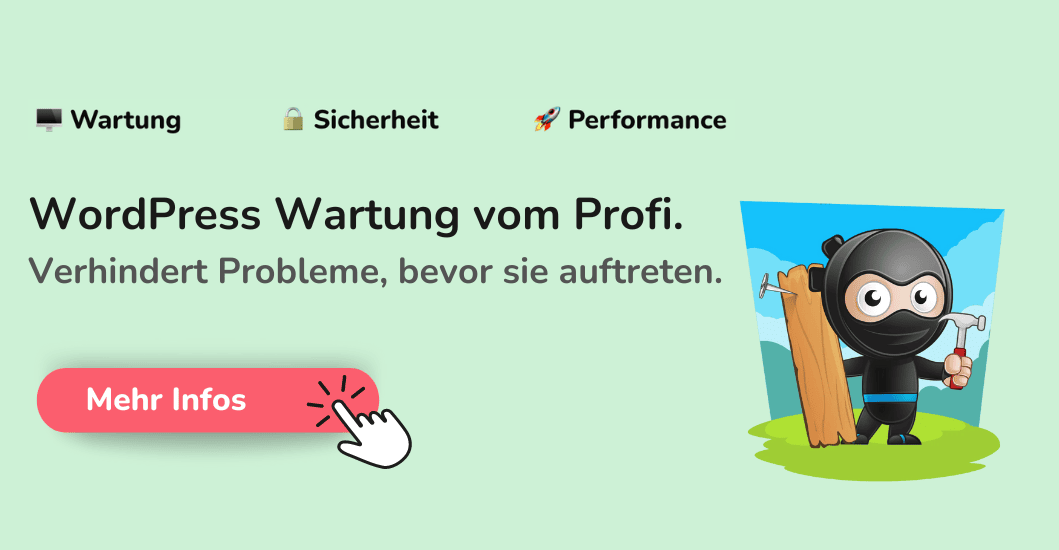Da willst du nur kurz etwas an deiner Website ändern, stößt aber auf ein technisches Problem.
Ich kenne das, schon ist man genervt und der Tag droht zu einem ätzenden zu werden.
Damit das nicht passiert, sind hier die häufigsten typische WordPress Probleme zusammen mit ihren Lösungen.
Ein kleiner Tipp vorab:
Fast jedes Problem lässt sich im schlechtesten Fall immer mit dem Einspielen eines WordPress Backups beheben; richte dir auf jeden Fall automatische Backups ein!
Fehler beim Aufbau einer Datenbankverbindung

Was ist das?
Der Fehler beim Aufbau einer Datenbankverbindung tritt auf, wenn WordPress keine Verbindung zu der Datenbank herstellen kann. Er sorgt dafür, dass deine Website nicht mehr aufgerufen werden kann und auch das Backend nicht erreichbar ist. Das passiert beispielsweise gerne mal, wenn du WordPress installierst, um deine WordPress Website erstellen zu können.
Wie kann ich es beheben?
Die häufigste Fehlerursache sind fehlerhafte Zugangsdaten zur Datenbank.
Du findest diese Zugangsdaten in der wp-config.php Datei, welche im Hauptverzeichnis deiner WordPress Installation liegt.
Prüfe in dieser Datei die folgenden Daten:
- Datenbankhost
- Datenbankname
- Benutzername
- Passwort
Du kannst diese Daten prüfen, indem du dich bei deinem Hoster einloggst und dort in die Datenbankübersicht gehst. Dort findest du die Zugangsdaten und kannst sie abgleichen.
Alternativ kannst du dich mit den in der wp-config.php Datei hinterlegten Daten per phpmyAdmin in die Datenbank einloggen. Wenn das nicht funktioniert, stimmen die Zugangsdaten nicht.
Hier findest du eine ausführliche Anleitung, wie du den WordPress Fehler beim Aufbau einer Datenbankverbindung behebst.
Es gab einen kritischen Fehler auf deiner Website
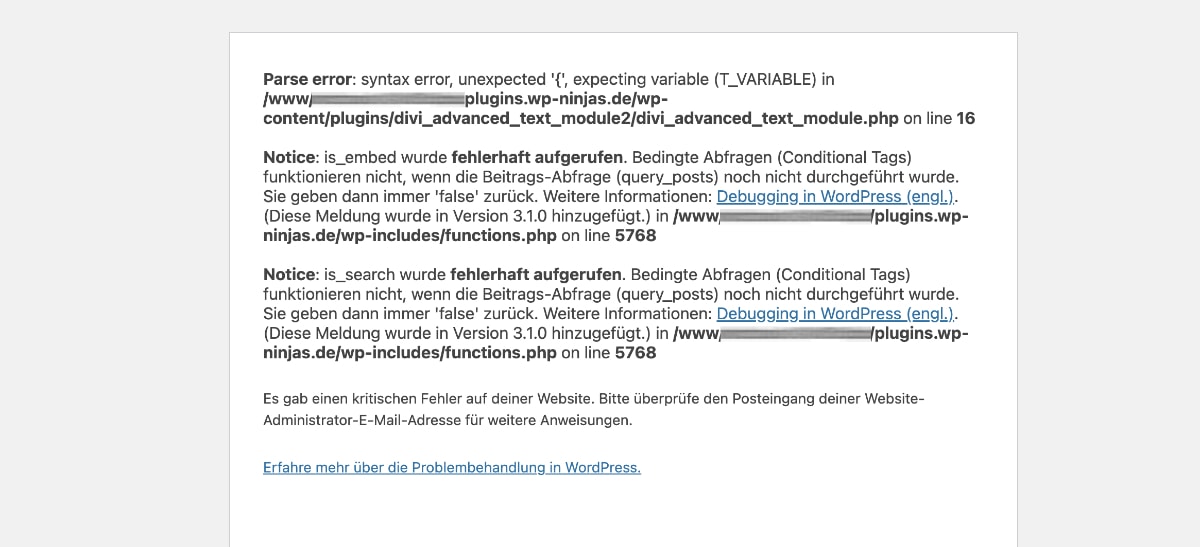
Was ist das?
Der kritische Fehler kann viele Ursachen haben, meistens entsteht er durch ein fehlerhaftes Plugin oder Theme. Glücklicherweise teilt WordPress uns in der Regel mit einer Fehlermeldung mit, wo wir nachschauen müssen.
Wie kann ich es beheben?
Zunächst einmal gilt es herauszufinden, was die Ursache für den kritischen Fehler ist. In der Regel zeigt WordPress uns eine Fehlermeldung an und schickt ebenfalls eine E-Mail mit der Fehlermeldung.
Anhand dieser Fehlermeldung kannst du ausmachen, welches Theme oder Plugin an dem Problem schuld ist. Wenn du das weißt, kannst du es per FTP im Ordner „wp-content“ -> „themes“ oder „plugins“ durch Umbenennen des Ordners deaktivieren.
Wenn du keine Fehlermeldung bekommst oder sie dir nicht weiterhilft, musst du die Plugins nach und nach deaktivieren, um das problematische Plugin zu finden. Auch das machst du per FTP durch das Umbenennen der entsprechenden Pluginordner.
Wenn das nicht hilft, ist vermutlich dein Theme schuld und du solltest per FTP auch den Ordner des Themes umbenennen, wodurch es deaktiviert wird.
Hier findest du eine ausführliche Anleitung, wie du in WordPress den kritischen Fehler auf deiner Website behebst.
Error too many redirects – zu viele Weiterleitungen
Was ist das?
Der „too many redirects“ Fehler tritt auf, wenn WordPress beim Aufruf zu häufig weitergeleitet wird. Häufig passiert das nach einem Domain- oder Hosterumzug, der Umstellung von HTTP auf HTTPS oder bei Problemen ausgehend von Plugins. Das Auftreten kann dafür sorgen, dass du dich nicht mehr einloggen kannst oder auch die gesamte Website nicht erreichbar ist.
Wie kann ich es beheben?
Da der Fehler sehr viele Ursachen haben kann, ist die Lösung meist mit einigem Ausprobieren verbunden.
Wenn du vor dem Auftreten des Problems einen Domain- oder Hosterumzug vorgenommen hast, setze am besten bei den Datenbankpfaden und der WordPress- und Websiteadresse an.
Solltest du ein Membership-Plugin nutzen oder eines, um den Login anzupassen, könnte auch hier die Ursache liegen.
Der einfachste Ansatz zur Lösung ist, zunächst einen Reload zu erzwingen. Anschließend solltest du zudem den Browser-Cache, den Server-Cache und ebenfalls die Cookies löschen.
Hier findest du eine ausführliche Anleitung, wie du in WordPress den Error „too many redirects“.
White Screen of Death (WordPress ist nicht erreichbar und zeigt weiße Seite)
Ich würde hier ja einen Screenshot zeigen, aber naja, man sieht eben nur einen weißen Bildschirm 😉
Was ist das?
Der sogenannte White Screen of Death begegnet jedem Besitzer einer WordPress Website mal. Du rufst deine Website auf und plötzlich wird dein ganzer Bildschirm weiß, WordPress zeigt dir eine weiße Seite. „Alles weg“ denkst du jetzt, aber ich kann dich beruhigen, es ist alles noch da.
Wie kann ich es beheben?
Dieser Fehler kann mehrere Ursachen haben, und für jede gibt es eine Lösung.
Weiße Seite nach PHP Update
Wenn die weiße Seite nach einem PHP Update auftritt (beispielsweise von PHP 7.4 auf 8.0), ist vermutlich ein Plugin oder dein aktives Theme nicht kompatibel mit der neuen PHP-Version.
Prüfe, ob alle Plugins und dein Theme auf dem aktuellsten Stand sind. Schaue hier vor allem bei Premium-Plugins und Themes auch bei dem Hersteller nach, welche Version aktuell ist. Manchmal werden die Updates im WordPress Backend nicht angezeigt.
PHP Memory Limit erhöhen
Oftmals wird dieser Fehler durch fehlendes bzw. zu geringes PHP Memory Limit verursacht. Um den White Screen of Death zu beheben, musst du via FTP Programm zu deiner wp-config.php im Hauptverzeichnis deiner WordPress Installation navigieren, sie öffnen und die folgende Zeile einfügen.
Passe auf, dass du sie nicht nach dem schließenden PHP Tag in der aller letzten Zeile einfügst, sondern davor.
define('WP_MEMORY_LIMIT', '128M');Mit dieser Zeile setzen wir das PHP Memory Limit auf 128 MB und lösen das Problem in manchen Fällen. Besteht das Problem trotzdem noch, ist es manchmal nötig, den Hoster zu kontaktieren, da er in einigen Fällen das Memory Limit noch auf andere Art erhöhen, bzw. freigeben muss.
Plugins / Themes deaktivieren
Insbesondere, wenn der White Screen of Death nach einer Plugin Installation oder dem Update von Plugins erscheint, musst du genau hier nach dem Fehler suchen.
Falls du ein neues Plugin oder Theme installiert oder ein bestehendes aktualisiert hast, deaktiviere es wieder und überprüfe, ob WordPress immer noch die weiße Seite anzeigt.
Wenn du nicht weißt, ob eines der Plugins Schuld ist, dann loggst du dich am besten via FTP ein und benennst den Plugins Ordner temporär um. Gib ihm einfach einen neuen Namen oder hänge einen weiteren Buchstaben dran.
Das sorgt dafür, dass alle Plugins auf einmal deaktiviert werden, dadurch kannst du deine Website aufrufen und schauen, ob die Seite nach wie vor weiß ist.
Bevor du fragst: deine Plugin-Einstellungen bleiben natürlich erhalten und nachdem du dem Ordner wieder seinen ursprünglichen Namen gegeben, und die Plugins aktiviert hast, ist alles wieder wie zuvor.
Wenn nach dem Umbenennen wieder alles normal ist, musst du den Ordner erneut richtig benennen, und im Anschluss via FTP ein Plugin nach dem anderen durch Umbenennen deaktivieren und jedes Mal deine Website wieder überprüfen.
Wenn du herausgefunden hast, welches Plugin Schuld ist, lösche es wieder und suche dir eine Alternative, oder kontaktiere den Hersteller.
WordPress Core Files neu installieren
Sollten die bisherigen Fehlerbehebungen nicht geholfen haben und deine Website immer noch eine weiße, leere Seite anzeigen, müssen wir etwas Neues probieren. Lade dir hier die aktuelle WordPress Version herunter und entpacke das .zip File.
Nun lädst du die entpackten Ordner wp-admin und wp-includes hoch, und überschreibst die bestehenden damit. Danach machst du das Gleiche mit allen Dateien außer der wp-config.php und der .htaccess.
In manchen Fällen hilft das, den White Screen of Death zu bekämpfen.
FTP Daten gefordert bei Installation oder Updates von Plugins und Themes
Was ist das?
Es kann vorkommen, dass du der Installation oder dem Aktualisieren von Plugins und Themes nach den FTP Zugangsdaten gefragt wirst. Dies passiert, wenn WordPress keinen Zugriff auf die Dateien hat oder dein Apache Benutzer über den falschen Modus läuft.
Ja, das klingt kompliziert, ändert aber nichts daran, dass es einfach zu beheben ist 🙂
Wie kann ich es beheben?
Wie versprochen, geht das super einfach. Du musst nur deine wp-config.php Datei öffnen und hier mithilfe der drei folgenden Codezeilen deine FTP Zugangsdaten hinterlegen:
define('FTP_HOST', 'ftp.example.org');
define('FTP_USER', 'username');
define('FTP_PASS', 'password');Natürlich musst du „ftp.example.org“ „username“ und „password“ durch deine FTP Daten ersetzen. Hast du das erledigt, dürfte die Abfrage deiner Daten nicht mehr erscheinen.
Wartungsseite nach Updates
Was ist das?
Während der Installation von Plugin oder WordPress Updates, wird deine Website temporär offline sein und beim Aufrufen nur die Meldung „Wegen geplanter Wartungsarbeiten kurzzeitig nicht verfügbar“ anzeigen. Normalerweise wird dieser Wartungsmodus automatisch nach dem Fertigstellen der Updates ausgeschaltet, manchmal bleibt er allerdings hängen und verschwindet nicht.
Wie kann ich es beheben?
Glücklicherweise ist dieses WordPress Problem sehr einfach gelöst:
- Logge dich via FTP auf deinem Server ein
- Navigiere in das Hauptverzeichnis deiner WordPress Installation
- Lösche die Datei „.maintenance“
- Prüfe, ob deine Website wieder läuft
- Starte das Update erneut
404 Error Seiten
Was ist das?
Ein weiterer, sehr bekannter WordPress Fehler ist, dass zwar das Backend erreichbar ist, aber manche Seiten oder Beiträge beim Aufrufen 404 Fehler hervorrufen und somit nicht erreichbar sind.
Dies kann beispielsweise daran liegen, dass deine .htaccess Datei gelöscht oder verändert wurde.
Keine Sorge, auch hier sind keinerlei Daten gelöscht worden und du kannst das Problem mit nur kleinen Anpassungen beheben.
404 Seiten kannst du beispielsweise über Plugins wie den Broken Link Checker oder auch RankMath finden. Aber auch SEO Tools wie PageRangers* (mein absolutes Lieblingstool) zeigen sie dir an. Lies hier alles darüber und finde heraus, ob es das richtige SEO Tool für dich ist:
Wie kann ich es beheben?
Es gibt zwei Ansätze, die 404 Error Seiten zu beheben. Beginnen wir mit der einfachsten Variante:
Navigiere in den Einstellungen in das „Permalinks“ Menü. Hier klickst du einfach auf den „Änderungen übernehmen“ Button ganz unten und zwingst WordPress damit, die URLs neu zu generieren.
Überprüfe nun, ob die 404 Fehler immer noch bestehen.
Wenn ja, dann werden wir jetzt noch eine zweite Änderung vornehmen, um das Problem zu lösen:
Verbinde dich via FTP mit deinem Webserver und öffne die .htaccess Datei, die du in deinem Wordpress Hauptverzeichnis findest. In diese Datei trägst du jetzt den nachfolgenden Code ein. Wenn du die Datei nicht findest, musst du selbst mit einem Texteditor (Word ist keiner!) eine solche Datei erstellen.
# BEGIN WordPress
<IfModule mod_rewrite.c>
RewriteEngine On
RewriteBase /
RewriteRule ^index\.php$ - [L]
RewriteCond %{REQUEST_FILENAME} !-f
RewriteCond %{REQUEST_FILENAME} !-d
RewriteRule . /index.php [L]
</IfModule>
# END WordPressBilder Upload Probleme (Beim Upload ist ein Fehler aufgetreten)
Was ist das?
Du möchtest ein Bild oder eine andere Datei hochladen, bekommst aber den Fehler „Beim Upload ist ein Fehler aufgetreten“ angezeigt.
Das ist weder sehr erfreulich, noch hilft es bei der Suche nach dem eigentlichen Problem. Dieser Fehler kann verschiedene Ursachen haben. Wir werden jetzt eine nach der anderen durchgehen und beheben.
Wie kann ich es beheben?
Am besten überprüfst du nach jeder umgesetzten Lösung, ob das Problem nach wie vor besteht.
Freien Speicherplatz prüfen
Die ebenso einfache, wie gerne vergessene Sache: Der Speicherplatz!
Hast du bei deinem Hoster möglicherweise das Limit für deinen Speicherplatz überschritten oder erreicht? Das kannst du normalerweise im Backend deines Hosters anzeigen lassen.
Wenn dem so ist, räume mal deinen Webspace auf (lösche veraltete Backups, entferne ungenutzte Bilder) oder macht ein Upgrade deines gebuchten Pakets.
PHP Version updaten
WordPress und die damit zusammenhängenden Plugins und Themes basiert auf der Skriptsprache PHP. Um immer auf dem aktuellen Stand zu sein, werden WordPress, Plugins und Themes immer auf die neuste PHP Version angepasst. Wenn du nun aber eine veraltete PHP Version für deine Domain eingestellt hast, kann das Probleme verursachen.
Logge dich also bei deinem Hoster ein, gehe in die Domainverwaltung oder schaue im Menü nach einem Punkt namens „PHP-Versionen“ oder Ähnliches. Dort solltest du die PHP Version deiner Domain auf 8.2 stellen.
PHP Memory Limit erhöhen
Wie schon bei dem „White Screen of Death“ kann auch hier das PHP Memory Limit eine Rolle spielen. Navigiere also mithilfe deines FTP Programmes in das WordPress Hauptverzeichnis und füge in die wp-config.php den folgenden Code ein. Achte darauf, dass du diesen Code nicht nach dem schließenden PHP Tag in der aller letzten Zeile einfügst, sondern davor.
define('WP_MEMORY_LIMIT', '256M');Dadurch wird das PHP Memory Limit auf 256 MB erhöht, was diesen Fehler oftmals behebt.
Plugins deaktivieren
Hast du möglicherweise vor dem Auftreten des Fehlers ein neues Plugin installiert oder aktualisiert? Wenn ja, dann deaktiviere es wieder und überprüfe, ob der Fehler nach wie vor besteht.
Hast du aber keine Installation oder Aktualisierung vorgenommen, so deaktiviere am besten einfach mal alle Plugins, um herauszufinden, ob eines davon den Fehler verursacht. Wenn der Upload nach dem Deaktivieren wieder funktioniert, aktiviere ein Plugin nach dem anderen erneut und überprüfe jeweils danach, ob der Upload immer noch funktioniert.
Besitzrechte überprüfen
Möglicherweise haben sich aus einem Grund die Besitzrechte deiner WordPress Ordner verändert, weshalb es dir nicht mehr erlaubt ist, Dateien hochzuladen.
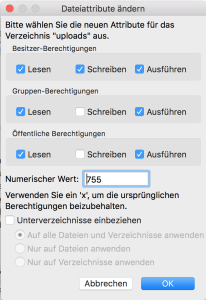
Du benötigst wieder dein FTP Programm, um in den Ordner „wp-content“ zu navigieren. Dort machst du einen Rechtsklick auf den „Uploads“ Ordner und änderst die Besitzrechte oder auch Dateiberechtigungen genannt, auf 755. Wichtig ist dabei, dass du die Rechte „rekursiv“ setzt, sodass auch die Unterordner diese Besitzrechte übertragen bekommen.
Beiträge & Seiten ändern sich nicht nach Aktualisierung
Was ist das?
Manchmal kommt es vor, dass sich auf einer bestehenden Seite oder einem Beitrag nach Änderungen und Aktualisierung nichts verändert.
Das heißt beispielsweise, du veränderst die Inhalte einer bereits bestehenden Seite. Nach einem Klick auf „Aktualisieren“ lädst du die Seite neu, trotzdem zeigt sie aber die alten Inhalte an.
Dieses Problem wird durch das Caching verursacht. Entweder durch deinen Browsercache, oder durch den Servercache.
Wie kann ich es beheben?
Gehe in deine Pluginübersicht und deaktiviere dein Caching-Plugin. In den meisten Fällen dieses Fehlers hat das Caching Plugin schlicht und ergreifend „vergessen“ den Cache zu leeren und neu zu füllen. Wenn die Seite anschließend mit den neuen Inhalten angezeigt wird, kannst du das Plugin wieder aktivieren. Dadurch wird auch der Cache mit den neuen Inhalten gefüllt.
Hilft auch das nicht, rufe deine Seite mal mit einem anderen Browser oder dem Smartphone auf, oder lösche den Cache deines Browsers. Dort wird die letzte aufgerufene Version einer Website aufbewahrt.
Wie du den Cache löschst, erfährst du hier: Chrome, Firefox
Beiträge werden in der Übersicht zu lang dargestellt
Was ist das?
Egal, ob auf der Homepage oder einer anderen Seite, irgendwo stellst du vermutlich eine Übersicht deiner Blogartikel, also den eigentlichen Blog bereit.
Wie die Artikel auf dieser Seite dargestellt werden, wird von deinem Theme bestimmt. Je nach Theme wird manchmal der Beschreibungstext nach einer gewissen Wortanzahl abgeschnitten, gar nicht angezeigt oder es wird der „Auszug“ des Beitrags genutzt.
Es kommt aber auch vor, dass dort der gesamte Artikel angezeigt wird, ohne abgeschnitten zu werden. Das liegt an einem fehlenden „Weiterlesen-Tag“.
Wie kann ich es beheben?
Du kannst diesen „Weiterlesen-Tag“ ganz einfach einfügen. Rufe hierfür den Artikel im Backend auf und setze den Cursor an die Stelle, an der du den Artikel für die Übersicht kürzen möchtest (am besten hinter dem ersten Abschnitt oder der Einleitung).
Nun fährst du mit der Maus in der Werkzeugleiste des WordPress Editors über das zweite Icon von rechts in der oberen Zeile (je nach Themes und Plugin könnten da noch mehr Icons sein). Der Tooltipp zeigt dir jetzt „Weiterlesen-Tag einfügen“ an. Klicke dieses Icon einfach an, und im Editor wird eine gestrichelte Linie eingefügt, ab der in Zukunft der Artikel in der Übersichtsseite abgeschnitten wird.
Im eigentlichen Artikel sieht man davon nichts.
WordPress Plugins lassen sich nicht aktualisieren
Was ist das?
Manchmal lassen sich WordPress Plugins nicht aktualisieren und zeigen eine Fehlermeldung wie beispielsweise „Aktualisierung fehlgeschlagen“ oder auch „Aktualisierungspaket nicht verfügbar“.
Das kommt bei Premium-Plugins häufiger mal vor, wenn die Lizenz nicht hinterlegt ist oder ein Problem mit dem Server des Herstellers besteht.

Wie kann ich es beheben?
Meistens liegt die Fehlerquelle nicht auf deiner Seite, sondern bei dem Server des Pluginherstellers.
Prüfe zunächst, ob dein Lizenzcode hinterlegt ist und du noch Zugang zu den Updates haben solltest. Wenn du Abo-Lizenzen nicht verlängerst, läuft dein Zugang zu den Updates meist aus.
Wenn hier alles passt, logge dich bei dem Hersteller des Plugins ein und lade dir die neueste Version herunter. Installiere sie anschließend über „Plugins“ → „Neues Plugin hinzufügen“ → „Plugin hochladen“ und bestätige bei der kommenden Abfrage, dass du die bestehende Plugin-Version überschreiben möchtest.
Alternativ kannst du das Plugin auch per FTP manuell aktualisieren. Du findest den Ordner des Plugins unter „wp-content“ → „plugins“. Überschreibe dort alle Dateien des Plugins.
Für weitere Tipps und Wege für ein erfolgreiches Update, schaue hier in meinen Ratgeber zum Aktualisieren von WordPress Plugins rein.
Bist du schon einem dieser Probleme begegnet oder auch anderen? Dann kommentiere doch einfach und ich packe diese Fehler in den nächsten Artikel.