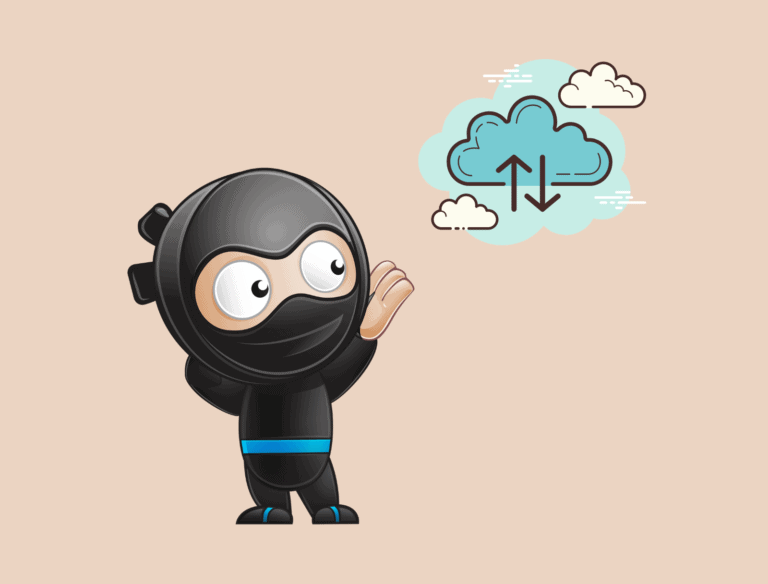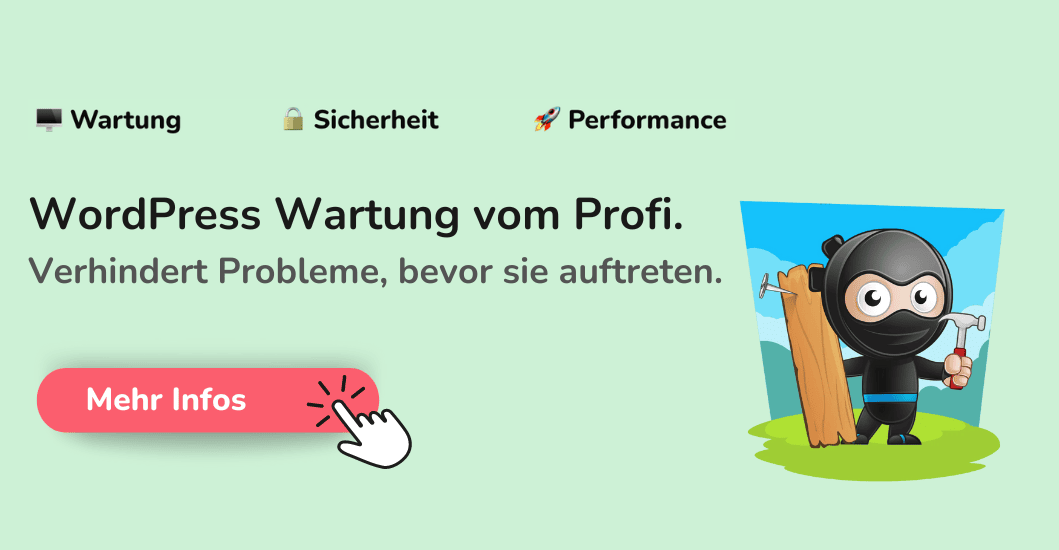Ich zeige dir in dieser Anleitung zwei Möglichkeiten, wie du ein WordPress Backup per Plugin erstellen kannst; manuell und automatisiert.
Leider wird das WordPress Backup häufig vernachlässigt, oder sogar gar nicht durchgeführt. Glaube mir, ein Backup wird dir mindestens einmal in deinem Leben den Tag retten.
Nutze diese Anleitung, um innerhalb von weniger als 5 Minuten ein vollständig automatisiertes Backup deiner WordPress Website einzurichten und um zu lernen, wie du es wieder einspielst:
Wann du ein WordPress Backup erstellen solltest
Natürlich macht es keinen Sinn vor jeder kleinen Änderung ein Backup zu erstellen.
Wenn du nicht gerade jede Woche gravierende Änderungen an deiner WordPress Website vornimmst, müllt das nur den Webspace oder die Cloud voll.
Es gibt ein paar Auslöser, vor denen du unbedingt eine komplette WordPress Datensicherung erstellen solltest:
- Updates der WordPress Version
- Wichtige Updates deiner Plugins
- Größere Änderungen der Websitestruktur
- Umstellung auf ein neues Theme
- Installation umfangreicher Plugins
Aber natürlich solltest du auf jeden Fall regelmäßig automatisiert Backups laufen haben, damit du zu jeder Zeit ein Sicherheitsnetz hast. Wenn du nach einem WordPress-, Theme- oder Plugin-Update Probleme feststellst, kannst du dieses Update auch ohne Backup rückgängig machen.
Ein WordPress Backup erstellen mit UpdraftPlus
Es gibt sowohl kostenlose als auch kostenpflichtige Backup Plugins.
Ich kann dir aus Erfahrung das kostenlose WordPress Backup Plugin „UpdraftPlus“ empfehlen.
Es läuft auf fast jeder meiner eigenen WordPress Websites und zudem bei vielen meiner Kunden.
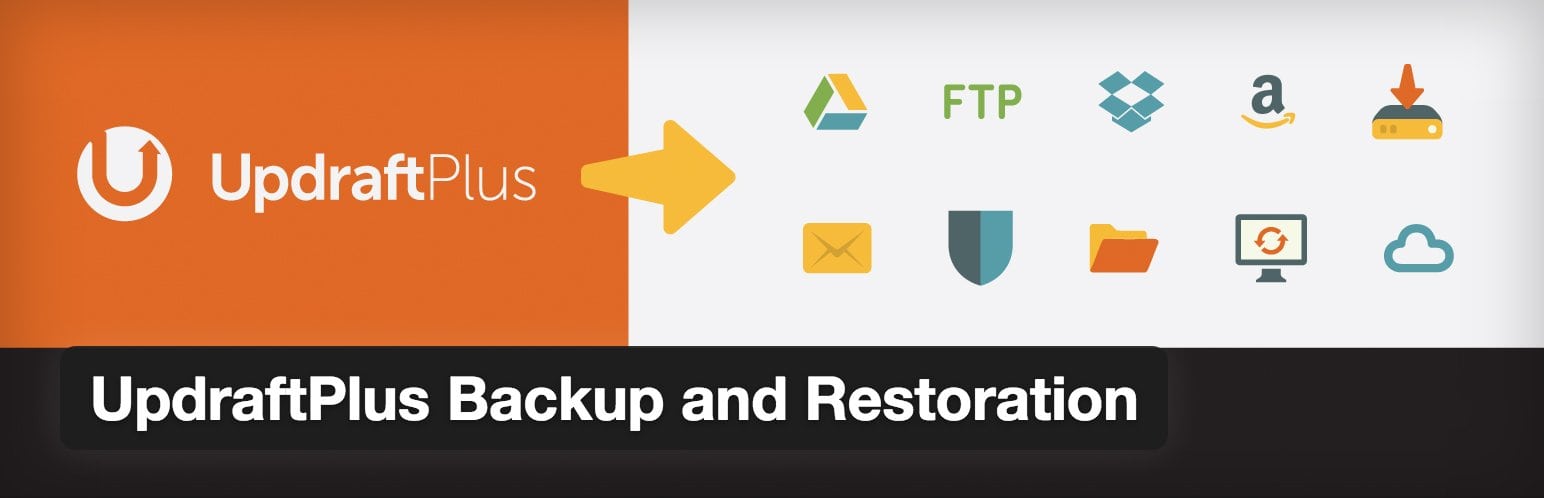
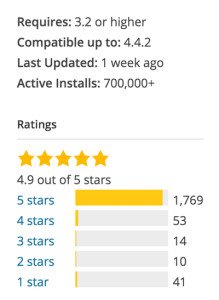
Das WordPress Backup Plugin UpdraftPlus ist mit mehr als drei Millionen Installationen und einer Bewertung von fast perfekten 4,8 Sternen bei mehr als 4.000 Bewertungen eines der beliebtesten und besten WordPress Backup Plugins.
Mit diesem Plugin kannst du deine WordPress Seite sichern. Sowohl manuelle Backups sind kein Problem, als auch ein automatisiertes Backup. Zudem kannst du auswählen, an welchem Ort du die erstellen Backups ablegen möchtest. Auf deinem Webspace oder auch bei Drittanbietern wie Dropbox, Google Drive und weiteren.
Du kannst sogar einen unterschiedlichen Rhythmus für die automatisierten Backups der Datenbank und der Dateien festlegen.
UpdraftPlus legt ein einzelnes Backup deiner Website in fünf Teilen an: Datenbank, Plugins, Themes, Uploads, Andere.
Der große Vorteil des Plugins ist, dass es nicht nur eine Datensicherung anlegt, sondern ebenfalls deine WordPress Datenbank sichern kann.
Wie du automatische WordPress Backup mit UpdraftPlus erstellst
1. Installiere das kostenlose UpdraftPlus Backup Plugin
2. Aktiviere die automatischen Backups
Stelle „Datei-Sicherungsplan“ und „Datenbank-Sicherungsplan“ auf „wöchentlich“ (oder dein gewünschtes Intervall) und lasse 5 Sicherungen aufbewahren.
Dadurch werden die WordPress Dateien und die WordPress Datenbank einmal pro Woche gesichert und du hast für die vergangenen fünf Wochen Backups.
3. Wähle den Speicherort der Backups
Wenn du keinen Fernspeicher auswählst, werden die Backups automatisch auf dem Server im Ordner „wp-content“ -> „updraft“ abgelegt.
Die kostenfreie Version des Plugins lässt dich nur auf einen Speicher zugreifen. Um das Backup gleichzeitig auf mehreren Speicherorten zu sichern, benötigst du die kostenpflichtige Version.
4. Weitere Backup Einstellungen & Speichern
Wenn du möchtest, könntest du hier gewisse Dateien oder Ordner vom Backup ausschließen oder auch eine E-Mail Benachrichtigung aktivieren.
Zum Abschluss klicke ganz unten auf „Änderungen speichern“ und dein automatisches WordPress Backup ist aktiviert.
🤓 Aktiviere die automatischen Backups unter „Einstellungen“ -> „UpdraftPlus Sicherungen“ -> „Einstellungen“. Stelle das Intervall beider Sicherungspläne auf „wöchentlich“ und bewahre immer fünf Sicherungen auf!
Ein manuelles WordPress Backup mit UpdraftPlus erstellen
Einfacher geht es nicht…
Nach der Installation von UpdraftPlus, kannst du es über das Menü „Einstellungen“ aufrufen. Bevor du mit dem Backup deiner WordPress Installation beginnst, solltest du das Plugin in dem Reiter „Einstellungen“ noch richtig konfigurieren.
Die korrekten Einstellungen für ein manuelles Backup
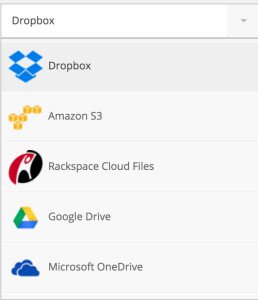
Du kannst im Grunde alle Standard-Einstellungen beibehalten.
Wenn du deine WordPress Seite sichern möchtest ist nur der Einstellungspunkt „Wähle deinen Fern-Speicher“.
Normalerweise legt UpdraftPlus dein Backup automatisch auf deinem Server ab („wp-content“ -> „updraft“).
Wenn dir das reicht, musst du hier keine weiteren Einstellungen treffen.
Du kannst aber auch aus vielen (Cloud-)Services wählen, in denen deine WordPress Dateien und die Datenbank automatisch gespeichert werden soll. Es stehen beispielsweise Dropbox, Google Drive und Microsoft One Drive zur Verfügung.
Als nicht-cloud Lösungen gibt es die Möglichkeit, das WordPress Backup auf einem (anderen) Server per FTP zu speichern, es per E-Mail verschicken zu lassen oder auch einfach auf dem Webspace der Website abzulegen (das passiert immer von ganz alleine, wenn du keinen Fernspeicher auswählst).
Das Backup per E-Mail zu senden, ist nicht zu empfehlen. Deine WordPress Website und die daraus entstehende WordPress Sicherung sind meistens sehr groß und werden als Anhang einer E-Mail häufig geblockt.
Die kostenfreie Version des Plugins lässt dich nur auf einen Speicher zugreifen. Um das Backup gleichzeitig auf mehreren Speicherorten zu sichern, benötigst du die kostenpflichtige Version.
🤓 Ein manuelles WordPress Backup kannst du zwischendurch für ein gesamtes Website Backup nutzen, wenn du vor einer größeren Änderung deiner Website stehst.
Das manuelle Backup starten
Hast du deine Einstellungen getätigt und gespeichert, kannst du über den Reiter „Backup / Restore“ das manuelle WordPress Backup starten.

Du wirst anschließend in einem sich öffnenden Popup gefragt, ob du die Datenbank, die Dateien oder beides speichern möchtest. Am besten sicherst du beides, denn das eine kann nicht ohne das andere funktionieren.
Nach wenigen Minuten ist das Backup deiner WordPress Website fertiggestellt und steht für den Notfall bereit.
Während die Sicherung läuft, kann das Backup WordPress etwas langsamer machen als sonst. Wenn du also parallel an deiner Seite arbeitest, wundere dich hierüber nicht.
Bestehende WordPress Backups herunterladen
Möchtest du auf Nummer sicher gehen oder eine WordPress Sicherung wiederherstellen, kannst du es herunterladen.
Egal ob das Backup manuell oder automatisiert angelegt wurde, unter „Sicherung / Wiederherstellung“ -> „Bestehende Sicherungen“ sind alle Backups mit Datum aufgelistet.
Um nun eines der Backups herunterzuladen, musst du einfach die fünf Buttons der einzelnen Teile des Backups anklicken und anschließend bestätigen.
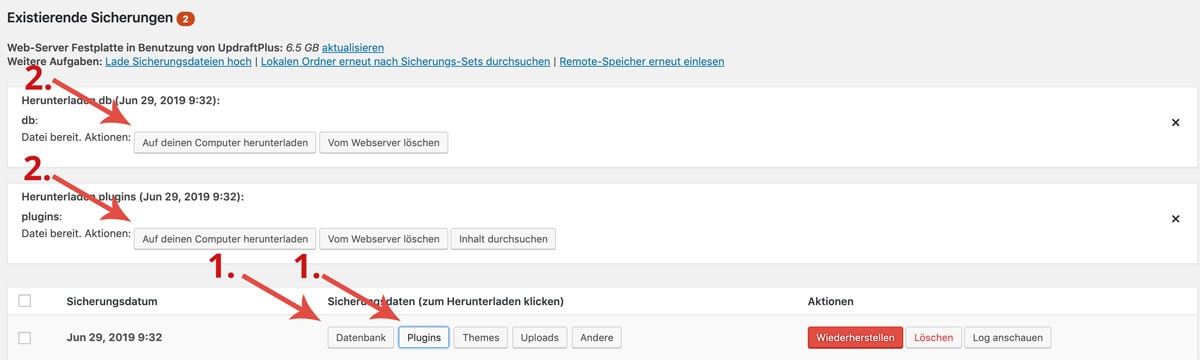
Video: ein WordPress Backup erstellen mit UpdraftPlus
Für den Notfall: Das WordPress Backup wiederherstellen
Es gibt zwei Szenarios, wenn du auf deiner WordPress Website ein Problem feststellst:
Entweder hast du noch Zugang zu dem Backend und kannst dich einloggen oder du bist ausgeschlossen bzw. deine Website ist gar nicht mehr verfügbar.
Für beide Fälle gibt es Lösungen:
Ein WordPress Backup über das Backend einspielen
Wenn du dich nach wie vor auf deiner Website einloggen kannst, geht das Einspielen des Backups super einfach:
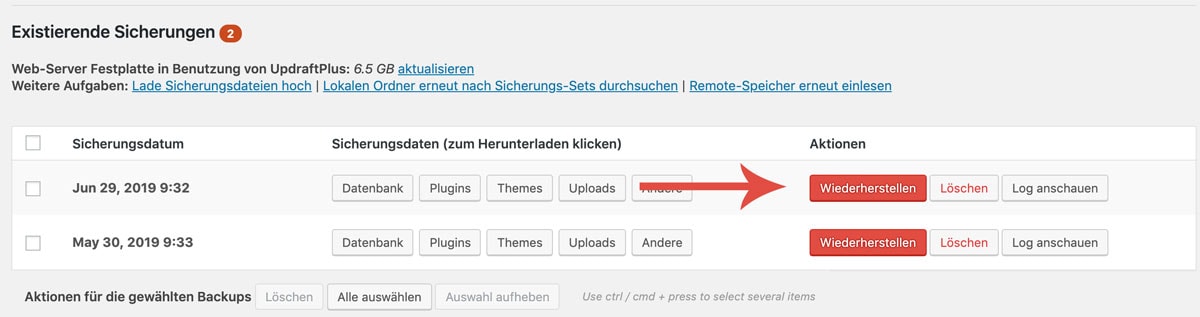
- Navigiere unter „Einstellungen“ -> „UpdraftPlus Sicherungen“
- Suche in dem Reiter „Sicherung / Wiederherstellung“ unter „Bestehende Sicherungen“ nach dem gewünschten Backup
- Klicke auf den Button „Wiederherstellen“
- Wähle aus, welche Teile deiner Website wiederhergestellt werden sollen
- Klicke auf „Wiederherstellen“
- Bestätige noch ein letztes Mal
Zu Schritt 4 – wähle aus, welche Teile deiner Website wiederhergestellt werden sollen:
Wenn du beispielsweise eine Änderung an deinen Themedateien vornimmst, es anschließend Probleme gibt und du nicht weißt, wie du das rückgängig machen kannst, spiele nur den Teil „Themes“ wieder ein, nicht die gesamte WordPress Website.
Ein WordPress Backup manuell wiederherstellen
In diesem Szenario hast du keinen Zugriff mehr auf deine Website, kannst dich nicht einloggen oder die gesamte Website wird nicht mehr angezeigt.
Du hast dir hoffentlich dein Website Backup immer mal wieder auf deinen Rechner heruntergeladen. Wenn nicht, navigiere mit deinem FTP Programm (beispielsweise Filezilla oder Cyberduck) unter „wp-content“ -> „updraft“ und lade dir dort das Backup herunter.
Nach dem Herunterladen solltest du die .zip Dateien entpacken.
Achtung:
Bei dieser Art der Wiederherstellung kann einiges schief gehen. Sei dir sicher bei dem, was du tust oder ziehe einen Profi hinzu (du kannst mir gerne schreiben).
Einspielen der WordPress Datenbank
- Logge dich bei deinem Hoster ein, navigiere zu der Datenbank deiner WordPress Installation und logge dich bei deiner Datenbank per PHPmyAdmin ein
- Klicke auf den Reiter „Importieren“ und wähle bei „Durchsuchen“ die .sql-Datei deines Backups aus
- Überprüfe, ob bei Format “sql” und bei Zeichenkodierung “utf-8” eingestellt sind
- Klicke „OK“ um den Import zu starten
Einspielen der WordPress Dateien
- Logge dich mit deinem FTP Client auf dem Server ein
- Überschreibe sämtliche Ordner & Dateien in deinem WordPress Ordner mit denen des Backups
Spare Zeit mit dem schnellen WP STAGING Pro
Insbesondere bei größeren Websites kann ein Website Backup mit UpdraftPlus gut und gerne mal 10-20 Minuten dauern.
Während dieser Zeit greift das Plugin auf deine Server-Ressourcen zu, die in diesem Zeitraum für deine Websitebesucher nicht zur Verfügung stehen.
Das Plugin WP Staging Pro* hingegen ist vollkommen auf Performance ausgelegt. Du kannst damit in kürzester Zeit deine WordPress Seite sichern.
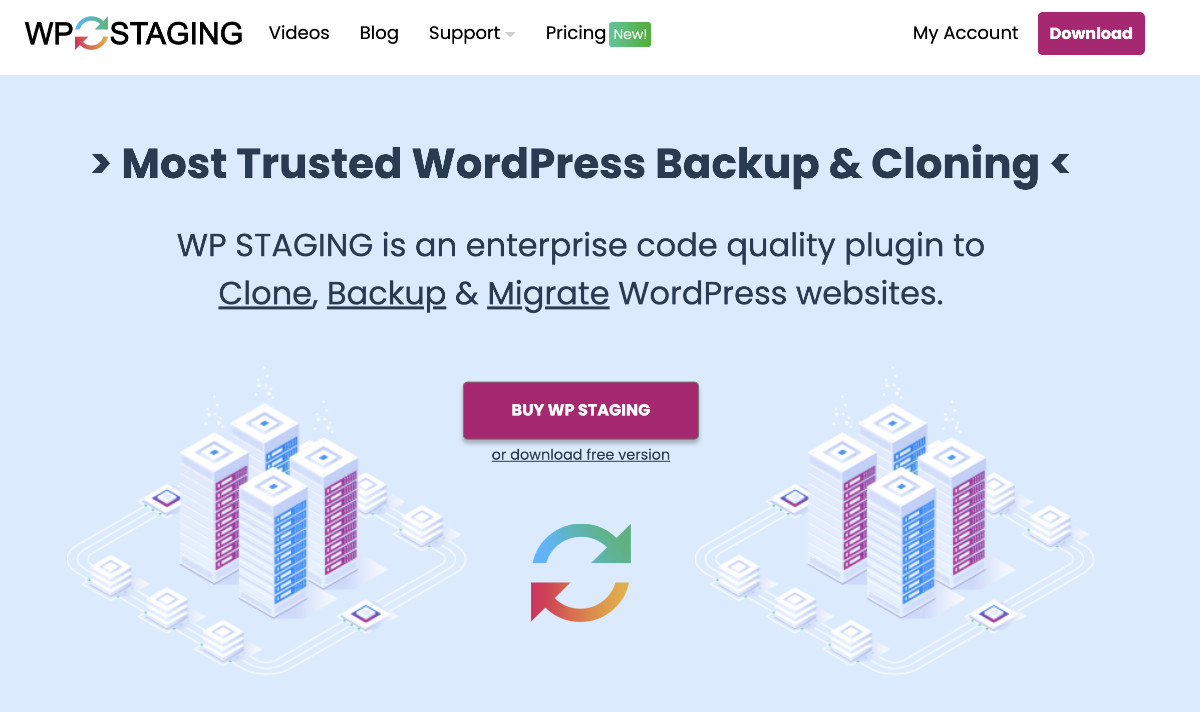
Die Vorteile von WP Staging Pro
Wie schon geschrieben, ist WP Staging Pro schnell und spart damit Ressourcen.
Das Anlegen der Backups funktioniert zudem super einfach mit nur zwei Klicks und selbstverständlich kannst du einen Backup-Plan einrichten, damit das Plugin automatisiert zu dem gewünschten Zeitpunkt Backups durchführt:
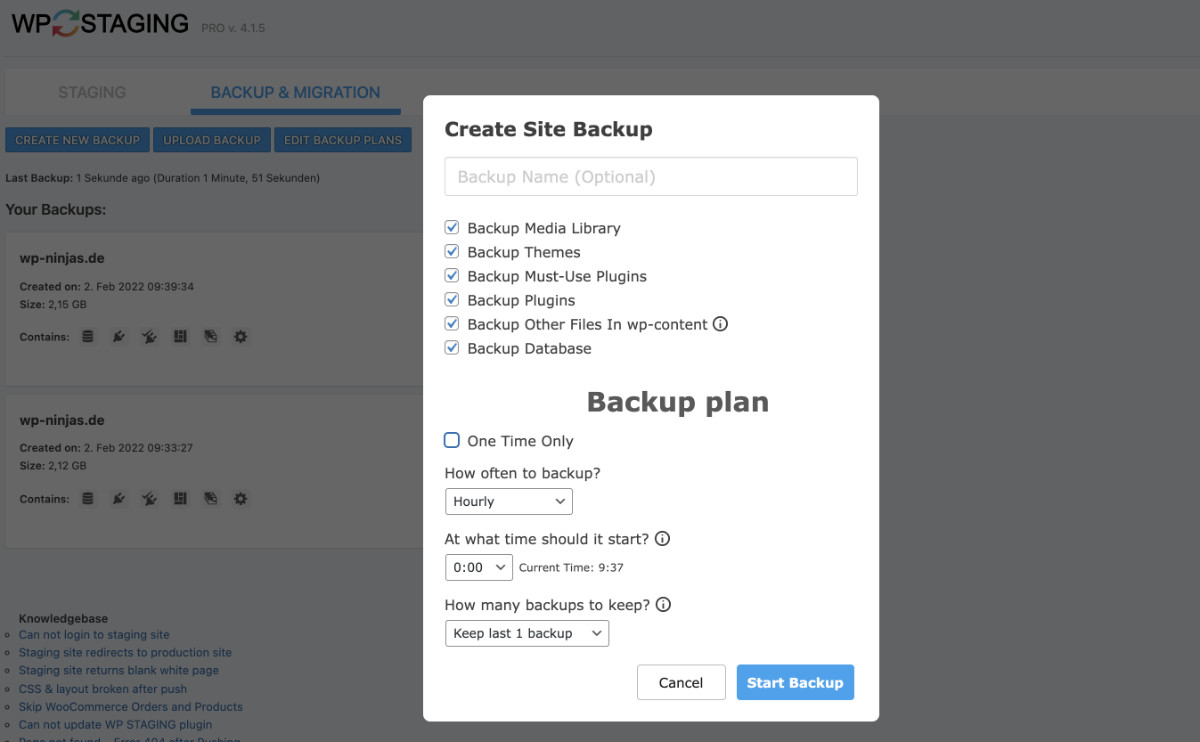
WP Staging Pro bringt die „üblichen“ Möglichkeiten eines Backup Plugins alle mit:
- Backups können heruntergeladen werden
- Funktioniert mit Multisites
- Du kannst automatisierte Backups anlegen lassen
- Das WordPress Backup wiederherstellen ist sehr einfach
- Du kannst deine Backups benennen
- Steuere, ob Datenbank, Themes etc. in das Backup eingefügt werden sollen
Was ich wirklich toll finde, ist die einfache Benutzeroberfläche und die Möglichkeit, ein Backup idiotensicher wieder einspielen zu können, solltest du Probleme auf deiner Website feststellen.
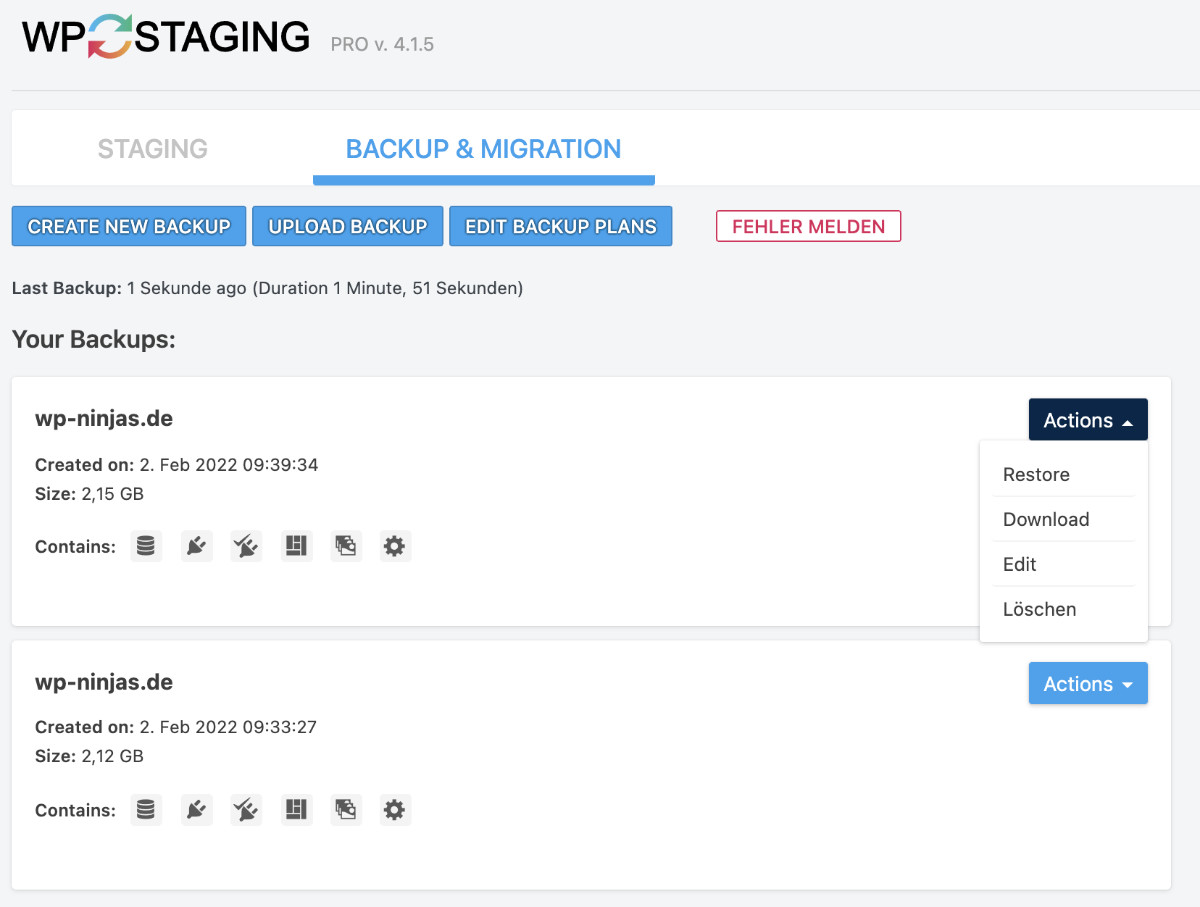
Dazu kommt natürlich die geniale Funktion des Stagings, dazu erfährst du in meiner Anleitung zum WordPress Staging mehr.
Zum aktuellen Zeitpunkt (Anfang 2022) können noch keine weiteren Filter gesetzt werden, um spezifische Ordner oder Dateien auszuschließen. Leider kann auch (noch) kein Filter gesetzt werden, ab welcher Größe Dateien übersprungen werden sollen.
Schauen wir uns den größten Vorteil der Backups mit WP Staging Pro an, die Geschwindigkeit:
Geschwindigkeitsvergleich der Backup-Plugins
Um zu prüfen, welches der beiden Backup Plugin am schnellsten ist, habe ich einen kleinen Test auf mehreren Websites verschiedener Größen bei unterschiedlichen Hostern durchgeführt.
Das Ergebnis spricht ganz klar für WP Staging Pro:
| WP Staging Pro | UpdraftPlus | |
| Website 1 Gesamtgröße: 1,4 GB Datenbank: 267 MB | 0,18 min | 1,13 min |
| Website 2 Gesamtgröße: 2,2 GB Datenbank: 539 MB | 1,48 min | 2,45 min |
| Website 3 Gesamtgröße: 2,3 GB Datenbank: 455 MB | 4,18 min | 6,40 min |
Für wen lohnt sich WP Staging Pro?
Auch wenn die Backup Funktion wirklich super und vor allem schnell ist, benötigt nicht jeder WP Staging Pro.
UpdraftPlus reicht für viele Websites absolut aus, um Backups zu erstellen.
Trotzdem gibt es einige Use Cases, in denen WP Staging Pro die bessere Wahl ist:
- Du hast eine sehr große Website mit einer umfangreichen Datenbank
- Du hast eine WordPress Multisite Installation
- Du hast eine Agentur und möchtest dir Zeit bei Backups, Umzügen und Staging sparen
- Du möchtest deine Website mit WordPress Staging auf das nächste Level bringen
WP Staging Pro ist mehr als ein Backup Plugin, wie du hier an dem Leistungsumfang des Plugins erkennen kannst:
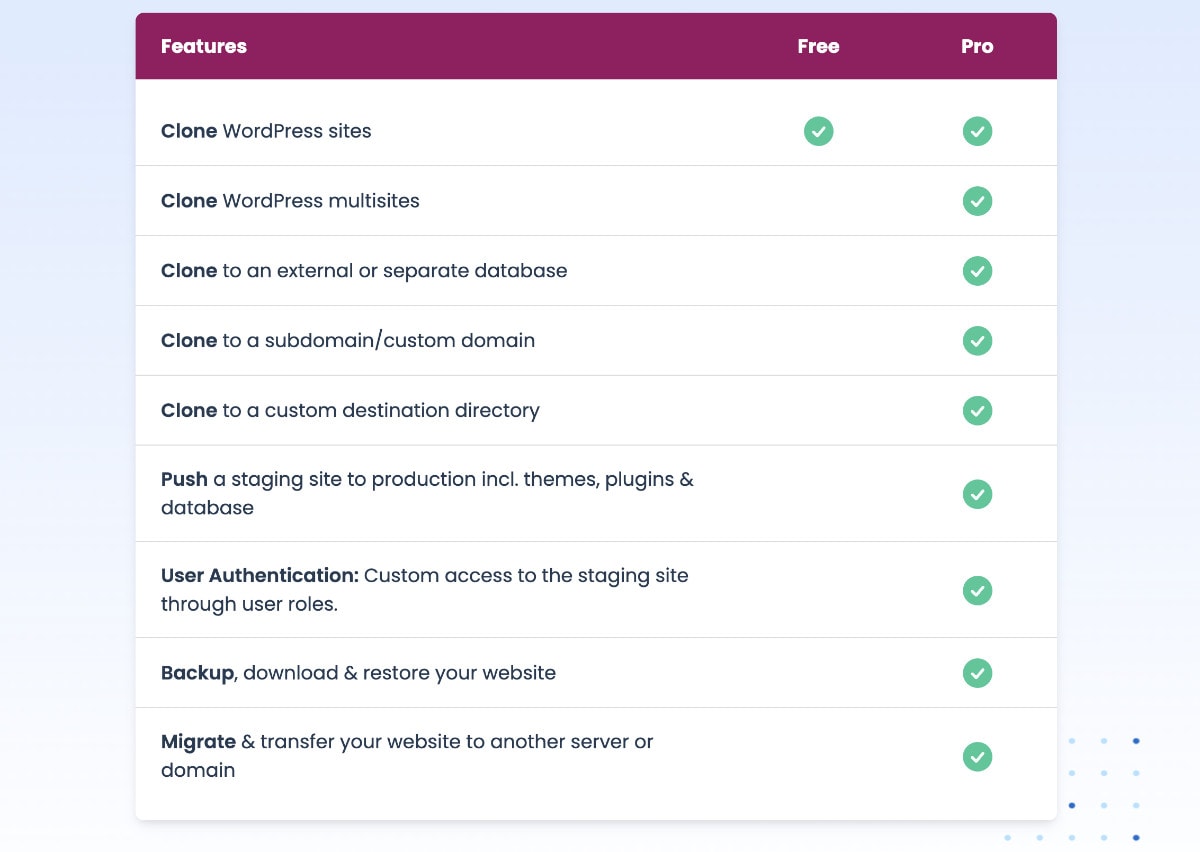
Alle weiteren Infos und die Möglichkeit zum Kauf findest du hier bei WP Staging Pro*.
Tipps zum sicheren WordPress Backup
Natürlich kannst du dich einfach damit zufrieden geben, das Backup deiner WordPress Installation einmal pro Woche automatisch erstellen zu lassen. Um aber ein perfektes, zuverlässiges WordPress Backup zur Verfügung zu haben, merke dir diese drei „Geheimtipps“ von mir:
- speichere das Backup mindestens an zwei verschiedenen Stellen (beispielsweise Cloud + Festplatte)
- probiere das Einspielen eines Backups auf einer Testseite mit einer frischen WordPress Installation aus, damit du im Ernstfall den Ablauf kennst
- wenn du ein manuelles Backup machst, erstelle diese regelmäßig. Auch wenn du keine Änderungen durchführst. Man weiß nie, ob Hacker auf deine WordPress Website losgehen…
Probleme, die beim WordPress Backup Erstellen auftreten können
Es gibt ein paar Probleme, die immer wieder bei WordPress Backups auftreten, egal welches Plugin man nutzt. Wenn du mit deiner WordPress Website auf eines dieser Probleme stößt, melde dich gerne bei mir oder frage beim Support deines Hosters nach.
- Gerade bei uns im deutschen Sprachraum gibt es häufig Probleme mit der Nutzung von Umlauten oder einem scharfen S in Dateinamen. Häufig werden diese Bilder nach dem wieder Einspielen nicht mehr angezeigt, bzw. beim Backup überhaupt nicht mitgenommen.
- Das zweite Problem sind häufig sehr große Dateien. Sie werden von manchen Plugins komplett ausgeschlossen oder aber es wird nur vor ihnen gewarnt. Am besten sicherst du diese manuell, sollten sie beim Backup nicht mitgenommen werden.
- Bei manchen Hostern gibt es Probleme mit der Ausführung der benötigten PHP Skripte für das WordPress Backup. Zudem gibt es auch immer wieder Probleme mit Timeouts während des Backup-Prozesses.
🤓 Nutze keine Sonderzeichen oder Umlaute in Dateinamen, sichere große Dateien manuell und prüfe, ob Backups reibungslos durchlaufen.
Wieso die Backups deines Hosters nicht helfen
Hast du dich bisher darauf verlassen, dass dein Hoster ja Backups deiner WordPress Installation in seinem Leistungsumfang aufzählt? Diese Backups, wenn sie denn überhaupt durchgeführt werden, könnten dir im Notfall möglicherweise nicht viel helfen, denn:
- sie werden nicht unbedingt regelmäßig durchgeführt
- sie sind nicht auf WordPress ausgelegt
- möglicherweise reagiert der Support deines Hosters nicht schnell genug
- eventuell kann nicht eine einzelne Seite wieder eingespielt werden sondern nur alle deine Seiten
- du weißt nicht, wann genau die Backups durchgeführt werden
- es gibt keine Benachrichtigung, falls beim Backup etwas schief gehen sollte
- Backups des Hosters können zusätzliche Kosten verursachen
🤓 Nimm das WordPress Backup also in deine eigenen Hände und sichere deine WordPress Website selber (natürlich gibt es hier Ausnahmen, wie du in meinem WordPress Hosting Vergleich siehst)!
Hast du ein automatisiertes Backup für deine WordPress Installation eingerichtet oder machst du das lieber manuell? Hinterlasse deine Antwort in den Kommentaren!