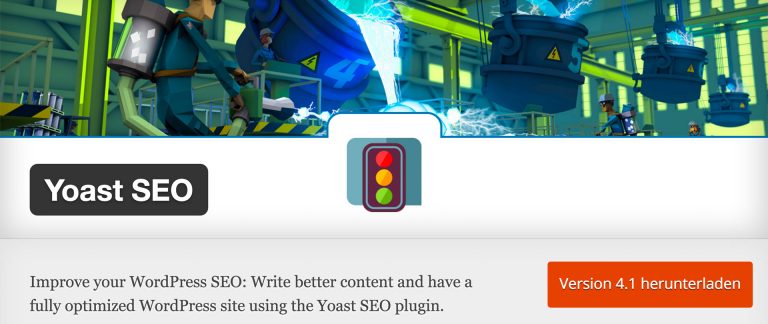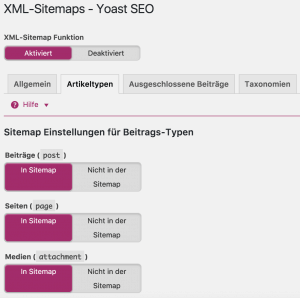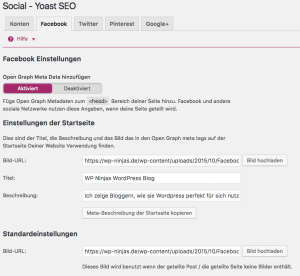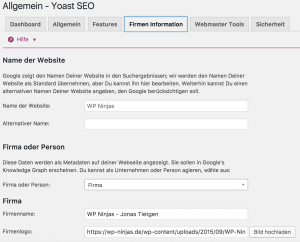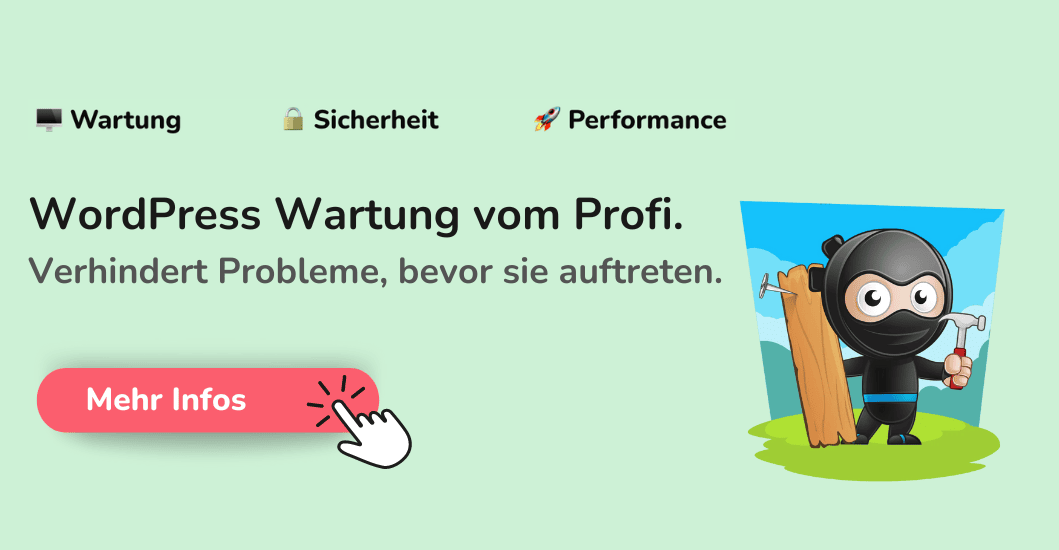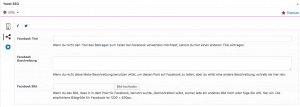Das kostenlose WordPress Plugin „Yoast SEO“ ist eins der beliebtesten, wenn nicht sogar das beliebteste, Plugin für die Suchmaschinenoptimierung. Du kannst es hier herunterladen. Und um es direkt einmal vorweg zu nehmen:
Nein, das Plugin übernimmt nicht die Suchmaschinenoptimierung!
Es bietet dir allerdings alle Voraussetzungen, um deine Website für Suchmaschinen zu optimieren. Die meisten Solopreneure kennen und nutzen nur einen Bruchteil der Funktionen von Yoast SEO. Das Plugin besteht allerdings aus deutlich mehr als nur der Meta Box unterhalb deiner Artikel und Seiten!
Schöpfst du die Möglichkeiten voll aus oder kratzt du nur an der Oberfläche?
Hier in der Yoast SEO Anleitung für Solopreneure sind die wichtigsten Einstellungen für Blogs und einige Tipps, wie du das Plugin besser nutzen kannst!
Allgemeine Einstellungen
Nach der Installation und Aktivierung des Plugins findest du unterhalb deiner Seiten, Beiträge, Kategorien usw. eine neue Box mit dem Titel „Yoast SEO“.
Ich nehme stark an, du kennst diese Box und nutzt sie auch schon.
Kennst du aber auch die vielen Einstellungsmöglichkeiten, die deine Seite global betreffen? Mit ihnen kannst du sehr viel für deinen Blog tun!
Title Tag Vorlage
Du solltest eine Vorlage für den Title Tag der Seiten eingeben, für die du manuell keinen eigenen Title Tag vergibst. Das können Artikel sein, aber auch Seiten oder Archive.
In deinem Backend findest du im Menü unter „SEO“ -> „Titel & Metas“ -> „Artikeltypen“ die entsprechenden Konfigurationen. Du kannst hier für einige Arten von Seiten die Standardvorlage der Title- und Description Tags eingeben.
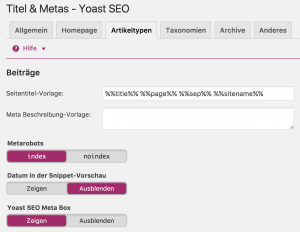
Normalerweise kannst du die bereits hinterlegte Vorlage beibehalten, außer natürlich, du möchtest etwas ändern. Der Kauderwelsch, der dir im Eingabefeld begegnet, besteht aus Variablen. Diese Variablen rufen bestimmte Texte ab und fügen sie im Title Tag ein.
Die von Yoast SEO hinterlegten Variablen für die Title Tags der Beiträge sehen wie folgt aus:
%%title%% %%page%% %%sep%% %%sitename%%
Aufgelöst bedeutet das, dass zunächst der von dir eingegebene Titel genutzt wird. Wenn der Artikel mehrere Seiten haben sollte, wird als nächstes die Seitenzahl ausgelesen, gefolgt von einem Trennzeichen (kann unter „SEO“ -> „Titel & Metas“ -> „Allgemein“) und dem Namen deiner Website („Einstellungen“ -> „Allgemein“ -> „Titel der Website“).
Möchtest du diese Standardvorlage abändern, findest du hier die möglichen Variablen. Ich selber lasse die Standardvorlage stehen, da ich die Title- und Description-Tags sowieso immer manuell eingebe.
In diesem Menüpunkt kannst du gleichzeitig auch festlegen, ob du manche der Seitenarten auf noindex (wird nicht in Suchergebnissen angezeigt) stellen möchtest, ob das Veröffentlichungsdatum in dem Snippet deiner Artikel und Seiten in den Suchergebnissen angezeigt werden soll und ob im Backend unter dem Editor die Yoast SEO Meta Box sichtbar sein soll.
[thrive_leads id='4089′]
Noindex, Follow & Deaktivieren von Archivseiten
WordPress legt automatisch sogenannte Archivseiten an. Diese bestehen beispielsweise aus allen Artikeln, die einer gewissen Kategorie, einem Schlagwort oder Autor zugewiesen sind.
Wenn du Kategorien oder Schlagwörter nutzt, solltest du diese Archivseiten unter „SEO“ -> „Titel & Metas“ ->“Taxonomien“ auf jeden Fall auf „index“ setzen. Das Autorenarchiv habe ich auf diesem Blog, ebenso wie die Datums-Archive deaktiviert, da ich nirgends auf die Autorenseiten verweise und sie auch nicht nutze.
XML Sitemaps
Die hohe Relevanz von XML Sitemaps ist ja schon lange kein Geheimnis mehr. Sie helfen Suchmaschinen, den gesamten Umfang deiner Website und alle Unterseiten einsehen zu können.
Yoast SEO bietet unter „SEO“ -> „XML-Sitemap“ die Möglichkeit, Sitemaps zu aktivieren und zu konfigurieren.
Die XML-Sitemap sollte auf jeden Fall aktiviert sein, damit du diese in der Google Search Console einreichen kannst. Erreichbar ist sie dann unter deinblog.de/sitemap_index.xml.
Unter dem Reiter „Artikeltypen“ kannst du festlegen, welche Seitenarten in der Sitemap aufgelistet werden sollen. Beiträge, Seiten und Medien sollten auf jeden Fall aktiviert sein. Zudem kannst du im Reiter „Ausgeschlossene Beiträge“ Beiträge anhand ihrer ID ausschließen und unter „Taxonomien“ die in der Sitemap mit einzubeziehenden Taxonomien festlegen. Wenn du Kategorien oder Schlagwörter nutzt, kannst du diese aktivieren. Wenn du sie nicht nutzt, würde ich empfehlen, sie zu deaktivieren.
Yoast SEO bietet nicht ausschließlich für Suchmaschinen Optimierungsmöglichkeiten, sondern auch für Facebook, Twitter & Co. Unter „SEO“ -> „Social“ -> „Konten“ kannst du deine Website mit deinen Social Media Konten verknüpfen, um Suchmaschinen über diese Verbindung hinzuweisen.
Der Reiter „Facebook“ lässt dich zudem die sogenannten „Open Graph Data“ hinzufügen. Diese Daten sorgen dafür, dass deine Startseite, wenn sie über Facebook geteilt wird, gut aussieht. Du kannst den Titel, die Beschreibung und das Bild festlegen, das beim Teilen deiner Startseite erscheinen soll.
Sehr praktisch ist, dass du ein Bild hinterlegen kannst, das immer genutzt wird, wenn du bei einer Seite oder einem Beitrag kein individuelles Bild eingestellt hast.
Unter „Twitter“ kannst du die Twitter Card aktivieren und das gewünschte Format auswählen. Die Reiter „Pinterest“ und „Google+“ bieten dir die Möglichkeit, deine Website mit den beiden Netzwerken zu verbinden.
[thrive_leads id='11507′]
Business Infos ausfüllen
Wichtig ist, dass du unter „SEO“ -> „Dashboard“ -> „Firmen Information“ deine Firmen Daten ausfüllst. Auch wenn du nicht als Firma, sondern als Einzelperson agierst, solltest du diese Felder ausfüllen.
Du kannst einstellen, ob du als Firma oder Einzelperson auftrittst. Diese Dinge werden für den Google Knowledge Graph genutzt und neben den Suchergebnissen angezeigt.
Webmaster Tools verbinden
Damit du nicht noch weitere Plugins benötigst, kannst du über Yoast SEO deine Website mit den Google, Bing und Yandex Webmaster Tools verbinden.
Fortgeschrittene Einstellungen einblenden
Damit du in der Yoast SEO Segment unterhalb deiner Seiten und Beiträge alle Einstellungsmöglichkeiten siehst, musst du zunächst den fortgeschrittenen Bereich einblenden. Die Einstellung hierfür findest du unter „SEO“ -> „Dashboard“ -> „Sicherheit“.
Yoast SEO bietet dir noch mehr Möglichkeiten für die gesamte Seite, als ich dir hier vorgestellt habe. Dies sind allerdings die wichtigsten und am häufigsten verwendeten. Klicke dich doch einfach mal durch die vielen Einstellungsmöglichkeiten und schaue dir an, was es sonst noch gibt.
[thrive_leads id='4089′]
Seiten- & Beitragsspezifische Einstellungen
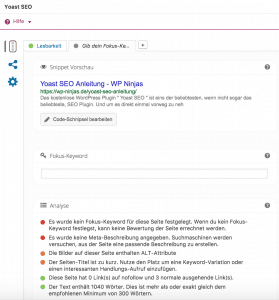
Nachdem jetzt die wichtigsten Konfigurationen, die deinen gesamten Blog betreffen, erklärt und getätigt sind, kommen wir zu den seiten- und beitragsspezifischen Einstellungen. Diese Einstellungen betreffen immer nur die Seite, den Beitrag, die Kategorie und so weiter, auf der du sie vornimmst. Sie überschreiben die vorhin vorgenommenen Standardeinstellungen.
Diese Einstellungen findest du in der Yoast SEO Meta Box unterhalb des Editors. Sollte dir diese nicht angezeigt werden, klicke ganz oben rechts auf „Ansicht anpassen“ und setze den Haken bei „Yoast SEO“.
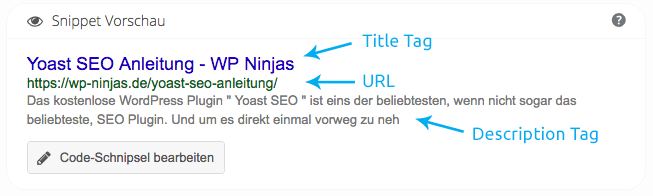
Dieser Abschnitt in der Yoast SEO Meta Box ist der, den wohl die meisten Solopreneure nutzen. In der Snippet Vorschau siehst du, wie deine Seite in den Google Suchergebnissen aussehen wird.
In dem Screenshot siehst du einen nicht optimierten Description Tag, da er während dem Schreiben dieses Artikels entstanden ist.
Du kannst alle drei Teile des Snippets verändern, indem du den Button „Code-Schnipsel bearbeiten“ anklickst. Vergiss hierbei nicht, dass der Title Tag für Suchmaschinen und Nutzer äußerst relevant ist, die URL auch für beide eine Rolle spielt, der Description Tag allerdings von Suchmaschinen nicht beachtet wird, sondern nur für die Nutzer relevant ist! Mehr Infos findest du in meinen SEO Grundlagen.
Lesbarkeits-Analyse
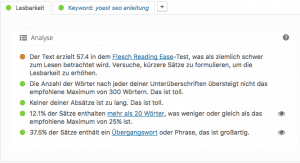
Oberhalb der Snippet Vorschau gibt es einen Reiter namens „Lesbarkeit“. Dahinter verbirgt sich die Analyse des Flesch-Wertes und weiterer Werte zur Bewertung der Lesbarkeit. Es wird anhand der Menge von Wörtern nach Zwischenüberschriften geprüft , ob dein Text eine gute Struktur aufweist. Außerdem wird die Länge der Sätze zusammen mit weiteren Faktoren analysiert.
Diese Analyse ist sehr praktisch, da man im Schreibfluss oft gar nicht merkt, wie lang die Sätze und Absätze werden.
Fokus-Keyword & Analyse (FB Video)
Unterhalb des Snippets findest du ein Feld für das „Fokus-Keyword“ und darunter ein Feld mit der Überschrift „Analyse“.
Das Fokus-Keyword hat keinen Einfluss auf Suchmaschinen!
Wenn du hier einen Begriff eingibst, überprüft Yoast SEO deinen Artikel auf verschiedene Parameter. Mit der Hilfe eines Ampelsystems wird beispielsweise analysiert, ob dein Keyword in den Alternative-Tags von Bildern vorkommt, ob es im Description Tag steht, wie hoch die Keyword-Dichte (eine veraltete Kennzahl) ist und einiges mehr.
Diese Analyse mag zwar ganz praktisch erscheinen, allerdings finde ich sie persönlich sehr unnötig und sogar kontraproduktiv. Ja, für Solopreneure ohne Erfahrung in der Suchmaschinenoptimierung liefert die Analyse Anhaltspunkte zur Optimierung. Aber:
Nur weil die paar Punkte in der Analyse grün sind, ist dein Artikel nicht gut für Suchmaschinen optimiert!
Wieso die Analyse Mist ist?
Zum Beispiel ist das Yoast SEO Plugin nicht intelligent genug, um Synonyme oder Abwandlungen des Fokus-Keywords zu erkennen. Wenn du beispielsweise „rotes Auto“ als Fokus-Keyword eingibst, wird „das rote Auto“ nicht mit einbezogen. Googles Algorithmus ist allerdings ausgereift genug, um das mit einzuberechnen. Dadurch verleitet das Plugin dazu, das Keyword so oft wie möglich unterzubringen, was negative Auswirkungen haben kann.
Facebook & Twitter Daten (Open Graph)
Sind dir mal die drei Icons auf der linken Seite des Yoast SEO Meta Abschnitts aufgefallen? Mit ihnen kannst du zwischen der Inhalts-Optimierung (Snippet-Vorschau & Meta Tags), den Einstellungen für Social Media (Facebook & Twitter) und fortgeschrittenen Einstellungen (Meta Robots) hin und her schalten.
Klickst du also auf das mittlere Icon, ändert sich der Boxinhalt und du bekommst zwei Reiter mit den Icons von Facebook und Twitter sowie drei Eingabefeldern angezeigt.
Hier kannst Titel, Beschreibung und das Bild hinterlegen, das beim Teilen der Seite bei Facebook und Twitter erscheinen soll. Es ist unglaublich wichtig, dass du sowohl die Felder für Facebook als auch für Twitter ausfüllst. Selbst wenn du deine Seiten und Beiträge nicht über diese beiden Kanäle teilst, so tun es viele andere! Wenn die Vorschau der Seite dann nicht optimiert ist, verlierst du viele potenzielle Leser.
Als Bild solltest du nicht das gleiche nehmen, wie du für das Beitragsbild nutzt. Facebook und Twitter haben gewisse Vorgaben, wie groß ein Bild angezeigt wird. Wenn dieses Format nicht eingehalten wird, können Teile des Bildes abgeschnitten oder das Bild insgesamt verpixelt dargestellt werden. Schneide die Bilder also entsprechend für die verschiedenen sozialen Netzwerke zu!
Unterhalb des Eingabefelds für das Bild, steht die empfohlene Abmessung für Facebook bzw. Twitter.
[thrive_leads id='4089′]
Meta Robots steuern
Wenn du auf der linken Seite der Yoast SEO Box das untere Icon anklickst, landest du in den fortgeschrittenen Einstellungen. Hier musst du gut aufpassen, da du mit falschen Einstellungen Probleme verursachen kannst.
Du kannst in diesem Fenster die Meta Robots steuern. So kannst du beispielsweise einstellen, dass die Seite auf noindex steht, also nicht indexiert werden darf. Zudem kannst du vorgeben, ob die Crawler Links folgen sollen oder nicht (follow / nofollow), welche weiteren Meta Einstellungen du hinterlegen möchtest und du kannst eine Canonical-URL eingeben, um Duplicate Content zu vermeiden.
In 99% der Fälle musst du hier nichts einstellen!
So, das ist jetzt doch ein ganz schöner Klopper geworden, ne? 🙂
Kanntest du diese Einstellungsmöglichkeiten schon oder hast du bisher nur die Yoast SEO Meta Box unterhalb von Artikeln und Seiten genutzt? Wenn letzteres, welche neu entdeckten Einstellungsmöglichkeiten findest du am interessantesten? Ich würde mich sehr über deinen Kommentar freuen!