Letztens habe ich einen Artikel komplett neu geschrieben und im Anschluss gemerkt, dass ich gar nicht an das Übertragen der Kommentare gedacht habe.
Nach etwas Recherche habe ich ein tolles Plugin gefunden, mit dem man WordPress Kommentare kopieren und zu einem anderen Artikel verschieben kann.
Wenn du also zum Überarbeiten deiner Beiträge ebenfalls mit einem neuen Beitrag oder einem Klon startest oder auch verschiedene Versionen gegenseitig testest und somit die Kommentare von einem Beitrag zum anderen kopieren und verschieben möchtest, ist diese Anleitung für dich.
1. Installiere das kostenlose Plugin Copy or Move Comments
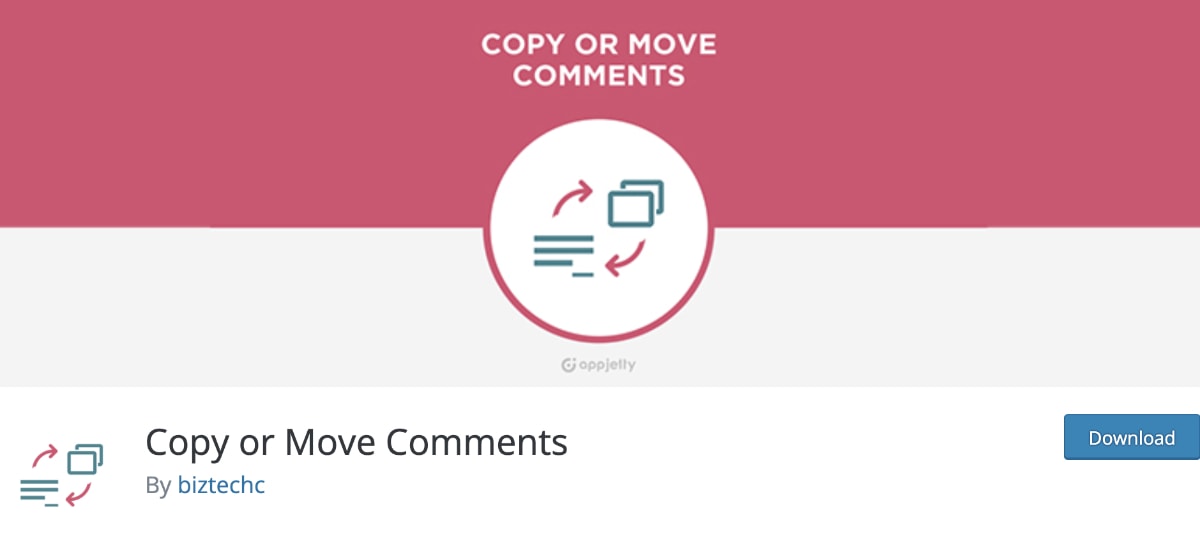
Navigiere in WordPress zu “Plugins” -> “Installieren” und gib anschließend oben rechts in der Suche “Copy or Move Comments” ein.
Nun bekommst du das kostenlose Plugin von “biztechc” angezeigt mit dem Icon, das du auch oben im Bild siehst.
Klicke auf “Installieren” und anschließend auf “Aktivieren”.
2. Wähle die zu verschiebenden Kommentare
Du findest jetzt in deinem WordPress Menü einen neuen Eintrag “Copy/Move Comments”.
Klicke ihn an und du befindest dich im Dashboard des Plugins. Hier kannst du nun die Kommentare auswählen, welche du verschieben oder kopieren möchtest.

Hierzu gehen wir die Auswahlmöglichkeiten kurz durch:
Aktion:
Wähle aus, ob du die Kommentare kopieren oder verschieben möchtest. Letzteres sorgt dafür, dass sie nicht mehr beim bisherigen Beitrag angezeigt werden.
Quelle:
Hier kannst du den Post Type auswählen. Da es meistens um Beiträge geht, wähle hier “post” aus. Möchtest du Kommentare von Seiten oder anderen Beitragstypen verschieben, kannst sie hier ebenfalls auswählen.
Nach der Auswahl des Post Types kannst du bei “Select Post” einen Beitrag auswählen. Hast du viele Beiträge, nutze die Suche in der Dropdown-Auswahl.
Select Comment Type:
Du hast die Wahl zwischen “Single” und “With Replies”. Der Unterschied ist, dass du bei “Single” die Antworten der Kommentare einzeln auswählen kannst, während bei “With Replies” auch die Antworten direkt mitgenommen werden.
Wähle nun in der erscheinenden Tabelle die umzuziehenden Kommentare aus.
3. Wähle das Ziel für die Kommentare
Hast du die gewünschten Kommentare ausgewählt, scrolle nach unten.
Unterhalb der Tabelle findest du erneut zwei Auswahlfelder, mit denen du den Beitrag auswählen kannst, zu dem die Kommentare verschoben oder kopiert werden sollen.

Wähle hier erneut den “Post Type” und anschließend den gewünschten Post aus.
Abschließend musst du nur noch mit dem “Perform Action”-Button bestätigen und deine Kommentare werden umgezogen.
4. Prüfen, ob alles geklappt hat
Navigiere nun zu dem Beitrag, der das Ziel deiner Kommentare war.
Du kannst nun im Backend prüfen, ob dir die Kommentare angezeigt werden und natürlich auf im Frontend selber.
Aus welchem Grund musstest du deine Kommentare verschieben? Hinterlasse mir einen Kommentar!







Hi Jonas,
danke für diesen Beitrag! Das wäre genau das richtige Plugin für mich gewesen! Leider steht es nicht mehr zur Verfügung, wurde wohl eingestellt. Gibt es irgendeine Alternative? Ich habe nichts gefunden, was fürs aktuelle WordPress nutzbar wäre…
Besten Gruß, Leo
Moin Leo,
schaue dir mal das “Tako Movable Comments” Plugin an, das ist die einzige Alternative, die ich kenne.
Grüße
Jonas
Danke dir, Jonas.
Das hatte ich auch schon gesehen, allerdings ist das Plugin ebenfalls nicht aktuell – aber zumindest noch verfügbar. Auf Github gibt es wohl eine etwas aktuellere Version, werde das auf einer Staging-Site testen. Die Nutzung ist ja nur einmalig und kann danach wieder deinstalliert werden.
Grüße Leo
Ich habe es letztens ohne Probleme benutzt 🙂
Danke, gut zu wissen!