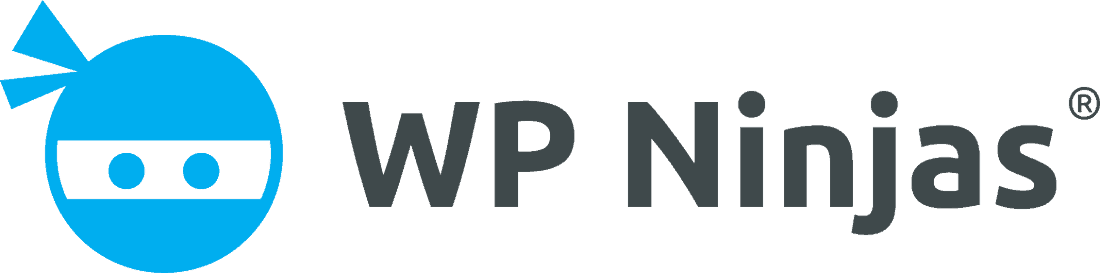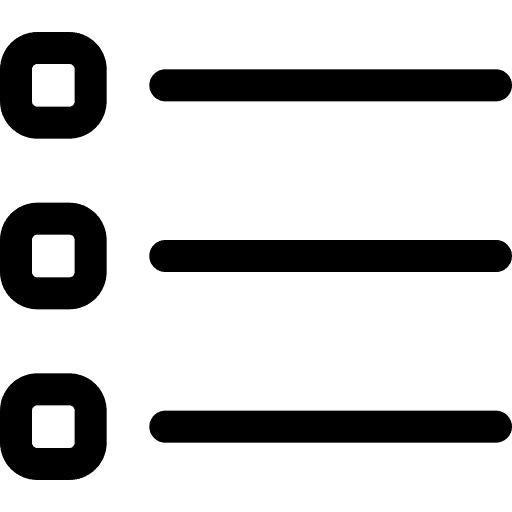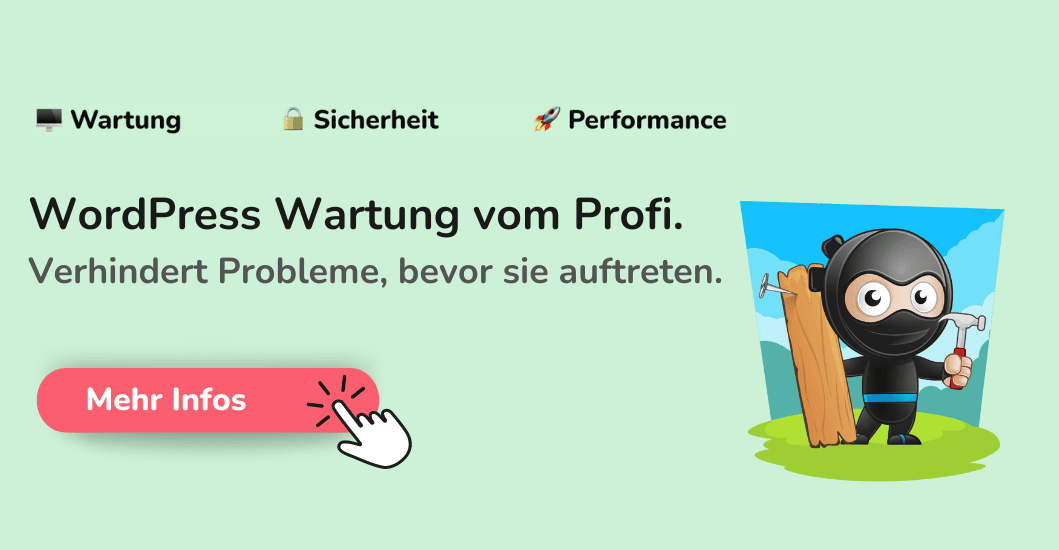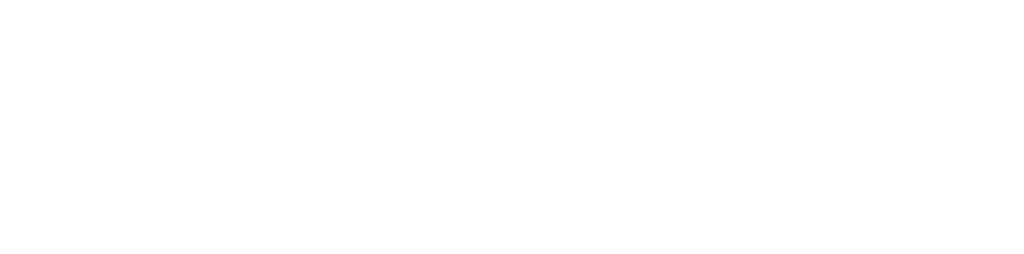Um mit deinem Blog oder deiner Website loszulegen willst du WordPress installieren?
Dann hast du deine perfekte Unterstützung gefunden und bist hier goldrichtig!
In dieser Anleitung erkläre ich dir die Installation von WordPress in sechs einfachen Schritten.
Mit der Hilfe von Screenshots und verständlich erklärten Texten führe ich dich mit dieser Schritt-für-Schritt-Anleitung, damit du das Installieren auch ohne technisches Vorwissen erfolgreich abschließen kannst.
Diese Anleitung führt dich nicht durch die 1-Click Installation, von der ich dir dringend abraten möchte, sondern zeigt dir, wie du WordPress manuell installieren kannst.
Sollte bei deiner WordPress Installation etwas nicht nach Plan laufen, findest du zum Abschluss der Anleitung einige Lösungen für die am häufigsten auftretenden Probleme.
Lass uns jetzt also gemeinsam loslegen!
Voraussetzungen für die WordPress Installation
Das Webhosting
Der Webhoster stellt dir die benötigte Infrastruktur zur Verfügung, damit du WordPress installieren kannst und deine Website online ist.
Wenn du nicht sicher bist, welcher Hosting-Tarif der richtige für deine Anforderungen ist, schaue in meinem WordPress Hosting Vergleich vorbei und finde den perfekt zu dir passenden Hoster.
Wenn du noch keinen Hoster hast, lege einfach los und nutze Pro Tarif bei WP Space*, meinem Lieblingshoster, den ich dir ohne Einschränkungen empfehlen kann. Für mehr Infos gehe zu meinem ausführlichen WP Space Test- & Erfahrungsbericht.
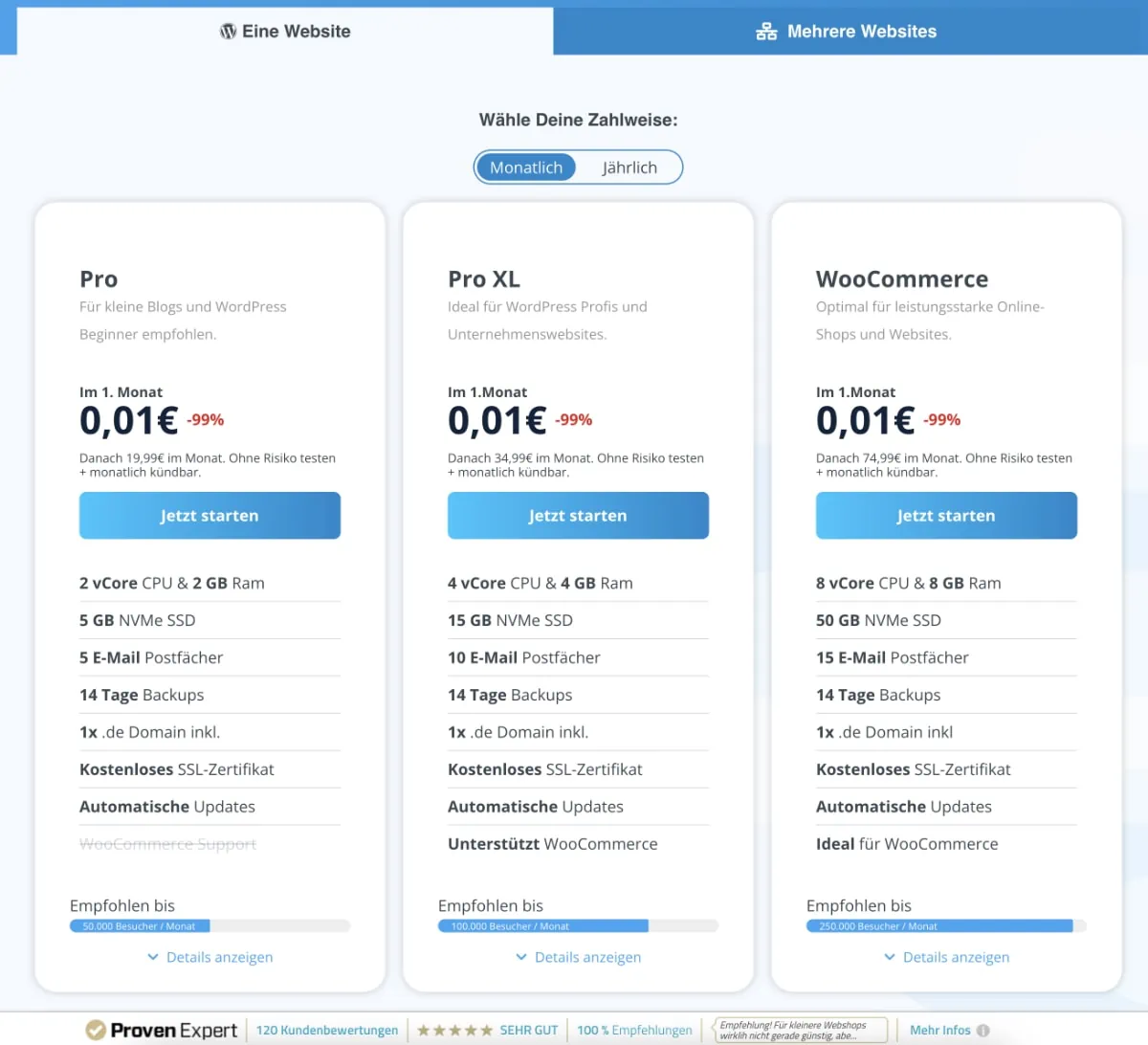
Dieser Vertrag enthält alles, was für deine Website notwendig ist, zudem E-Mail Hosting, Inklusivdomains und natürlich auch ein SSL Zertifikat.
Als Neukunde zahlst du im ersten Monat nur 0,01 € und kannst somit in Ruhe alles ausprobieren.
Wenn du bei WP Space Kunde wirst, musst du WordPress nicht manuell installieren, der Hoster kann das ohne Probleme für dich übernehmen.
Diese Anleitung basiert auf der Oberfläche von all-inkl.
Zwar haben die meisten Hoster im grundlegenden Aufbau einige Unterschiede, du kannst die Schritte aber trotzdem auch auf andere Webhoster wie Ionos, Strato, Domainfactory, WebGo, Alfahosting und weitere übertragen.
Möchtest du bei einem anderen Hoster deine Website erstellen, findest du detaillierte Anleitungen hier:
Bei Ionos WordPress installieren
Bei webgo WordPress installieren
Bei Strato WordPress installieren
Bei Hosteurope WordPress installieren
Die Domain
Deine Website sollte über eine Domain erreichbar sein. Bei der Buchung deines Hosting-Pakets wirst du gefragt, welche Domain du nutzen möchtest.
Somit hast du nach dem Abschluss deines Webhosting-Vertrags bereits eine Domain und kannst mit ihr loslegen.
Wenn du bereits einen Hoster hast, kannst du dort eine neue Domain bestellen.
Nachdem du eine Domain bestellt hast, kann es 24-48 Stunden dauern, bis sie erreichbar ist. Das liegt an technischen Umstellungen, welche im Hintergrund passieren.
Solange die Domain in der Umstellung ist, kannst du WordPress noch nicht installieren. Warte in diesem Fall einfach ein paar Stunden oder mache morgen weiter.
Ein Plan für die zukünftige Wartung
Nach der WordPress Installation und wenn du deine Website aufgesetzt hast, gehört die regelmäßige Wartung der Website zu deinem Alltag.
WordPress, Plugins und Themes müssen aktualisiert werden, damit deine Website ohne Fehler läuft und um keine Sicherheitsprobleme zu bekommen.
Backups müssen angelegt werden, damit du im Fall der Fälle einen Weg zurück hast.
Und noch einige weitere technische Dinge müssen regelmäßig überwacht werden.
Der einfachste Weg für dich, damit du dich weiterhin auf dein Business fokussieren kannst, ist die Wartung an einen Profi abzugeben.
Daher biete ich dir WordPress Wartung ab 49 € pro Monat an.
1. Einrichtung des SSL Zertifikats
Der Aufruf deiner WordPress Website sollte auf jeden Fall über die verschlüsselte HTTPS Verbindung stattfinden.
Durch das SSL Zertifikat kann diese verschlüsselte Verbindung hergestellt und Daten sicher übertragen werden.
Ob eine Domain verschlüsselt ist, erkennst du an dem der Domain vorangestellten https in der Adressleiste deines Browsers.

Zur Einrichtung des kostenlosen SSL Zertifikats loggst du dich bei all-inkl in das KAS ein.
Anschließend navigierst du zum Menüpunkt „Domain“ und klickst bei deiner Domain auf das „Bearbeiten“-Icon ganz rechts:
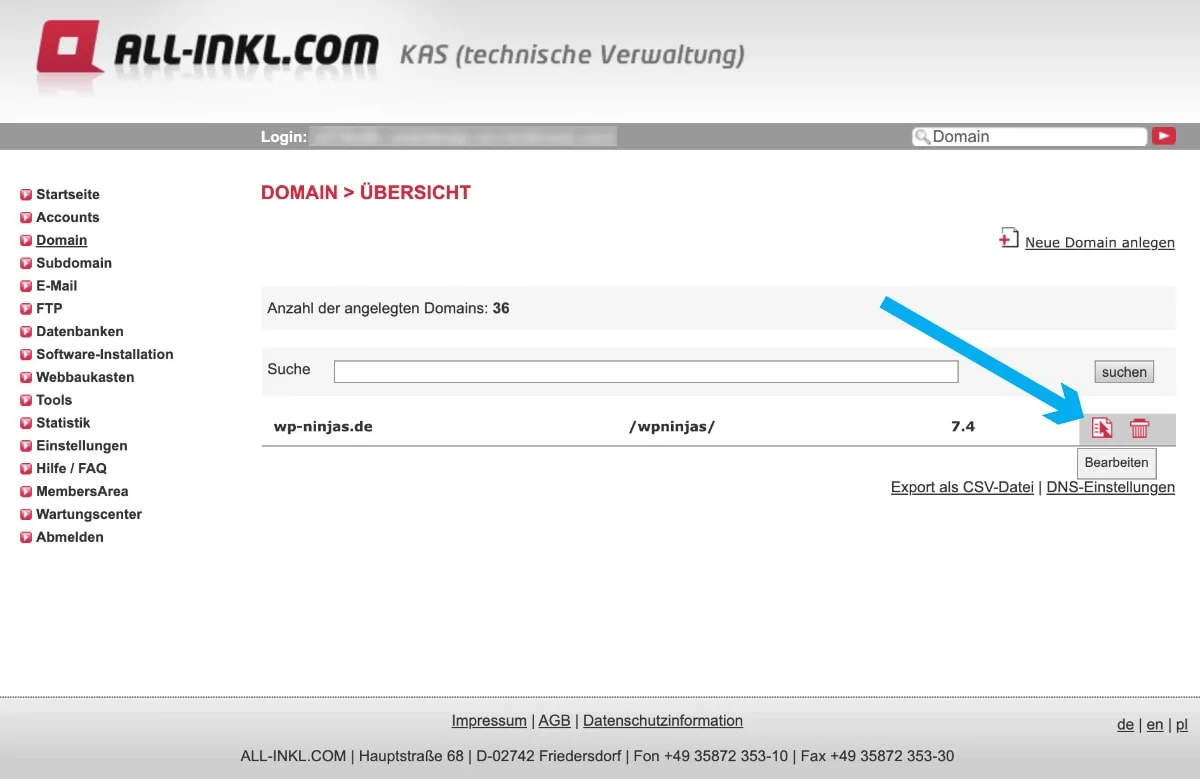
Nun siehst du die Details deiner Domain und kannst in der Zeile „SSL-Schutz“ auf „deaktiviert, bearbeiten“ klicken:
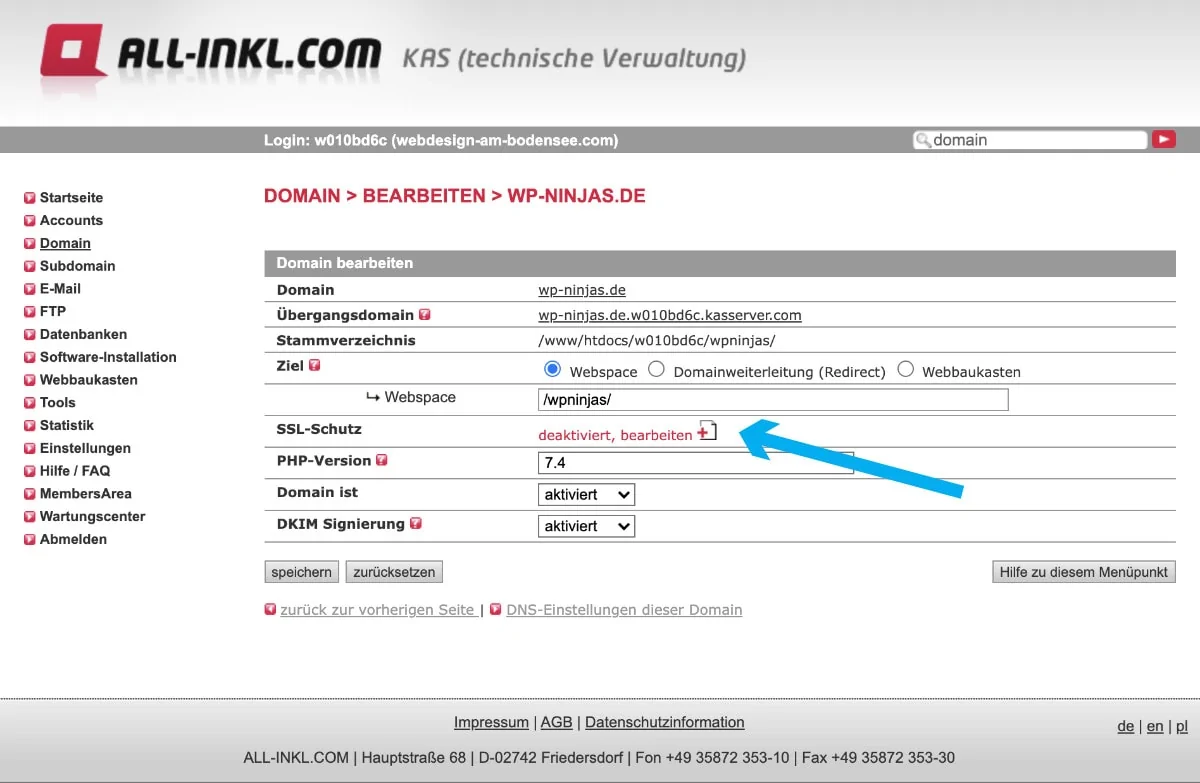
Wähle jetzt den Reiter „kostenloses Zertifikat (Let's Encrypt), klicke die Checkbox „Haftungsausschluss akzeptieren“ an und bestätige mit dem darunter platzierten Button:
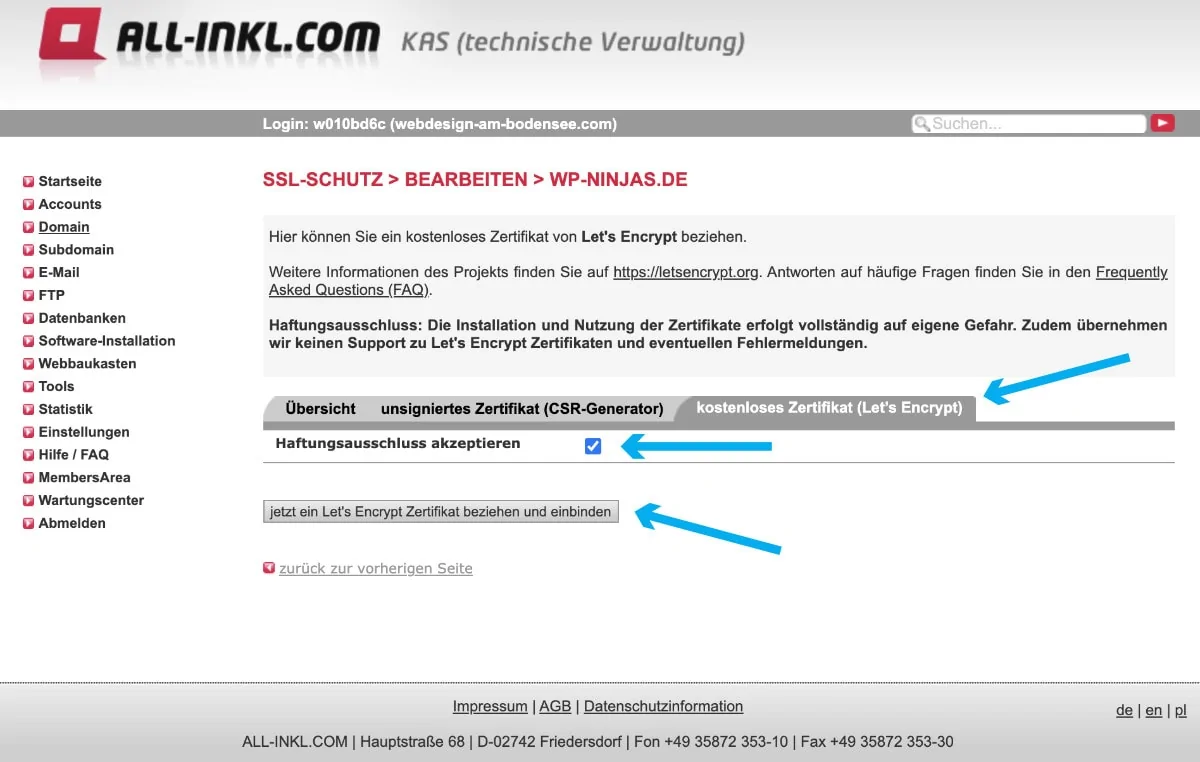
Nun fehlt nur noch ein kleiner Schritt, bei dem du in der anschließend erscheinenden Oberfläche bei „SSL erzwingen“ auf „Ja“ setzt. Das sorgt dafür, dass alle unverschlüsselten (HTTP) Aufrufe deiner Domain auf die verschlüsselte Version (HTTPS) weitergeleitet werden:
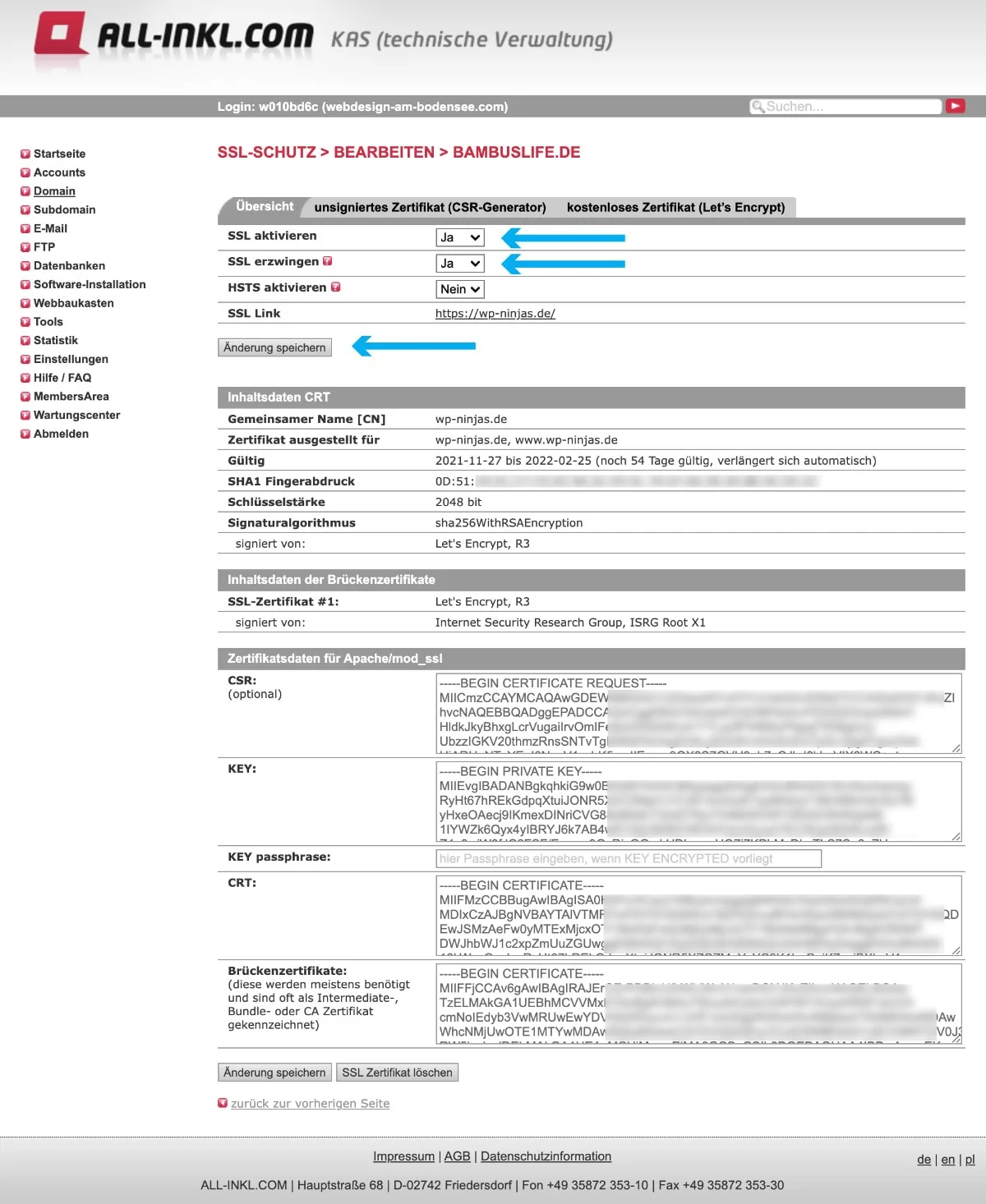
2. Datenbank anlegen
Nun benötigst du als nächstes eine Datenbank, bevor du WordPress installieren kannst. Da du dich bereits im KAS befindest, ist das schnell gemacht.
Klicke im Menü auf „Datenbanken“ und nutze anschließend den Link „neue Datenbank anlegen“, um loszulegen:
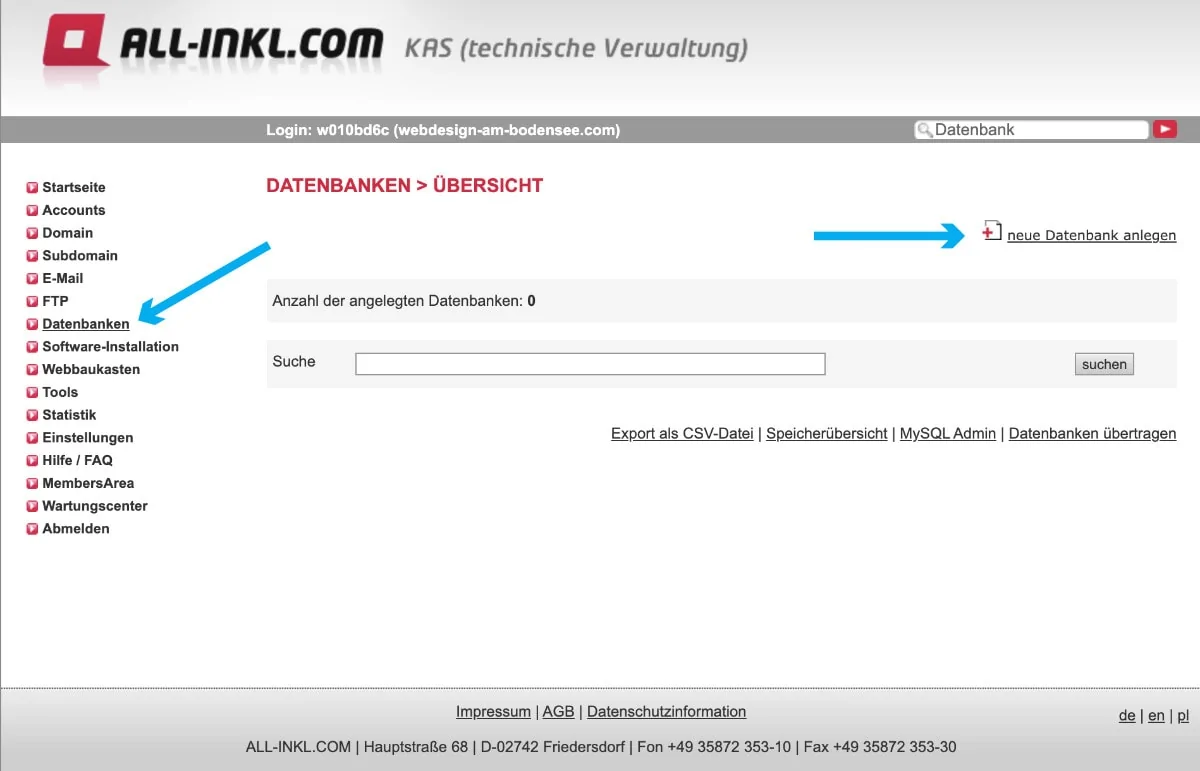
Nun trägst du bei der Beschreibung einen Namen für die Datenbank ein, damit du sie später wieder erkennst. Das ist wichtig, wenn du zu einem späteren Zeitpunkt mehrere Datenbanken für verschiedene WordPress Installationen hast.
Trage ein Passwort ein und speichere es dir unbedingt in einer Text-Datei oder einer Notizen App. Wir brauchen es gleich bei der WordPress Installation. Bei den Einstellungen zum Zugriff der Datenbank brauchst du nichts zu ändern:
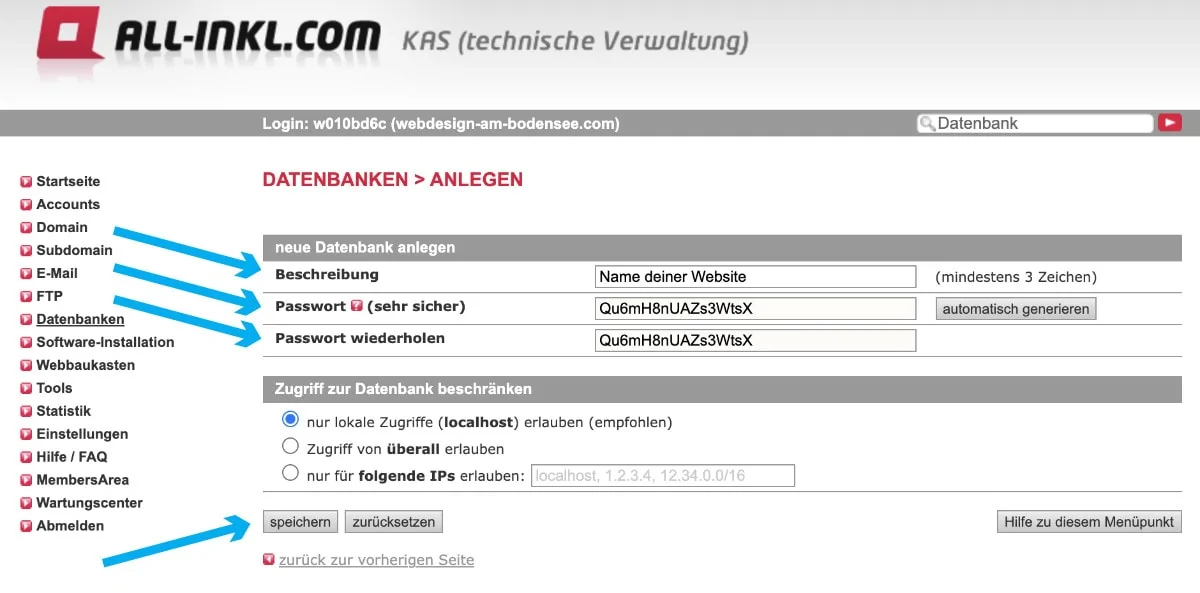
Nach dem Speichern kommst du zurück in die Datenbankübersicht und kopierst dir den Datenbanknamen und Nutzernamen an den gleichen Ort, wie dein Datenbankpasswort:
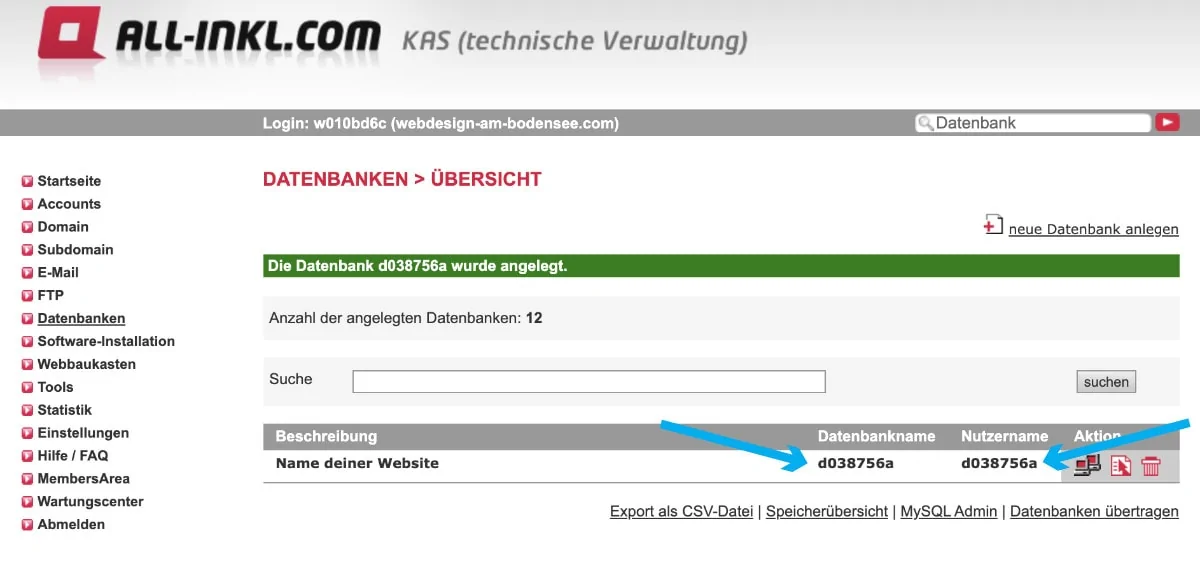
3. WordPress herunterladen & vorbereiten
Langsam geht es ans Eingemachte, du benötigst jetzt die WordPress Dateien zur Installation.
Du bekommst die aktuellste deutsche Version jederzeit hier bei WordPress.org. (Für die englische Version klicke hier)
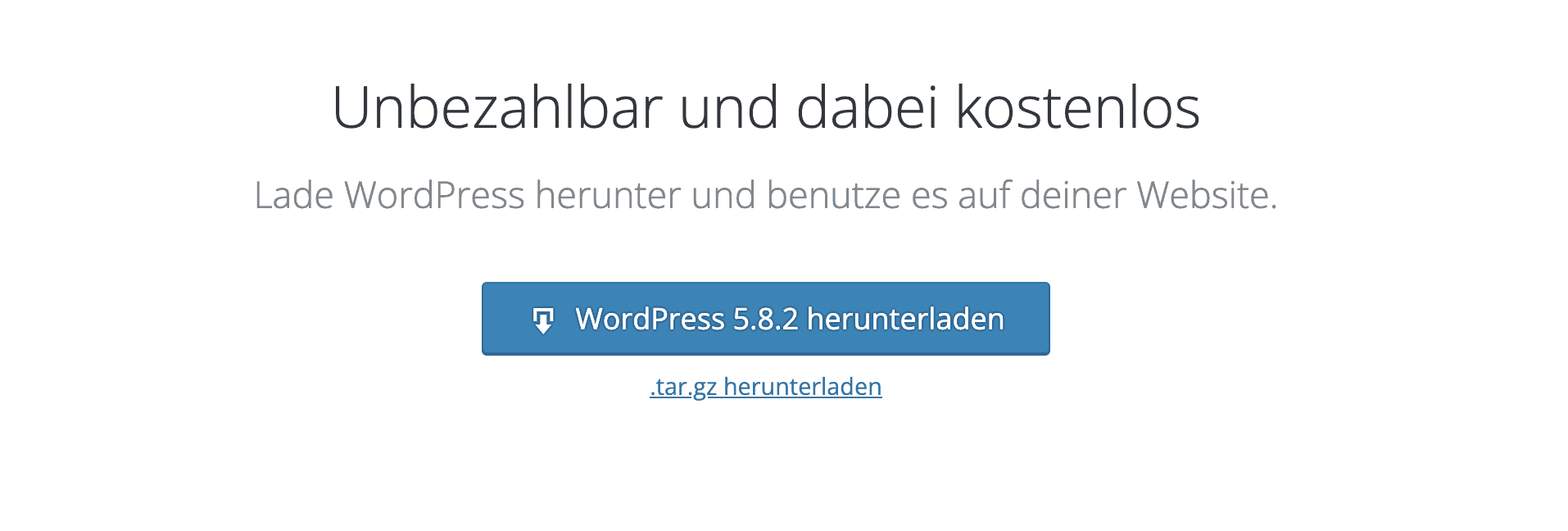
Nach dem WordPress Download hast du eine .zip Datei in deinem Download Ordner, welche du entpacken musst. (Manche Browser entpacken heruntergeladene .zip Dateien von alleine)
4. WordPress per FTP hochladen
Die soeben heruntergeladenen und entpackten WordPress Dateien müssen nun auf deinen Server hochgeladen werden.
Dafür brauchst du Zugangsdaten für den FTP Server und ein FTP-Programm.
Starten wir mit dem Einrichten des FTP Zugangs.
Hierfür musst du erneut in das all-inkl KAS und auf „FTP“ im Menü klicken und anschließend oben rechts den Link „neuen FTP-Nutzer anlegen“ klicken:
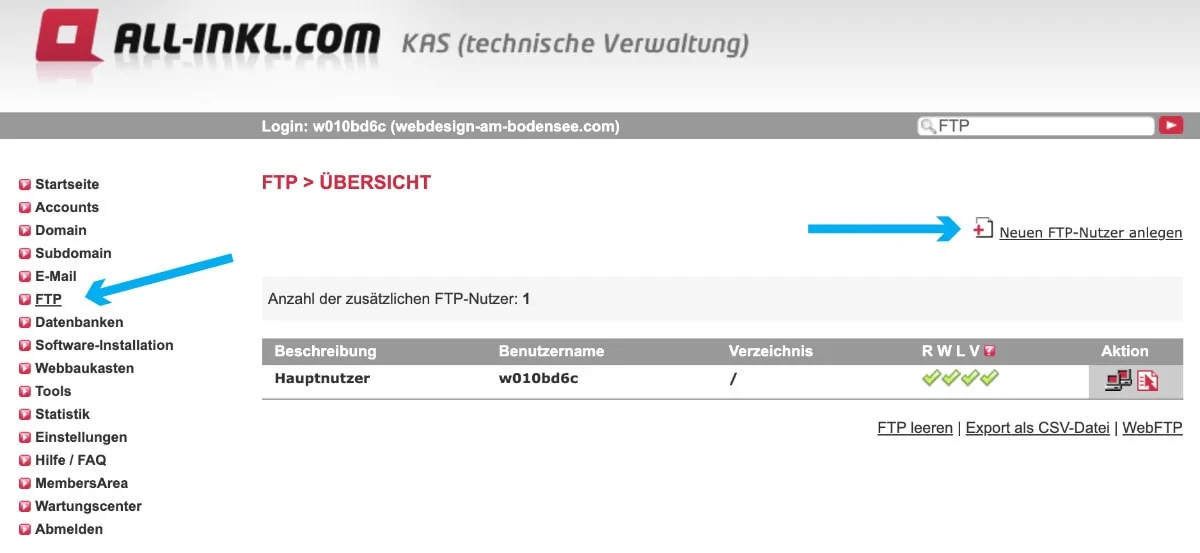
Gib nun bei der Beschreibung einen Namen für deinen FTP Zugriff ein. Wie bei der Datenbank auch, ist er dafür da, dass du dich bei mehreren angelegten FTP Zugängen zurecht findest.
Bei dem Pfad gibst du ein Slash / ein, damit du Zugriff auf die oberste Ebene des FTP-Servers hast. Hinterlege anschließend ein sicheres Passwort, kopiere dir auch das wieder für später in eine Text-Datei oder Notizen App, lasse alle weiteren Einstellungen wie sie sind und speichere:
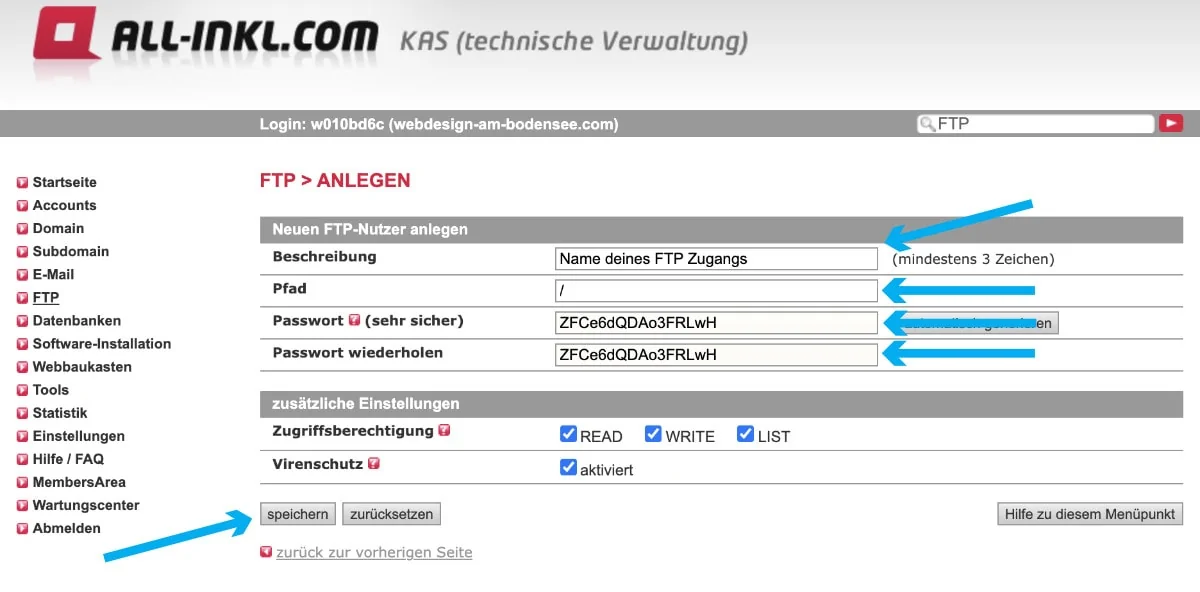
Nach dem Speichern siehst du in der Übersicht den zu deinem FTP Zugang gehörigen Benutzernamen. Den benötigen wir gleich nochmal:
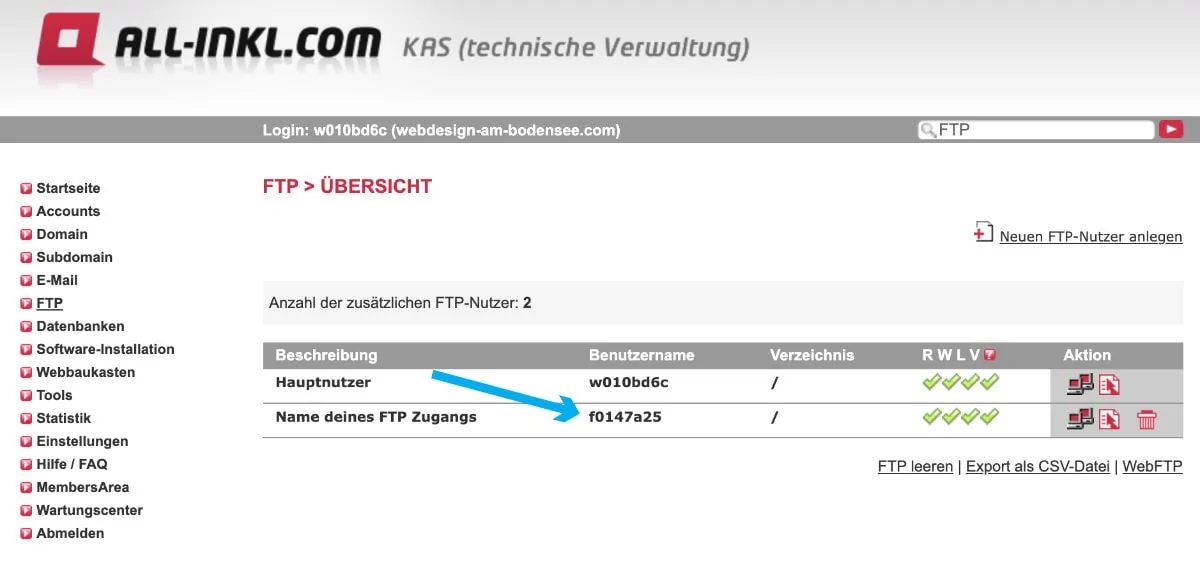
Nun kommen wir zum zweiten Schritt, denn wie oben geschrieben benötigst du nun ein FTP-Programm. Diese Software lässt dich eine Verbindung zwischen deinem Rechner und dem FTP Server herstellen.
Ich nutze hierfür das kostenlose „FileZilla“, das für sowohl Windows als auch MacOS funktioniert.
Zunächst einmal kannst du das Programm hier herunterladen.
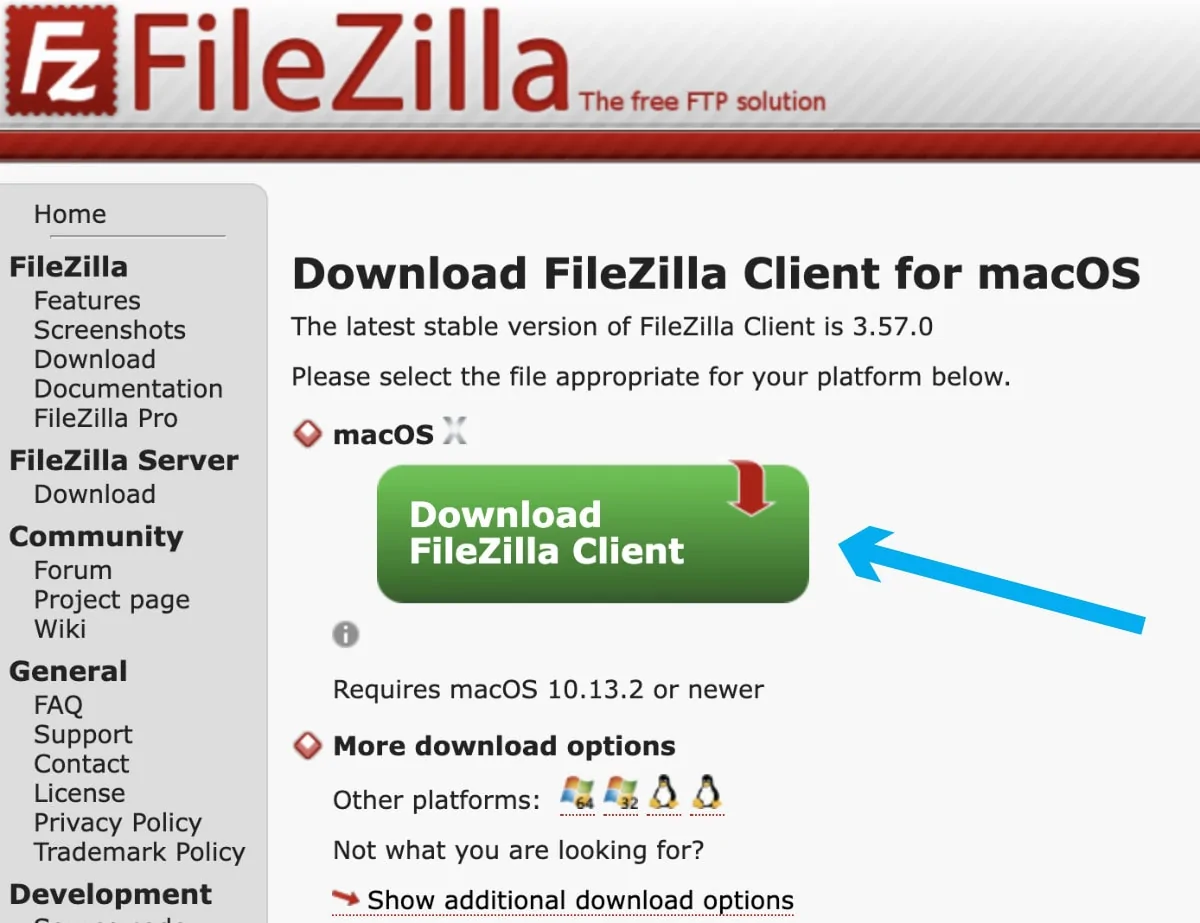
Wenn du es installiert hast und öffnest, kannst du im linken oberen Eck den „Servermanager“ öffnen:
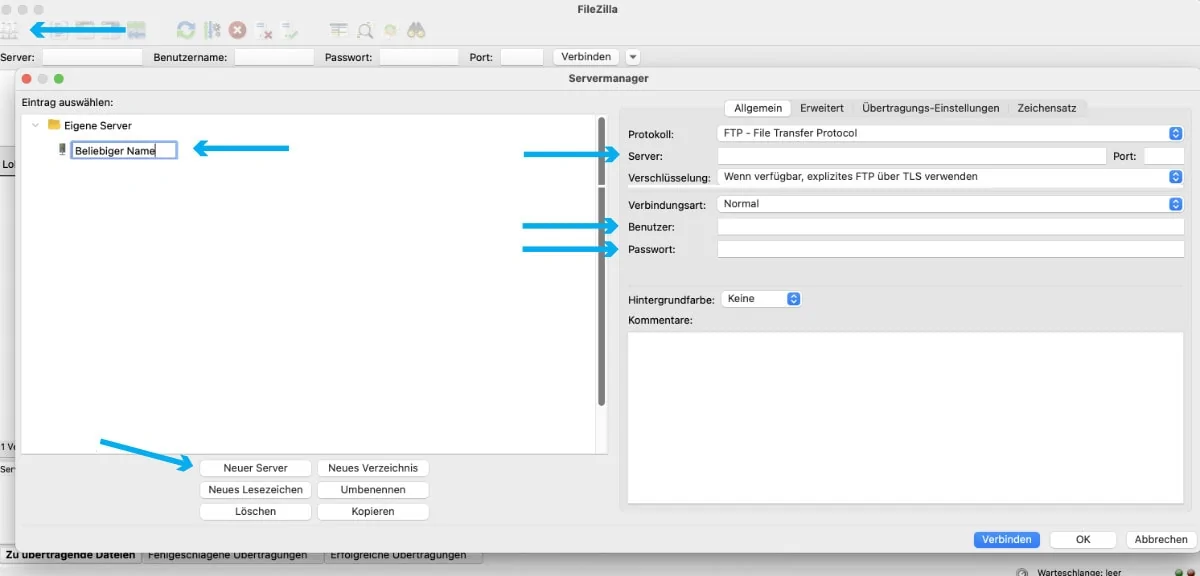
Hier gibst du nun die folgenden Daten ein:
Auf der linken Seite einen beliebigen Namen für deine FTP Verbindung, damit du sie später wieder erkennst.
Als Server gibst du deine Domain ein (beispielsweise wp-ninjas.de)
Den Benutzer und das Passwort hast du dir im vorherigen Schritt gespeichert.
Sollte nach dem Klick auf „Verbinden“ eine Aufforderung zur Bestätigung eines Zertifikats kommt, bestätige diese einfach.
Perfekt, jetzt bist du mit deinem FTP-Server verbunden.
In FileZilla siehst du nun auf der linken Seite die Ordnerstruktur deines Rechners und auf der rechten Seite die Struktur des Servers.
Erstelle nun auf deinem Server (auf der rechten Seite) mit einem Rechtsklick einen neuen Ordner mit dem Namen deiner Domain:
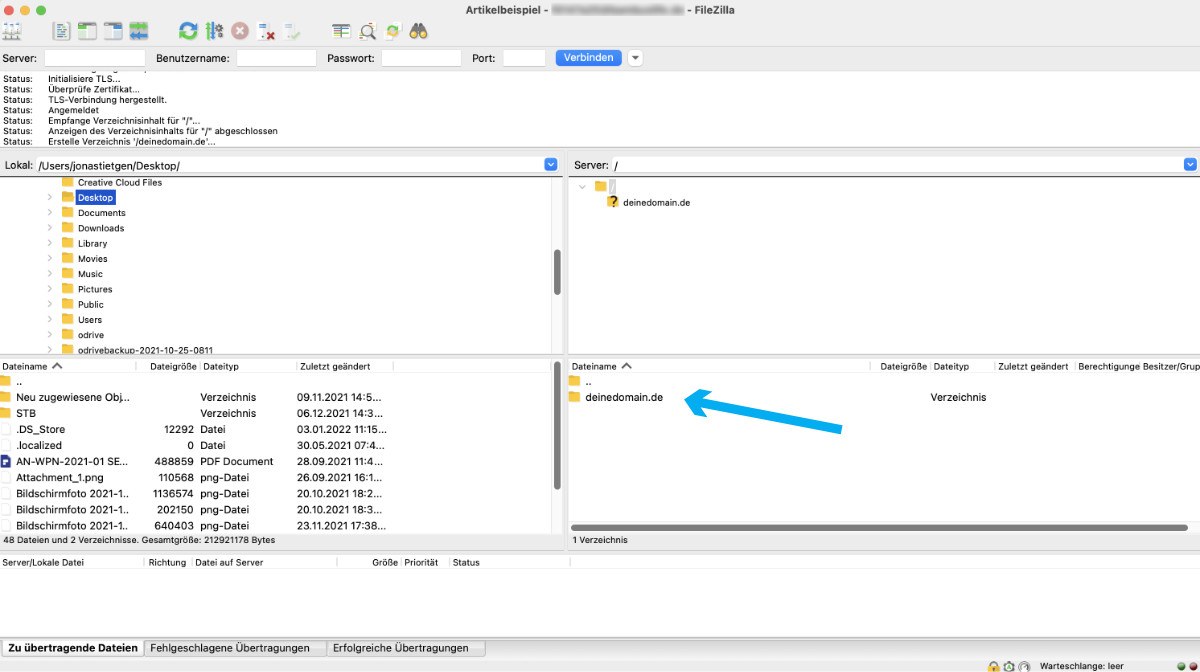
In diesen Ordner fügst du nun die heruntergeladenen WordPress Dateien ein. Das kannst du entweder per Drag & Drop machen, indem du die Dateien aus dem Windows Explorer bzw. Mac Finder holst, oder über die Ordnerstruktur auf der linken Seite in FileZilla.
Lade nur den Inhalt des entpackten Ordners hoch, nicht den Ordner namens „WordPress“:
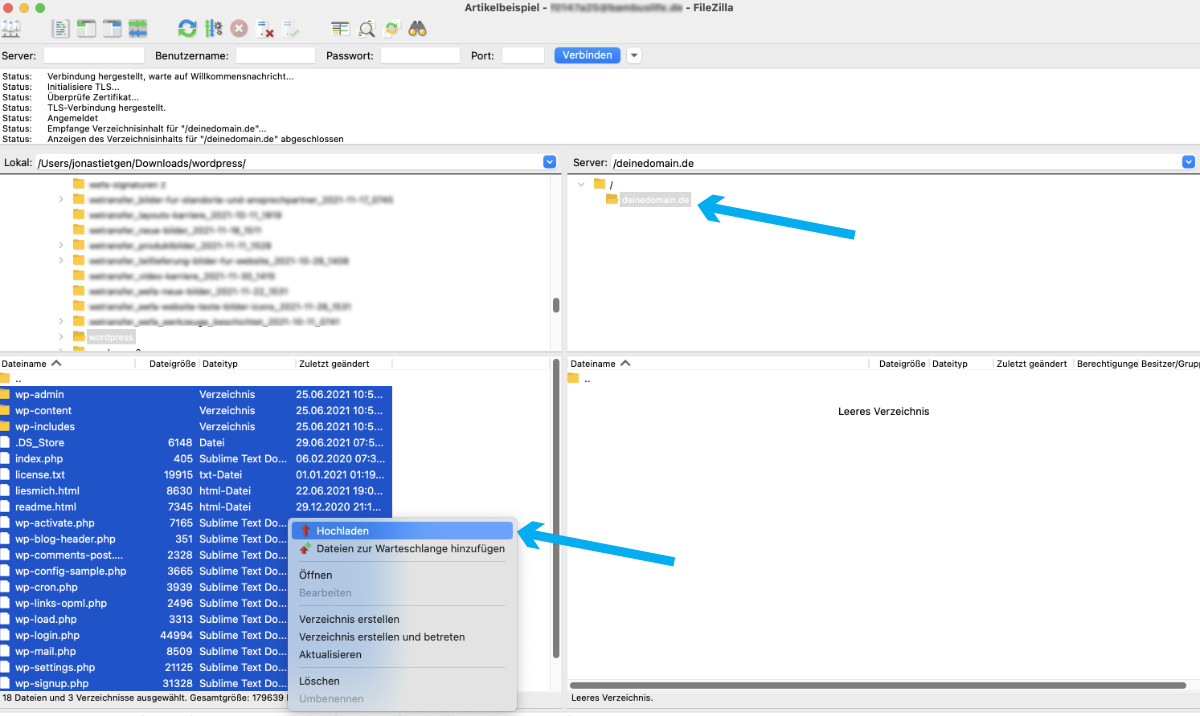
Abschließend sollten nun also alle WordPress Dateien und die drei Ordner auf deinem Server in dem Ordner „deinedomain.de“ liegen.
5. Domain zuweisen
Jetzt musst du nur noch die Domain dem Ordner zuweisen, damit WordPress korrekt aufgerufen werden kann. Anschließend können wir mit der WordPress Installation beginnen.
Dafür gehst du ein letztes Mal in das KAS von all-inkl und navigierst im Menü zu „Domain“.
Dort klickst du nun bei deiner Domain auf das „Bearbeiten“-Icon auf der rechten Seite:
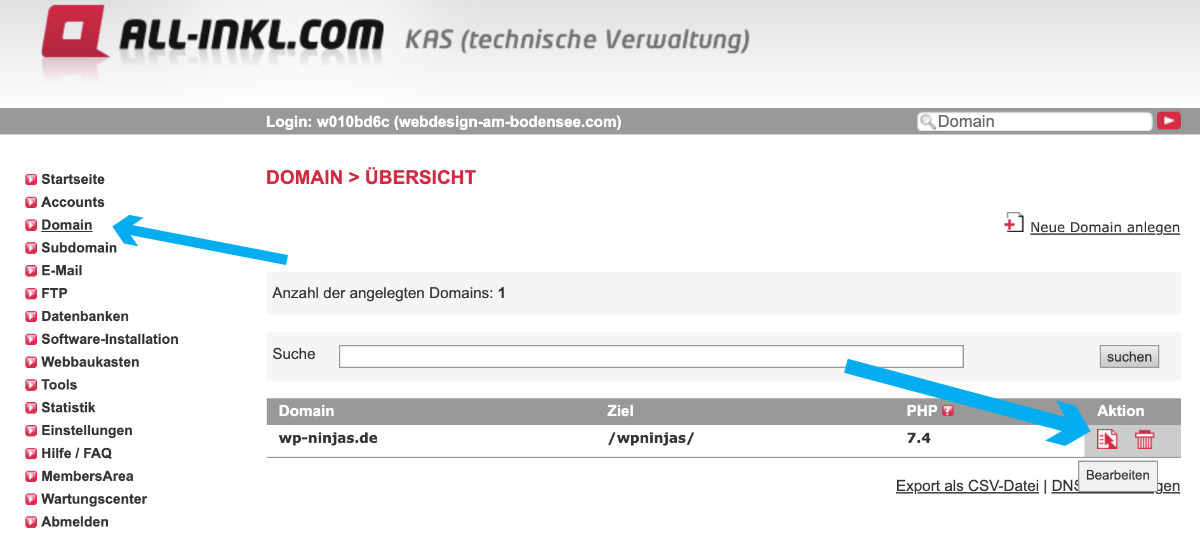
In der Bearbeitungsoberfläche kannst du nun unter „Ziel“ bei „Webspace“ den Ordner angeben, in den du soeben die WordPress Dateien geladen hast.
Trage hierfür beispielsweise „/deinedomain.de“ ein, wie im Screenshot unten zu sehen:
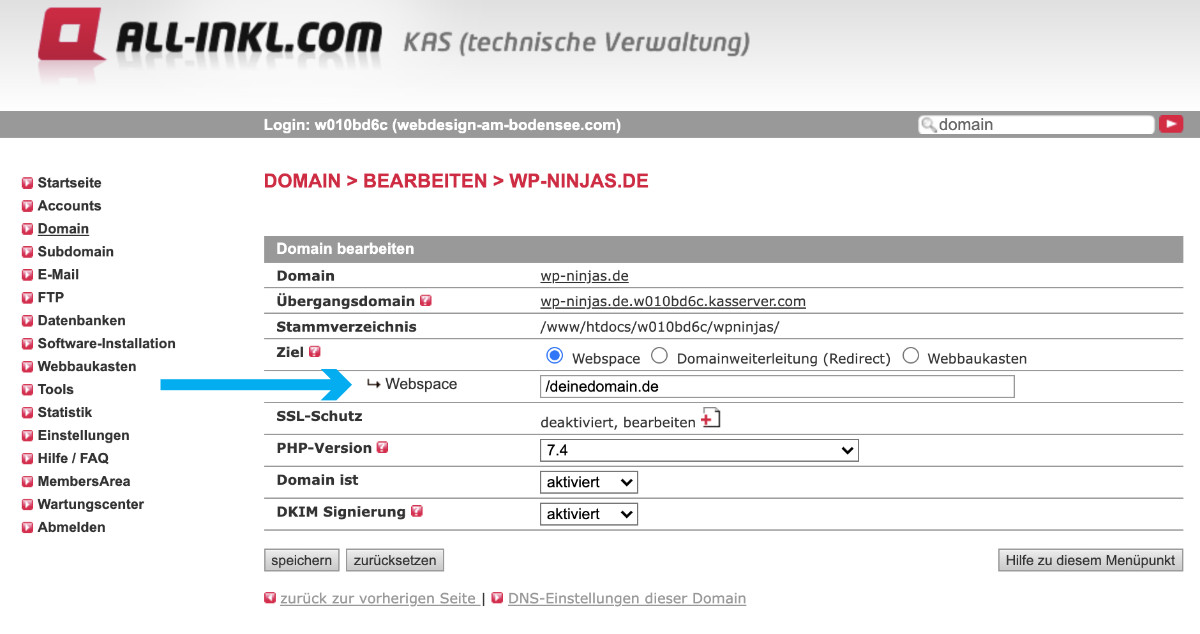
Nach dem Speichern bist du fertig und wir können mit der WordPress Installation loslegen.
6. WordPress installieren
Wenn du alle vorherigen Schritte erfolgreich durchgeführt hast, wird das jetzt ein Klacks für dich.
Sind alle WordPress Dateien hochgeladen, kannst du in deinem Browser einfach deine Domain aufrufen und wirst von WordPress durch die nächsten Schritte geführt.
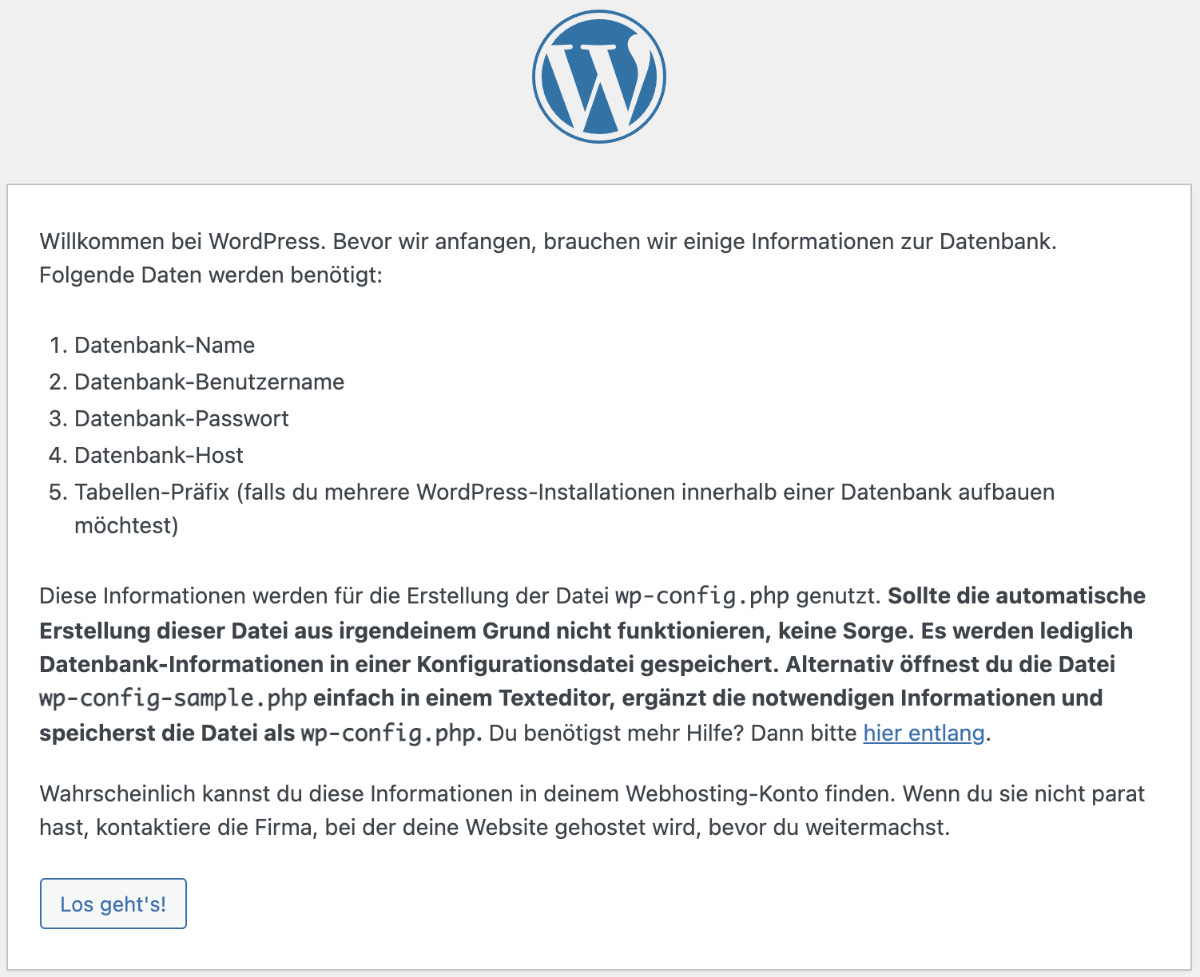
Zunächst wirst du aufgefordert, deine Datenbank-Daten einzugeben, damit WordPress sich mit dieser verbinden kann.
Diese Daten (Datenbank-Name, Benutzername und das Passwort) hast du dir vorhin gespeichert. Bei all-inkl sind Datenbankname und Benutzername identisch.
Bei dem Datenbank-Host lässt du das voreingetragene „localhost“ stehen und auch den „Tabellen-Präfix“ änderst du nicht:
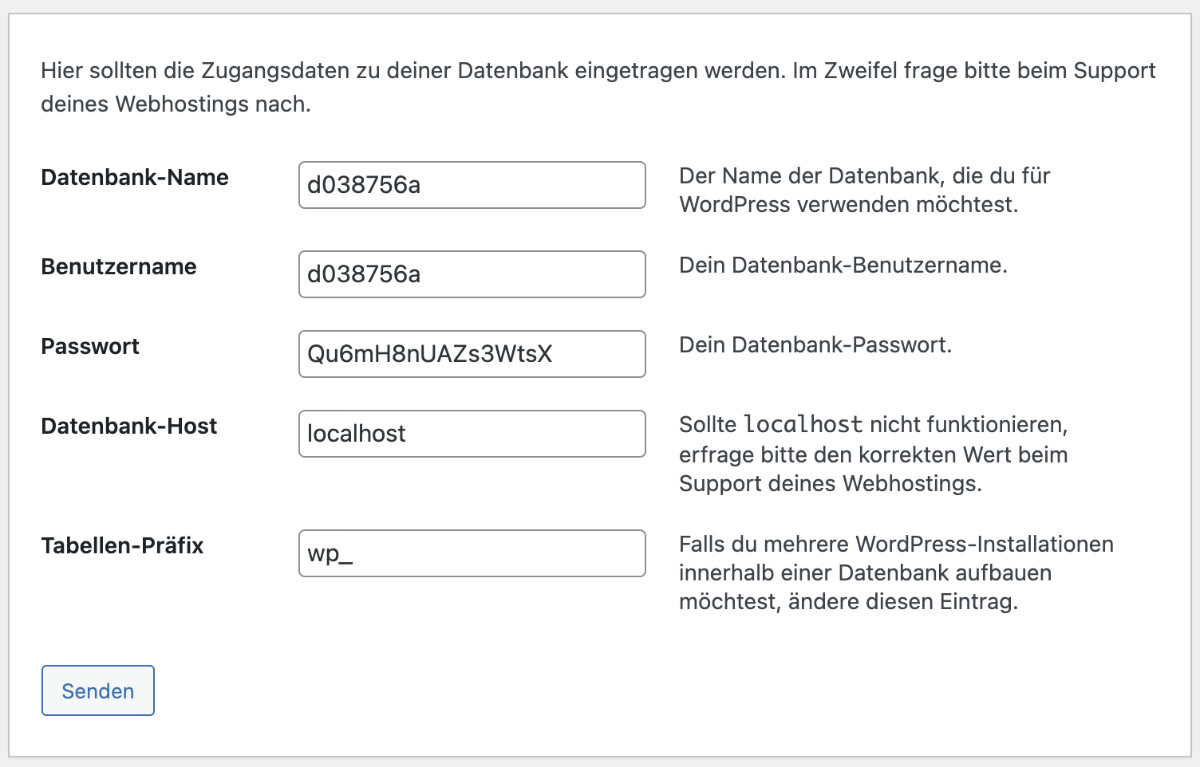
Wenn deine eingegebenen Daten korrekt sind, bekommst du nun eine Erfolgsmeldung angezeigt und kommst mit dem Klick auf „Installation durchführen“ zum nächsten Schritt:
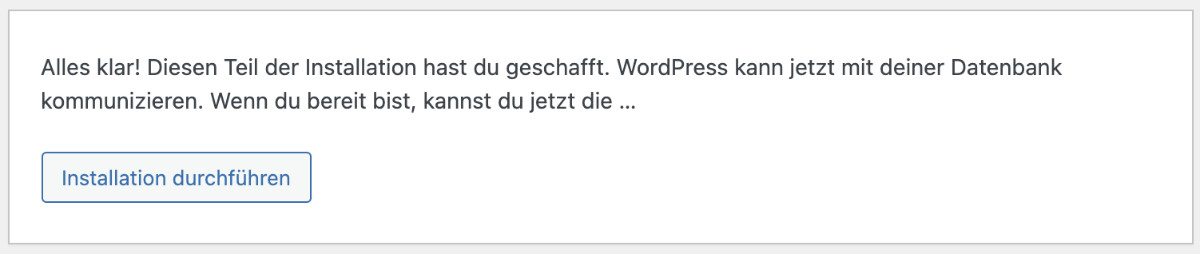
Jetzt sind wir beim letzten Schritt angekommen, der berühmten WordPress 5-Minuten-Installation. Das ist im Prinzip schon der erste Schritt, mit dem du WordPress einrichten kannst.
Hier gibst du nun den Titel der Website ein. Du kannst ihn in den WordPress Einstellungen später jederzeit wieder ändern.
Zudem legst du deinen Benutzer an, mit dem du dich gleich und zukünftig in deine WordPress Installation einloggen kannst. Hierfür gibst du einen beliebigen Benutzernamen und ein sicheres Passwort ein.
Anschließend trägst du deine E-Mail Adresse ein, welche mit dem Benutzerkonto verknüpft sein soll.
Zum Abschluss kannst du einstellen, ob deine Website von Suchmaschinen gefunden werden darf. Ist der Haken nicht gesetzt, dürfen Google & Co deine Website sehen und anzeigen. Setzt du den Haken, dürfen sie deine Website nicht sehen.
Solltest du den Haken setzen und Suchmaschinen somit den Zugriff auf deine Website verbieten, vergiss zu einem späteren Zeitpunkt nicht, ihn wieder herauszunehmen (in den WordPress Einstellungen unter „Allgemein“ -> „Lesen“), damit deine Website in den Suchergebnissen erscheint:
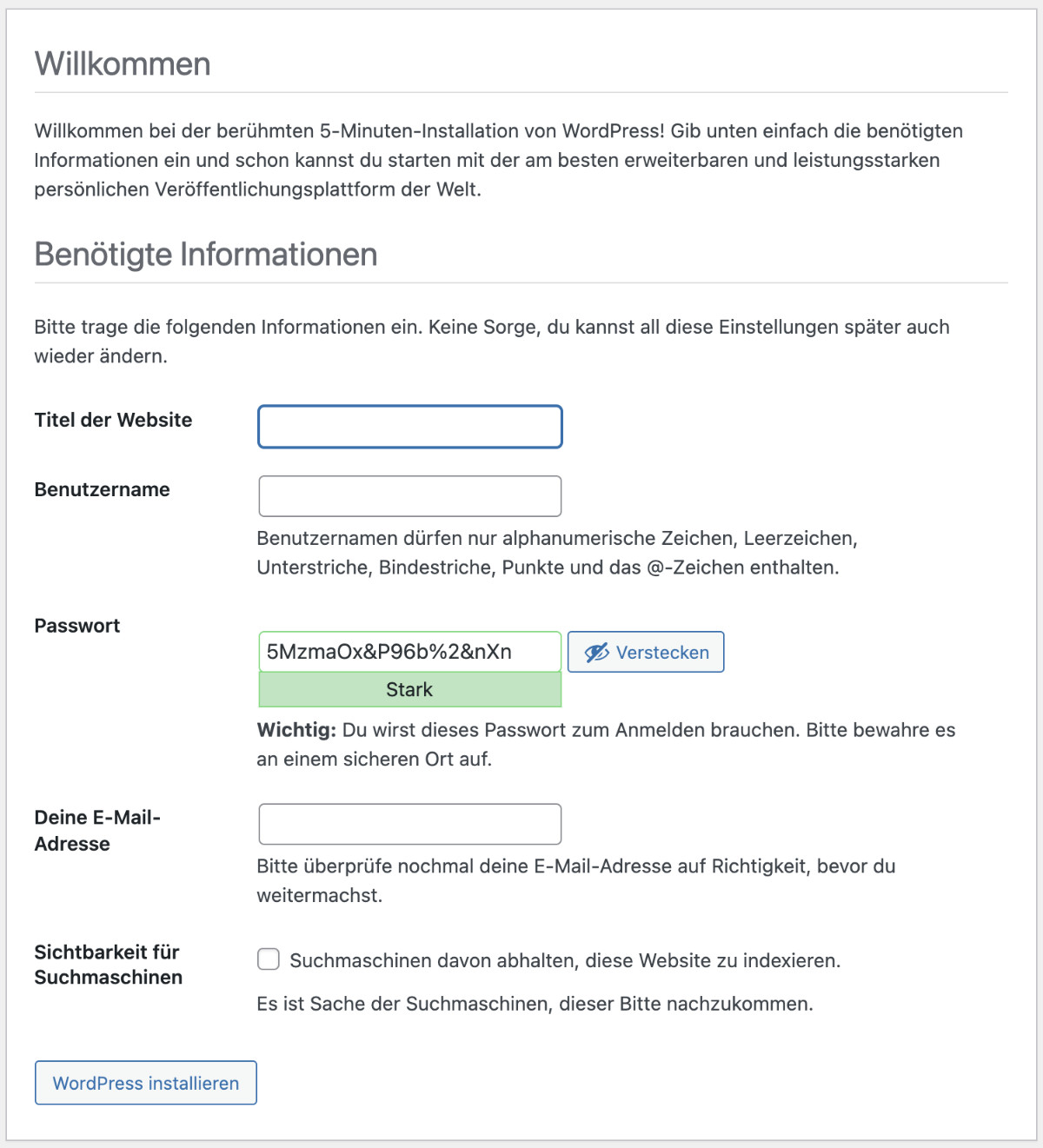
Bestätige nun unten mit einem Klick auf „WordPress installieren“ und im nächsten Schritt kannst du dich über den WordPress Login auf deiner Website einloggen.
🎉 Herzlichen Glückwunsch, du hast die Installation erfolgreich hinter dir und kannst jetzt WordPress einrichten!
Probleme & ihre Lösungen
Hier sind für einige der manchmal beim Installieren auftretenden Probleme und ihre Lösungen.
„Fehler beim Aufbau einer Datenbankverbindung“-Fehlermeldung
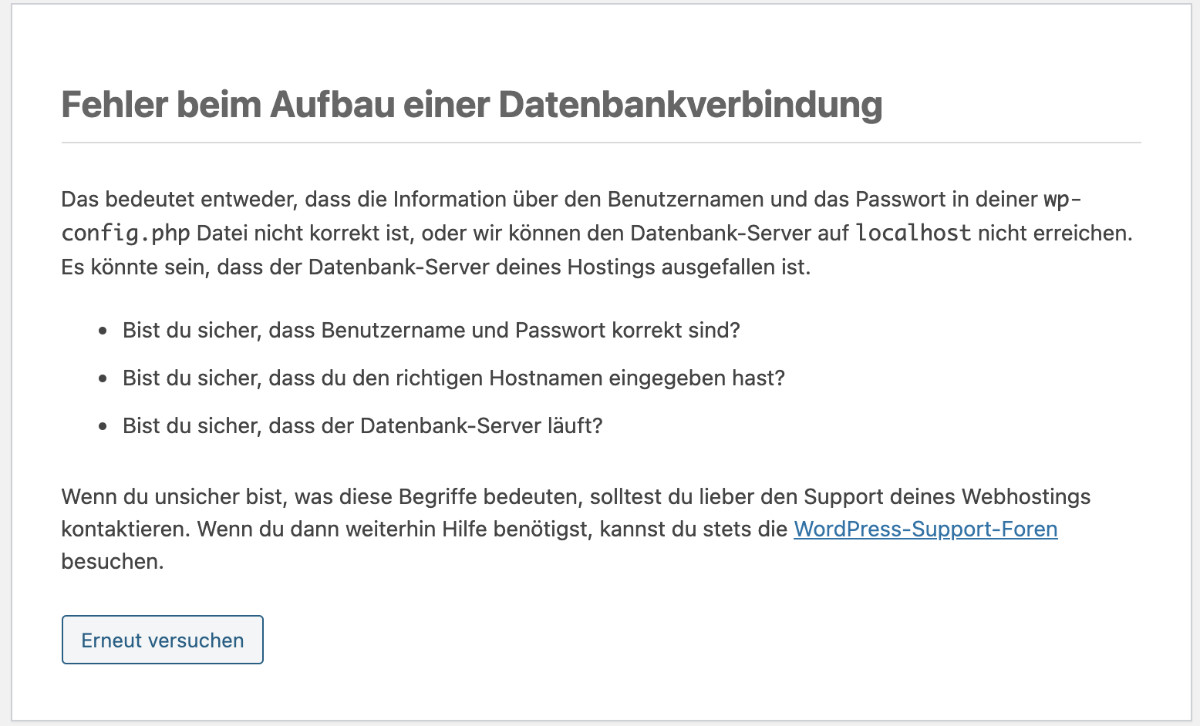
Tritt dieser Fehler auf, hast du vermutlich leider falsche Zugangsdaten zur Datenbank hinterlegt. Das bedeutet, entweder der Benutzername, Datenbankname, das Passwort oder der Host ist falsch eingetragen.
Prüfe deine eingegebenen Daten nochmals mit den von deinem Hoster vorgegebenen Daten ab.
Wenn dieser Fehler während der WordPress Installation direkt nach dem Schritt der Verbindung zur Datenbank auftritt, kannst du über den „Erneut versuchen“ Button zurück zu den Eingabefeldern und deine Eingaben korrigieren.
Tritt der Fehler trotz korrekter Daten weiterhin auf, wird das Problem aller Voraussicht nach beim Hoster liegen. Hier könnte in diesem Fall der Datenbankserver nicht erreichbar sein und es wird für dich Zeit, den Support zu kontaktieren. (Dieser Fall tritt allerdings sehr selten auf).
„Forbidden“-Fehlermeldung
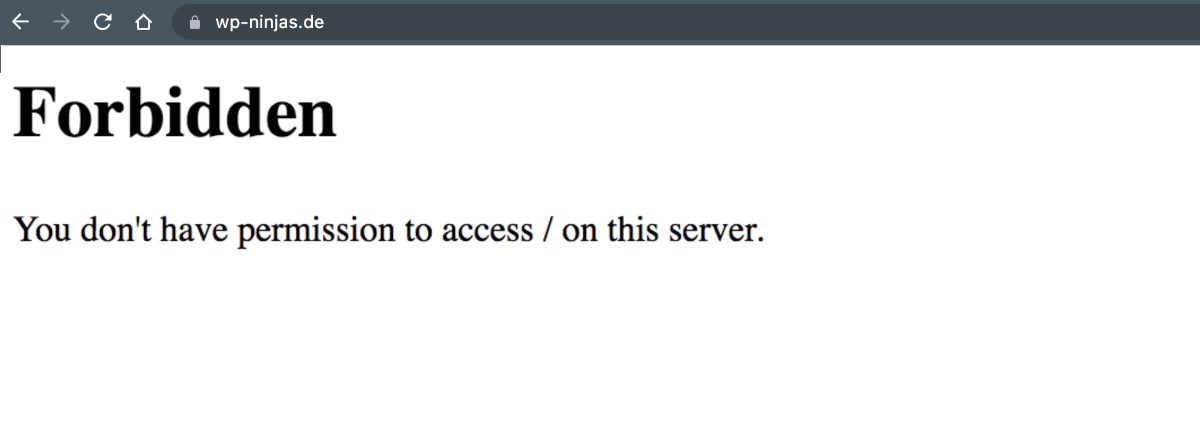
Bei diesem Problem kommen ein paar Ursachen in Frage. Prüfe (und wenn nötig, korrigiere) daher die folgenden Punkte:
- Hast du die WordPress Dateien in den richtigen Ordner geladen und verweist deine Domain auf diesen Ordner?
- Sind wirklich nur die Dateien hochgeladen, nicht der „wordpress“ Ordner?
- Falls der Fehler während dem WordPress Installieren auftritt: Verweist deine Domain bereits auf all-inkl und sind 24 Stunden nach der Registrierung der Domain vergangen?
Wenn du diese drei Fehlerquellen geprüft hast und weiterhin auf die „Forbidden“-Fehlermeldung stößt, liegt es mit hoher Wahrscheinlichkeit nicht an WordPress. Wende dich an den Support deines Hosters.
„Dies ist keine sichere Verbindung“-Fehlermeldung
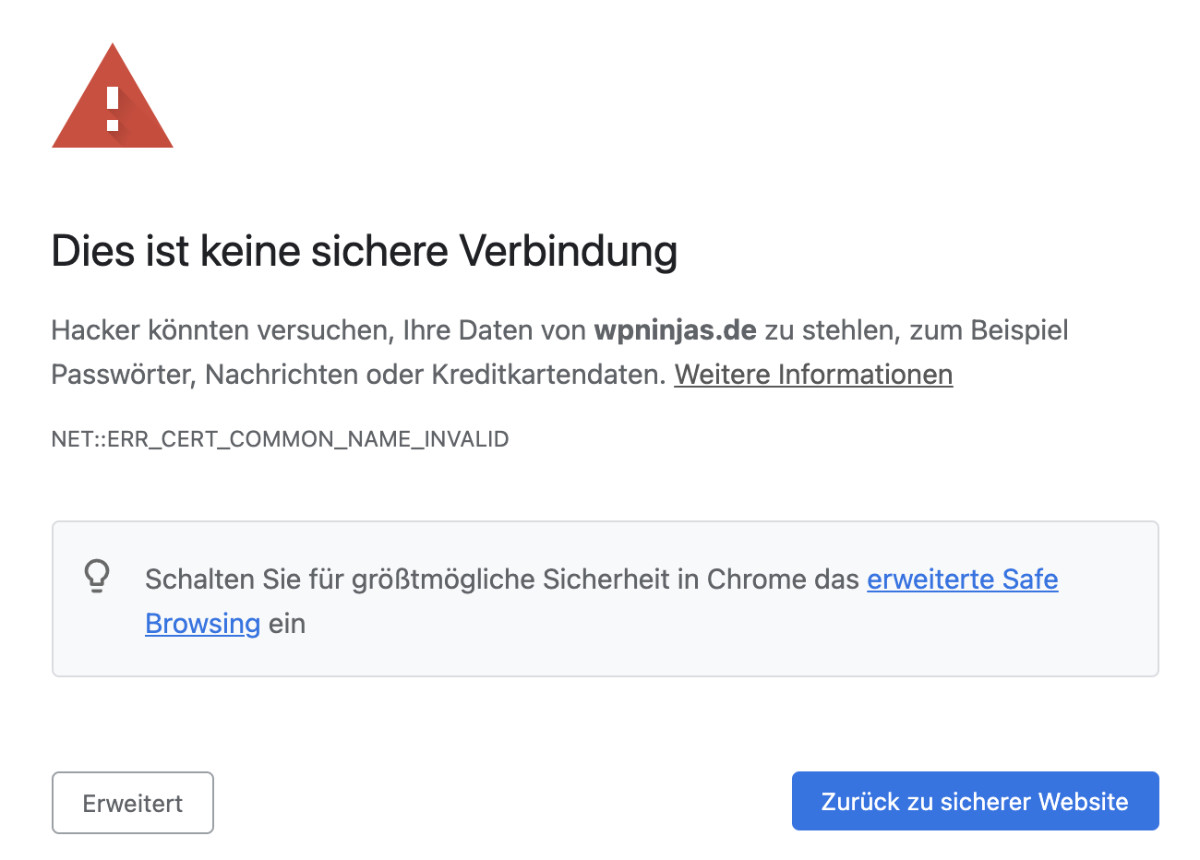
Triffst du beim Aufruf deiner Website auf diese Fehlermeldung, stimmt etwas mit dem SSL Zertifikat nicht.
Prüfe, ob du Schritt 1 durchgeführt hast und ein aktives Zertifikat für deine Domain hinterlegt ist. Du kannst das Zertifikat auch bearbeiten (bei all-inkl im KAS unter „Domains“ -> „Bearbeiten“ -> „SSL-Schutz“) und dort prüfen, ob SSL aktiv und SSL erzwingen auf Ja gestellt sind.
Ist hier alles korrekt eingestellt, kannst du das Zertifikat einmal komplett löschen (ganz unten bei der Bearbeitung des Zertifikats ist ein Button dafür) und es anschließend wie in Schritt 1 beschrieben neu ausstellen lassen.
„Die Website ist nicht erreichbar“-Fehlermeldung
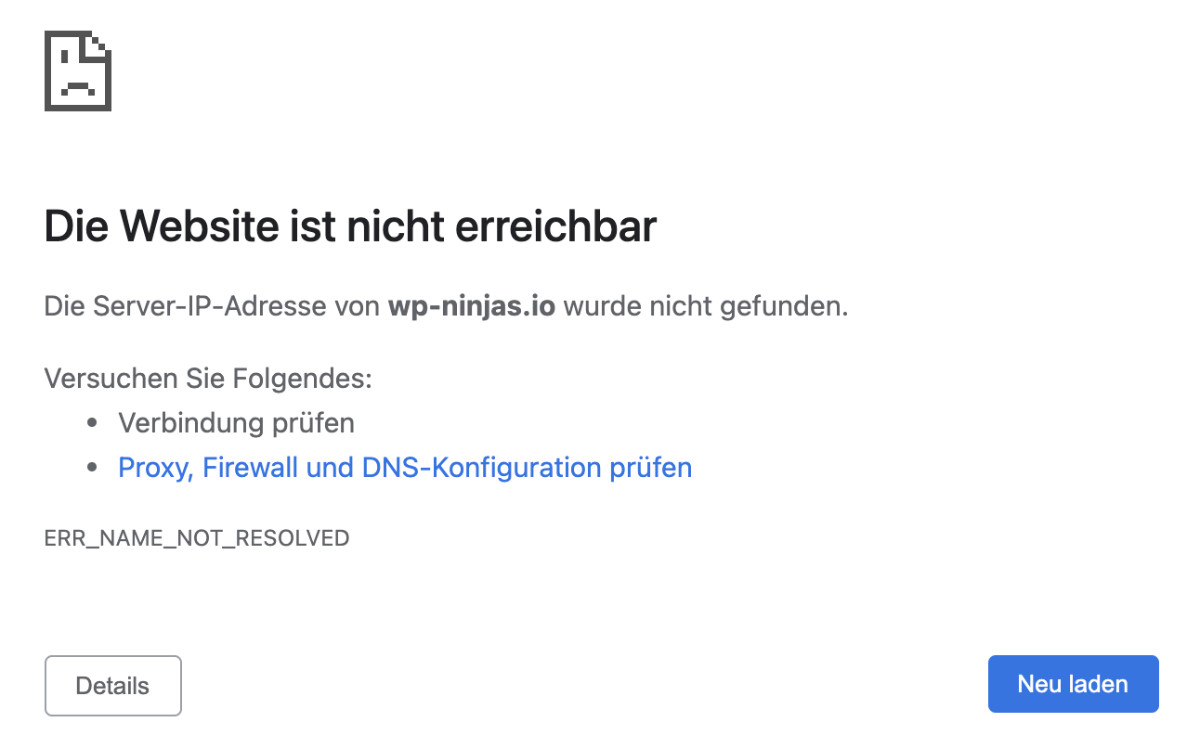
Am häufigsten tritt dieser Fehler auf, wenn deine Domain noch nicht auf den Server des Hosters verweist.
Wie oben genannt, kann es bis zu 24-48 Stunden dauern, bis eine neu registrierte Domain korrekt funktioniert.
In diesem Fall musst du einfach noch etwas warten und es morgen wieder probieren.
Du siehst nur eine weiße Seite (White Screen of Death)
Erscheint beim Aufruf deiner WordPress Website nur eine weiße Seite, ist möglicherweise bei dem Upload der WordPress Dateien etwas schief gelaufen.
Möglicherweise wurden Dateien nicht übertragen oder es wurden Dateien fehlerhaft hochgeladen.
Am besten löschst du einmal alle Dateien vom FTP-Server und folgst anschließend den Schritten 3&4 dieser Anleitung.
Solltest du die wp-config.php Datei händisch bearbeitet haben, könntest du aus Versehen ein Semikolon oder andere Zeichen gelöscht haben. Oder aber du hast es möglicherweise mit einem nicht-Text-Editor bearbeitet (beispielsweise Word) und dadurch das Dateiformat verändert.
Am besten startest du mit einer frischen wp-config.php Datei nochmal durch und bearbeitest sie mit einem Texteditor wie Sublime Text oder Notepad++.
„Permission Denied“ in FileZilla
Wenn dir FileZilla beim Herstellen der Verbindung zum Server die Fehlermeldung „Permission Denied“ anzeigt, sind mit hoher Wahrscheinlichkeit die Zugangsdaten falsch.
Überprüfe den Servernamen, Benutzernamen und das Passwort mit den bei deinem Hoster hinterlegten Daten. Bei all-inkl findest du diese im KAS unter „FTP“.
Timeout (Zeitüberschreitung) in FileZilla
Während der Dateiübertragung der WordPress Dateien in FileZilla kann es zu einem Timeout kommen. Hierfür gibt es verschiedene mögliche Gründe, die du am besten der Reihe nach prüfst:
- Du hast eine instabile Internetverbindung. Das kommt insbesondere bei mobilen Routern / Hotspots vor, aber kann auch in Altbauten mit alten Verkabelungen passieren (ich spreche aus Erfahrung…)
- FileZilla ist so eingestellt, dass es die Verbindung zu schnell kappt, wenn von dem Server keine Antwort kommt. Das kannst du in den FileZilla Einstellungen unter „Verbindung“ -> „Zeitüberschreitung nach:“ einstellen. Ich habe das auf 2.000 gestellt und seitdem deutlich weniger Probleme.
- In seltenen Fällen kann es vorkommen, dass es Probleme bei dem Server des Hosters gibt. Wenn du beide vorherigen Tipps ausprobiert hast, melde dich beim Support deines Hosters.
Häufig gestellte Fragen
Was benötige ich, um WordPress zu installieren?
Kann ich die 1-Click WordPress Installation meines Hosters nutzen?
Bei einigen Hostern ist die 1-Click Installation von WordPress absolut super und zu empfehlen. Beispielsweise bei RAIDBOXES, siteground, all-inkl und einigen weiteren. Es gibt aber auch einige Hoster, die über die 1-Click Installation unnötige Plugins und Einstellungen mitbringen; das ist nicht gut. Nimm dir lieber etwas Zeit, um WordPress manuell installieren zu können. Dadurch hast du alles unter Kontrolle und bekommst ein besseres Verständnis für die Technik.
Wie kann ich WordPress lokal installieren?
Hierfür musst du zunächst einen lokalen Server erstellen. Dafür gibt es kostenlose Software, wie beispielsweise XAMPP. Wenn du den Server angelegt und eine Datenbank aufgebaut hast, kannst du WordPress wie üblich installieren.
Ist WordPress kostenlos?
Die selbstgehostete WordPress.org Version ist kostenlos, ja. Es gibt noch die kostenpflichtige Version WordPress.com. Aber auch bei der kostenlosen Version kommen einige Kosten zusammen: Der Hoster, Plugins, Themes, Support…
Wie lange dauert es, WordPress zu installieren?
Möchtest du WordPress manuell installieren, würde ich für Anfänger etwa 1–2 Stunden einplanen. Je nach technischen Fähigkeiten kann man WordPress aber auch in 10–15 Minuten installieren.
Wo bekomme ich WordPress Support?
Die kostenlose WordPress.org Version bringt keinen direkten Support mit. Allerdings gibt es das WordPress Support Forum & die WordPress Dokumentation und zudem viele Freelancer & Blogs wie diesen hier, welche dir mit WordPress helfen. Schaue dir am besten auch mal meinen WordPress Mitgliederbereich an, wo du jederzeit persönlichen WordPress Support von mir bekommst.
Was sind die Mindestanforderungen für WordPress?
– PHP-Version 7.4 oder höher.
– MySQL-Version 5.7 oder höher ODER MariaDB-Version 10.2 oder höher.
– HTTPS-Unterstützung
In welches Verzeichnis installiere ich Wordpress?
Am besten erstellst du ein neues Verzeichnis auf deinem Server und legst die WordPress Installation dort hinein. Auf diesen Ordner muss die Domain verweisen, damit du WordPress aufrufen kannst.