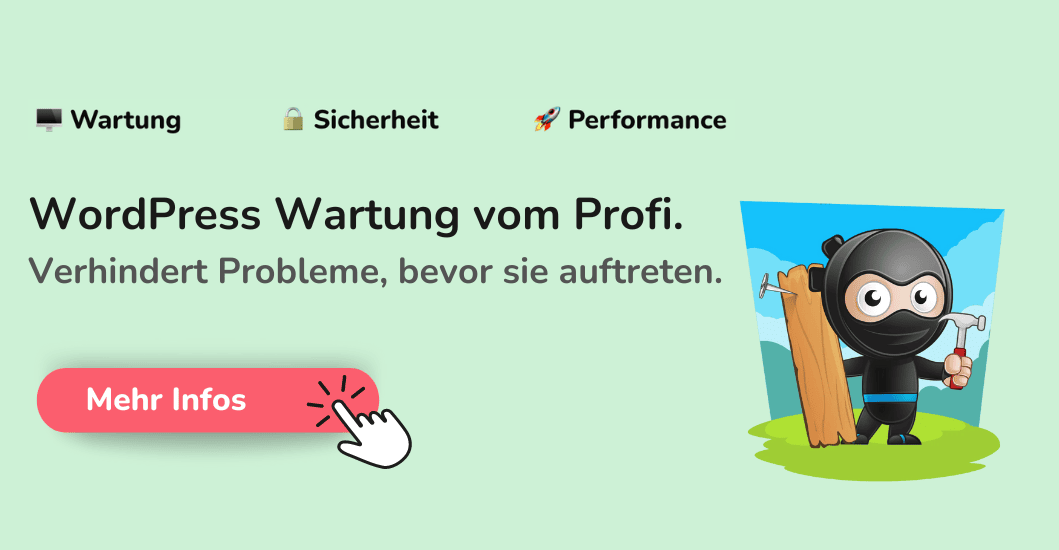Einfach mal neu anfangen, ganz von vorn starten.
Wenn du das mit deiner WordPress Installation vorhast, bist du hier richtig. Ich setze meine Testinstallation häufig zurück und spare eine Menge Zeit, indem ich es mit dem Plugin WP Reset mache, statt händisch alles zurückzusetzen.
Ich führe dich in diesem Ratgeber durch die Schritte, wie du WordPress zurücksetzt – sowohl mit einem Plugin als auch händisch, sollte das dein Wunsch sein.
WordPress zurücksetzen mit WP Reset – so geht's
Das WP Reset Plugin erleichtert dir das WordPress Zurücksetzen. In der kostenlosen Version kannst du deine Datenbank in einem Schwung zurücksetzen, wodurch alle Seiten, Beiträge, Kommentare und alles Weitere, was in der Datenbank gespeichert ist, gelöscht wird. Keine Sorge, dein Benutzer bleibt bestehen, damit du weiterhin in WordPress reinkommst.
Zudem kannst du in einem zweiten Schritt Themes, Plugins und auch deine Medien löschen.
Die kostenpflichtige Version lässt dich all das in einem einzigen Schritt machen. Wenn es dir das wert ist, findest du hier die kostenpflichtige Version.
Legen wir los und gehen den Prozess Schritt-für-Schritt durch:
1. Installiere das kostenlose WP Reset
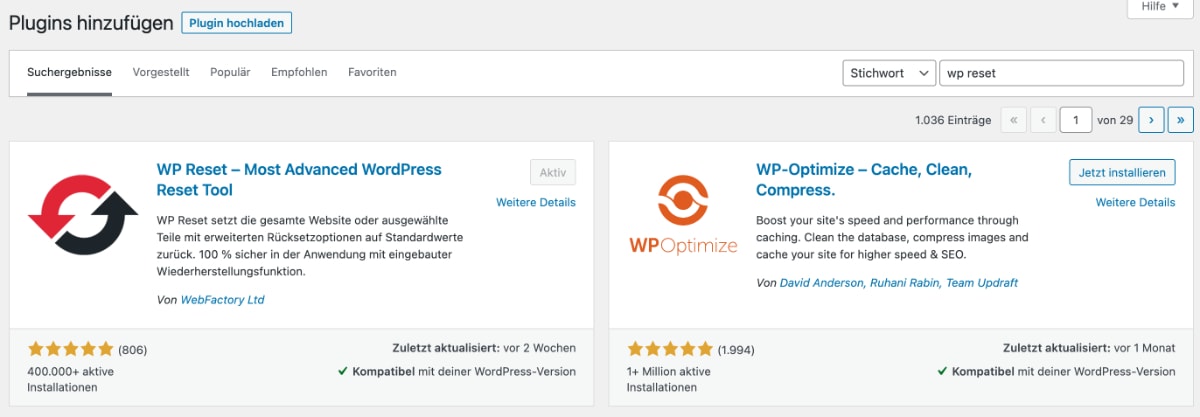
Navigiere unter „Plugins“ → „Installieren“ und gib oben rechts in die Suche „WP Reset“ ein. Installiere nun das WP Reset Plugin (gut zu erkennen an den beiden in einem Kreis angeordneten schwarzen und roten Pfeilen) und aktiviere es.
2. Lege ein Backup an

Wenn du nicht zu 100 % sicher bist, dass du alle Teile und Inhalte deiner jetzigen WordPress Installation nicht mehr benötigst, lege zur Sicherheit ein komplettes WordPress Backup an. Lade es auf deinen Rechner herunter oder in eine Cloud, damit es sicher ist.
3. Informiere dich, was gelöscht wird
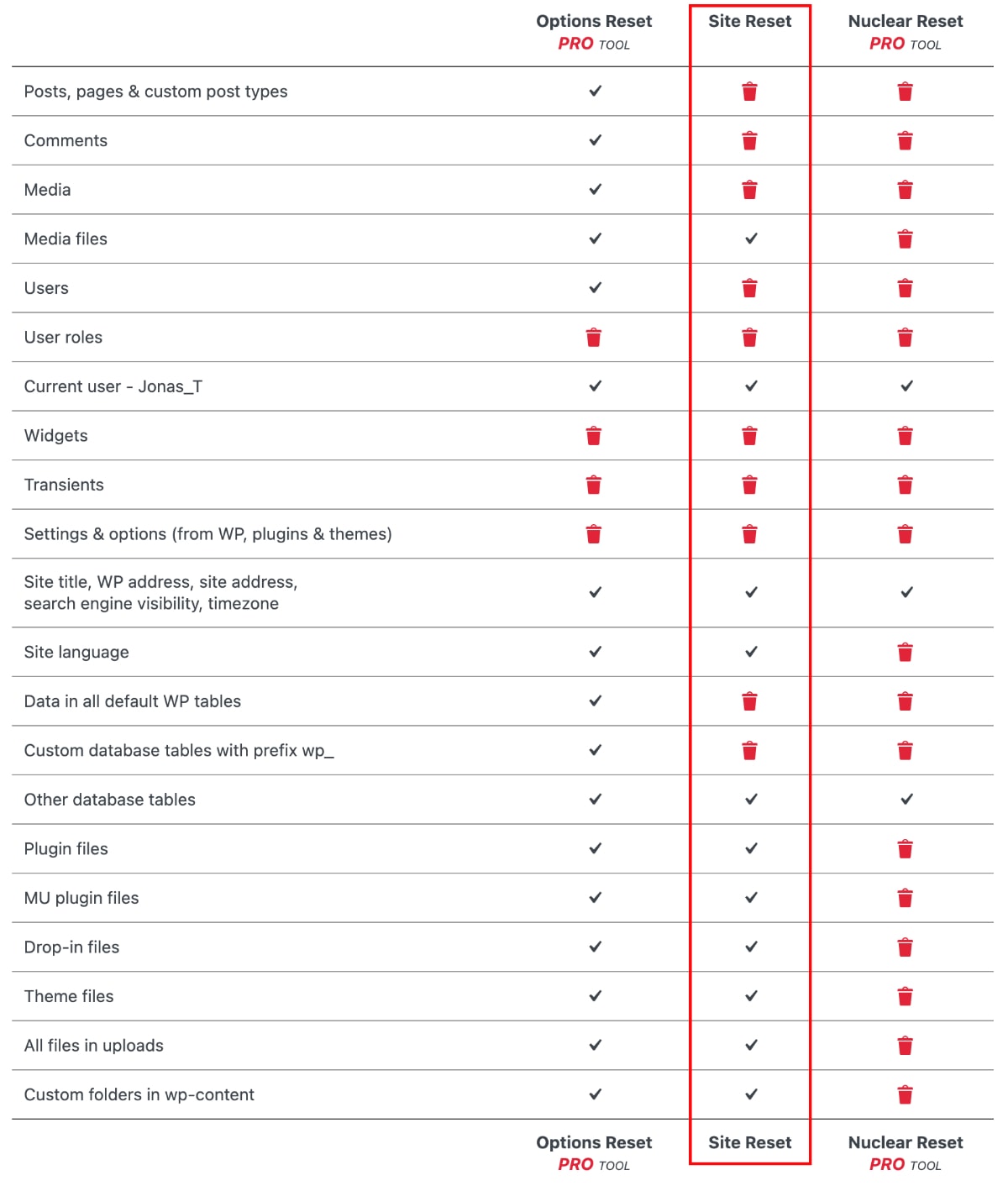
Du findest das Plugin nun unter „Werkzeuge“ → „WP Reset“. Direkt beim Aufruf wird dir in einer Tabelle angezeigt, welche Daten genau gelöscht werden.
Bei der kostenlosen Version musst du dir die Spalte „Site Reset“ anschauen, ich habe sie im Screenshot farbig umrandet.
Diese Übersicht bezieht sich auf den Reset, den wir gleich mit einem Klick durchführen. Anschließend kannst du weitere Teile deiner Website, wie die Themes, Plugins oder auch Medien zurücksetzen.
4. WordPress zurücksetzen
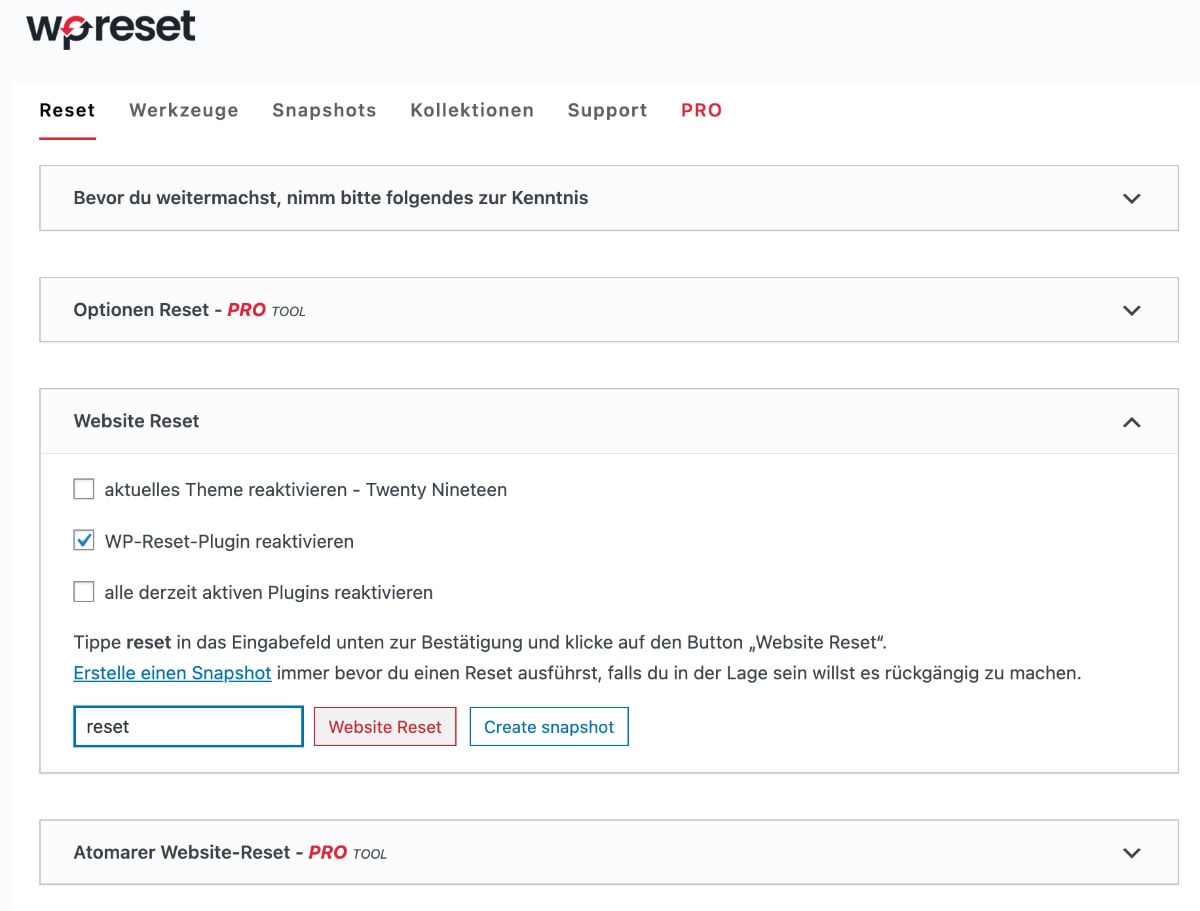
Scrolle nach unten oder klappe die Übersicht aus Schritt drei zu. Dort findest du den Reiter „Website Reset“, den du aufklappen musst.
Hier kannst du nun auswählen, ob das aktuelle Theme reaktiviert, das WP-Reset-Plugin und alle derzeit aktiven Plugins reaktiviert werden sollen.
Zur Sicherheit musst du abschließend in das Feld noch das Wort „reset“ eingeben und kannst anschließend auf „Website Reset“ klicken. Eine weitere Abfrage möchte erneut eine Bestätigung von dir und schon wird zurückgesetzt.
5. Themes, Plugins & Uploads zurücksetzen
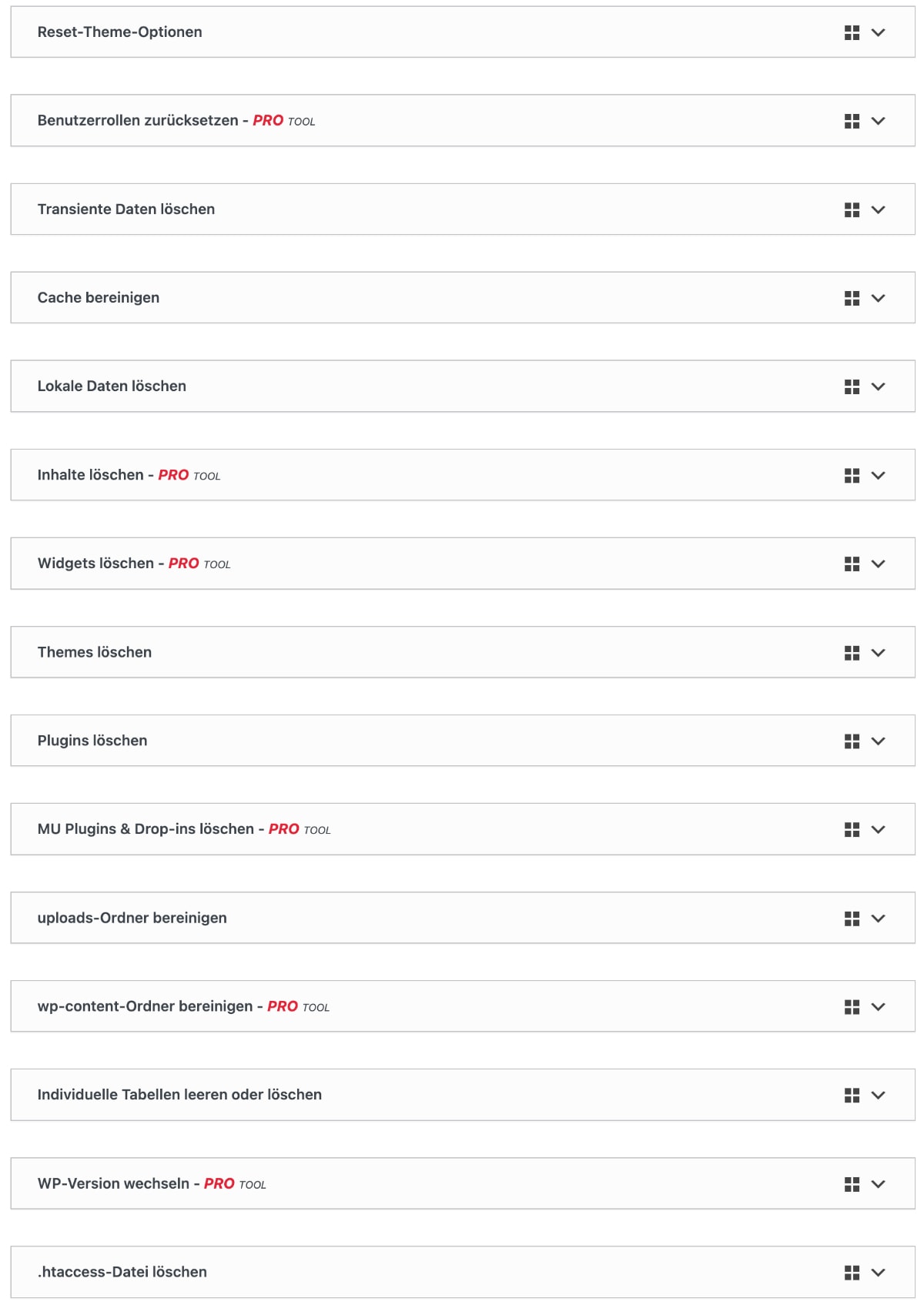
Navigierst du jetzt zurück zu WP Reset („Werkzeuge“ → „WP Reset“) und öffnest den Reiter „Werkzeuge“, kannst du verschiedene weitere Teile von WordPress zurücksetzen.
Beispielsweise kannst du hier nun Themes löschen, Plugins löschen und auch den Upload-Ordner (mit all deinen Medien) bereinigen. Zudem siehst du noch einige weitere Möglichkeiten, die teilweise nur in der Pro-Version möglich sind.
Lösche hier jetzt alles, was du gerne loswerden möchtest. Abschließend kannst du das WP Reset Plugin ebenfalls deaktivieren.
WordPress manuell zurücksetzen
Möchtest du mehr Kontrolle und hast keine Angst vor FTP und der Bedienung des Backends deines Hosters, kannst du WordPress auch ohne Plugin zurücksetzen.
Im Prinzip löschst du alles und gehst anschließend die üblichen Schritte zum WordPress Installieren durch.
WordPress besteht aus zwei Teilen, die also beide zurückgesetzt werden müssen:
- Datenbank
Hier liegen alle Inhalte, Texte, Benutzer, Einstellungen und vieles mehr - Dateien
Hier liegen WordPress, Uploads, Plugins, Themes und vieles mehr
Die Datenbank zurücksetzen
Der einfachste Weg, die Datenbank zurückzusetzen, ist sie zu löschen und mit einer neuen weiterzumachen.
Logge dich hierfür bei deinem WordPress Hoster ein, navigiere zu den Datenbanken und lösche die zu deiner WordPress Installation gehörigen Datenbank.
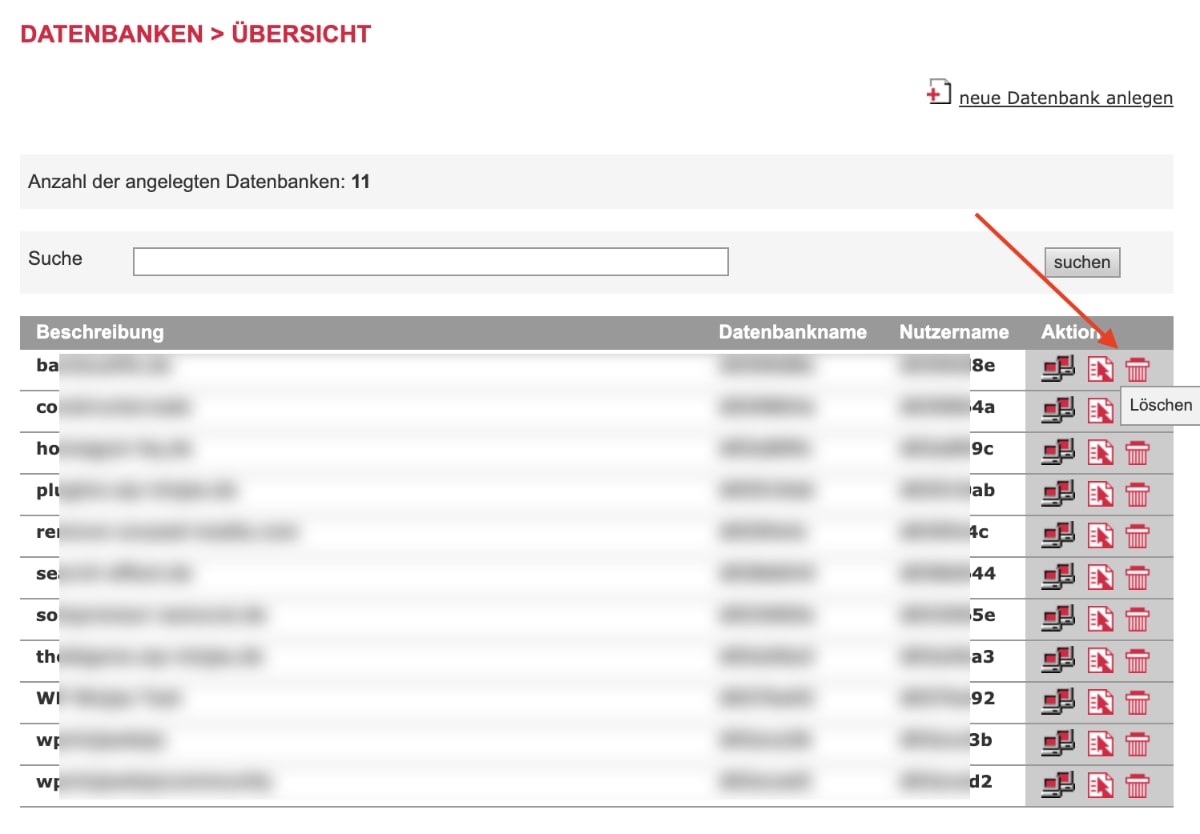
Wenn du mehrere Datenbanken hast und nicht weißt, welche zu der richtigen Seite gehört, kannst du dich per FTP auf dem Server einloggen und in der wp-config.php Datei im Hauptverzeichnis deiner Installation nachschauen. Dort steht der Name der Datenbank.
Hast du deine Datenbank gelöscht, kannst du direkt eine neue anlegen.
Merke dir hier auf jeden Fall das Passwort der Datenbank, du benötigst es gleich im nächsten Schritt.
Die Dateien zurücksetzen
Logge dich per FTP auf dem Server ein. Navigiere zu dem Ordner, in dem deine Website-Dateien liegen.
Wenn du nicht sicher bist, welcher Ordner das ist, schaue im Backend deines Hosters in der Domainverwaltung nach. Dort kannst du in der Regel sehen, auf welchen Ordner eine Domain verweist.
Lösche nun nicht den Ordner, auf den deine Domain verweist.
Möchtest du wirklich komplett von vorne anfangen, lösche alle darin befindlichen Ordner:
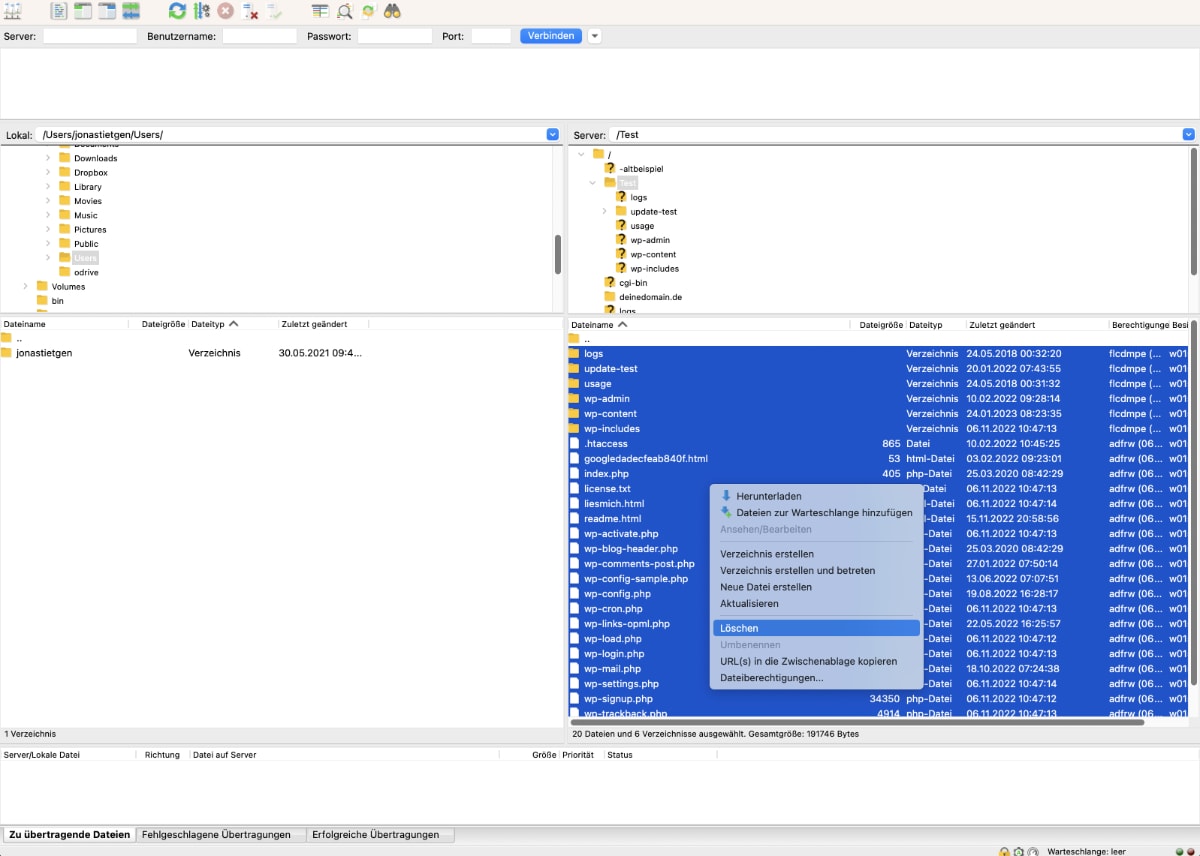
Wenn du gewisse Teile deiner bestehenden Website beibehalten möchtest, lösche die entsprechenden Ordner nicht. Hier sind die Ordner einiger Teile, die du möglicherweise behalten möchtest:
Plugins
wp-content → plugins
Themes
wp-content → themes
Medien
wp-content → uploads
Anschließend lädst du dir von wordpress.org die neueste WordPress Version, entpackst die .zip Datei auf deinem Rechner und lädst alle Ordner & Dateien hoch. Lade sie in das Verzeichnis, aus dem du gerade die Ordner gelöscht hast.
Jetzt musst du nur noch deine Domain aufrufen, wirst durch die Verbindung mit der Datenbank geführt und anschließend durch die übliche „5-Minuten-Installation“ von WordPress geleitet.
Wenn du zu diesen Schritten eine Anleitung möchtest, schaue gerne im Schritt 6 meines WordPress Installieren Ratgebers vorbei.
Fazit
WordPress zurücksetzen ist mit der Hilfe des kostenlosen Plugins „WP Reset“ nicht kompliziert. Auch manuell ist es schnell gemacht, wenn man einmal weiß, was zu tun ist.
Wichtig ist, dass du auf jeden Fall ein Backup der Seite anlegst, wenn du Teile der Website später weiterhin nutzen möchtest. Solltest du sie aus Versehen löschen, kannst du so über das Backup erneut auf sie zugreifen.