Viele Monde sind vergangen, seit WordPress ein reines Blog-System war.
Doch nun sind wir in einem neuen Zeitalter, in dem WordPress als Grundlage für die verschiedensten Website-Arten dient.
Während die Kommentarfunktion in Artikeln eines Blogs durchaus Sinn machen kann, ist sie für viele Website-Arten unnütz oder sogar schädlich.
In diesem Tutorial zeige ich dir, wie du in WordPress Kommentare deaktivieren kannst, sowohl global, als auch auf einzelnen Beiträgen.
Bevor ich damit loslege, lass uns kurz darauf schauen, wieso die Kommentare manchmal besser deaktiviert werden sollten!
Wann du die WordPress Kommentare abschalten solltest
Von Haus aus gibt es in WordPress natürlich eine Kommentarfunktion. Das rührt daher, dass WordPress ursprünglich als pures Blog-System aufgebaut und genutzt wurde.
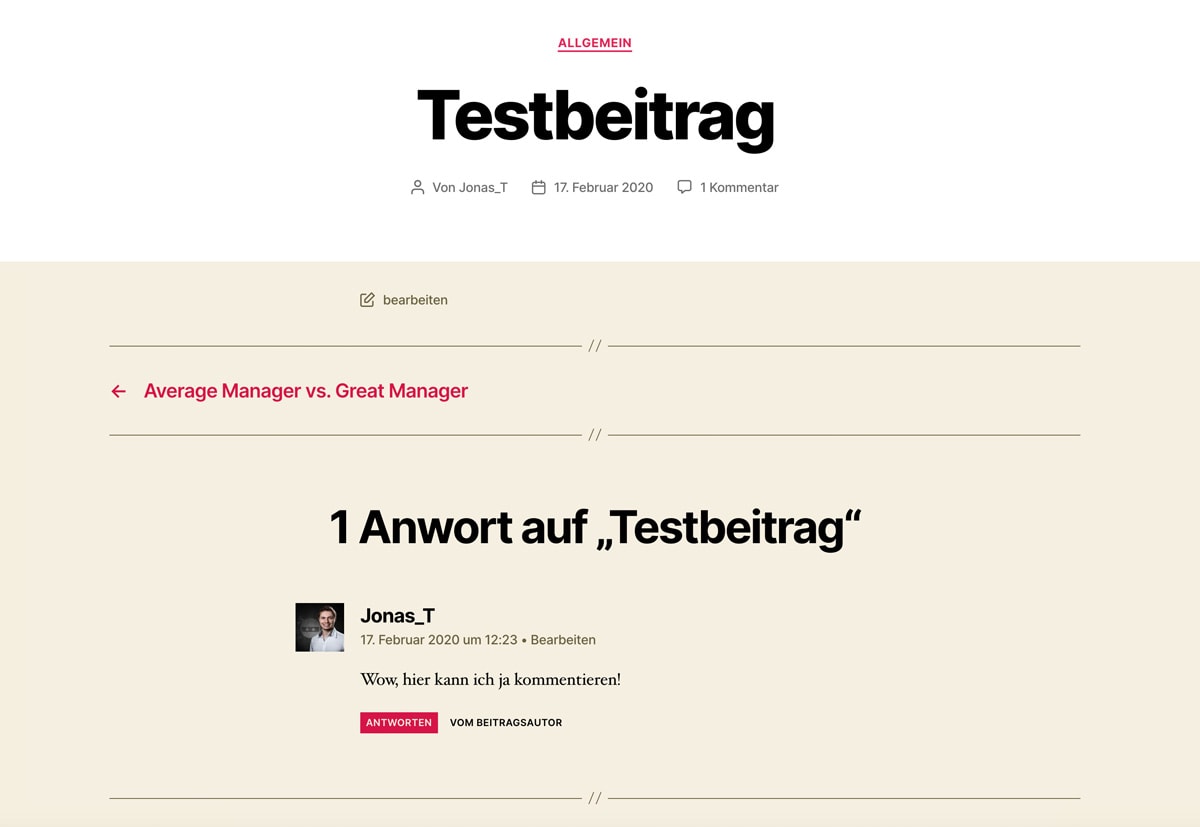
Doch mittlerweile werden Online-Shops, Business-Websites, Portfolios und vieles mehr mit WordPress erstellt und nicht immer sind Kommentare nützlich.
Hier sind einige Szenarios, in denen du die Kommentarfunktion abschalten solltest:
- bei Business-Websites, wenn die Kommentare das professionelle Auftreten negativ beeinflussen könnten
- auf Online-Shops, wenn bei Produkten keine Kommentare erwünscht sind
- wenn Ankündigungen veröffentlicht werden, zu denen keine Kommentare nötig oder erwünscht sind
- wenn eine Website “statische” Inhalte darstellt, die rein informativer Natur sind
- um die Seitenbesucher zu einer anderen Form der Konversation oder auf eine andere Plattform zu bewegen
- zur Optimierung der Ladezeit
- um Spam-Kommentare komplett zu vermeiden
Es kann also je nach Situation sinnvoll sein, Kommentare entweder nur auf einzelnen Seiten-Typen (Beiträge, Produkte, Seiten etc.) zu deaktivieren oder sogar global auf der gesamten Website.
So kannst du mit Boardmitteln WordPress Kommentare deaktivieren
Wenn du bereits bestehende Kommentare loswerden möchtest, musst du nach Durchführung der hier genannten Maßnahmen zudem unter “Kommentare” alle Kommentare manuell oder automatisiert löschen. Unten dazu mehr!
Mit Boardmitteln kannst du WordPress Kommentare deaktivieren, sowohl global als auch für einzelne Beiträge / Seiten deaktivieren.
Das globale Deaktivieren ist allerdings schlecht zu steuern und kann je nach Situation einiges an manueller Nacharbeitung erfordern. Hast du das bei einer bestehenden Website mit bereits vorhandenen Kommentaren vor, empfehle ich dir die Deaktivierung der Kommentare per Plugin, wie unten beschrieben.
Kommentare auf bestimmten Beiträgen oder Seiten deaktivieren
Möchtest du verhindern, dass bei einem oder mehreren bestimmten Beiträgen oder Seiten keine Kommentare möglich sind, kannst du das bei der Bearbeitung einstellen.
Von Haus aus sind in WordPress die Kommentare für Seiten deaktiviert. Hast du daran nichts geändert, musst du also auf deinen Seiten die Kommentare nicht deaktivieren.
Im Gutenberg Editor findest du sowohl bei Beiträgen als auch Seiten in der rechten Sidebar unter “Dokument” den Reiter “Diskussion”.
Dort kannst du den Haken bei “Kommentare erlauben” rausnehmen und schon ist nach dem Aktualisieren für diesen Beitrag die Kommentarfunktion von WordPress deaktiviert.
Die Kommentarfunktion abschalten sorgt allerdings nur dafür, dass die zukünftigen Kommentare deaktiviert werden. Bereits bestehende werden nach wie vor angezeigt!
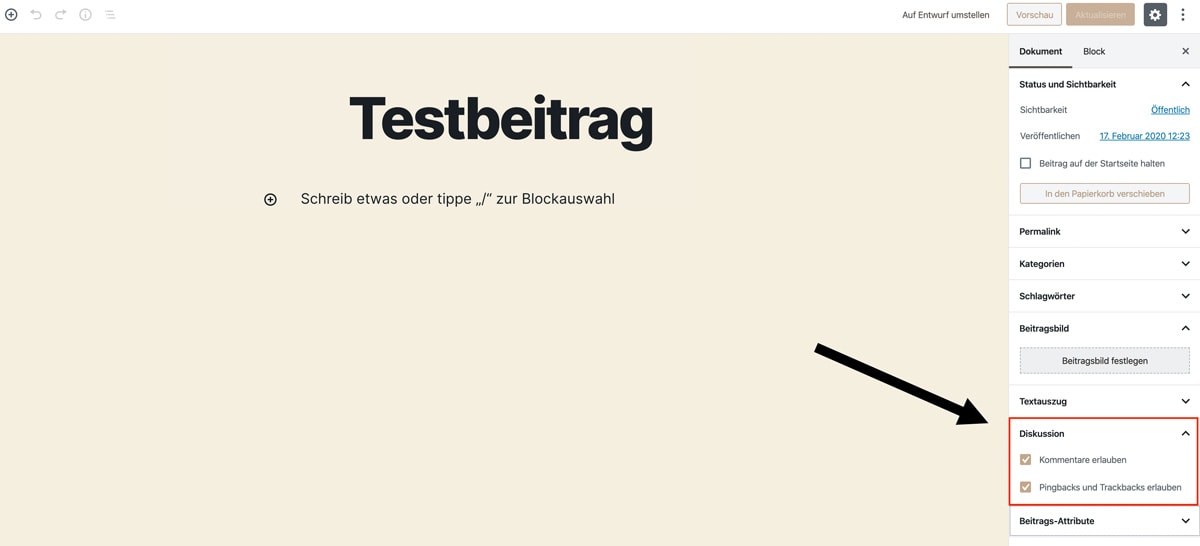
Solltest du aus irgendeinem Grund noch mit dem Classic Editor unterwegs sein, findest du die Einstellung für die Kommentare in der Meta-Box “Diskussion” unterhalb des Editor Bereichs.
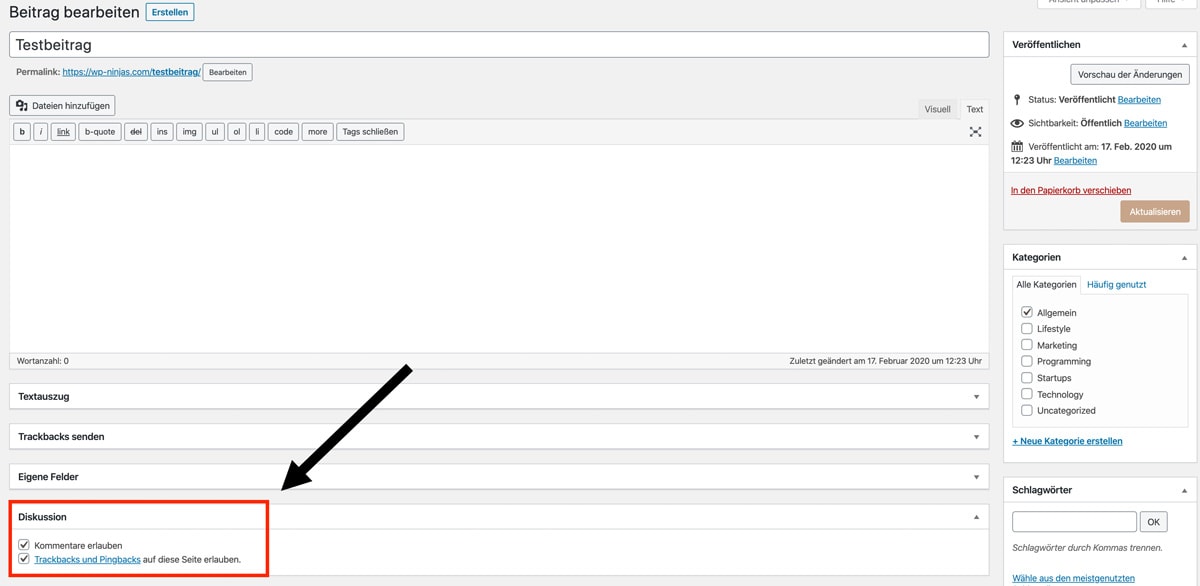
Ich empfehle dir allerdings dringend, auf den Gutenberg Editor umzusteigen.
Hier erfährst du alles über die Grundlagen des Gutenberg Editors.
Kommentare auf mehreren Beiträgen gleichzeitig deaktivieren
Dank der Massenbearbeitung in WordPress kannst du die Kommentarfunktion auch für mehrere Seiten oder Beiträge gleichzeitig deaktivieren.
Hierfür gehst du zunächst in die Seiten- oder Beitragsübersicht. Dort setzt du in der Tabelle ganz links bei den gewünschten Beiträgen einen Haken.
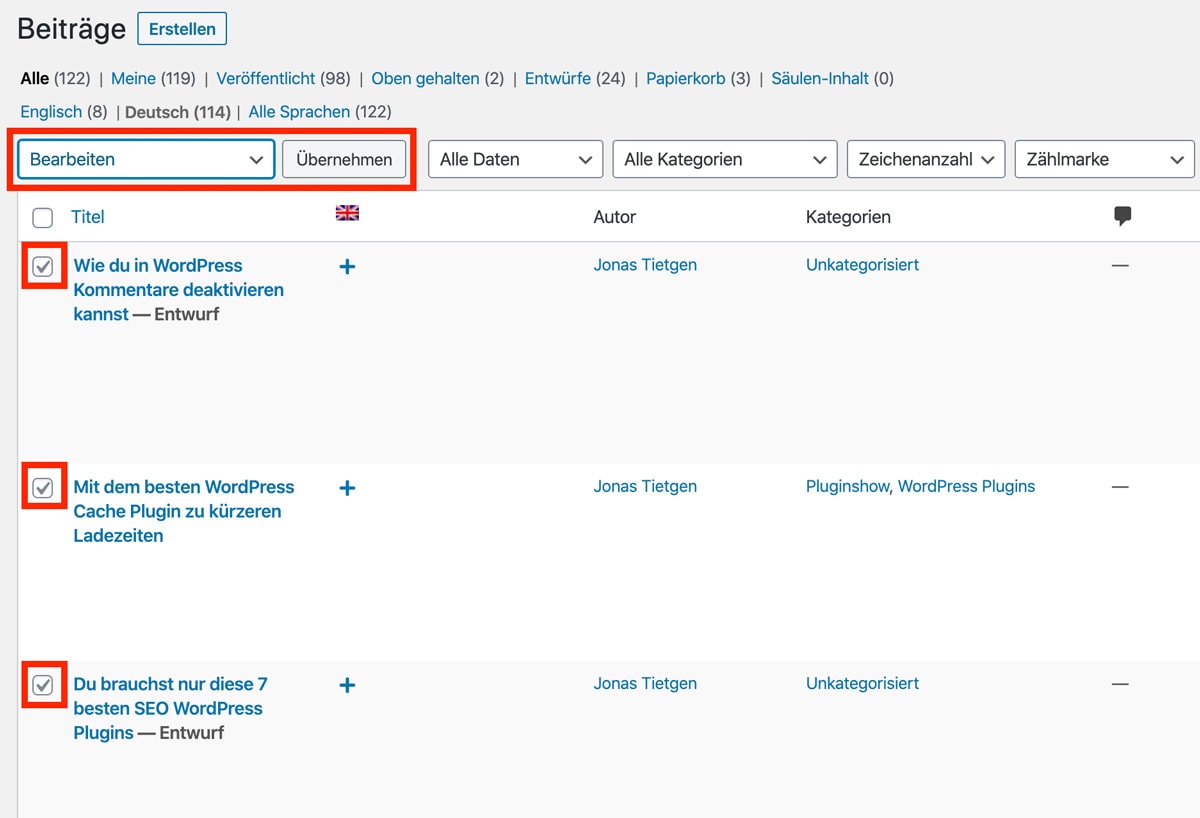
Anschließend wählst du oberhalb der Tabelle bei “Mehrfachaktionen” die “Bearbeiten”-Funktion aus und klickst du den Button “Übernehmen” direkt daneben.
Nun kannst du bei “Kommentare” auswählen, ob du sie zulassen oder nicht erlauben möchtest. Hast du diese Auswahl getroffen, musst du diese Einstellungen nur noch mit “Aktualisieren” unten rechts bestätigen.
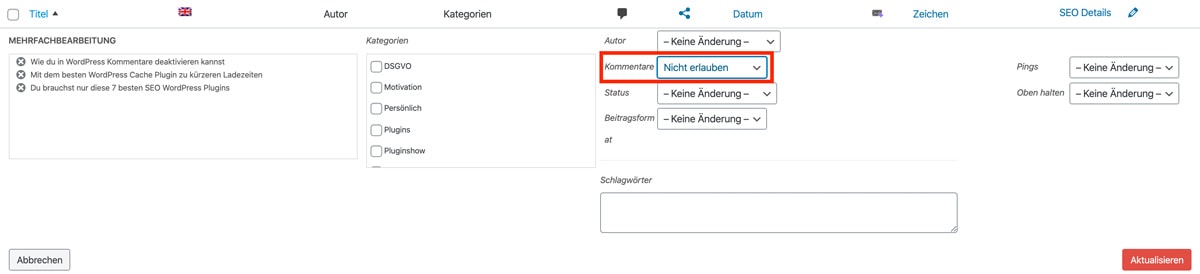
Allerdings haben wir auch hier das Problem, dass die bereits bestehenden Kommentare nach wie vor angezeigt werden. Lediglich das zukünftige Kommentieren ist deaktiviert.
Kommentare für die gesamte Website deaktivieren
Möchtest du generell keine Kommentarfunktion auf deiner Website haben, dann kannst du auch hier mit WordPress Boardmitteln eingreifen. Solltest du das direkt bei der Erstellung deiner Website tun, ist alles gut.
Wenn du allerdings erst nach einer Weile die WordPress Kommentare deaktivieren möchtest und bereits welche bekommen hast, musst du möglicherweise noch händisch nacharbeiten. Wenn du mehr Kontrolle über das Deaktivieren der Kommentarfunktion haben möchtest, gehe lieber den Weg über ein Plugin.
In den “Einstellungen” unter “Diskussion” findest du die Einstellung “Erlaube Besuchern, neue Beiträge zu kommentieren”.
Normalerweise ist hier der Haken gesetzt, möchtest du zukünftig allerdings keine Kommentare mehr erhalten, nimm ihn heraus.

Wie du bestimmt bereits erahnen kannst, bezieht sich das “neue Beiträge” nur auf die Beiträge, welche du ab diesem Zeitpunkt anlegst. Bereits bestehende Beiträge und Kommentare werden von dieser Einstellung nicht berührt.
Kommentare per Plugin deaktivieren (mehr Kontrolle)
Dieses Vorgehen ist sinnvoll, wenn du mehr Kontrolle darüber haben möchtest, für welche Beitragstypen die Kommentare deaktiviert werden.
Beispielsweise wenn du einen WooCommerce Shop mit einem Blog besitzt und nur bei deinen Beiträgen die Kommentare deaktivieren möchtest, bei Produkten aber nicht.
Für diese Zwecke empfehle ich dir das Plugin “No Page Comment” von Seth Alling.
Bevor du loslegst:
Dieses Plugin greift in deine Datenbank ein, führe daher auf jeden Fall vorher ein Backup durch!
Zudem löscht dieses Plugin keine vorhandenen Kommentare, das musst du manuell machen.
Nach der Installation findest du es unter “Einstellungen” und hast beim Aufruf einige einfach verständliche Einstellungsmöglichkeiten.
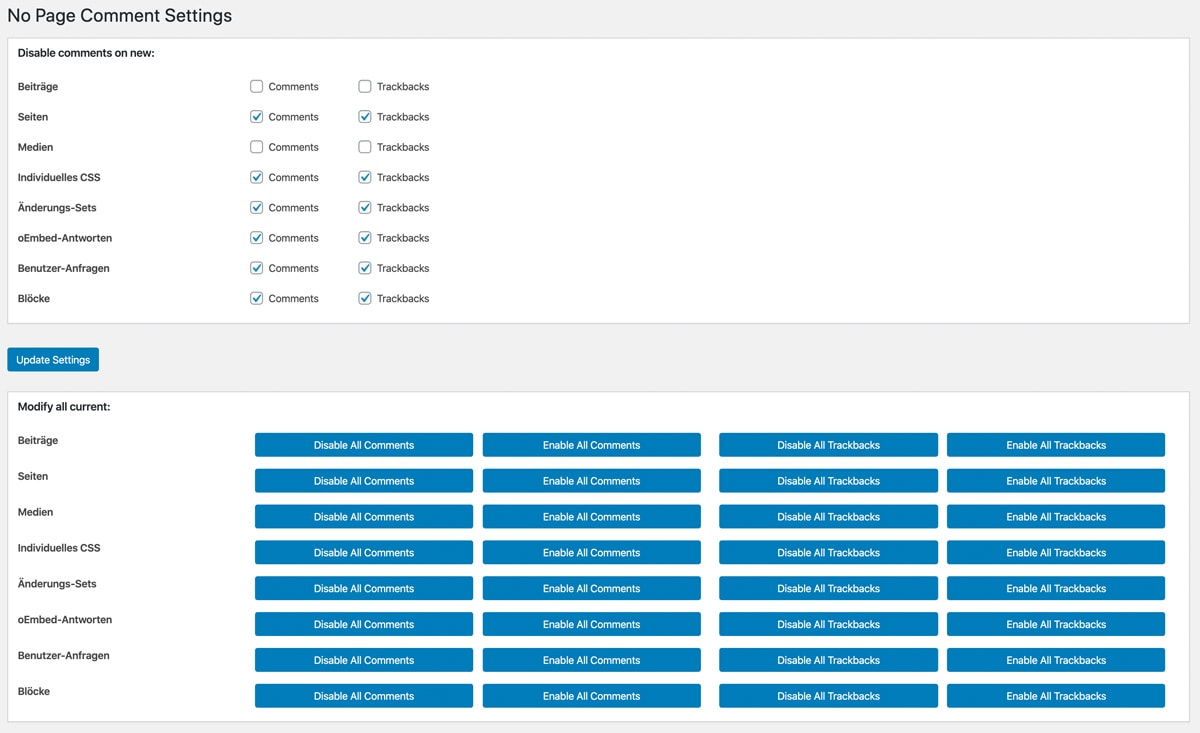
Im oberen Teil kannst du festlegen, ob Kommentare zukünftig bei neue Seiten, Beiträgen etc. zugelassen sein sollen und auf welchen Beitragstypen.
Der untere Teil lässt dich rückwirkend für die bestehenden Seiten, Beiträge etc. die Kommentarfunktion deaktivieren.
Nochmal zur Sicherheit:
Es werden keine bestehenden Kommentare gelöscht!
Alle WordPress Kommentare löschen
Je nachdem, wie viele Kommentare du auf deiner Website hast und löschen möchtest, sind unterschiedliche Methoden sinnvoll.
Da ich, wie immer, gerne wenn möglich auf Plugins verzichten möchte, schauen wir uns die unterschiedlichen Methoden aufgeteilt nach der Menge vorhandener Kommentare an:
Bis 500 Kommentare löschen
In diesem Fall gehen wir das manuell über das WordPress Backend an:
- Navigiere zu der Kommentarübersicht (“Kommentare”)
- Klicke ganz oben rechts auf “Ansicht anpassen”
- Gib bei “Einträge pro Seite” “500” ein, damit dir möglichst viele Kommentare angezeigt werden. (sollte dein Backend hängen bleiben, nutze erst mal eine geringere Zahl)
- Wähle alle Kommentare mit dem Klick auf die Checkbox in der ersten Tabellenspalte
- Klicke “Mehrfachauswahl” an und wähle “In den Papierkorb verschieben”
- Klicke “Übernehmen”, neben dem “Mehrfachauswahl” Dropdown
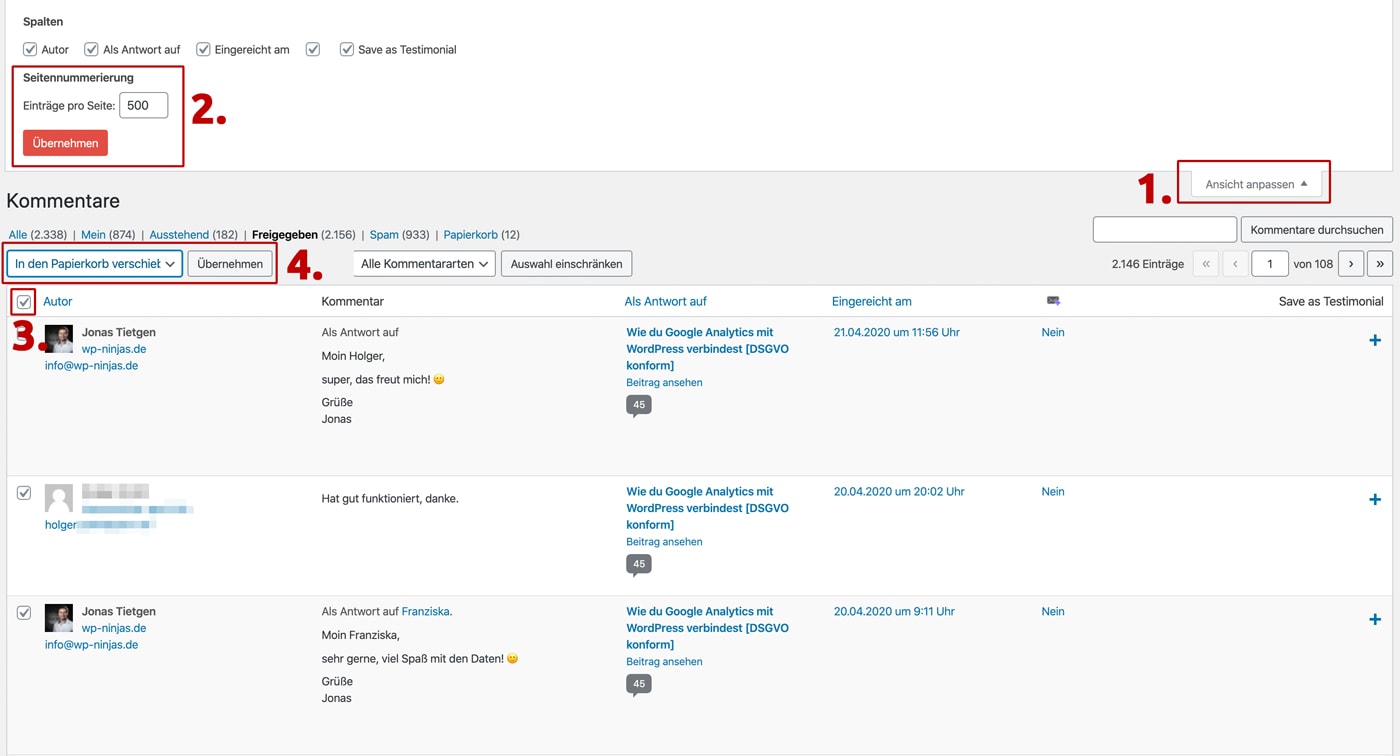
Mehr als 500 Kommentare löschen
Die einfachste Methode, eine große Anzahl an Kommentaren zu löschen, ist mit einem Plugin.
Wenn du dir das Plugin sparen möchtest, kannst du aber auch über deine Datenbank gehen und dort, ebenfalls sehr einfach, alle Kommentare löschen.
Kommentare per Plugin löschen
- Installiere dir das Plugin “Delete All Comments Of WordPress“.
- Navigiere unter “Werkzeuge” -> “Delete Comments”
- Wähle “All Comments” und bestätige
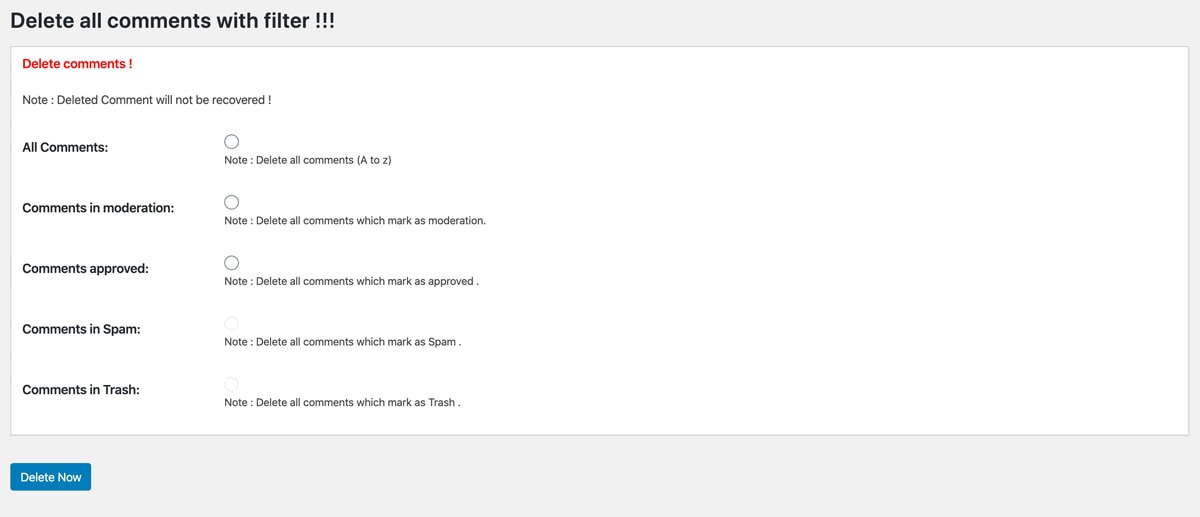
Kommentare in der Datenbank löschen
- Logge dich per phpMyAdmin in deine Datenbank ein
- Navigiere zu der Datenbank deiner WordPress Installation
- Setze die Haken bei den Checkboxen der “wpprefix_comments” und “wpprefix_commentmeta” Tabellen
- Wähle unterhalb der Übersicht bei “With selected” bzw. “markierte” “Empty” bzw. “Leeren” aus und bestätige
- Bestätige bei der kommenden Abfrage und die Kommentare sind gelöscht
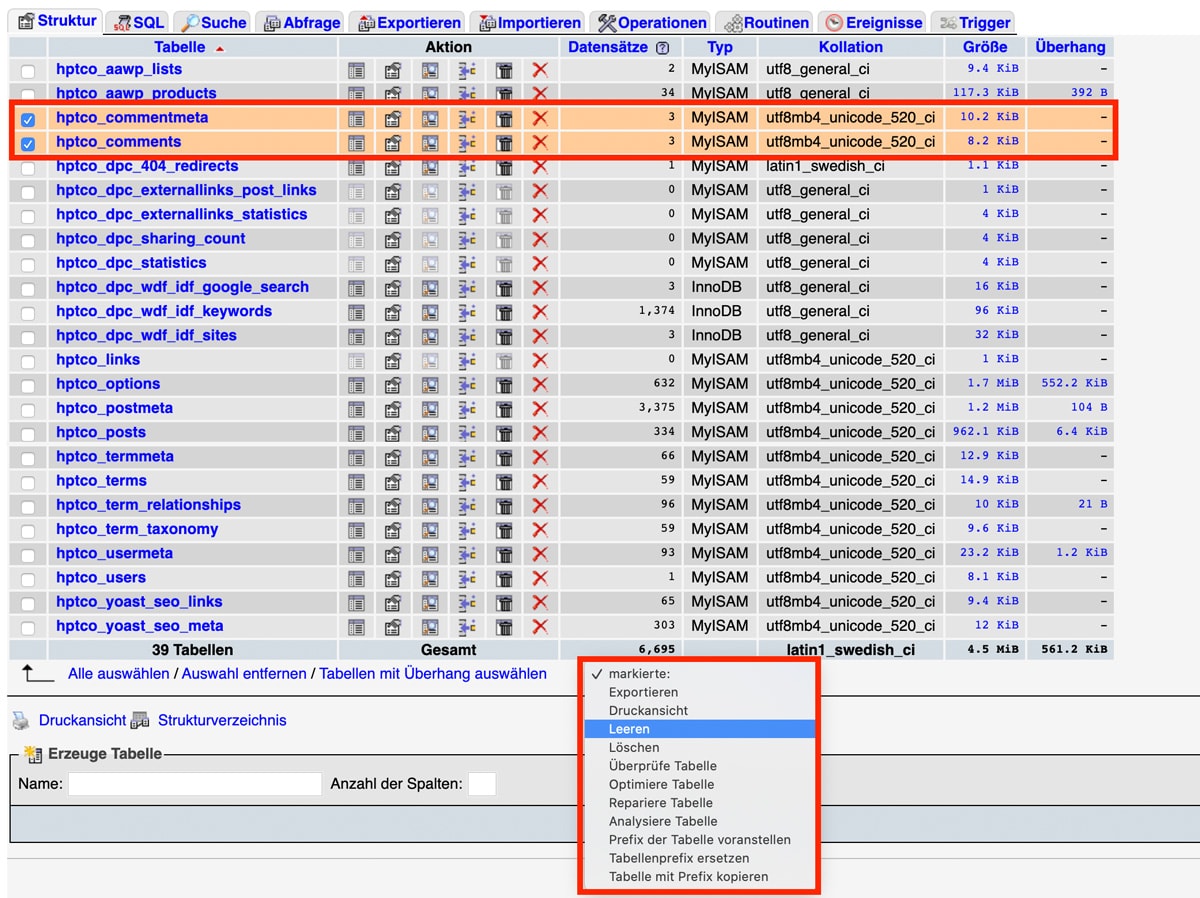
Nutzt du auf deiner Website die Kommentarfunktion, bist du am WordPress Kommentare deaktivieren oder hast du sie bereits deaktiviert?







Hallo Jonas,
Also Kommentare gehören einfach zu einem Blog dazu. Insofern habe ich nie darüber nachgedacht, bei mir die Kommentare zu deaktivieren.
Na gut, auf statischen Seiten gibt es keine. Das ist ja auch sinnvoll. Ein Portfolio habe ich nicht. Aber ich verstehe nicht, wieso Blogger die Kommentare unter ihren Artikeln deaktivieren. Man muss auch mit Kritik umgehen können. Dafür ist das doch da.
Darüber hinaus fand ich deinen Artikel sehr interessant. Danke dafür.
Moin Henning,
ja bei Blogs bin ich ganz bei dir und ebenfalls der Meinung, dass der Austausch super wichtig ist!
Aber für alle, die das anders sehen oder die andere Wege mit WordPress Beiträgen gehen, braucht man ja eine Anleitung 😉
Grüße
Jonas
Hi Jonas,
das stimmt. Und die ist gut geschrieben. Es war ja auch nicht so sehr als Kritik gemeint. Nur sehe ich eben, dass jede Menge Blogs ihre Kommentarbereiche deaktiviert haben. Und das finde ich schade.
Grüße
Henning
Ja da bin ich voll und ganz bei dir!
stimmt:-)