Wegen Wartungsarbeiten ist diese Website kurzzeitig nicht verfügbar. Schau in einer Minute nochmal vorbei.
– Der WordPress Wartungsmodus
Diese Meldung erscheint automatisch auf deiner Website, wenn du Updates deiner Plugins, des Themes oder von WordPress durchführst.
Normalerweise verschwindet dieser sogenannte “WordPress Wartungsmodus” nach Fertigstellung der Aktualisierungen wieder. Doch leider kommt es hin und wieder vor, dass der Wartungsmodus auch nach den Aktualisierungen noch da und deine Website somit nicht erreichbar ist.
Da du dich auch nicht mehr ins Backend einloggen kannst, steigt in dieser Situation der Blutdruck doch sehr schnell an. Doch keine Sorge, deine Website ist nicht weg und dieser Fehler ist schnell behoben.
Glücklicherweise ist es sehr einfach, den Wartungsmodus zu beenden. Alles, was du brauchst, ist diese Anleitung und ein FTP Zugang.
Ursachen für den “unendlichen WordPress Wartungsmodus”
Die Wartungsmeldung bleibt nur bestehen, wenn bei einem Update etwas schiefgelaufen ist.
Das kann zum Beispiel daran liegen, dass eine der Aktualisierungen zu lange gedauert und der Server die Verbindung geschlossen hat. Insbesondere bei nicht so guten Hostern kommt das gerne mal vor und auch, wenn du sehr viele Updates auf einmal durchführst.
Eine andere Ursache ist, dass du aus Versehen (oder absichtlich) das Fenster geschlossen hast, in dem du die Aktualisierungen gestartet hast. Das kann zu einem Abbruch führen und somit den Wartungsmodus nicht beenden.
Ganz selten können auch fehlerhafte Dateien in den Plugins, dem Theme oder WordPress das Problem sein. Allerdings kommt das so selten vor, dass ich es als Ursache noch nie erlebt habe.
Wenn du Updates in Ruhe und Sicherheit testen möchtest, schaue dir diese Anleitung an:
Egal, was die Ursache ist, wenn der Wartungsmodus nicht deaktiviert wird, hast du keinen Zugriff mehr auf deine Website. Kommen wir also dazu, wie du ihn deaktivierst!
🧐 Der unendliche Wartungsmodus kann durch Zeitüberschreitungen, Schließen des Update-Tabs oder durch fehlerhafte Dateien entstehen.
So deaktivierst du den Wartungsmodus
Um den Wartungsmodus von WordPress manuell zu beenden, musst du eine Datei aus dem Hauptverzeichnis deiner Installation löschen. Diese Datei ist eine sogenannte “versteckte” Datei. Deshalb musst du in deinem FTP Programm zunächst einstellen, dass diese versteckten Dateien angezeigt werden.
1. Per FTP auf den Server zugreifen
Zunächst einmal brauchst du einen FTP Zugang zu deinem Server. Hast du dich eingeloggt, navigiere in der Ordnerstruktur zu dem Hauptordner deiner WordPress Installation. (Das ist der Ordner, in dem die wp-content, wp-admin & wp-includes Ordner liegen).
2. Versteckte Dateien anzeigen lassen
Versteckte Dateien sind, wenn sie angezeigt werden, erkennbar an dem Punkt vor dem Dateinamen.
Jetzt musst du in deinem FTP Programm einstellen, dass versteckte Dateien angezeigt werden. Diese Einstellung ist bei jedem Programm an einer anderen Stelle.
In Filezilla
In Filezilla findest du die Einstellung in der Menüleiste unter “Server”. Dort gibt es den Menüpunkt “Anzeigen versteckter Dateien erzwingen”, welchen du einfach nur anklicken musst.
In Cyberduck
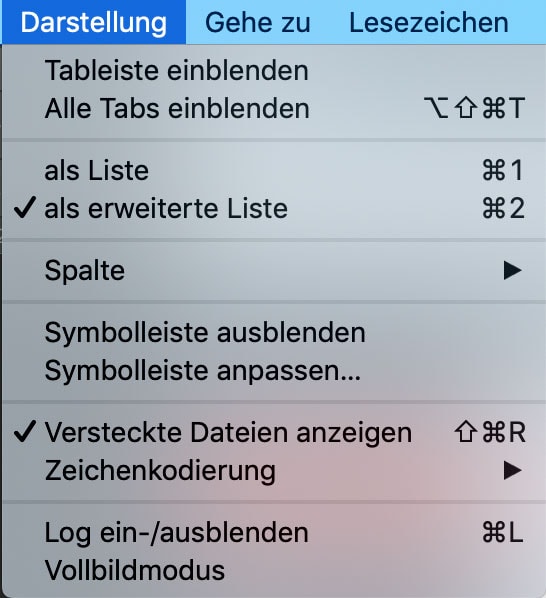
In Cyberduck kannst du die versteckten Dateien anzeigen lassen, indem du im Menü auf “Darstellung” klickst und anschließend auf “Versteckte Dateien anzeigen”.
Die Einstellung wird sowohl bei Filezilla als auch bei Cyberduck gespeichert. Du musst sie also nicht bei jedem Öffnen des Programms erneut tätigen.
Wenn du ein anderes FTP Programm nutzt, schau einfach kurz in der Hilfe nach oder nutze Google, um die Einstellung zu finden.
3. Die .maintenance Datei löschen
Du wirst nun in deinem WordPress Hauptverzeichnis eine ausgegraute .maintenance Datei sehen.
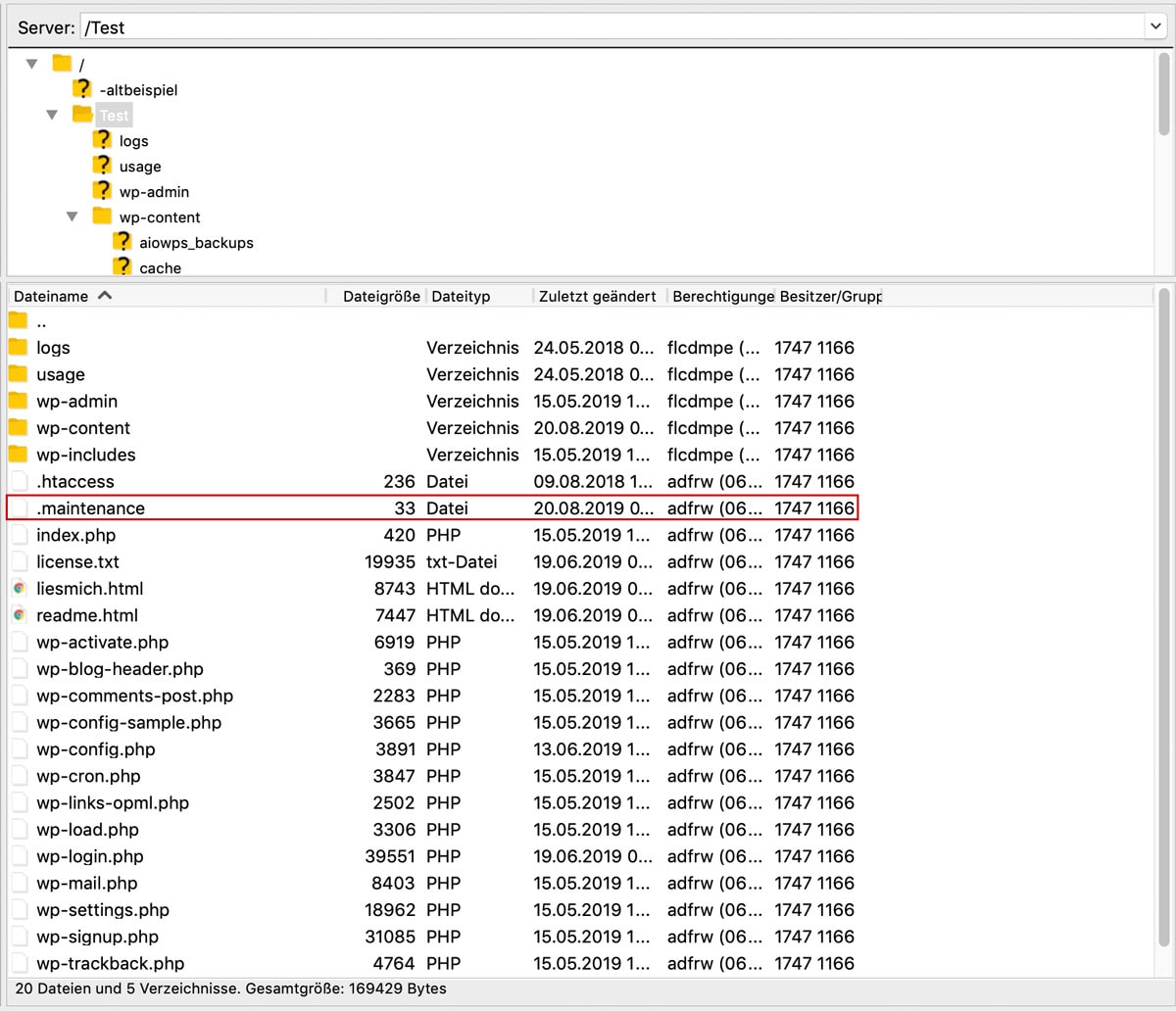
Alles, was du tun musst, ist diese Datei zu löschen!
Achte darauf, dass du nicht aus Versehen eine andere Datei erwischst, das geht oft schneller, als man denkt.
Anschließend kannst du dich wieder in WordPress einloggen und auch das Frontend zeigt wieder deine Website.
Wenn du auf diese Schreckmomente keine Lust mehr hast, biete ich dir gerne meinen WordPress Wartungsservice an.
Hier kümmere ich mich mit meinen über 10 Jahren WordPress-Erfahrung um deine Website, als wäre es meine eigene!
Na, hattest du schon mal diesen Schreckmoment? Hinterlasse einen Kommentar und tausche dich mit den anderen Lesern aus!




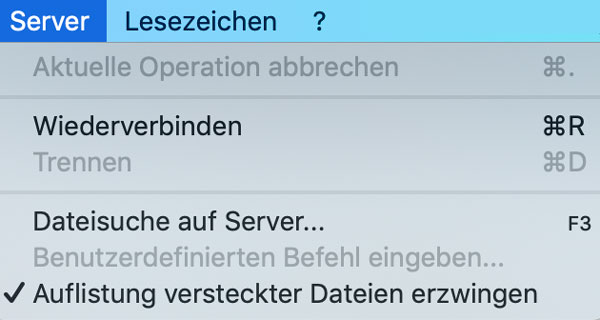


Danke! Der kleine Tipp war sehr hilfreich.
Moin Oliver,
sehr gerne! 🙂
Grüße
Jonas
Hat mir geholfen – Danke! 🙂
DANKE!
Sehr hilfreicher Artikel, sehr gut erklärt und mit dem richtigen Einfühlungsvermögen. 😉
LG, Eva
Moin Eva,
vielen Dank, freut mich 🙂
Grüße
Jonas
Danke! Sehr gut erklärt!
😉 Danke für den Artikel! Habe kurzzeitig ganz schön geschwitzt.
Vielen Dank!
Neben den klasse Informationen hat mich die Stelle mit dem “Blutdruck” amüsiert und getröstet!
Vielen Dank!
Schöne Grüße Irmengard
Hallo Jonas, wir haben deine Tipps genau befolgt, die maintenance Datei ist gelöscht – aber das Problem bleibt das gleiche…. Wir wollen uns einloggen und es kommt das: Wegen Wartungsarbeiten ist diese Website kurzzeitig nicht verfügbar. Schau in einer Minute nochmal vorbei.
Hast du dafür auch noch einen Tipp? Jedesmal, wenn wir versuchen auch nur ein Plugin zu installieren funktioniert es auf einmal nicht mehr! Danke, Bastian und Katharina
Moin,
habt ihr möglicherweise mehrere WordPress Installationen auf dem Server und aus Versehen die maintenance-Datei in der falschen Installation gelöscht?
“Entschuldige bitte die Unannehmlichkeiten! Wir arbeiten an einer großartigen Sache – schau bald wieder vorbei!”
Das ist meine Fehlermeldung. Im Eingeloggten Bereich wird die Webseite korrekt dargestellt. Die Datei .maintenance ist bei mir nicht vorhanden.
Was kann es sein? Danke
Das klingt, als hättest du entweder eine eigene Wartungsseite aktiv (beispielsweise mit einem Plugin) oder dein Hoster / ein Programmierer hat eine eigene Seite erstellt, die das anzeigt.