Mal schnell noch die Plugins und das Theme aktualisieren…
Und schon ist deine Website nicht mehr erreichbar, nur noch eine weiße Seite…
Ist dir das auch schon öfter passiert?
Um solche häufig auftretenden Probleme zu vermeiden bist du hier.
Diese Anleitung führt dich in einfachen und bebilderten Schritten durch die Einrichtung einer WordPress Staging-Site, also einer 1:1 Kopie deiner Website als Testumgebung.
Wie du die Staging-Site mit dem in meinen Augen besten WordPress Staging Plugin in wenigen Klicks erstellst und anschließend wieder auf deine Live-Site pushst, erfährst du hier:
Was ist eine Staging-Site und wofür brauche ich sie?
Eine Staging-Site ist eine Testumgebung, die von deiner Live-Site abgegrenzt ist, öffentlich nicht zugänglich ist und auf der du in Ruhe und ohne Angst ausprobieren kannst.
In der Praxis bedeutet das, es wird eine 1:1 Kopie deiner bestehenden WordPress Live-Website angelegt, inklusive aller Inhalte, Plugins und Themes, die von Besuchern und Google nicht gesehen wird.
Du kannst diese Staging Umgebung als deine Spielwiese betrachten, um Updates zu testen, Änderungen an der Website vorzunehmen oder neue Plugins zu testen.
Diese Änderungen wirken sich ausschließlich auf die Staging-Umgebung aus und deine Live-Site bleibt, wo und wie sie ist.
Bist du mit den Änderungen zufrieden, kannst du die Staging-Seite auf deine Live-Website “pushen”. Das bedeutet, deine auf der Staging-Site durchgeführten Änderungen werden zu deiner Website, die online erreichbar ist und überschreibt die vorherige Website.
Eine WordPress Staging-Site ist für viele Zwecke sehr nützlich:
- Plugin- und Themeupdates testen
- neue Plugins ausprobieren
- umfangreiche Änderungen an mehreren Webseiten vornehmen
- ein Redesign im Hintergrund durchführen
- Anpassungen an Theme oder Plugins testen
- PHP Versions-Updates prüfen
- vieles mehr…
Eine WordPress Staging-Site zu nutzen ist sowohl für Anfänger, Fortgeschrittene als auch Profis der perfekte Weg, um sicher und angstfrei größere Änderungen und Updates vorzunehmen.
In 5 Schritten zur WordPress Staging-Site
Für die Erstellung deiner Staging-Site solltest du dir etwa eine Stunde Zeit nehmen.
Zwar beeinflusst WP Staging deine Live-Site nicht, wenn du aber lieber auf Nummer sicher gehen möchtest, lege dir ein Backup deiner Website an.
Die ersten fünf Schritte führen dich durch die Installation, Einrichtung und das Erstellen der Testumgebung. All die sind mit dem kostenlosen WordPress Staging Plugin “WP Staging” möglich.
Für den letzten Schritt, wenn du die Änderungen deiner Testumgebung auf die Live-Site pushen möchtest und einige weitere Einstellungen, benötigst du WP Staging Pro*.
1. Installation von WP Staging
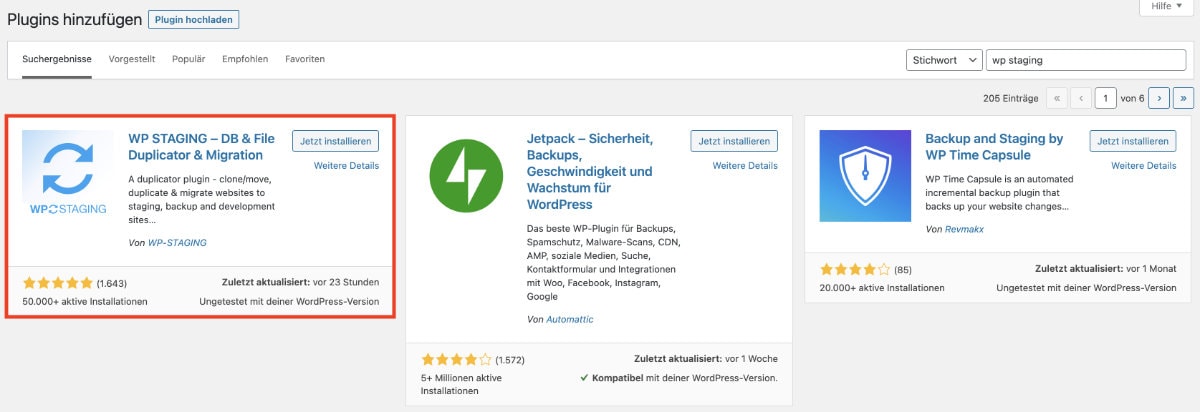
Wie bei WordPress Plugins üblich, kannst du das kostenlose “WP Staging” Plugin über das WordPress Backend installieren.
(Für die Installation der Pro-Version musst du den Weg über “Plugin hochladen” gehen)
Navigiere hierfür unter “Plugins” → “Installieren” und gib “WP Staging” in die Suchmaske ein.
Anschließend kannst du es installieren und aktivieren.
2. Staging-Site Erstellung starten
Nach der Aktivierung des Staging-Plugins findest du einen neuen Menüpunkt in WordPress namens “WP Staging” bzw. “WP Staging Pro”.
- Navigiere unter “WP Staging (Pro) -> “Staging Sites”
- Klicke hier auf den Button “Erstelle neue Stagingseite”
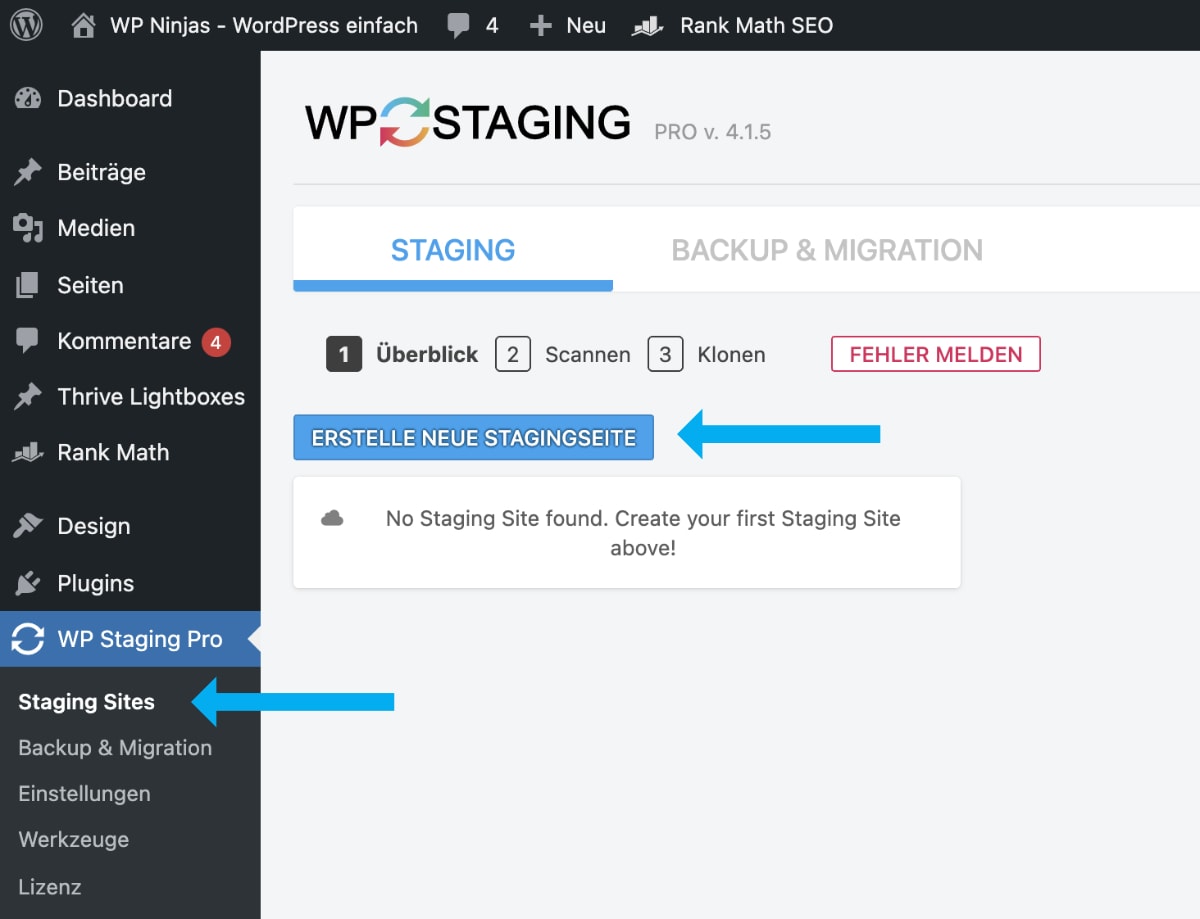
3. Konfiguriere die Staging-Site
Gib als erstes einen Namen für die Staging-Site ein. Dieser ist für dich zur Wiedererkennung gedacht (du könntest theoretisch mehrere Staging-Sites erstellen) und wird zudem für den Verzeichnisnamen genutzt, in dem die Testumgebung angelegt wird.
Vermeide hier auf jeden Fall Sonderzeichen und Umlaute.
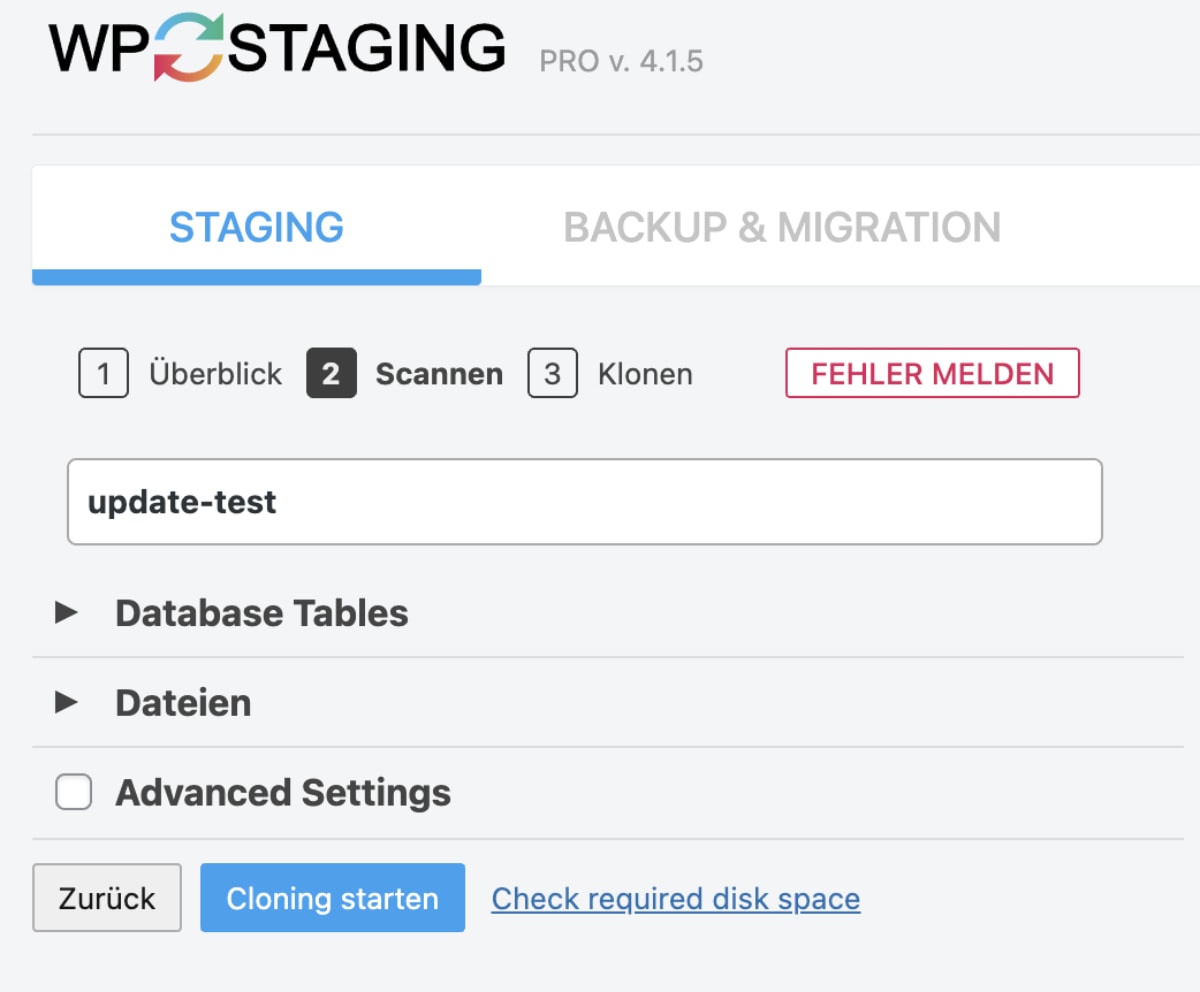
Nun musst du noch ein paar einfache Einstellungen vornehmen. Keine Sorge, es ist einfacher, als es aussieht.
Database Tables
In der Datenbank liegen in verschiedenen Tabellen sämtliche Einstellungen und Inhalte von WordPress.
Klicke hier eine Tabelle an und wähle mit STRG+A oder +A alle Tabellen aus.
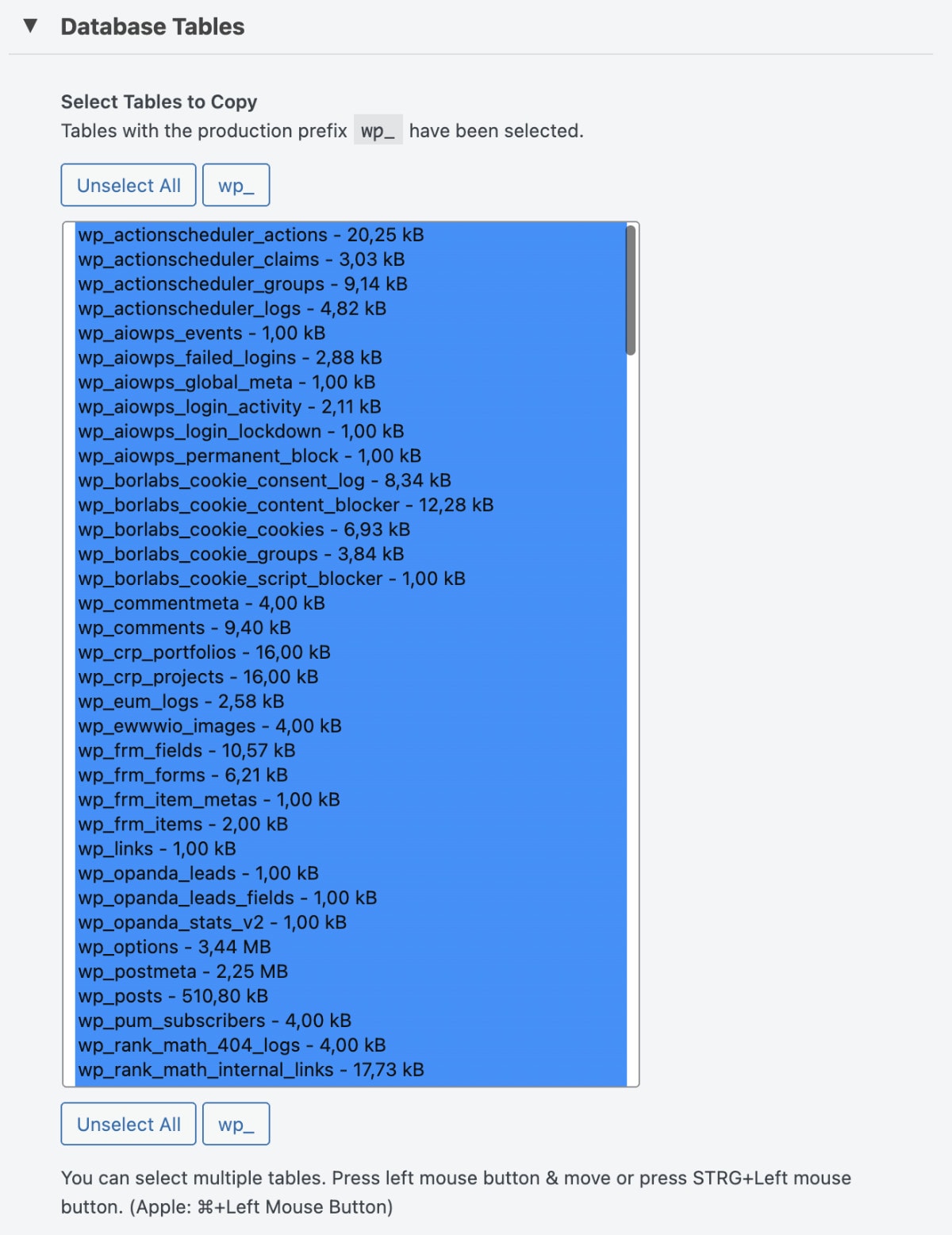
Natürlich kannst du hier auch nur gewisse Tabellen auswählen, welche in die Testumgebung mitgenommen werden sollen. Mache das nur, wenn du genau weißt, was diese Tabellen beinhalten.
Möchtest du Updates oder andere technische Änderungen testen, solltest du alle Tabellen mitnehmen. Nur so stellst du sicher, dass die Staging-Site genau wie deine Live-Site reagiert und du aussagekräftige Ergebnisse bekommst.
Dateien
Wie auch bei den Datenbanktabellen kannst du für die Dateien genau wählen, welche Ordner mitgenommen werden sollen.
Die zu WordPress gehörenden Ordner wp-admin, wp-content, wp-includes sind bereits vorausgewählt. Möchtest du noch weitere Ordner in die Staging-Site übertragen, wähle sie aus.
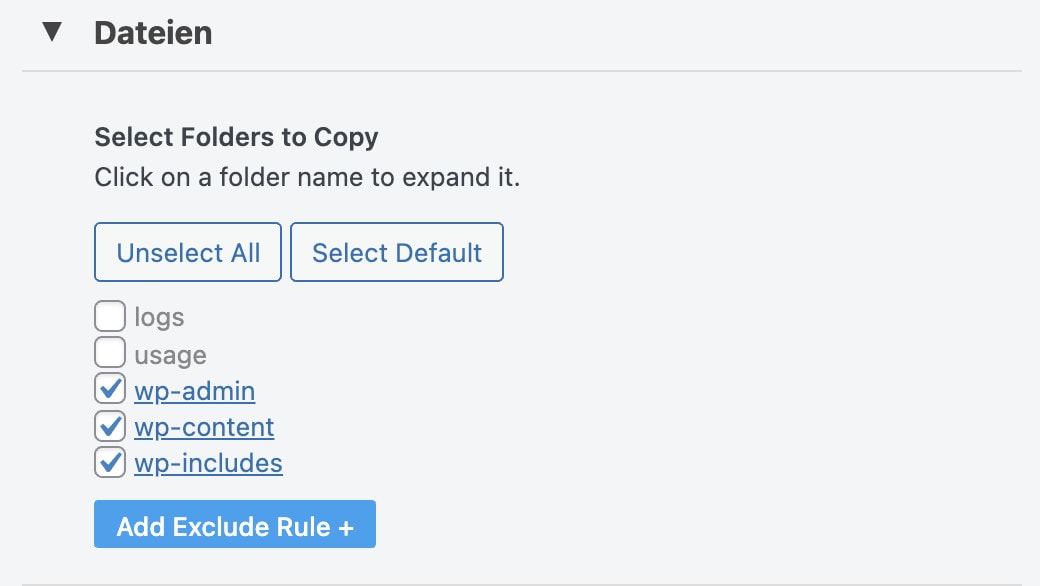
Über “Add Exclude Rule +” kannst du noch detaillierter filtern. Hier stehen dir die Filter File Size, File Extension, File Name und Folder Name zur Verfügung.
Auch hier musst du allerdings nichts weiter machen, außer du weißt genau, was du tust.
Advanced Settings (nur mit WP Staging Pro)
Mit WP Staging Pro* kannst du noch weitere Einstellungen vornehmen.
Du kannst deine Staging-Site in eine eigene Datenbank kopieren. Hierfür musst du den Haken bei Change Database setzen und die Zugangsdaten zur Datenbank hinterlegen.
Zudem kannst du ein spezifisches Verzeichnis, eine Subdomain oder Domain für die Staging-Site wählen. Hierfür gibst du bei Change Destination das gewünschte Verzeichnis und den Host (Domain) an. Achte darauf, dass die (Sub)Domain auf das angegebene Verzeichnis verweist.
Über Symlink Uploads Folder kannst du einen Symlink des Upload-Ordners zwischen der Staging- und Live-Site herstellen. Wenn du nicht weißt, was das ist, aktiviere diese Einstellung nicht!
Allow Emails Sending legt fest, ob WordPress und Plugins über die wp_mail() Funktion E-Mails von der Staging-Site aus versenden dürfen. Dieser Haken ist von Haus aus gesetzt, was Sinn macht. Möchtest du das verhindern, nimm ihn raus.
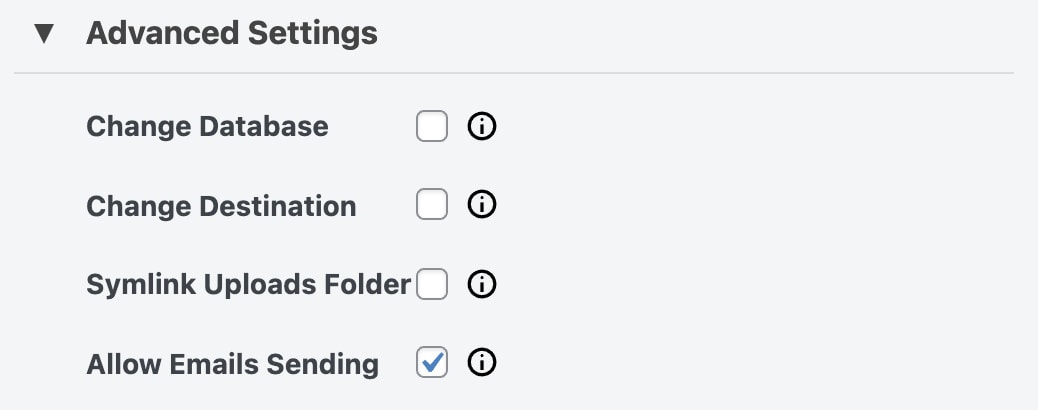
4. Erstelle die Staging-Site
Jetzt ist alles fertig eingestellt (wenn du denn Einstellungen vornehmen wolltest) und du kannst über den Button ganz unten das Cloning starten.
Bei kleinen Websites dauert das etwa 5-10 Minuten. Hast du eine umfangreiche Website, kann dieser Schritt auch gerne mal eine halbe Stunde dauern. Das ist völlig normal, macht dir also keine Sorgen.
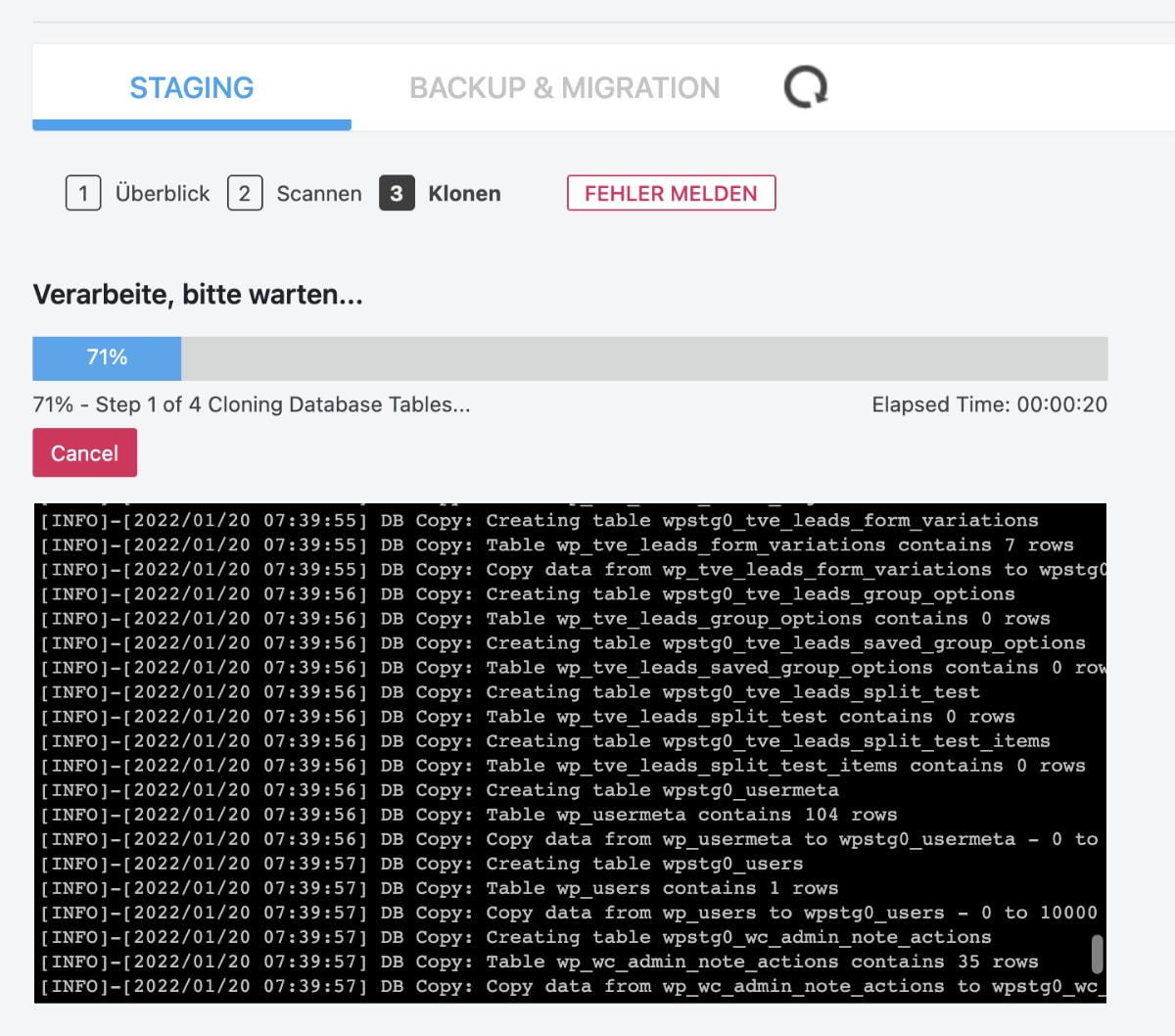
Ist die WordPress Staging-Site fertig angelegt, zeigt WP Staging dir eine Erfolgsmeldung.
Zudem wird dir der Link angezeigt, über den die Staging-Site erreichbar ist:
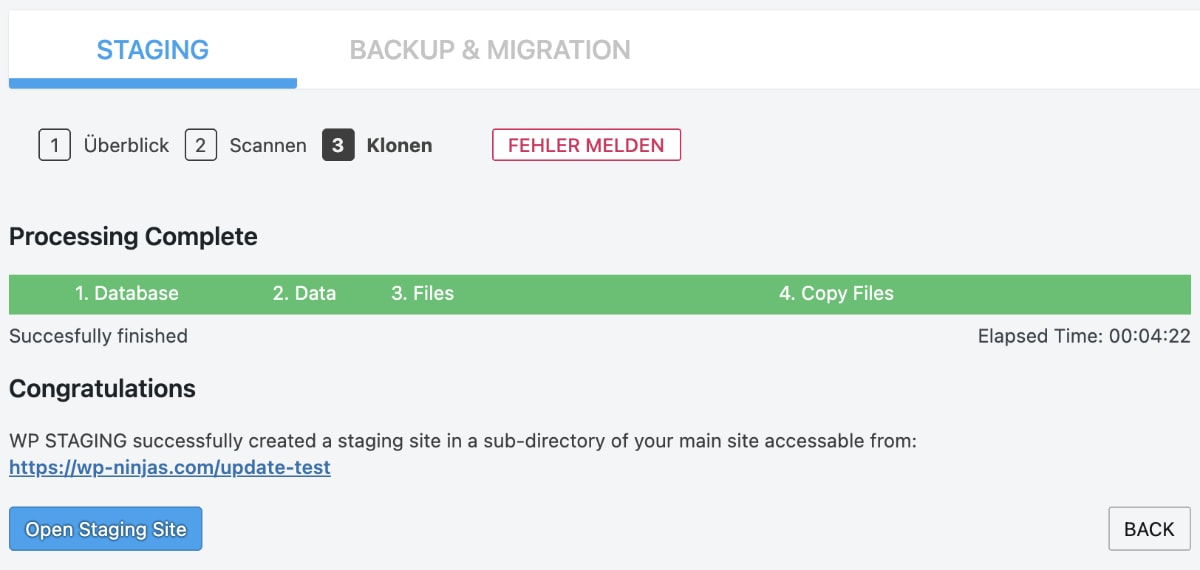
5. Rufe die Staging-Site auf und arbeite auf ihr
Du kannst jetzt entweder über den blauen Button oder über den Link unterhalb der Erfolgsmeldung deine WordPress Testumgebung aufrufen.
Bei dem ersten Aufruf wirst du nach deinen WordPress Login-Daten gefragt. Gib hier also einfach die Zugangsdaten ein, mit denen du dich auch sonst in WordPress einloggst:
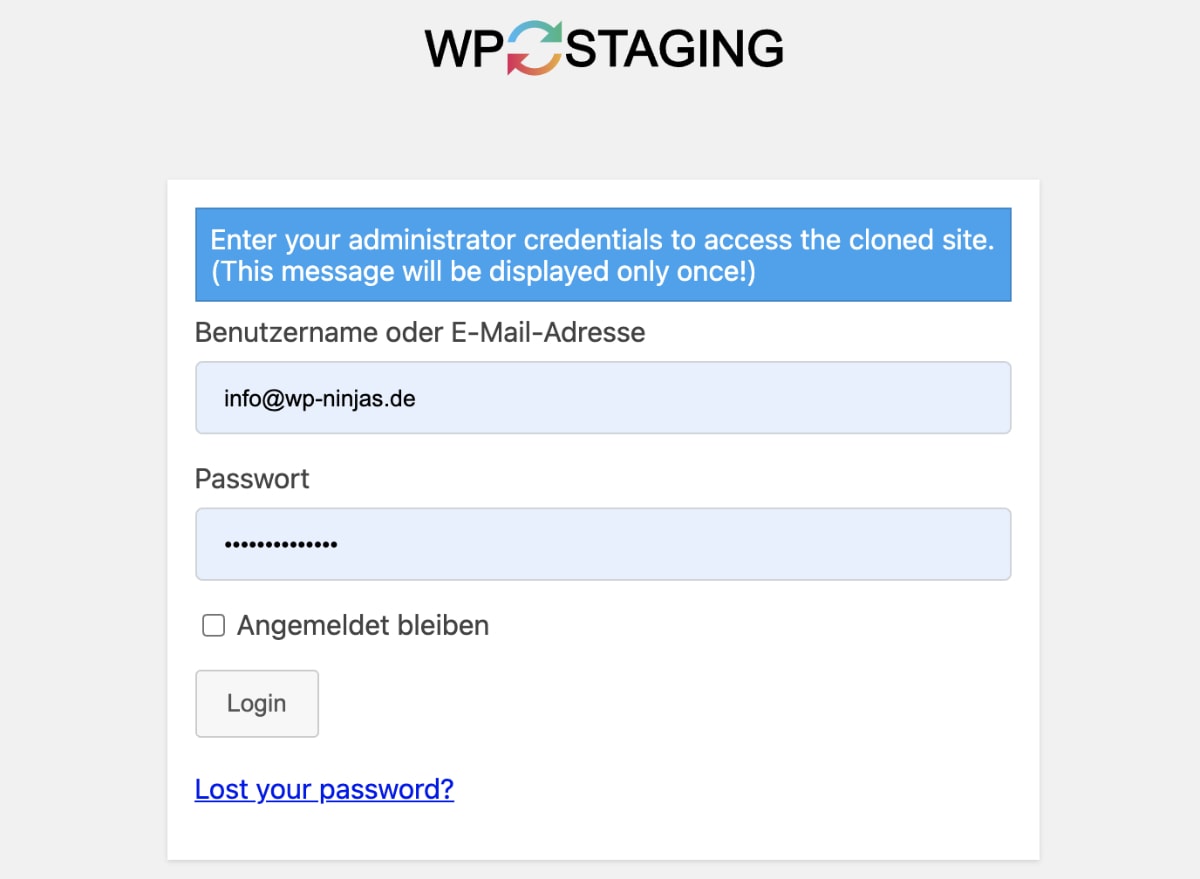
Zukünftig erreichst du deine Staging-Site entweder über den Link im WP Staging Dashboard, oder über deinedomain.de/name-deiner-staging-site.
Du kannst dich nun auf der Staging-Site austoben. Teste deine Änderungen, Updates, neuen Plugins oder was auch immer du möchtest.
Deine Live-Site wird davon unberührt bleiben und ist sicher, selbst wenn die Änderungen auf der Staging-Site Probleme hervorrufen!
Vergewissere dich immer mal wieder, ob du wirklich auf der Staging-Site arbeitest. Du erkennst das an der orangenen Admin-Bar und der Website-URL in deiner Adressleiste:
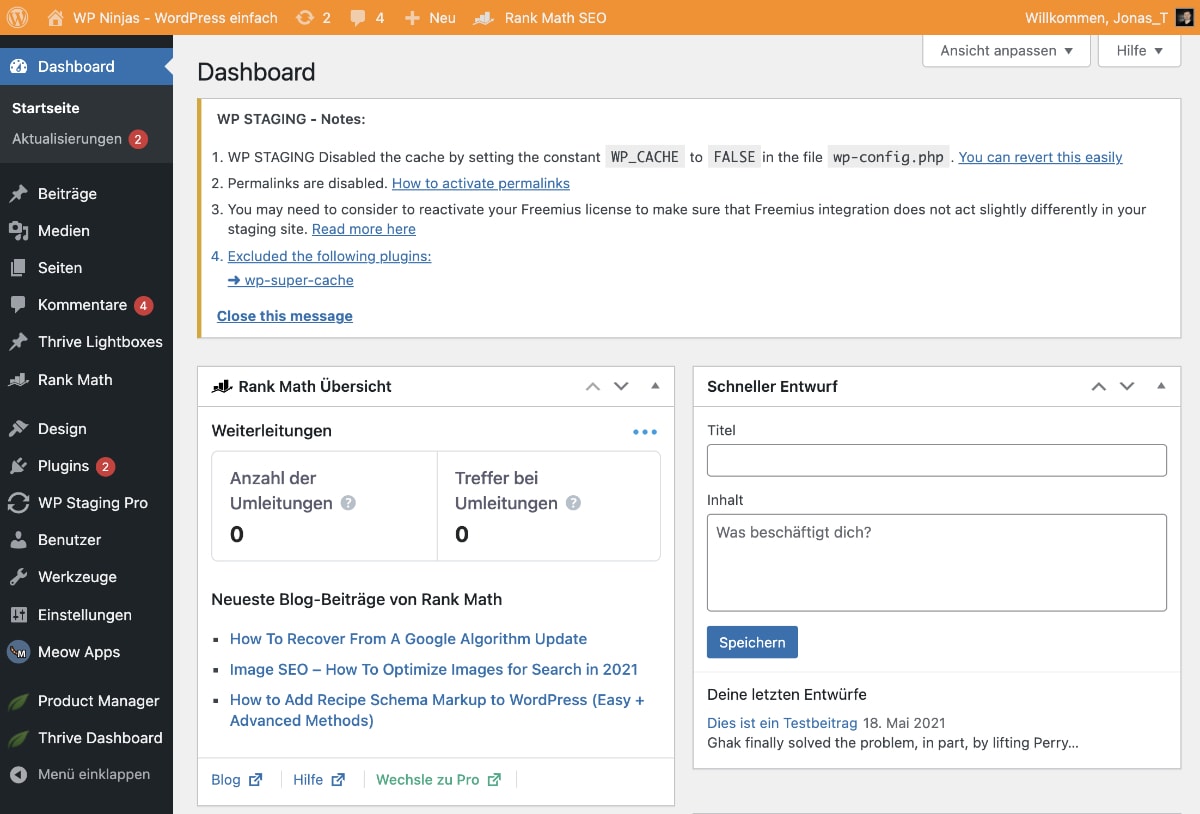
6. (Optional) Pushe deine Änderungen auf die Live-Site -nur in WP Staging Pro
Wenn du deine Änderungen und Anpassungen auf der Staging-Site fertig hast, kannst du sie mit wenigen Klicks auf deine Live-Site übernehmen.
Das geht allerdings nur mit der kostenpflichtigen WP Staging Pro Version*.
Du startest, indem du im WP Staging Pro Dashboard über Actions bei deiner Staging-Site auf Push-Changes klickst:
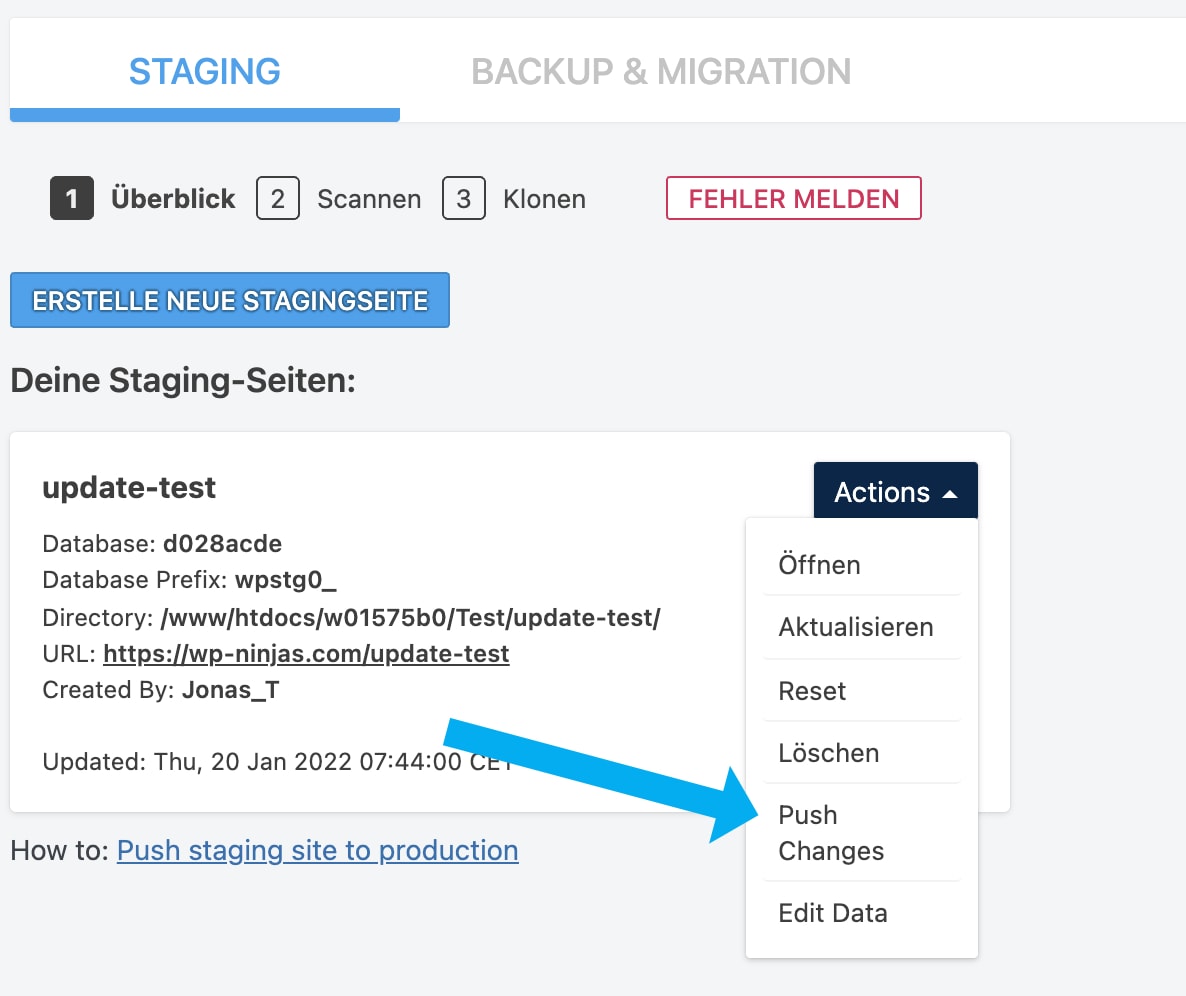
Jetzt kannst du ein paar Einstellungen vornehmen, um die Übertragung auf die Live-Site anzupassen:
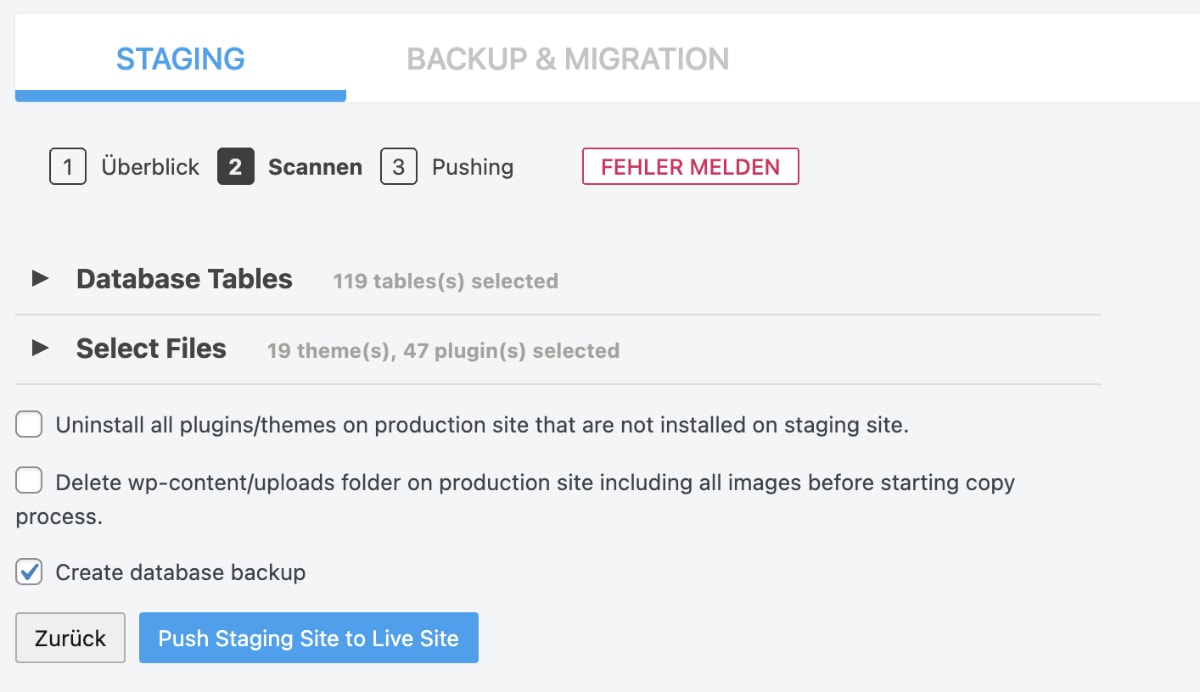
-> Möchtest du 1:1 alles übertragen und deine bestehende Website überschreiben, musst du hier gar nichts weiter einstellen.
Bedenke dabei, dass die in der Zeit seit Erstellung der Staging-Site, auf deiner Live-Seite erfolgten Kommentare, erstellte Seiten & Beiträge, WooCommerce Bestellungen und alles weitere komplett überschrieben und somit gelöscht werden.
Database Tables
Möchtest du gewisse Teile deiner Live-Site beibehalten, nutze die Database Tables Einstellungsmöglichkeiten und schließe die entsprechenden Datenbanktabellen von der Übertragung aus. Nimm hier nur Einstellungen vor, wenn du weißt, was du tust.
Select Files
So kannst du auch bei Select Files vorgehen, wenn du bestimmte Dateien nicht übertragen möchtest. Auch hier solltest du nur Änderungen vornehmen, wenn du dich gut auskennst.
Weitere Einstellungen
Die erste Checkbox steuert, ob alle Plugins & Themes auf der Live-Site gelöscht werden sollen, die nicht auf der Staging-Site installiert sind.
Mit der zweiten Checkbox kannst du alle Inhalte des Upload-Ordners (aka deine Medien) löschen, bevor die Uploads der Staging-Site übertragen werden.
In der Regel musst du beide Checkboxes nicht aktivieren.
Lasse den Haken bei der letzten Checkbox Create database backup stehen, damit WP Staging Pro zur Sicherheit nochmal ein Backup der Datenbank deiner Live-Site anlegt.
Um mit dem Push loszulegen, klicke den Button Push Staging Site to Live Site ganz unten. Dabei wird deine Live-Website komplett überschrieben, außer du schließt mit den oben genannten Filtern gewisse Bereiche aus.
Reicht die kostenlose Version von WP Staging?
Das WP Staging Plugin gibt es in einer kostenlosen und der Pro-Version. Die kostenlose Version lässt dich ausschließlich eine Staging-Umgebung erstellen (und verträgt sich nicht mit WordPress Multisites).
Für viele Zwecke reicht das absolut aus, zum Beispiel wenn du nur mal eben ein Pluginupdate testen möchtest. Hat es auf der Staging-Umgebung funktioniert und macht keine Probleme, kannst du es auf deiner Live-Website durchführen.
Das bedeutet also, du kannst auf der Staging-Site alles gewünschte testen, musst die Änderungen allerdings anschließend nochmals auf der Live-Seite durchführen.
Die Funktionen von WP Staging Pro*
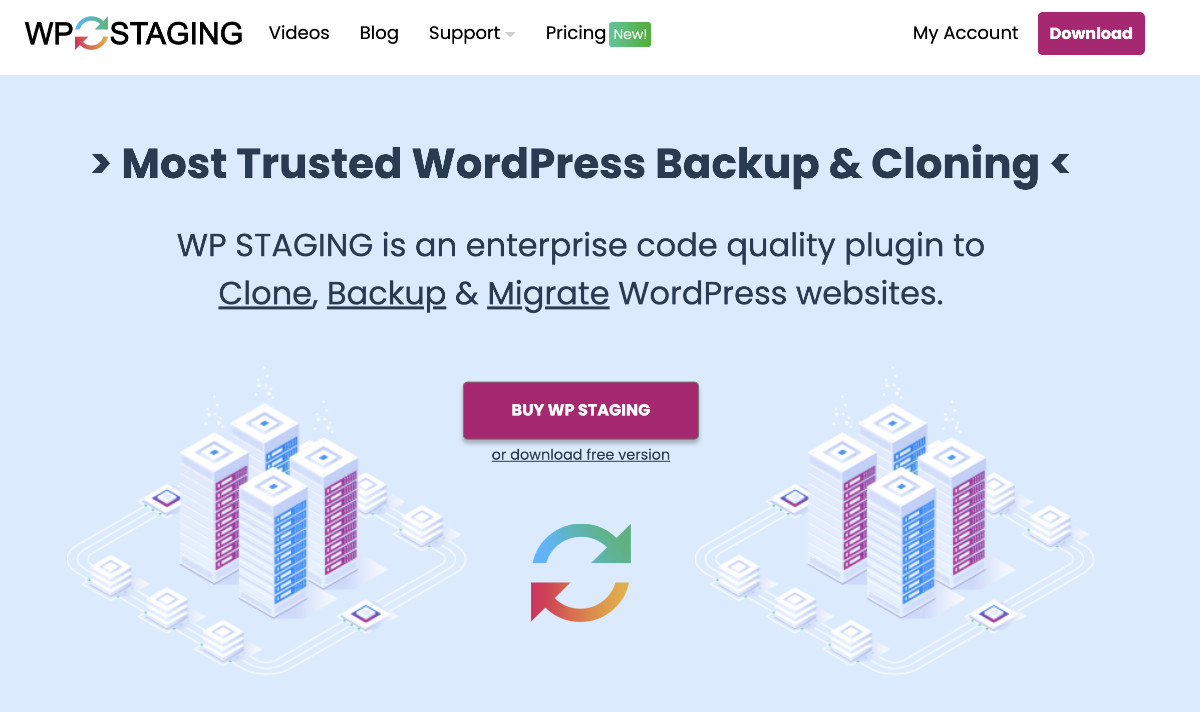
In meinen Augen ist die WP Staging Pro-Version eine sehr sinnvolle Investition, denn mit ihr hast du die Möglichkeit, die auf der Staging-Site vorgenommenen Änderungen mit wenigen Klicks auf deine Live-Site zu kopieren.
Somit musst du nicht wie bei der kostenlosen Version alle Änderungen erneut auf deiner Live-Website durchführen.
Zudem unterstützt nur WP Staging Pro die WordPress Multisites und bietet viele weitere nützliche Funktionen.
Beispielsweise ist WP Staging Pro mittlerweile auch ein Backup-Plugin, das selbst für sehr große Websites in erstaunlich kurzer Zeit ein Backup erstellt.
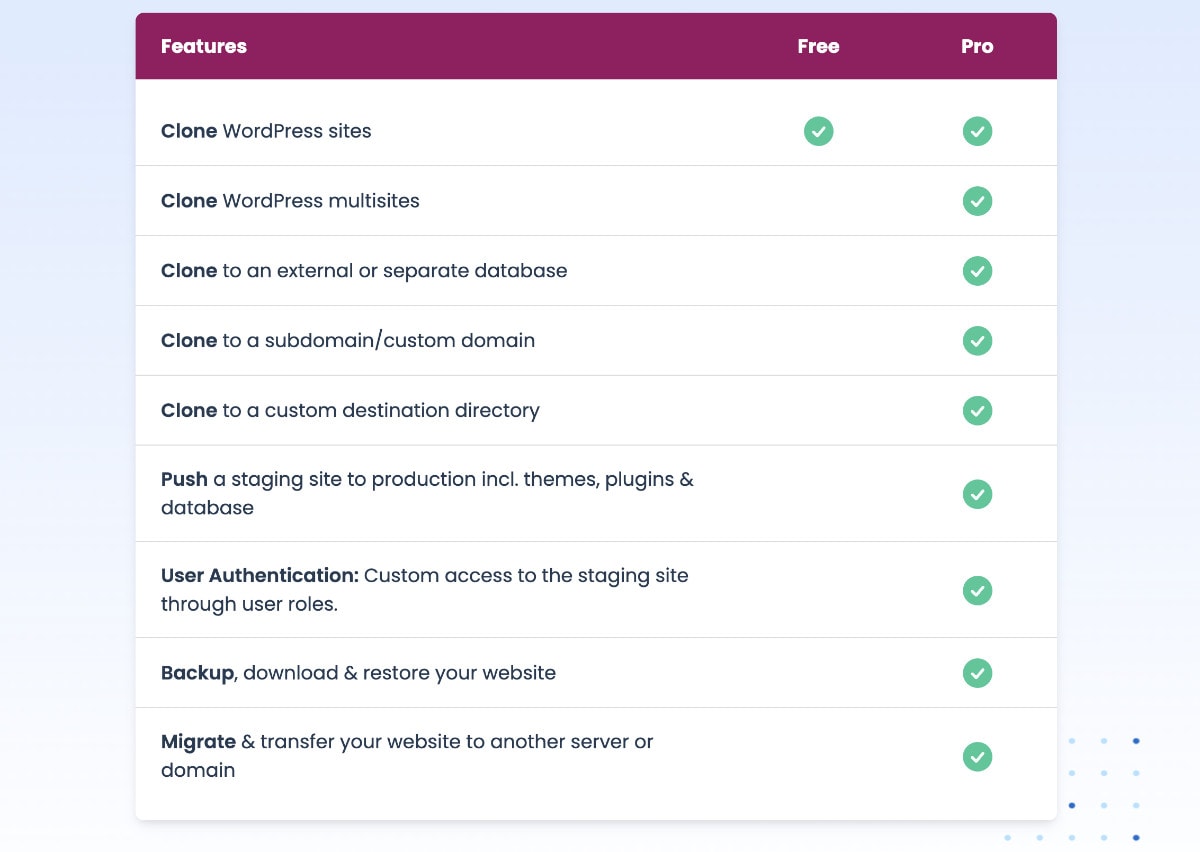
Die Funktionen WP Staging Pro nochmal zusammengefasst:
- Pushen der Staging-Umgebung auf die Live-Site
- Auswahl, welche WordPress Datenbank-Tabellen gepusht werden sollen
- Regelung der Zugangsrechte zur Staging-Site
- Unterstützung für WordPress Multisites
- Staging-Site auf separater Domain, Subdomain oder / und Datenbank anlegen
WP Staging Pro Preis
Möchtest du dir eine Menge Zeit ersparen und in den Genuss der weiteren Funktionen wie dem Pushen der Staging-Version auf die Live-Website oder dem Multisite-Support zu kommen, empfehle ich dir die Pro Version* von WP Staging (ich selber nutze sie regelmäßig!).
Die Lizenz für eine einzelne aktive Website kostet 89€. Aktiv bedeutet, dass du WP Staging Pro jederzeit auf einer WordPress Website deaktivieren und dann (nach Ablauf der Frist) auf einer anderen einsetzen kannst. Als aktiv gilt eine Seite für 30 Tage.
In der Pro Version ist ein Jahr Updates und Support inklusive, das Plugin WP Staging kannst du aber auch über das Jahr hinaus nutzen, musst es also nicht jedes Jahr verlängern.
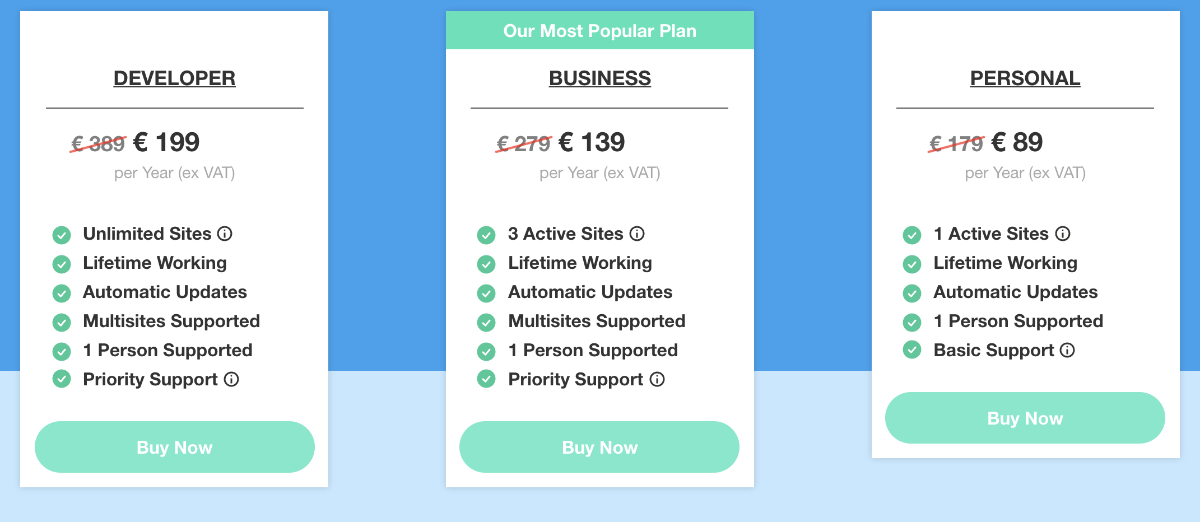
Die WP Staging Pro Lizenzen sind wie folgt gestaffelt:
- 1 aktive WordPress Installation – 89€
- 3 aktive WordPress Installationen – 139€
- unendlich aktive WordPress Installationen – 199€
Staging-Sites bei Hostern
Es gibt einige (WordPress) Hoster, die eine Funktion zum WordPress Staging mitbringen.
Liegt deine WordPress Installation bei einem solchen Hoster, benötigst du WP Staging nicht und kannst die integrierte Staging Umgebung nutzen.
Hier eine Liste von Hostern, die meines Wissens nach eine Staging-Funktion anbieten:
- RAIDBOXES
- Strato
- Mittwald
- Kinsta
- Ionos
Ich möchte hier vor allem RAIDBOXES* hervorheben, meinem absoluten Lieblingshoster, den ich seit vielen Jahren nutze und den ich dir uneingeschränkt empfehlen kann.
Bei RAIDBOXES kannst du die Staging-Umgebung mit wirklich nur einem Klick erstellen und ebenfalls mit einem Klick auf deine Live-Site pushen.
FAQ – häufig gestellte Fragen zum WordPress Staging
Falls du noch nie mit einer Staging-Seite oder dem Plugin WP Staging gearbeitet hast und auf Probleme stößt, sind hier Antworten auf die am häufigsten gestellten Fragen:
Wieso sind einzelne Seiten nicht aufrufbar?
Wenn du über das Menü oder andere interne Links deine Seiten aufrufst und anschließend eine Fehlermeldung bekommst, solltest du die Permalinks einmal neu generieren.
Hierfür navigierst du unter “Einstellungen” -> “Permalinks” und klickst ganz unten auf “Änderungen speichern”.
Wieso sehe ich nur meine Live-Site, nicht die Staging Site?
Wenn nach dem Push der Staging-Site auf die Live-Site nach wie vor die vorherige Version deiner Website angezeigt wird, lösche deinen Browsercache.
Zusätzlich kannst du auch den Cache deiner Website einmal löschen, falls du ein Caching-Plugin nutzt.
Wie erkenne ich, ob ich auf der Staging-Site bin?
Du erkennst an der Adresse in deiner Adresszeile, wo du dich befindest und zudem zeigt dir die orangene Admin-Leiste, dass du dich im Staging-Bereich befindest.
Wenn du an deiner Staging-Site arbeitest, gehe jederzeit sicher, dass du auch wirklich nicht auf deiner Live-Site befindest.
Was mache ich, wenn meine Staging-Site nicht mehr aufrufbar ist?
Du kannst entweder ein Backup der Staging-Site einspielen oder jederzeit im Backend deiner Live-Site unter “WP Staging” bestehende Staging-Sites einsehen, löschen und neue anlegen, oder (in der WP Staging Pro* Version) die Staging-Seite aktualisieren und somit deine Live-Site wieder auf diese Staging-Site kopieren und sie somit überschreiben.
Ist WP Staging (Pro) DSGVO konform?
Ja, WP Staging ist DSGVO konform, sowohl in der kostenlosen, als auch der Pro Version.
WP Staging und WP Staging Pro arbeiten auf dem gleichen Server, wie deine Website. Dritte haben keinen Zugriff auf deine Daten und es werden auch keine an Dritte verschickt.
Kann ich ein Redesign auf der Staging-Site vornehmen?
Das ist einer der Use Cases für eine Staging-Site, daher ja!
Ich würde dir empfehlen, bei längerer und umfassender Arbeit an der Staging-Site, diese regelmäßig per Backup Plugin zu sichern. Denn auch hier können, wie bei deiner gewohnten Website auch, Probleme auftreten.
Gibt es durch die Staging-Site Probleme mit SEO & Duplicate Content?
Nein, denn das WP Staging Plugin sorgt dafür, dass die Staging-Site für Suchmaschinen nicht zugänglich ist.
So können die Crawler von Google & Co die Inhalte der Seite nicht sehen und es kommt zu keinen Problemen im Bezug auf die Suchmaschinenoptimierung.
Kann ich ein Backup meiner Staging-Site machen?
Ja, du kannst hierfür einfach ein Backup Plugin installieren und wie gewohnt die Datenbank und alle Dateien sichern.
Nutzt du WP Staging, WP Staging Pro oder eine andere Möglichkeit, um eine WordPress Staging-Site zu erstellen? Hinterlasse einen Kommentar!



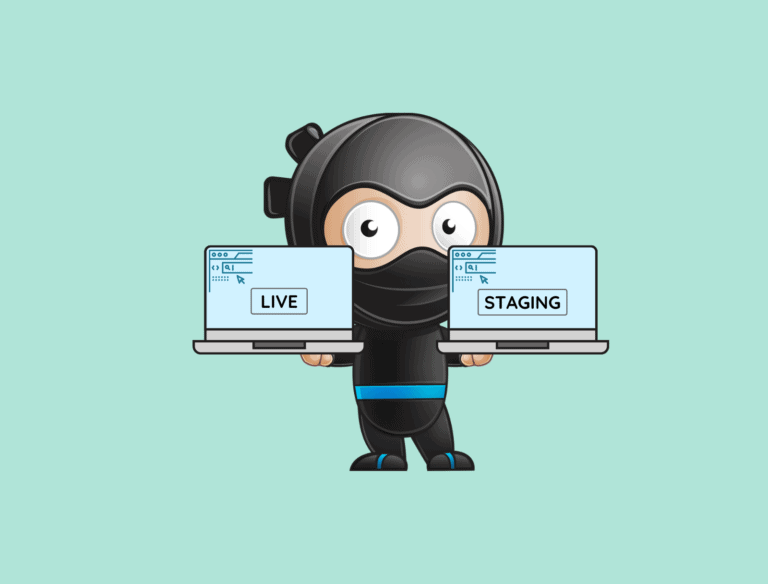




Hallo Jonas, bei WordPress wird unter: https://wordpress.org/support/topic/nonsense-unmaintained-plugin-without-any-worth/ angezeigt: Unsinn nicht gepflegtes Plugin ohne viel Wert
WP STAGING (@ wp-staging)
vor 5 Monaten
Dieses Plugin gibt viele falsch-positive Warnungen aus und verwirrt die Benutzer nur, anstatt ihnen zu helfen.
Ich werde in Betracht ziehen, meine Bewertung zu aktualisieren, wenn Sie eine regelmäßig aktualisierte Plugin-Whitelist erstellen möchten, damit andere Plugin-Entwickler nicht viel zusätzliche Arbeit leisten müssen, indem Sie immer wieder erklären müssen, warum dieser „Kompatibilitätsprüfer“ falsch positive Warnungen anzeigt.
Die Absicht ist gut und ich mag die Idee, aber es fehlt ein Whitelisting-Service.
Leider kann ich dir keine Dateien anhängen, sonst hätte ich einen Screenshot beigefügt.
Wir haben das Plugin vorerst deinstalliert. WordPress lässt eine Installation auch nicht mehr zu.
Es gibt wenig, bzw. kaum eine Alternative. Dabei können wir so etwas gut gebrauchen. Das das Team voller Tatendrang, aber eben oft zu schnell ist, müssen wir mit Hilfe von WordPress selbst eingreifen. Beim von dir vorgestellten Plugin wäre es einfacher.
Moin,
ich weiß nicht genau, was du damit aussagen möchtest. Möglicherweise liegt hier ein Missverständnis vor:
Die von dir verlinkte Bewertung ist von WP Staging im Bezug auf das Plugin “PHP Compatability Checker” hinterlassen worden. Es bezieht sich nicht auf das WP Staging Plugin.
Grüße
Jonas
Bisher hatte ich das Plugin Duplicator im Einsatz, jetzt habe ich WP-Staging mal getestet: funktioniert und ist deutlich einfacher in der Bedienung. Bevor ich vielleicht auf die Pro-Version update eine Frage: kann ich mit der Pro-Version auch auf einem lokalen Server (XAMPP unter Win10) die Stage-Site anlegen?
Moin Dieter,
mit der WP Staging Pro-Version ist es zwar möglich, andere Datenbanken anzugeben, als die von WordPress genutzte, allerdings ist das Plugin nicht auf die Nutzung mit einem lokalen System ausgelegt, soweit ich weiß.
Grüße
Jonas
Ich hab mal beim Support nachgefragt:
Hi Dieter!
Thanks for writing in!
Yes, the plugin will work fine on XAMPP, but it can't push a staging site from your localhost to a remote server, this is a feature that we are still working on it, but we don't have an ETA for it yet.
Cheers, Alaa
Klappt das Plugin denn auch für größere News Blog Seiten mit entsprechend vielen Bildern, Artikeln etc.?
Ja, WP Staging funktioniert auch mit sehr umfangreichen Websites. Hier dauert lediglich das Erstellen der Staging-Site etwas länger.
Grüße
Jonas
Moin Jonas,
ich habe mir die kostenlose Version von WP Staging installiert. Zum Testen und ausprobieren würde ich gerne einige Seiten bearbeiten die ich eh gerne ändern möchte. Weißt Du eventuell ob wenn ich auf die Pro Version wechsel ich meine in der Free Version gemachten Änderungen in der Staging Seite mit der Push Funktion auf meine Live Seite übertragen kann? Oder ist dann alles weg?
Moin Malte,
du behältst beim Umstieg auf Pro alle Änderungen auf deiner Staging-Site.
Grüße
Jonas
Hi Jonas,
ich würde gerne meine komplette Website relaunchen, inklusive des Themes. Dafür hole ich mir auch die Vollversion, kein Problem. Nur ein wichtiger Punkt ist für mich: Wie lange dauert der Push der Staging Site bis sie live ist und welche Probleme können dabei auftreten? Die Website ist nicht sonderlich groß, nur ein paar Info Seiten ein Kontaktformular mehr ist es nicht.
LG und danke für die Rückmeldung!
Moin,
meistens ist das in ein paar Minuten erledigt, wenn die Website nicht gerade ein riesiges Biest ist 🙂
Probleme sind mir bisher noch nicht untergekommen in diesem Schritt und ich wüsste auch nicht, was schief gehen sollte. Trotzdem würde ich natürlich empfehlen, dass du ein Backup der alten und neuen Website machst, bevor du den Push durchziehst.
Grüße Jonas
Hi Jonas, ich will von Joomla auf WordPress umsteigen und erstmal mit WordPress anfangen zu bauen, ohne eine WP-Seite live zu haben. Ist Staging dafür der richtige Weg oder brauche ich dazu eine WP-Seite, die live ist?
Moin Julian,
nein, dafür ist das nicht der richtige Weg.
Du könntest einfach eine Subdomain nutzen und die Seite darauf aufbauen. Wenn niemand den Link kennt, wird diese Seite ja auch keiner aufrufen 😉 Alternativ kannst du zusätzlich ein Plugin installieren, um eine Wartungsseite vorzuschalten, die für alle nicht-eingeloggten Seitenbesucher sichtbar ist (beispielsweise “Maintenance”).
Grüße
Jonas
Hallo Jonas,
Wir haben das WP Staging Tool lange in der free-version getestet.
Unter anderem haben wir plugins ersetzt, gelöscht oder neue installiert, ebenso das Theme der Homepage erneuert. Die letzten Beiträge haben wir auf beiden Seiten erstellt.
Jetzt sind wir eigentlich soweit zufrieden um mit der pro-version die aktuelle HP zu ersetzen. Dazu meine Frage: wird das klappen, sowohl mit dem Theme als auch mit den plugins, oder sollen wir das Theme und die plugins händisch anpassen, oder per FTP ?
2. Frage wenn die Migration abgeschlossen ist wollen wir WooCommerce auf der staging testen. da sollte ja dann eigentliche die nächste Migration funktionnieren?
Herzlichen Dank und Alles Gute zum Neuen Jahr
Nico
Moin Nico,
der Umstieg auf die Pro-Version sollte eigentlich ohne Probleme funktionieren. Zur Sicherheit würde ich aber auf jeden Fall vorher ein Backup der Staging-Site anlegen 🙂
Du kannst sogar mehrere Staging-Sites gleichzeitig aufmachen, wenn du das möchtest. Aber ja, wenn du deine jetzige Staging-Site auf die Live-Site gepusht und anschließend gelöscht hast, kannst du natürlich auch wieder eine neue erstellen.
Grüße
Jonas
Hallo Jonas,
was muss man denn beachten beim Staging hinsichtlich SEO im Hinblick auf “doppelten Content” (Live vs. Staging), wenn die Staging-Seite “versehentlich” von Google gescannt wird.
Oder gibt es Einstellungen um das Auszuschließen.
Danke für die Hilfe,
Grüße Tim
Moin Tim,
die Staging-Site ist durch einen Login geschützt, wodurch Google nicht darauf zugreifen kann 🙂
Grüße
Jonas
Hallo Jonas,
ich möchte WP Staging bei einer Webseite mit sehr viel Content dafür nutzen, ein neues Theme zu integrieren. Da in der Zwischenzeit auf der Live-Webseite weiter neuer Content erstellt wird, wird dieser beim Upload überschrieben bzw. habe ich eine Möglichkeit, den zwischenzeitlich auf der Liveseite erstellten Content zu behalten?
Liebe Grüße
Anja
Moin Anja,
du kannst beim Push der Staging-Site auf die Live-Site auswählen, ob gewisse Tabellen nicht überschrieben werden sollen.
Dabei könntest du also die wp_posts und wp_post_meta ausschließen. Da kannst du auch gerne nochmal beim Support von WP Staging nachfragen, welche Tabellen du genau ausschließen solltest, die sind super nett und hilfreich 🙂
Grüße
Jonas