Hat auf deiner Website irgendetwas den einen kritischen Fehler verursacht und WordPress zeigt dir nur noch die Meldung „Es gab einen kritischen Fehler auf deiner Website“?
Auch wenn dein Puls jetzt vermutlich durch die Decke geht, kann ich dich beruhigen:
Die Ursachen für dieses Problem sind meistens einfach zu finden und zu beheben!
Darum atme tief durch, hole dir einen frischen Kaffee und lass uns den kritischen Fehler beheben!
Was löst die Meldung „Es gab einen kritischen Fehler auf deiner Website“ aus?
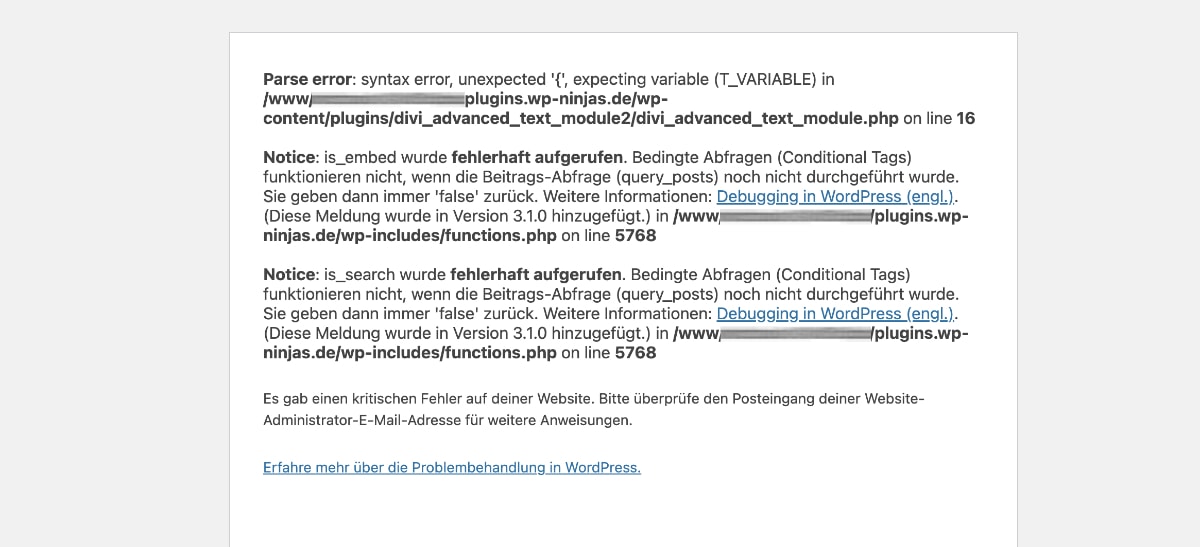
Wie bei den meisten typischen WordPress Problemen können zwar einige Ursachen hinter dem kritischen Fehler stecken, sie lassen sich aber meistens einschränken in:
- Probleme durch ein Plugin
- Probleme durch ein Theme
- Fehlerhafte Codesnippets
- Eine veraltete PHP Version
- Zu niedriges PHP Memory Limit
Wenn du gerade an deiner Website gearbeitet hast, erinnerst du dich sicherlich noch an deine letzte Handlung, bevor der kritische Fehler aufgetreten ist.
Möglicherweise hast du gerade Updates durchgeführt oder einen Codeschnipsel eingefügt.
Wenn ja, weißt du nun schonmal, wo du ansetzen musst.
Zusätzlich zum Anzeigen der „Es gab einen kritischen Fehler auf deiner Website“ Fehlermeldung verschickt WordPress eine E-Mail an die in den Einstellungen hinterlegte Administrator E-Mail Adresse.
Diese E-Mail ist sehr nützlich, da in ihr sowohl ein Hinweis auf das Problem zu finden ist, als auch ein Wiederherstellungslink, mit dem du dich trotz des kritischen Fehlers einloggen kannst.
Da WordPress allerdings gerne mal Problem mit dem E-Mail Versand hat, könnte diese E-Mail bei dir nicht eintreffen. Keine Sorge, ich zeige dir für beide Fälle, wie du den kritischen Fehler behebst.
Klicke einfach den Link an und springe direkt zu dem Abschnitt, den du benötigst:
Den kritischen Fehler beheben mit der „kritischen Fehler E-Mail“
Den kritischen Fehler manuell beheben
So behebst du den kritischen Fehler
Grundsätzlich ist in den meisten Fällen des Auftretens eines kritischen Fehlers das Deaktivieren des auslösenden Plugins ausreichend, um den Fehler zu beheben.
Übrigens:
Wenn du deine Website zur regelmäßigen Wartung in meine Hände gibst, kümmere ich mich um solche technischen Dinge.
Schauen wir uns zunächst das Vorgehen an, wenn du von WordPress eine E-Mail bezüglich des Fehlers bekommen hast:
Den kritischen Fehler beheben mit der „kritischen Fehler E-Mail“
Zunächst musst du in das Postfach deiner WordPress Administrator E-Mail Adresse schauen. In der Regel entspricht diese E-Mail Adresse der deines als erstes angelegten Admin-Benutzers.
Der Betreff der E-Mail lautet „[Name deiner Website] Deine Website hat ein technisches Problem“.
Darin findest du eine Menge nützlicher Informationen. Zum Beispiel, welches Plugin oder Theme das Problem verursacht hat:
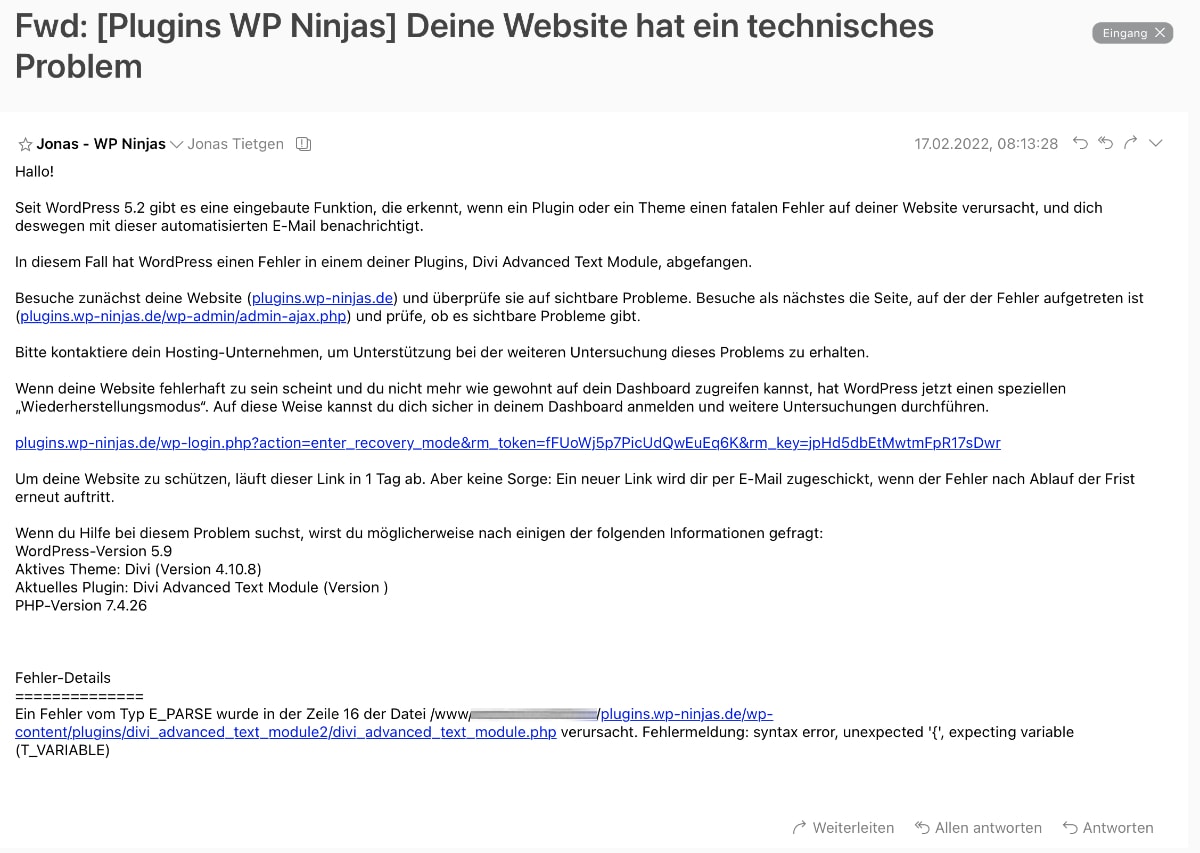
Zudem findest du in der E-Mail einen temporär gültigen Link, mit dem du dich über den „Wiederherstellungsmodus“ in WordPress einloggen kannst.
Klicke den Link an und logge dich mit deinen gewohnten Logindaten ein.
Anschließend siehst du im WordPress Dashboard eine Fehlermeldung:
„Mindestens ein Plugin konnte nicht geladen werden.
Mehr Details und Änderungsoptionen auf der Plugin-Übersichtsseite.“
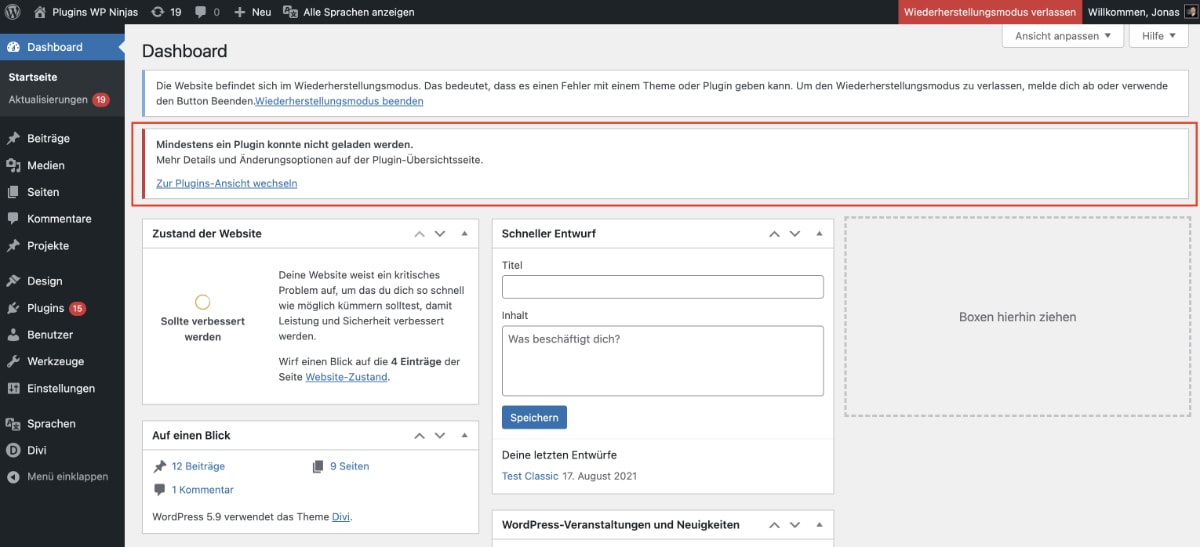
Klicke nun entweder in dieser Meldung den Link „Zur Plugins-Ansicht wechseln“ an.
Dir wird nun das Plugin angezeigt, von dem WordPress denkt, dass der kritische Fehler verursacht wurde.
Deaktiviere das Plugin, welches den Fehler bei dir verursacht:
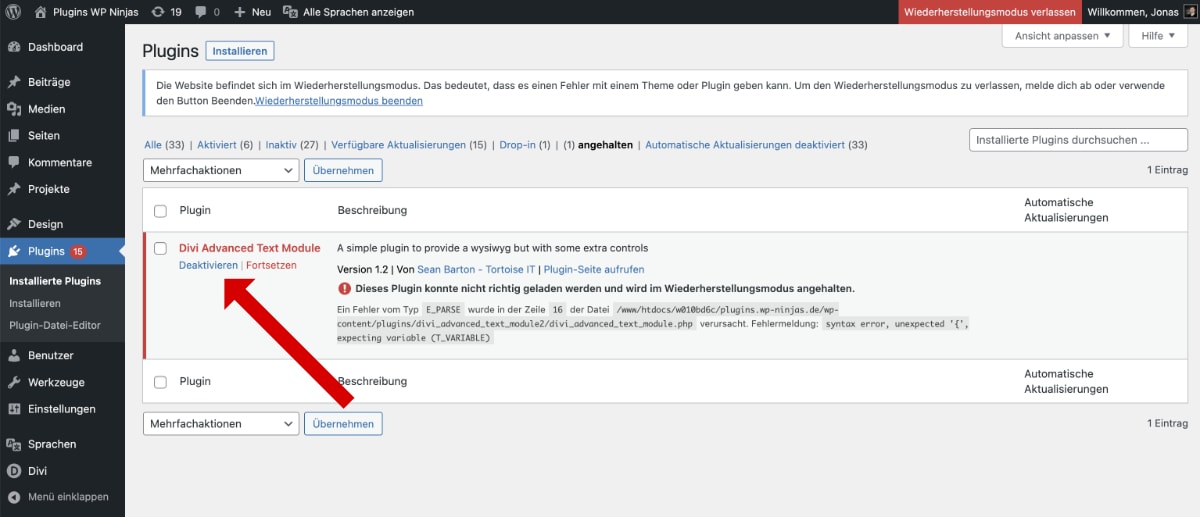
Anschließend kannst du über den roten Button oben rechts in der Admin-Leiste den Wiederherstellungsmodus verlassen.
Jetzt sollte alles wieder wie gewohnt funktionieren. Wenn nicht, springe zum nächsten Abschnitt.
Es gibt jetzt mehrere Möglichkeiten, wie du eine langfristige Lösung angehst:
- Nutze ein anderes Plugin für den gewünschten Zweck
- Kontaktiere den Support des Plugins und schicke ihm die Fehlerbeschreibung aus der E-Mail
- (für Profis) Fuchse dich selber in das Problem hinein und finde den Fehler im Code
Den kritischen Fehler manuell beheben
Wenn du keine E-Mail erhalten hast und somit nicht in den WordPress Wiederherstellungsmodus kommst, kümmern wir uns per FTP um das Problem.
Es geht uns darum, zunächst einmal WordPress wieder zum Laufen zu bringen und die Fehlerquelle zu lokalisieren.
Du brauchst jetzt auf jeden Fall einen FTP Zugang zu deinem Server.
Alle Plugins deaktivieren
Um herauszufinden, ob eines deiner Plugins das Problem verursacht, deaktivieren wir zunächst alle Plugins.
Wenn du in der Fehlermeldung erkennen kannst, welches Plugin Schuld ist, kannst du natürlich auch nur dieses Plugin deaktivieren.
Navigiere per FTP in den Ordner deiner WordPress Installation und öffne den Ordner „wp-content“.
Jetzt siehst du einen Ordner namens „plugins“, den wir anklicken und umbenennen.
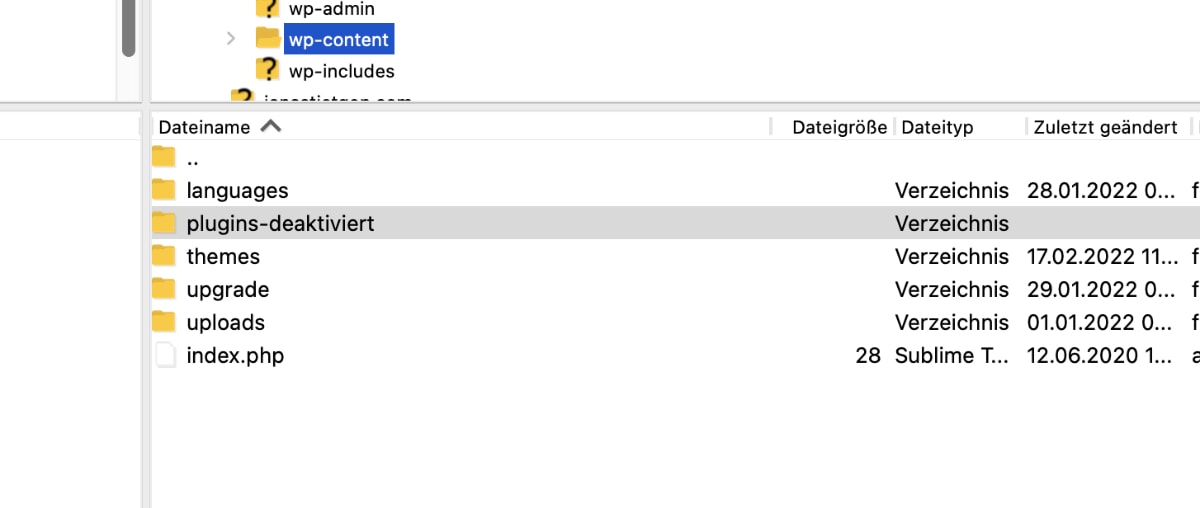
Durch das Umbenennen (es ist egal, wie du ihn nennst) werden alle Plugins deaktiviert, da WordPress sie nicht mehr finden kann.
Rufe jetzt deine Website auf und schaue, ob der kritische Fehler verschwunden ist.
Wenn ja:
Benenne den Ordner wieder korrekt „plugins“, öffne ihn und deaktiviere ein Plugin nach dem anderen. Das machst du wieder mit dem Umbenennen der einzelnen Pluginordner innerhalb des „plugins“ Ordners. Nach dem Deaktivieren einzelner Plugins, prüfe ob der Fehler weiterhin besteht. So findest du heraus, welches Plugin Schuld ist.
Anschließend kannst du dir eine Alternative für das fehlerhafte Plugin suchen oder dich an den Support wenden.
Wenn nein:
Benenne den Ordner wieder korrekt um in „plugins“ und mache mit dem nächsten Schritt weiter. In diesem Fall ist wohl kein Plugin die Fehlerursache.
Wechsle auf ein Standardtheme
Wir prüfen jetzt, ob dein Theme für den Fehler verantwortlich ist. Da in WordPress immer ein Theme aktiv sein muss, können wir nicht einfach alle deaktivieren, sondern aktivieren im besten Fall eines der Standardthemes.
(Solltest du kein weiteres Theme installiert haben, lade es dir hier herunter und den entpackten Ordner anschließend per FTP in das Verzeichnis „themes“)
Greife wieder per FTP auf deinen Server zu und navigiere unter „wp-content“ -> „themes“.
In diesem Ordner liegt das von dir genutzte Theme und alle weiteren installierten Themes. Benne jetzt den Ordner deines Themes um, WordPress wird anschließend automatisch eines der anderen installierten Themes aktivieren und nutzen:
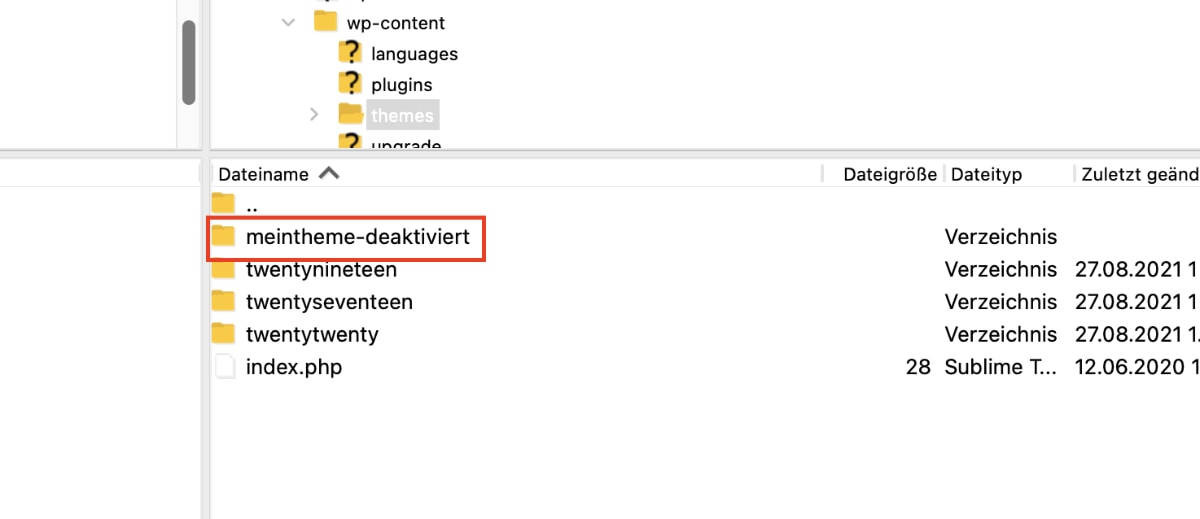
Rufe jetzt deine Website auf und schaue, ob der kritische Fehler verschwunden ist.
Wenn ja:
In diesem Fall verursacht leider dein Theme den Fehler. Wenn das erst seit dem neuesten Update so ist, lade dir die vorherige Version des Themes herunter (oder ziehe sie dir aus einem deiner Backups) und installiere sie. Anschließend solltest du dich an den Support des Themes wenden und von dem Fehler berichten.
Wenn nein:
Benenne den Ordner wieder korrekt um in den Namen deines Themes und mache mit dem nächsten Schritt weiter. In diesem Fall ist das Theme wohl nicht die Ursache.
Installiere WordPress neu
Wenn weder Plugins noch dein Theme die Verursacher des Fehlers sind, solltest du als nächstes WordPress einmal neu installieren.
Möglicherweise ist eine der WordPress Dateien fehlerhaft oder es hat sich sogar Malware eingeschlichen.
(Sollte sich Malware eingeschlichen haben, behebst du damit zwar das Symptom, aber die Ursache nicht. Das Einfallstor bleibt möglicherweise trotzdem weiterhin offen.)
Dafür lädst du dir zunächst bei WordPress.org eine frische WordPress Version herunter und entpackst die heruntergeladene .zip Datei anschließend.
Jetzt lädst du die Dateien und Ordner, welche sich nach dem Entpacken im Ordner „wordpress“ befinden, per FTP in dein WordPress Verzeichnis hoch und überschreibst die bestehenden Dateien (außer dem wp-content Ordner und der wp-config.php Datei):
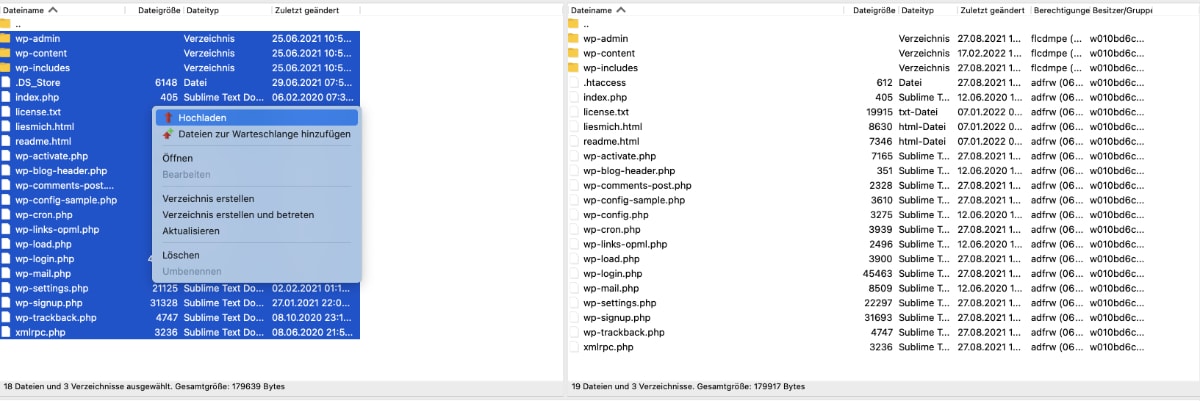
Wenn der gesamte Upload abgeschlossen ist, kannst du erneut deine Website aufrufen und prüfen, ob der Fehler verschwunden ist.
Sollte er von einer fehlerhaften WordPress Datei verursacht worden sein, müsste der kritische Fehler jetzt verschwunden sein.







Cher Jonas,
ich habe diverse französisch- und englischsprachige WP Tutorials zur Fehlerbehebung herangezogen. Ohne Erfolg. Mit Deinem hat es – irgendwie – geklappt.
Merci.
Moin Oli,
super, das freut mich sehr! 🙂
Danke danke danke! Vor allem der Anfang („…Darum atme tief durch, hole dir einen frischen Kaffee und lass uns den kritischen Fehler beheben!…“) hat mir erstmal sehr geholfen, mich einfach zu beruhigen und das ganze konzentriert anzugehen. Der Fehler war dann tatsächlich schnell gefunden! Ich bin einfach nur erleichtert 🙂
Moin Franzi,
das freut mich, schön dass du den Fehler so schnell gelöst bekommen hast! 🙂
Grüße
Jonas
Hallo Jonas,
auch mir hat dein Hilfethema geholfen. Erstmal Kaffee war auch ein guter Plan. Website gerettet, Wochenende auch!!! Allertiefsten Dank dafür.
Freut mich sehr! 🙂
Hey! Vielen Dank für deinen Artikel, der hat mich heute echt gerettet! Ich hab dadurch einige Probleme meiner Webseite wieder hinbekommen. Auch 2023 immer noch ein Post aus einer hilfreichen Schatztruhe 🙂 Liebe Grüße gehen raus! – Tanja
Danke für die Anleitung. Der Fehler trat heute nach der Aktualisierung auf WP 6.3. auf. Dank deiner Tipps funktioniert alles wieder. Es lag an einem Plugin.
Super Artikel, danke.
Hallo Jonas,
was ich nicht verstehe: Wenn ich die bestehenden Daten überschreibe sind sie doch weg – und damit auch der Inhalt meiner Webseite. Oder ??
Moin Kay,
danke für den Hinweis, da habe ich eine wichtige Kleinigkeit vergessen (die ich jetzt ergänzt habe).
Es wird natürlich alles überschrieben, außer dem wp-content Ordner und der wp-config.php Datei.
Grüße
Jonas