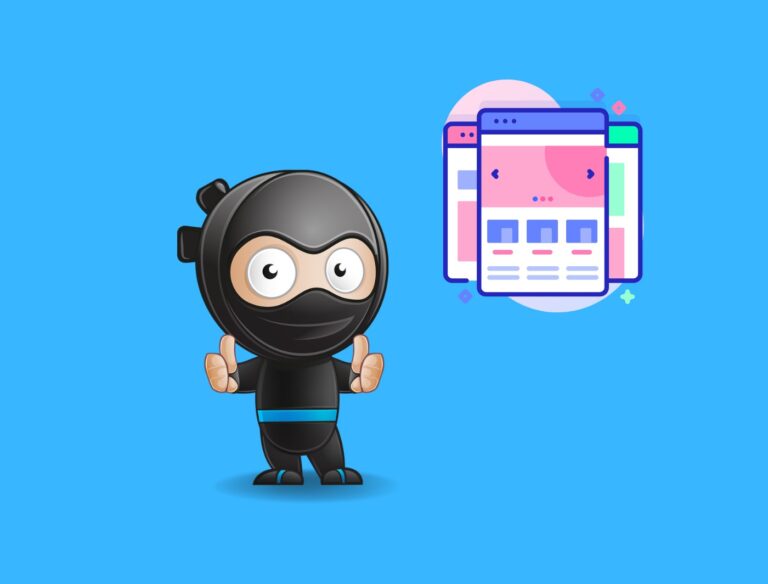Ein neues WordPress Theme zu installieren, ist eine Kleinigkeit – ja, auch für dich!
Sowohl kostenlose als auch gekaufte Themes kannst du mit wenigen Klicks im WordPress Backend installieren.
Falls du von einem bereits eingerichteten Theme auf ein Neues umsteigen möchtest, mache vorher auf jeden Fall ein komplettes WordPress Backup und beachte, dass die Einstellungen nicht von deinem alten auf das neue Theme übertragen werden.

Die Kurzübersicht für Zeitsparer
- Für kostenlose Themes
Navigiere unter “Design” → “Themes”, klicke oben auf “Neues Theme hinzufügen”, klicke das gewünschte Theme aus und klicke auf “Jetzt installieren”. - Für kostenpflichtige Themes
Navigiere unter “Design” → “Themes”, klicke oben auf “Neues Theme hinzufügen”, danach an derselben Stelle auf “Theme hochladen”, wähle die heruntergeladene .zip Datei deines Themes aus und klicke auf “Jetzt installieren”. - Alternativ per FTP
Lade das gewünschte Theme herunter und entpacke das Archiv. Lade jetzt den Theme-Ordner per FTP in den Ordner “wp-content” → “themes”.
Kostenlose WordPress Themes installieren
(im WordPress Backend)
Kostenlose WordPress Themes aus dem WordPress.org Theme-Verzeichnis kannst du mit wenigen Klicks über das WordPress Backend installieren.
Navigiere hierfür zunächst unter “Design” → “Themes” und du wirst deine aktuell installierten Themes, sowie dein gerade aktives Theme sehen:

Klicke jetzt oben auf den “Neues Theme hinzufügen”-Button:
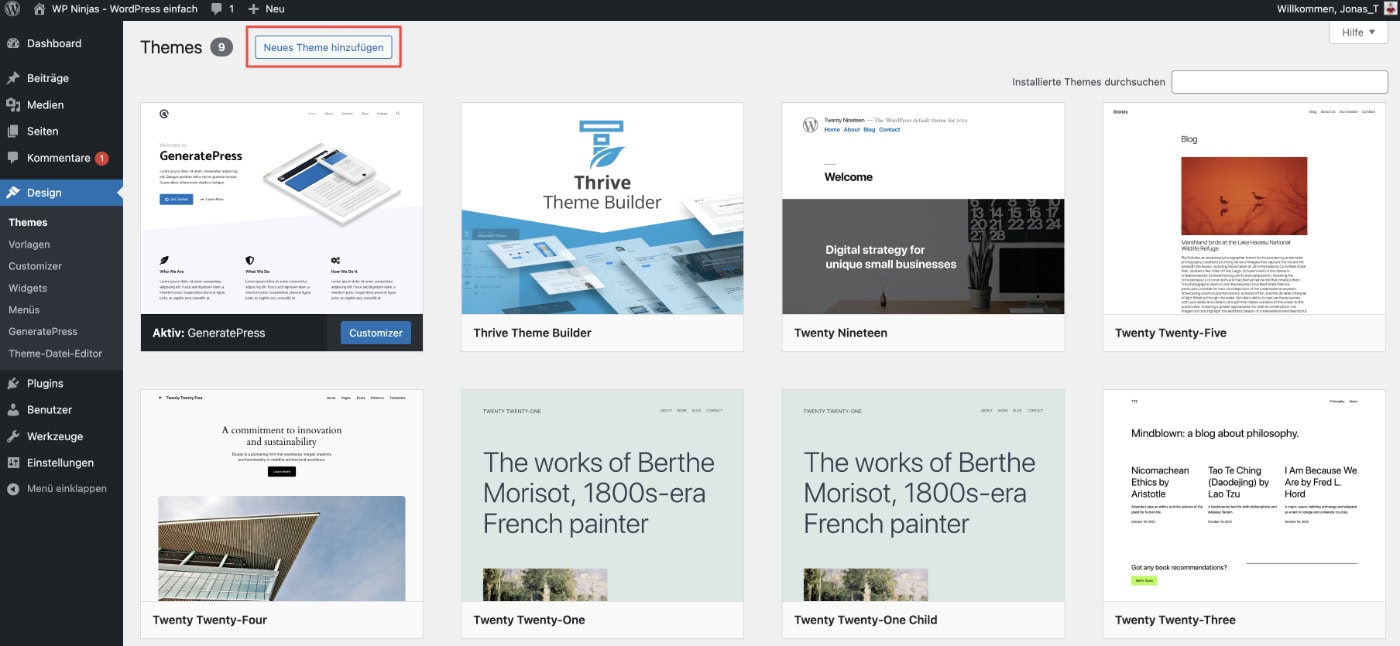
Und nun siehst du alle kostenlosen Themes aus dem offiziellen WordPress.org Theme-Verzeichnis, die du mit Filtern oder einer Suche nach dem genauen Namen durchsuchen kannst:
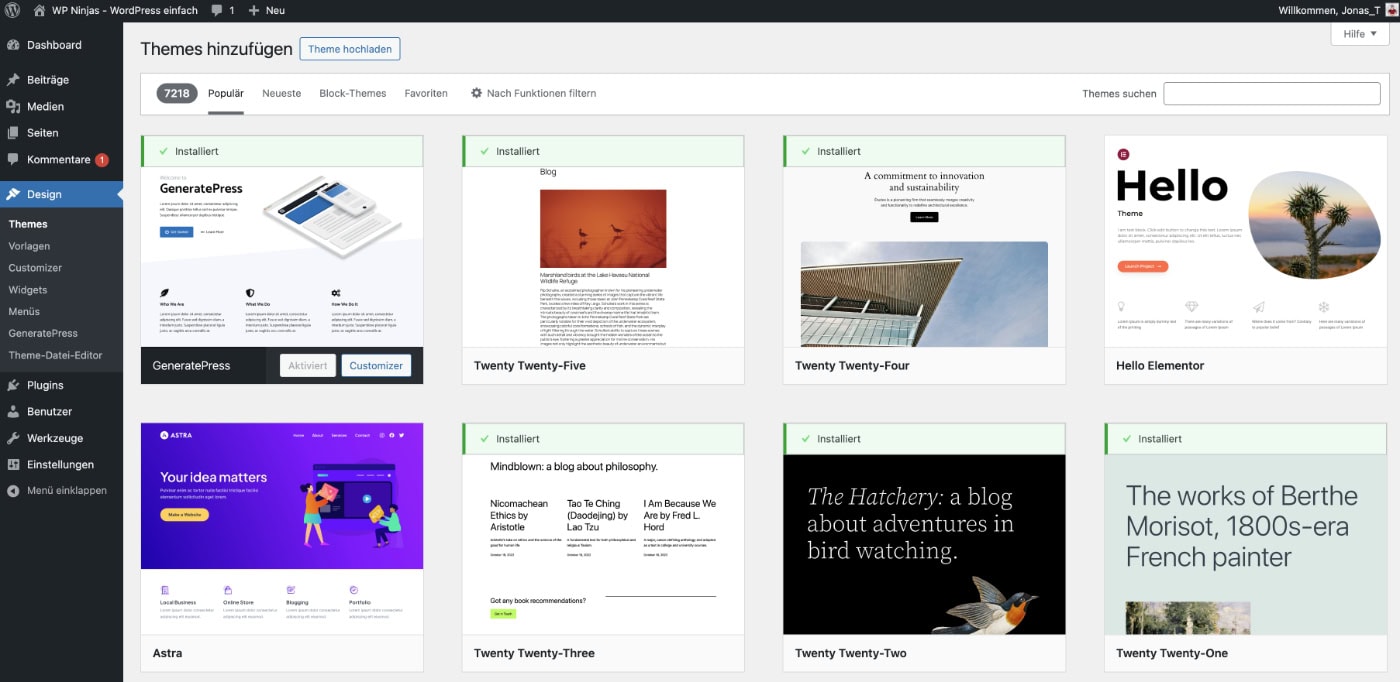
Wähle jetzt dein gewünschtes Theme aus, das du installieren möchtest. Du kannst die Themes entweder durch die Filterfunktion oberhalb der Theme-Übersicht durchsuchen, oder direkt oben rechts die Suchfunktion nutzen.
Wenn du nicht weißt, welches Theme du nutzen solltest, empfehle ich dir aus eigener Erfahrung die kostenlose Version von “GeneratePress” oder alternativ das Theme “Kadence”.
Klicke das gewünschte Theme an und du bekommst einen kleinen Einblick, wie das Theme aussehen kann. Bedenke hierbei, dass das wirklich nur ein ganz rudimentärer Einblick ist und du das Theme nach deinen Wünschen gestalten kannst.
Über den blauen Button oben in der linken Sidebar kannst du auf “Jetzt installieren” klicken, um mit der Installation fortzufahren:
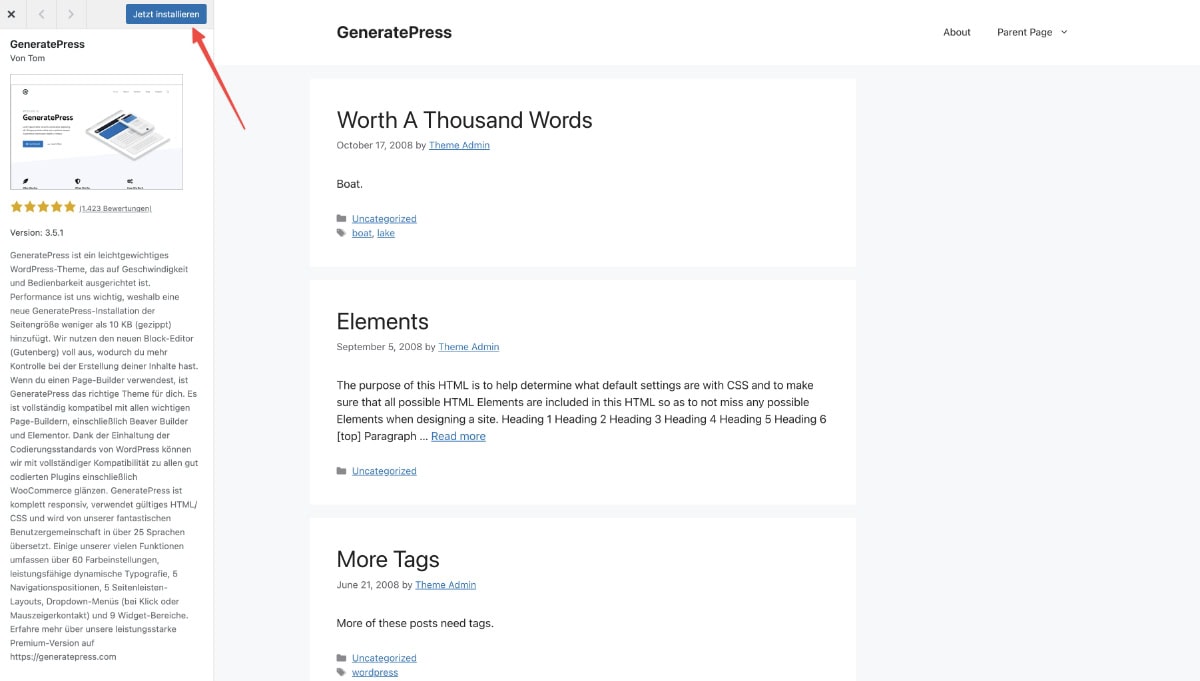
Alternativ kannst du einfach mit der Maus über das Theme fahren und unten auf “Jetzt installieren” klicken:

Nach der Installation wechselt der Button auf “Aktivieren”. Wenn du das Theme jetzt direkt aktivieren und dein bestehendes Theme somit ablösen möchtest, kannst du hier klicken:
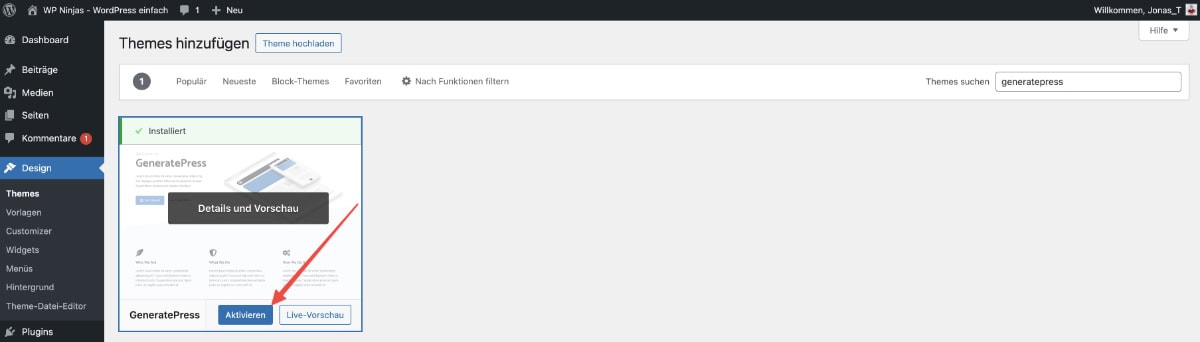
Aktivierst du ein neues Theme, wird das davor aktivierte Theme deaktiviert. Die Einstellungen dieses Themes sind weiterhin gespeichert, wenn du das Theme also erneut aktivierst, wird es wie zuvor aussehen. Das gilt aber nur für die Einstellungen des Themes und nicht für die Inhalte, die du geändert hast.
Erst, wenn du ein WordPress Theme löschst, werden auch die Einstellungen gelöscht.
Gekaufte WordPress Themes installieren
(manuell im WordPress Backend)
Hast du dir ein WordPress Theme gekauft, musst du es dir zunächst auf deinen Rechner herunterladen.
Den Download-Link bekommst du in der Regel per E-Mail zugesendet oder findest ihn im Kunden-Center der Theme-Website.
Navigiere jetzt in deinem WordPress Backend unter “Design” → “Themes” und du wirst deine aktuell installierten Themes, sowie dein gerade aktives Theme sehen:

Klicke jetzt oben auf den “Neues Theme hinzufügen”-Button:
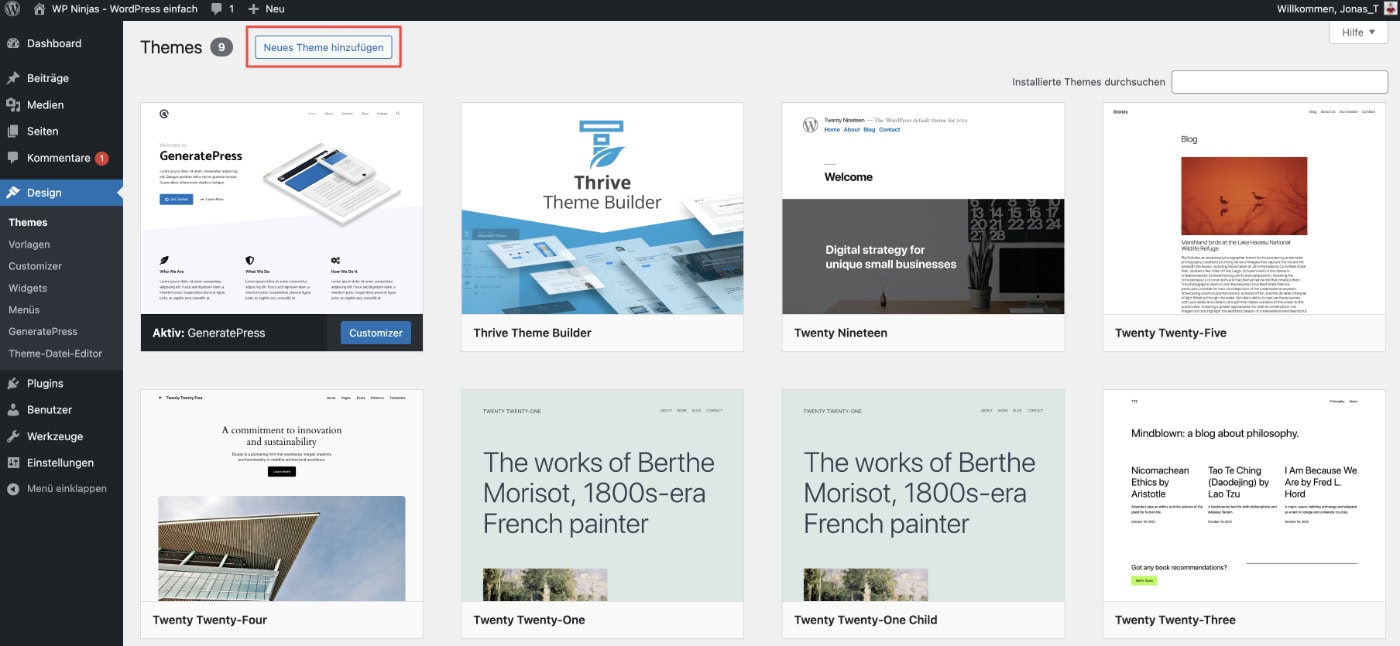
Danach ändert sich der Button an derselben Stelle in “Theme hochladen”. Klicke ihn an:
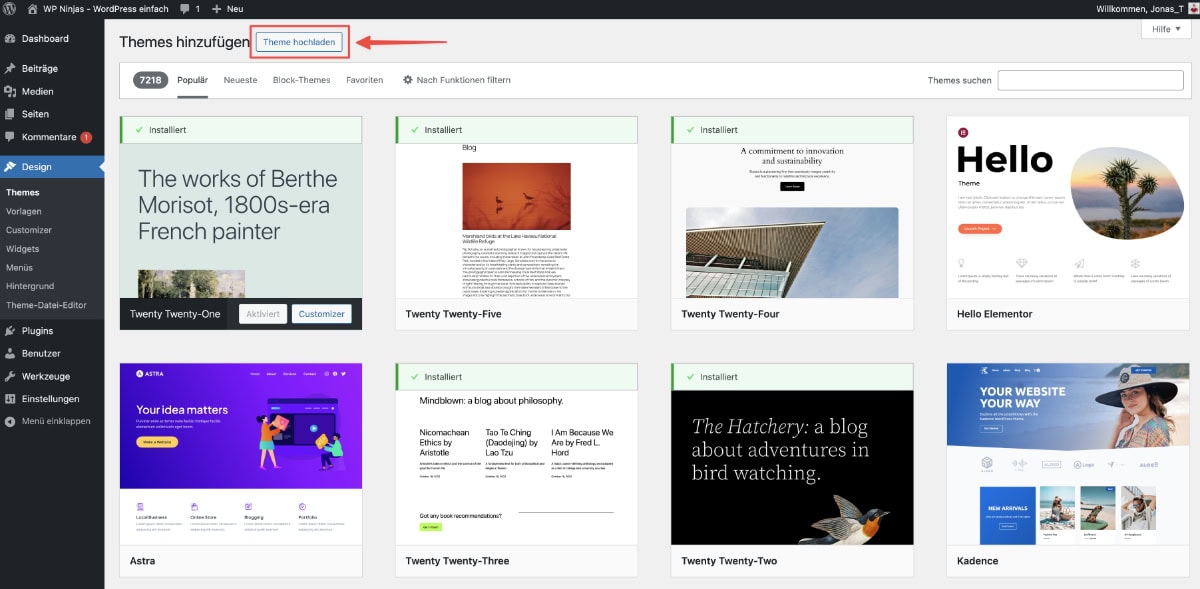
Anschließend kannst du “Datei auswählen” klicken, die heruntergeladene .zip Datei deines Themes auswählen und mit einem Klick auf “Jetzt installieren” mit der Installation starten:
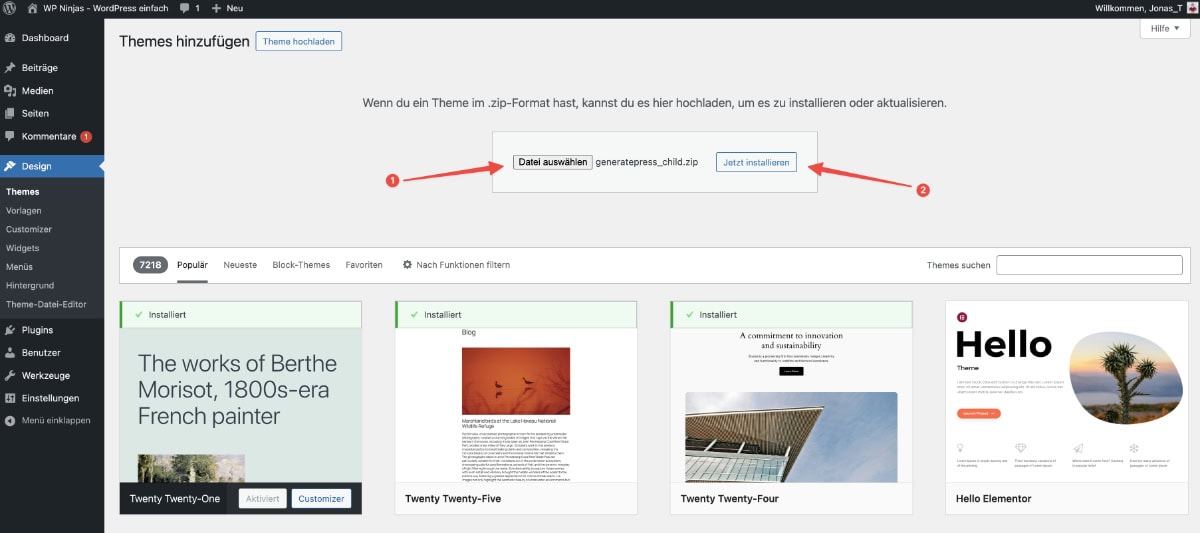
Nach der Installation kannst du das Theme über den Link “Aktivieren” direkt aktivieren:

Aktivierst du ein neues Theme, wird das davor aktivierte Theme deaktiviert. Die Einstellungen dieses Themes sind weiterhin gespeichert, wenn du das Theme also erneut aktivierst, wird es aussehen wie zuvor. Das gilt aber nur für die Einstellungen des Themes und nicht für die Inhalte, die du geändert hast.
Ein Theme per FTP installieren
(für beliebige Themes)
Alternativ zur Installation eines Themes über das WordPress Backend, kannst du es auch per FTP installieren.
In den meisten Fällen ist das gar nicht notwendig, und für normale Anwender ist die Installation im Backend der beste Weg.
Falls aber WordPress nicht erreichbar ist oder du das Theme aus einem anderen Grund per FTP installieren möchtest, sind hier die Schritte:
- Zunächst lädst du dir das Theme auf deinen Rechner herunter.
- Die heruntergeladene .zip Datei entpackst du.
- Logge dich per FTP auf dem Server deiner WordPress Installation ein.
- Navigiere in den Ordner “wp-content” → “themes”
- Lade den entpackten Ordner deines Themes jetzt in das “themes” Verzeichnis:
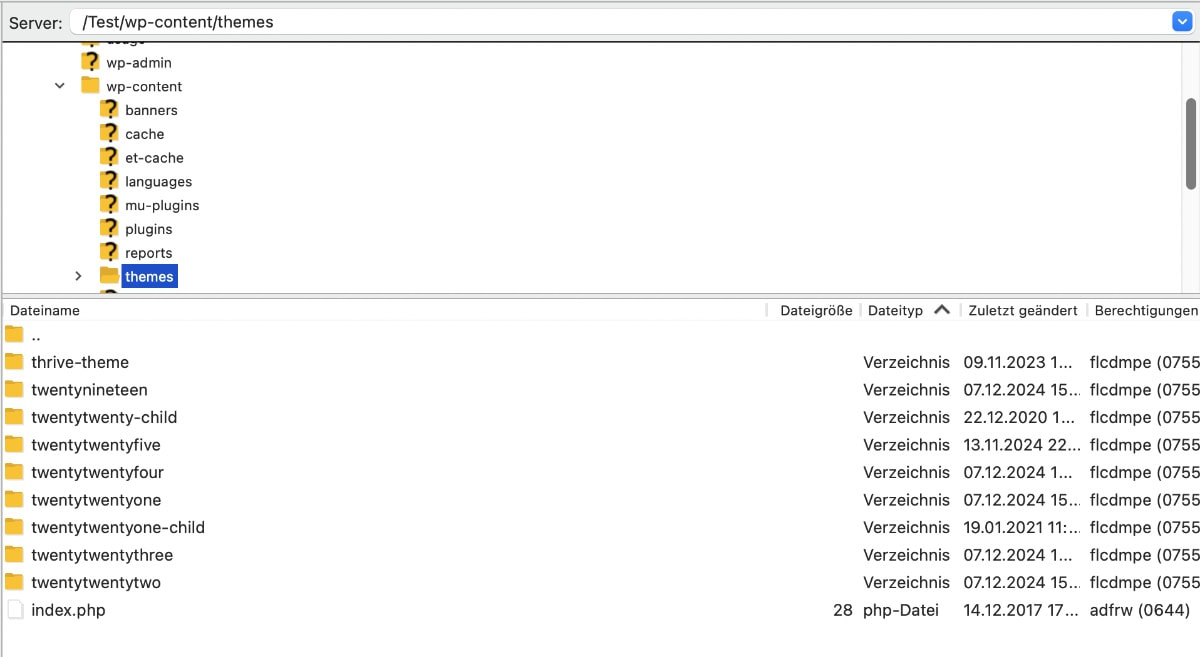
Anschließend siehst du das Theme in deinem WordPress Backend unter “Design” → “Themes” und kannst es dort aktivieren.
Ein Child-Theme installieren
Ein Child-Theme macht Sinn, wenn du Themedateien verändern möchtest. Machst du das im Haupt-Theme, würden die Änderungen bei einem Theme-Update überschrieben werden.
Manche gekauften Themes liefern dir ein Child-Theme mit, du könntest es händisch erstellen oder mit einem kostenlosen Plugin wie “Child Theme Configurator“.
Wenn du eine ausführliche Anleitung möchtest, schaue in meinen Ratgeber “WordPress Child Theme erstellen“.
Fazit: Ein WordPress Theme installieren ist schnell gemacht
Die Installation eines Themes ist über das WordPress Backend mit wenigen Klicks gemacht.
Sowohl für kostenlose Themes aus dem WordPress.org Theme-Verzeichnis, als auch für kostenpflichtige Themes gibt es unter “Design” → “Themes” einfache Wege, die Themes hochzuladen.
Im Notfall oder auch aus anderen Gründen kannst du zudem jederzeit per FTP zugreifen und einen neuen Theme-Ordner unter “wp-content” → “themes” hochladen.
Bedenke, dass nach dem Aktivieren eines neuen Themes die Einstellungen deines bisherigen Themes nicht übertragen werden, sondern du mit einem “nackten” neuen Theme startest.