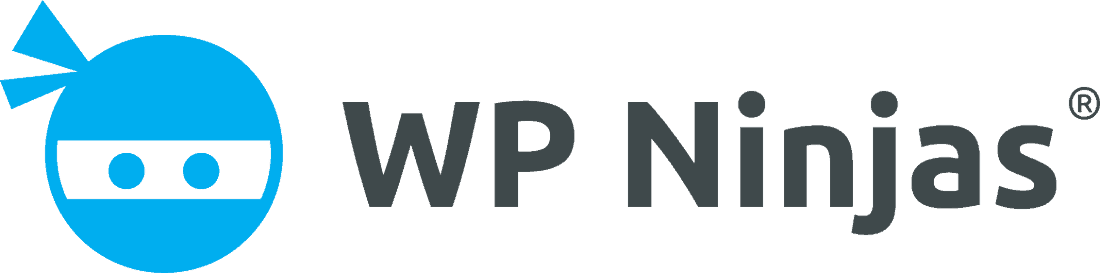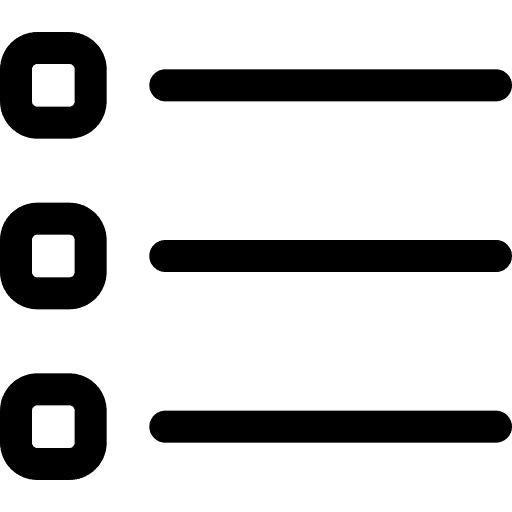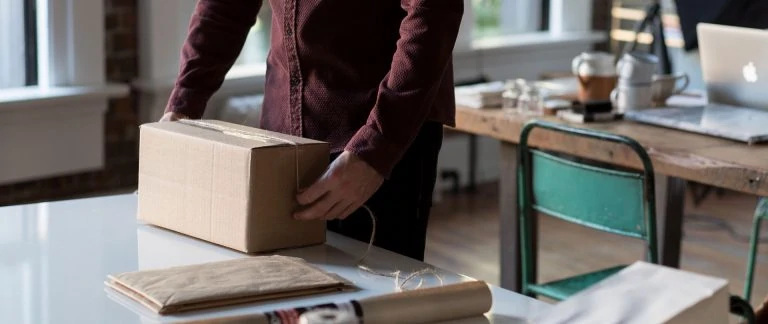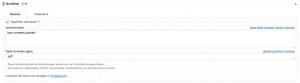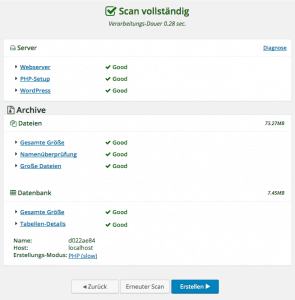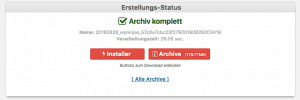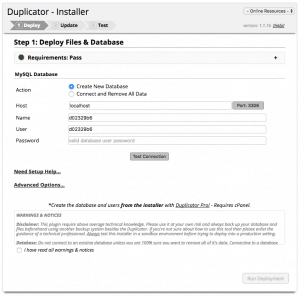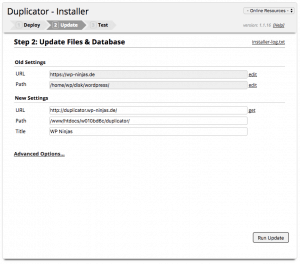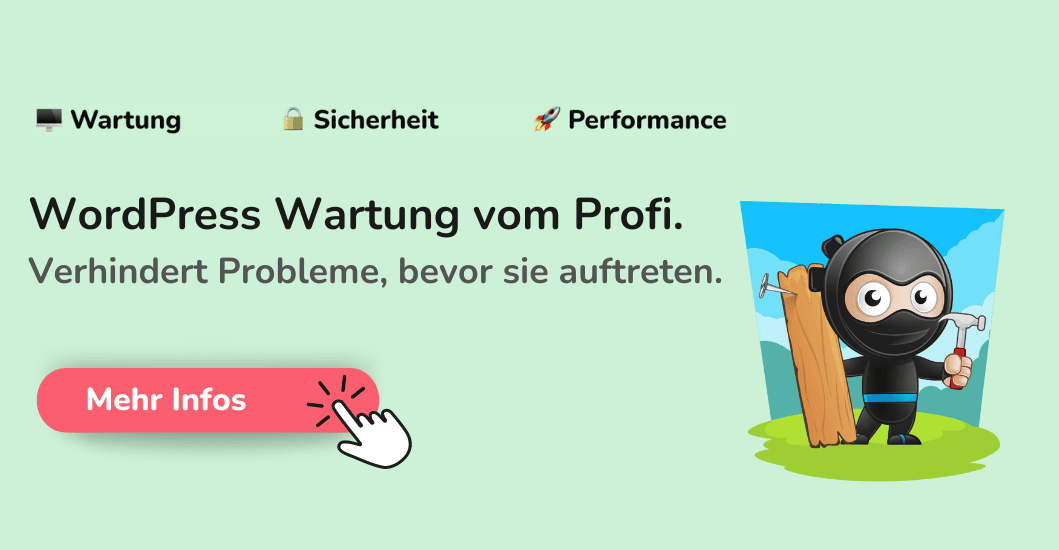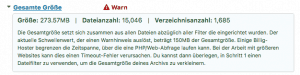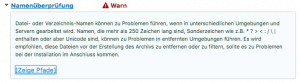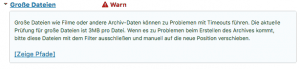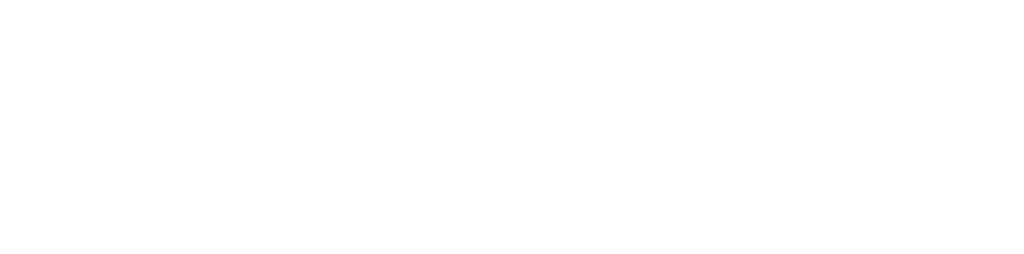Viele WordPress Nutzer kommen irgendwann an einen Punkt, an dem sie mit ihrer WordPress Website zu einem neuen Hoster wechseln wollen. Ob das nun daran liegt, dass zu Beginn ein teurer Hoster gewählt wurde oder die Qualität zu Wünschen übrig lässt, ist egal. Der Umzug von einem Hoster zum anderen funktioniert immer gleich. An diesem Punkt kreisen die Gedanken nur um ein Thema:
Wie kann ich meine WordPress Website umziehen, ohne dass alles verloren geht?
Das Schöne ist, dass du im Normalfall keinerlei Hilfe für einen WordPress Umzug brauchst. Ziehst du zu einem fantastischen Hoster wie Raidboxes* oder Siteground*, wird der Umzug sogar für dich übernommen und du musst nichts tun!
Alles, was du benötigst, sind etwas Geduld, ungefähr 30 Minuten Zeit, ein Plugin und diese Schritt-für-Schritt-Anleitung!
Der WordPress Umzug mit dem WordPress Duplicator Plugin
Bevor wir deine WordPress Seite umziehen, benötigen wir noch ein paar Kleinigkeiten. Wir gehen die Schritte einen nach dem anderen durch.
1. Vorbereitungen für den WordPress Umzug
Zunächst richtest du dir alle wichtigen Zugänge ein und schreibst die Zugangsdaten auf.
FTP Zugang anlegen & Verbindung herstellen
Logge dich bei deinem neuen Hoster ein und erstelle einen FTP Zugang. Die Zugangsdaten hierfür gibst du nun in Filezilla oder einem anderen FTP Programm ein, um die Verbindung mit dem neuen Server herzustellen. Filezilla kannst du dann offen lassen, wir benötigen das Programm später noch.
MySQL Datenbank einrichten & Zugangsdaten aufschreiben
In dem Menü der Verwaltungsfläche deines neuen Hosters wirst du einen Punkt finden, der „MySQL“ oder „Datenbanken“ heißt. Dort erstellst du jetzt eine neue Datenbank und schreibst dir die Zugangsdaten hierzu auf.
Einen neuen Ordner für deine Website anlegen
Logge dich via FTP auf deinem neuen Server ein und erstelle dort im Hauptverzeichnis einen neuen Ordner. Das Hauptverzeichnis ist im Normalfall das höchste Verzeichnis, auf das du Zugriff hast. Meistens erreichst du dieses direkt nach dem Anmelden per FTP. Der neue Ordner wird deine Website in Zukunft enthalten, gib ihm also einen entsprechenden Namen.
2. Ein Abbild deiner Website erstellen
Nun kommen wir dazu, ein exaktes Abbild deiner Website auf dem aktuellen Stand zu erstellen. Das geht sowohl manuell als auch mit einem Plugin. Da die Variante mit der Hilfe des Plugins einfacher durchzuführen ist, werde ich hier auch nur auf diese eingehen.
Duplicator Plugin installieren
Navigiere im Backend deiner WordPress Installation zu „Plugins“ → „Installieren“ und installiere das kostenlose Plugin mit dem Namen „Duplicator„. Nach der Plugin Installation musst du es aktivieren, und findest danach einen neuen Menüpunkt in deinem WordPress Menü.
Konfiguration des Abbildes
Wenn du den WordPress Duplicator über das Menü aufrufst, kommst du auf eine Übersichtsseite. Hier werden dir alle angelegten Archive (Abbilder) angezeigt. Da du noch keine hast, ist dieser Bereich natürlich leer. Um ein neues Abbild zu erstellen, klickst du oben rechts auf den Button „Neu erzeugen“.
Der Duplicator führt dich nun durch drei Schritte, um ein Abbild zu erzeugen. Zunächst bietet das Plugin dir ein paar Konfigurationsmöglichkeiten an:
Du kannst einen Namen für das Abbild eingeben, Dateien und Dateiformate ausschließen und den Installer für später schon einmal mit den nötigen Daten füttern. Aber eins nach dem anderen.
Gib zunächst einmal einen Namen für das Abbild ein. Dadurch findest du es später wieder, falls du mehrere Abbilder anlegst. Unter „Archive“ kannst du den Dateifilter aktivieren und dadurch Ordner oder spezifische Dateien ausschließen. Diese werden dann nicht zusammen mit WordPress umgezogen. Hier kannst du unter anderem den Ordner angeben, in dem dein Backup Plugin die Backups ablegt. Um den Pfad für diesen Ordner herauszufinden, loggst du dich per FTP auf deinem Server ein, und suchst nach dem Ordner. Dann gibst du den gesamten Pfad an und schon wird dieser Ordner nicht mit übernommen.
Für UpdraftPlus Backups ist das standardmäßig beispielsweise: /wp-content/updraft
Du könntest zudem alle Dateien eines gewissen Typs ausschließen. Zum Beispiel alle .pdf Dateien. Im Normalfall brauchst du das allerdings nicht.
In der letzten Box kannst du den Installer auf deine neue Datenbank und Domain anpassen. Wenn du die Daten hier nicht eingibst, könntest du das immer noch bei der späteren Installation des Abbildes machen. Aber wenn du gerade sowieso dabei bist, mache es doch jetzt. Hinterlege also die Zugangsdaten zu der neuen Datenbank und trage die neue Domain in das letzte Feld ein. Das Passwort für die Datenbank musst du dir merken, denn du kannst es erst während der Installation eingeben.
In den meisten Fällen musst du keine der Boxen unter „Erweiterte Optionen“ anhaken.
Scan der Website
Im nächsten Schritt führt der Duplicator einen Scan der Datenbank, des Servers und der Dateien durch. Mit diesem Vorgang geht das Plugin sicher, dass deine Website alle Voraussetzungen für das Erstellen eines kompletten Abbildes erfüllt. Im besten Fall werden dir alle Scans mit einem grünen „✓ Good“ angezeigt. Wenn du Warnungen bekommst, ist das vollkommen normal. Scrolle zum Ende dieses Artikels und ich zeige dir, wie du bei den gängigsten Warnungen zu reagieren hast.
Wenn der Scan erfolgreich war, klicke unten auf „Erstellen“ und das Duplicator Plugin erstellt im letzten Schritt eigenständig den 1:1 Klon deiner Website.
Abbild & Installer herunterladen
Jetzt musst du nur noch das Abbild deiner Website und den Installer herunterladen. Duplicator führt dich nach dem Erstellen des Abbildes auf eine neue Seite, auf der du nichts anderes als zwei Buttons vorfindest. Einer für den Download des Installers und einer für das Abbild deiner Website. Du benötigst beide Dateien. Der Installer startet später die Installation des Abbildes bei deinem neuen Hoster.
3. Die Domain umziehen
In den meisten Fällen soll die bisherige Domain der bestehenden Website natürlich mitgenommen werden. Wenn das bei dir der Fall ist, musst du folgendes tun:
Nach dem Herunterladen des Abbildes und der Installationsdatei musst du dir den Auth Code der Domain besorgen. Diesen Code benötigst du, um dich bei deinem neuen Hoster als Inhaber der Domain auszuweisen, damit du sie umziehen darfst. Bei den meisten Hostern findest du einen Menüpunkt „Domains“ oder „Domainverwaltung“. Dort kannst du deine Domain anklicken und den Auth Code beantragen. Wenn nicht, wende dich einfach an den Support.
Hast du den Auth Code, loggst du dich bei deinem neuen Hoster ein und navigierst wieder zu dem Domain Menüpunkt. Jetzt musst du deine Domain beantragen und diesen Umzug mit dem Auth Code bestätigen. Hast du das getan, wird etwas Zeit vergehen, bevor die Domain komplett umgezogen ist und du sie nutzen kannst. Bei .de Domains passiert das in der Regel innerhalb weniger Stunden.
ACHTUNG:
Während des Umzugs der Domain wird deine Website nicht mehr erreichbar sein!
Mit den nächsten Schritten kannst du weitermachen, sobald der Umzug erfolgt ist (den Status wird dir dein Hoster anzeigen). Wenn du sowieso auf eine neue Domain wechselst, kannst du natürlich direkt fortfahren.
4. Die Website beim neuen Hoster installieren
Nun hast du schon sehr viel geschafft. Du hast ein Abbild des WordPress Duplicator, damit deine WordPress Seite umziehen kannst und die Installationsdatei heruntergeladen. Zudem hast du bereits den FTP Zugang und eine neue Datenbank eingerichtet. In diesem Schritt werden wir die beiden Dateien jetzt auf den neuen Server hochladen und installieren.
Hochladen der Dateien
Öffne ein FTP Programm und verbinde dich mit deinem neuen Server. Dort navigierst du in den vorhin angelegten Ordner, in dem deine Website zukünftig liegen wird. Jetzt ziehst du per Drag & Drop die beiden heruntergeladenen Dateien (Installer.php und das Abbild.ovp) in diesen Ordner.
Starten der Installation
Jetzt kannst du mit deinem Browser die Installationsdatei auf. Gib hierfür einfach neuewebsite.de/installer.php ein. Diese Eingabe ruft die Installer.php Datei auf, welche dich durch die Installation führt. Es sind für die Domain bereits die von dir hinterlegten Daten eingetragen, du musst also nur noch das Passwort ergänzen.
Klicke danach auf „Test Connection“, um sicherzugehen, dass die Verbindung zur Datenbank funktioniert.
Weitere Einstellungen musst du nicht treffen. Lediglich ein Haken bei „I have read all warnings & notices“ muss gesetzt werden. Danach wird der „Run Deployment“ Button aktiv und du kannst die Installation starten.
Update der Datenbank
Im zweiten Schritt der Installation musst du überprüfen, ob die Pfade für deine Website stimmen. Diese sind wichtig, damit der Installationsassistent die Datenbankpfade an die (neue) Domain und den neuen Hoster anpassen kann.
Die „Old-Settings“ spiegeln lediglich die bisherigen Einstellungen bei deinem alten Hoster wider. Bei „New-Settings“ wird normalerweise bereits automatisch das Richtige eingetragen. Überprüfe trotzdem noch einmal URL und Pfad deiner neuen WordPress Installation. Wenn beide stimmen, bist du auch mit diesem Schritt schon fertig und kannst unten rechts auf „Run Update“ klicken.
5. Prüfen und einstellen der neuen Website
Glückwunsch! Jetzt ist deine Website umgezogen!
Im finalen Step weist der Installationsassistent dich noch auf die letzten, durchzuführenden Schritte hin. Du solltest die Permalinks einmal neu abspeichern, deinen Seiten alle testen und die Installationsdateien entfernen.
Permalinks neu abspeichern
Jetzt loggst du dich als Erstes in deine neue WordPress Installation ein. Die Zugangsdaten für WordPress sind gleich, wie bei deiner bisherigen Website. Danach klickst du unter „Einstellungen“ auf „Permalinks“. Nun machst du nichts anderes, als nach unten zu scrollen, und auf „Änderungen übernehmen“ zu klicken, auch wenn du gar nichts geändert hast. Dadurch werden die Permalinks neu generiert und der entsprechende Code in deiner .htaccess Datei angelegt.
Website überprüfen
Jetzt öffnest du deine Website und überprüfst alle Seiten und Funktionen. Es kommt vor, dass nicht alle Bilder umgezogen werden (dazu später mehr) oder dass manche Funktionen nicht richtig laufen.
Installationsdateien entfernen
Zur Absicherung von WordPress solltest du die Installationsdateien löschen. Das musst du nicht manuell machen, der Duplicator bietet dir hierfür eine einfache Möglichkeit. Du findest ganz oben in deinem Backend eine rote Warnung mit dem Link zur „Aufräum-Seite“.
Folge diesem Link zur „Aufräum-Seite“ und klicke dann nacheinander auf die drei Buttons zum Löschen reservierter Dateien, übernommener Daten und des Caches.
Das war es auch schon 🙂
Deine Website ist nun umgezogen und du kannst wie gewohnt weiter machen!
Die drei häufigsten Warnungen und ihre Bedeutungen
Beim Scan des Duplicators treten häufig Warnungen auf. In den meisten Fällen sind sie sehr einfach zu beheben, oder können sogar ignoriert werden. Ich stelle dir hier ein paar der am häufigsten auftretenden Warnungen vor.
Gesamte Größe
Bei der gesamten Größe tritt bei fast jeder Website eine Warnung auf. Im Normalfall kann diese aber ignoriert werden. Der Warnhinweis tritt schon ab einer Gesamtgröße von 150 MB auf. Das heißt, sobald du ein paar Bilder, ein Theme und Plugins installiert hast, überschreitest du diese 150 MB sehr einfach.
Die Warnung macht an sich aber nichts aus. Das Plugin selbst hat keine Limitierungen in der Größe des Abbildes, aber der Server deines Hosters spielt hierbei eine Rolle. Bei den meisten ist eine Gesamtgröße von 2 GB kein Problem, das Maximum liegt allerdings bei 4 GB.
Diese Warnung kannst du in den meisten Fällen getrost ignorieren.
Namenprüfung
Wenn du bei der Benennung deiner Bilder und anderer Dateien nicht aufgepasst hast, wirst du hier mit Sicherheit eine Warnung angezeigt bekommen. Bei dem Einsatz von Umlauten, Sonderzeichen oder einem ß in einem Dateinamen, wird dir hier sofort eine Warnung ausgegeben. Abgesehen davon, dass einige Browser und Mobilgeräte solche Dateien nicht anzeigen, wird der Duplicator diese nicht in das Abbild übernehmen.
Wenn du die Namenprüfung-Box ausklappst, kannst du dir auch die Pfade dieser Dateien anzeigen lassen. Entweder benennst du sie jetzt noch um und lädst sie neu hoch, oder du fügst sie dann auf der neuen Website neu ein.
Große Dateien
Auch bei einzelnen Dateien, die größer als 3 MB sind, bekommst du eine Warnung ausgegeben. Ähnlich wie bei der gesamten Größe ist das auch hier im Normalfall überhaupt kein Problem. Du kannst die Box wieder aufklappen und dir mit einem Klick auf „Zeige Pfade“ diese großen Dateien anschauen. Wenn du den Backup Ordner nicht ausgeschlossen hast, werden dir hier häufig .zip Dateien mit mehreren 100 MB angezeigt. Du kannst einfach ganz einfach den Pfad kopieren, einen Schritt zurückgehen, und diese Ordner ausschließen.