Ein WordPress Plugin installieren gehört zu den Grundlagen, wenn du eine WordPress Website besitzt.
Es gibt vier Wege, wie du Plugins installieren kannst und alle haben gewisse Vorteile.
In meinen über zehn Jahren Arbeit mit WordPress habe ich sämtliche Wege häufig genutzt und zeige dir jetzt, wie du auch als Einsteiger schnell und einfach sowohl kostenlose als auch kostenpflichtige Plugins installieren kannst.
Was sind WordPress Plugins überhaupt?
Der Erfolg von WordPress beruht zu einem großen Teil auf den WordPress Plugins.
Plugins sind Erweiterungen für WordPress, mit denen du deine Website um verschiedene Funktionen erweitern kannst.
Beispielsweise kannst du mit der Hilfe von Plugins ein Forum einbauen, ein Portfolio, ein Cookie-Banner und vieles mehr.
In meinem WordPress Plugins Ratgeber, findest du alle von mir empfohlenen Plugins, die deine Website besser machen!
Da WordPress eine Open-Source Software ist, kann jeder ein Plugin programmieren und zur Verfügung stellen. Für kostenlose Plugins ist die Anlaufstelle das offizielle WordPress Plugin-Verzeichnis, das fast 60.000 kostenlose Plugins umfasst:
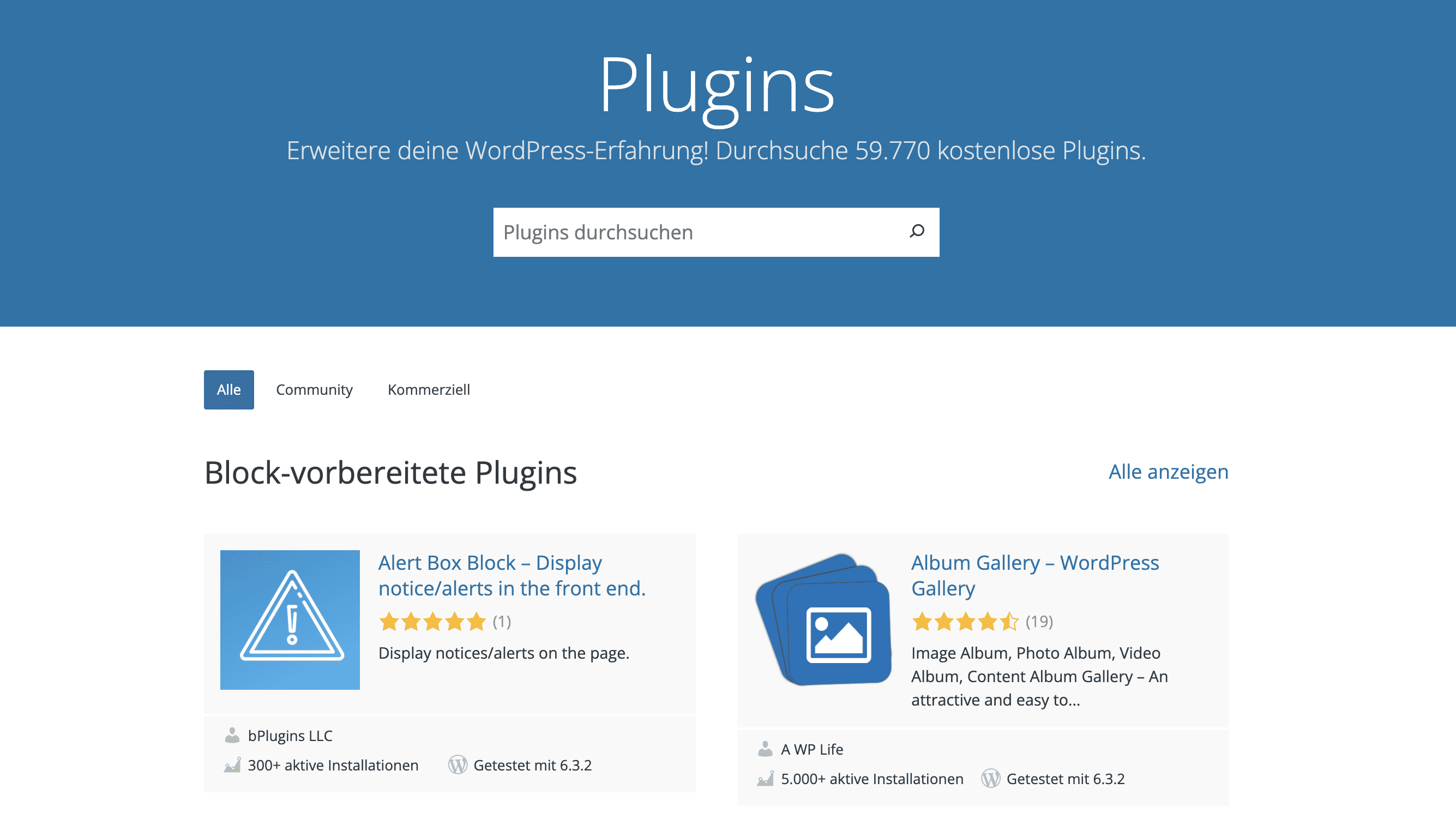
Kostenpflichtige Plugins kannst du meistens auf den Websites der Hersteller kaufen und anschließend herunterladen.
Schauen wir uns jetzt an, wie du sowohl kostenlose als auch kostenpflichtige Plugins auf deiner WordPress Website installierst.
Plugins automatisch in WordPress installieren (für kostenlose Plugins)
Alle Plugins im WordPress Plugin-Verzeichnis stehen dir direkt in WordPress zur Verfügung.
Wenn du also ein solches kostenloses WordPress Plugin installieren möchtest, kannst du das ganz einfach direkt im WordPress Backend machen.
Navigiere dafür im WordPress Menü unter „Plugins“ → „Installieren“:
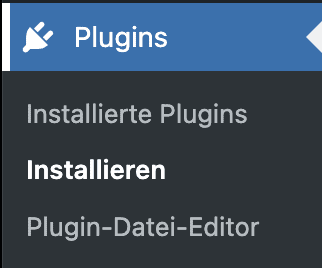
Alternativ kannst du auch auf „Plugins“ klicken und anschließend oben neben der Überschrift „Plugins“ auf den Button „Installieren“:
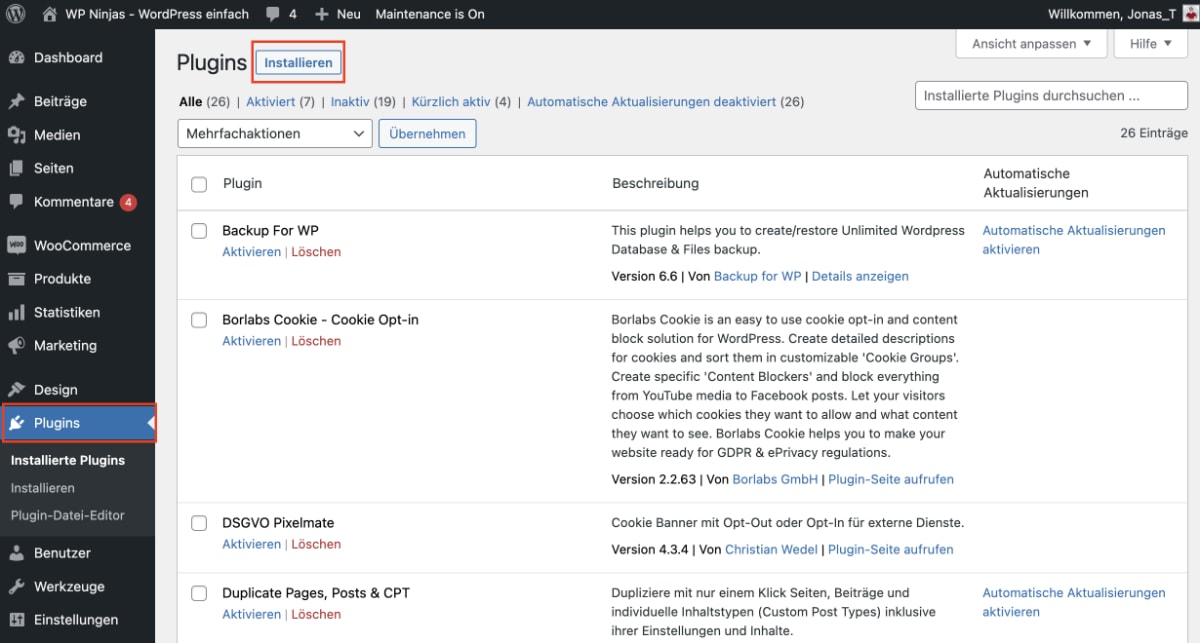
Das führt dich auf das WordPress Plugin-Verzeichnis innerhalb deines WordPress Backends. Hier siehst du nun alle Plugins und kannst oben rechts mithilfe der Suche nach einem gewissen Plugin suchen:
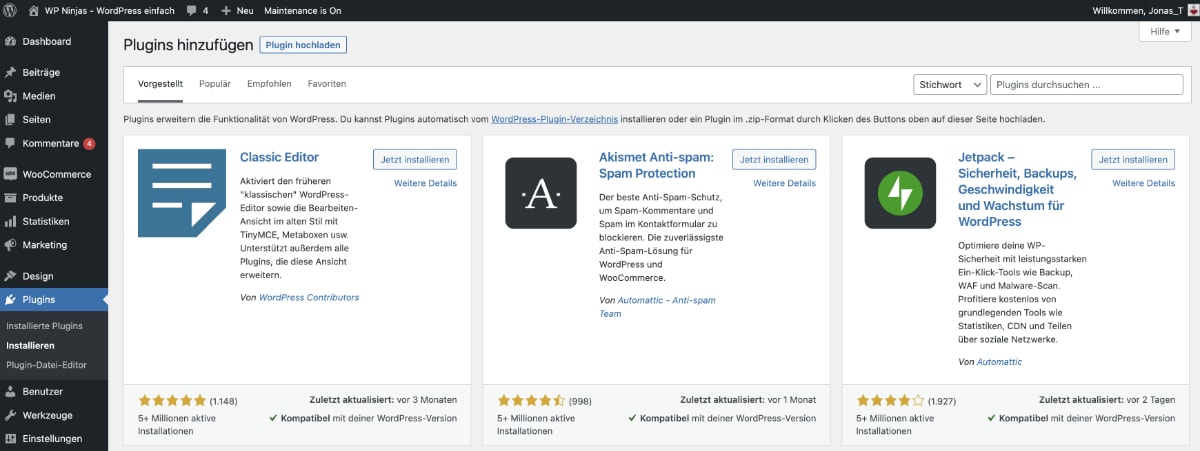
Gebe ich nun in die Suche beispielsweise „RankMath“ ein, zeigt mir WordPress alle Plugins an, die entweder diesen Namen haben oder zum Thema deiner Eingabe passen.
Wenn du weitere Informationen und Screenshots zu einem Plugin sehen möchtest, kannst du direkt unterhalb des „Jetzt installieren“-Buttons auf „Weitere Details“ klicken:
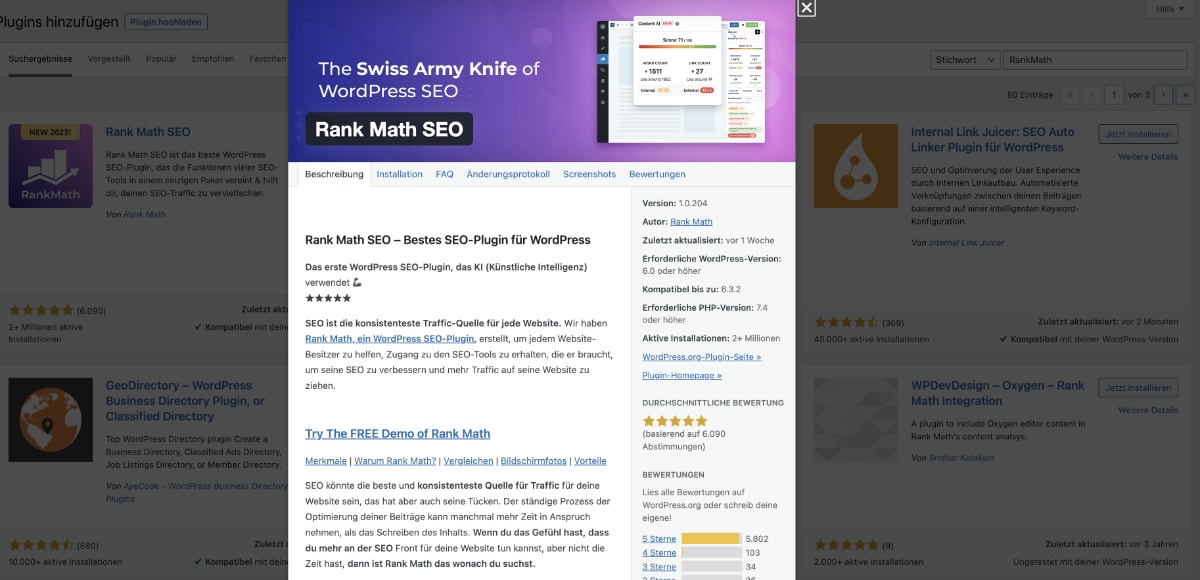
Wähle das gewünschte Plugin aus und klicke auf „Jetzt installieren“, um das Plugin installieren zu lassen:

Nach der Installation ändert sich der Button in „Aktivieren“. Wenn du ein Plugin installiert hast, ist es zwar in deiner WordPress Installation vorhanden, aber es ist noch nicht aktiv.
Um es also auch aktiv nutzen zu können, klicke direkt auf „Aktivieren“ und das Plugin wird aktiviert:

Alternativ kannst du Plugins auch über die Plugin-Oberfläche aktivieren, indem du im Menü auf „Plugins“ klickst und anschließend bei dem gewünschten Plugin auf „Aktivieren“:
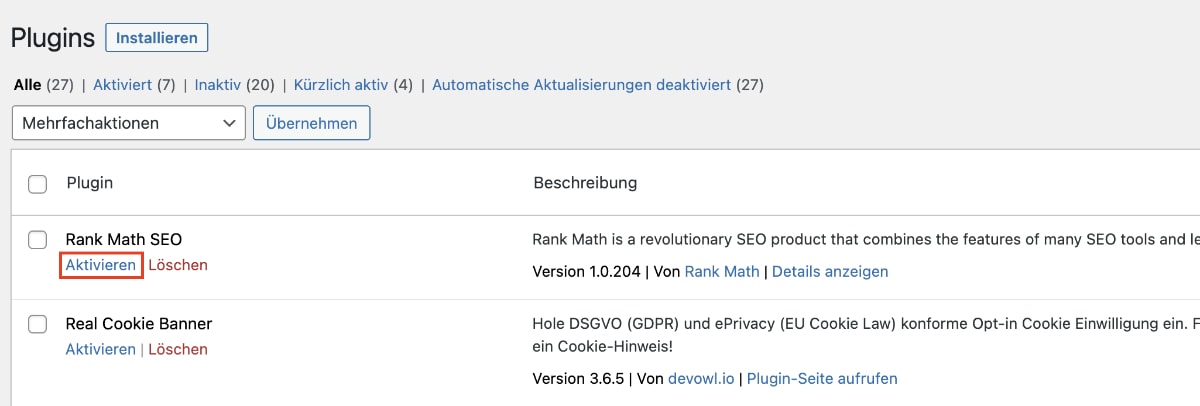
Wenn das installierte und aktivierte Plugin Einstellungen bietet, findest du sie entweder in einem neuen Menüeintrag im WordPress Menü, in einem neuen Eintrag unter „Einstellungen“ oder selten auch unter „Werkzeuge“.
Kostenpflichtige Plugins findest du nicht im WordPress Plugin-Verzeichnis, dadurch kannst du sie nicht mit der oben gezeigten Methode installieren. Trotzdem ist es auch hier ganz einfach, das Plugin über die WordPress Oberfläche zu installieren.
(Diese Methode funktioniert auch für kostenlose Plugins, wenn du sie als .zip Datei heruntergeladen hast.)
Hast du ein Plugin gekauft, kannst du im Anschluss meistens eine .zip Datei herunterladen, welche das Plugin enthält.
Navigiere jetzt im WordPress Menü unter „Plugins“ → „Installieren“:
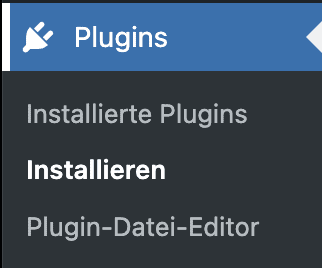
Alternativ kannst du auch auf „Plugins“ klicken und anschließend oben neben der Überschrift „Plugins“ auf den Button „Installieren“:
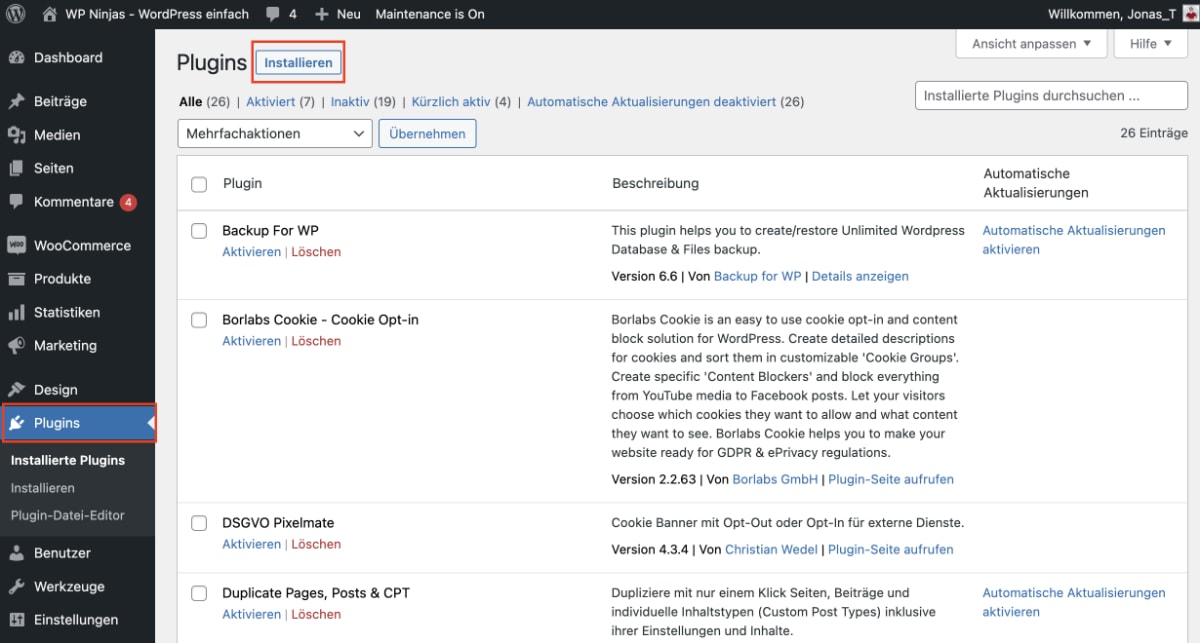
Neben der Überschrift „Plugins hinzufügen“ ganz oben, siehst du jetzt einen Button „Plugin hochladen“.
Klicke ihn an:
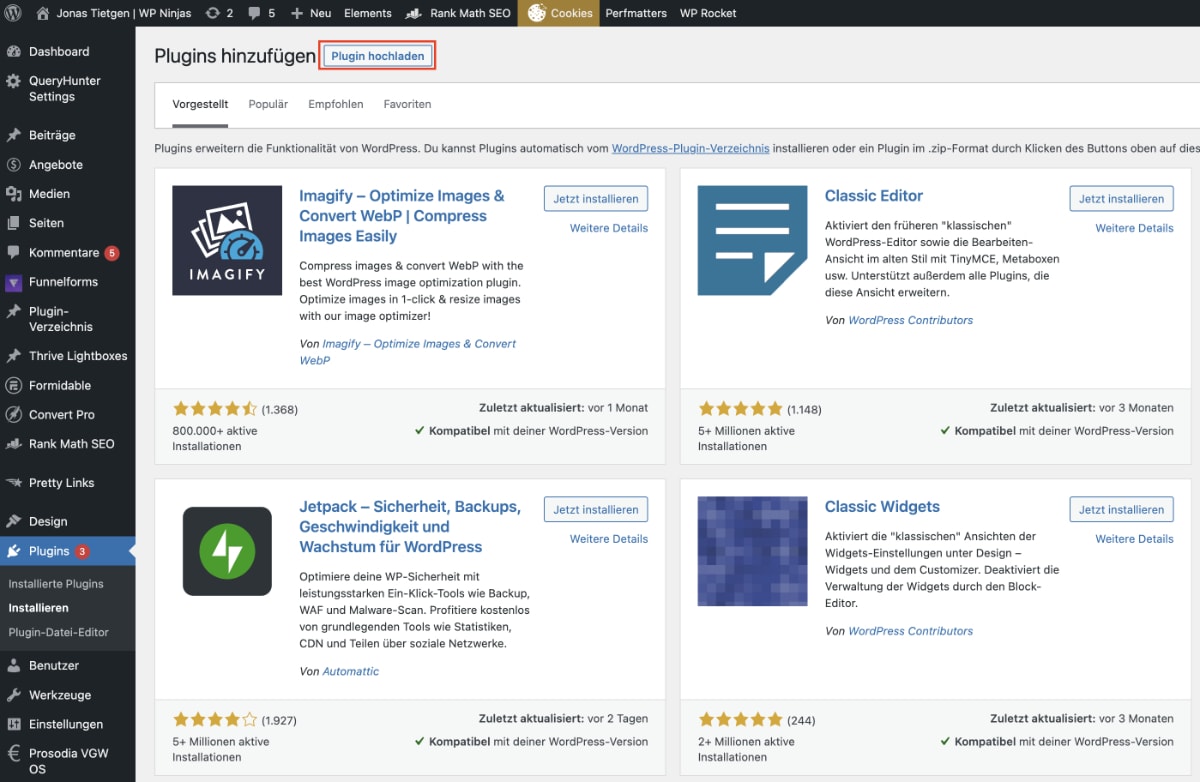
In der jetzt erscheinenden Oberfläche kannst du durch einen Klick auf „Datei auswählen“ deine heruntergeladenen .zip Datei des Plugins auswählen.
Du findest diese Datei meistens in deinem Download-Ordner, wenn du sie nicht verschoben hast.
Klicke danach auf den danebenstehenden Button „Jetzt installieren“, damit WordPress das Plugin installieren kann:
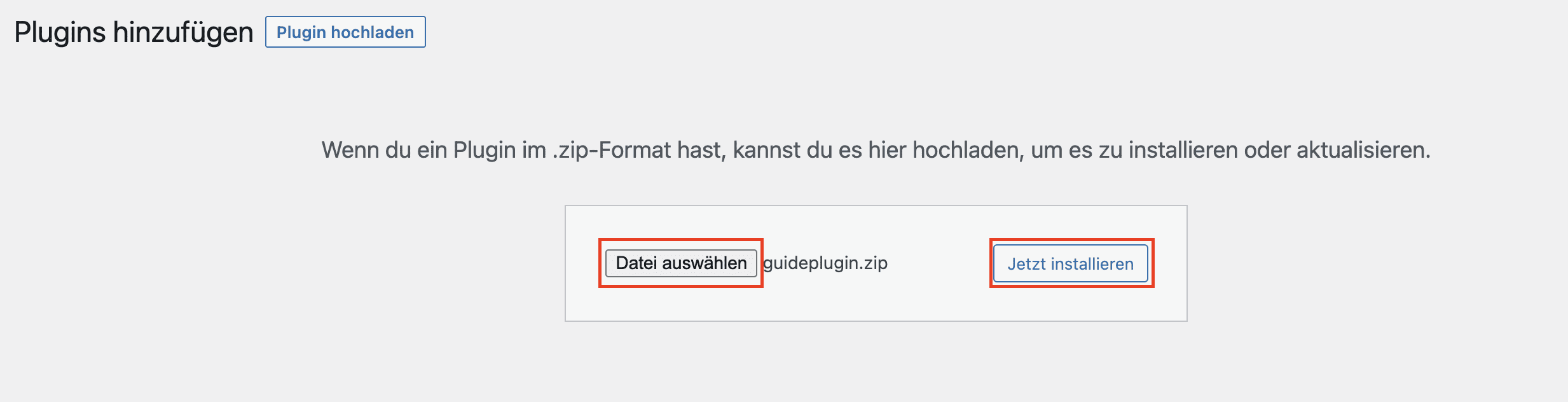
Ist alles gut gegangen, bekommst du nach kurzer Zeit diese Erfolgsmeldung angezeigt, welche die Installation des Plugins bestätigt (du kannst hier anschließend direkt auf „Plugin aktivieren“ klicken, um das Plugin zu aktivieren):
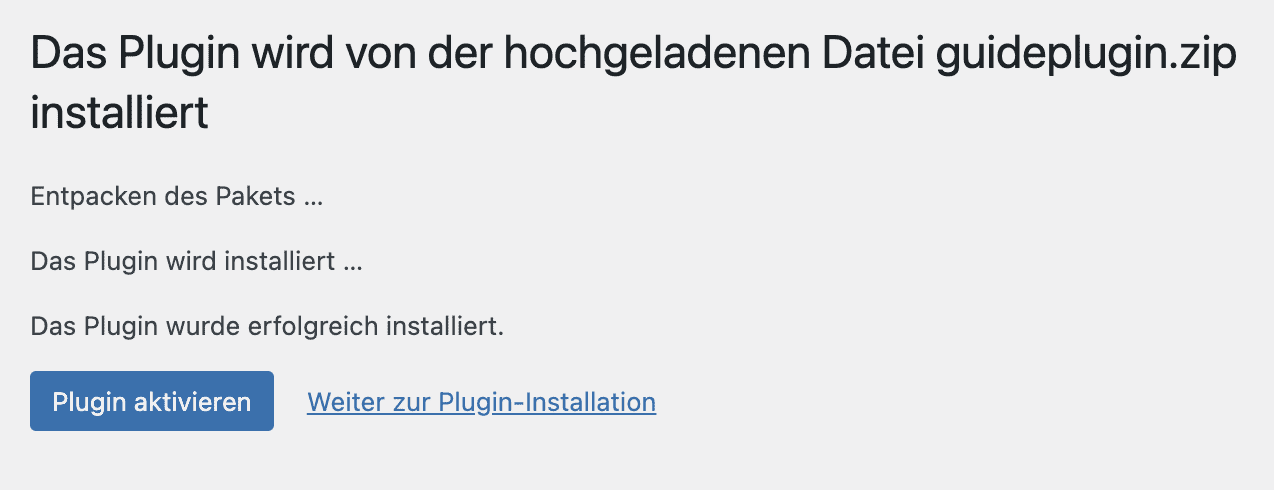
Auf diese Art kannst du übrigens nicht nur ein Plugin installieren, sondern auch aktualisieren. Lädst du ein Plugin hoch, das bereits existiert, fragt WordPress dich, ob du das bestehende Plugin überschreiben möchtest.
Bestätigst du diese Abfrage, wird die alte Plugin-Version mit der neu hochgeladenen Plugin-Version überschrieben:
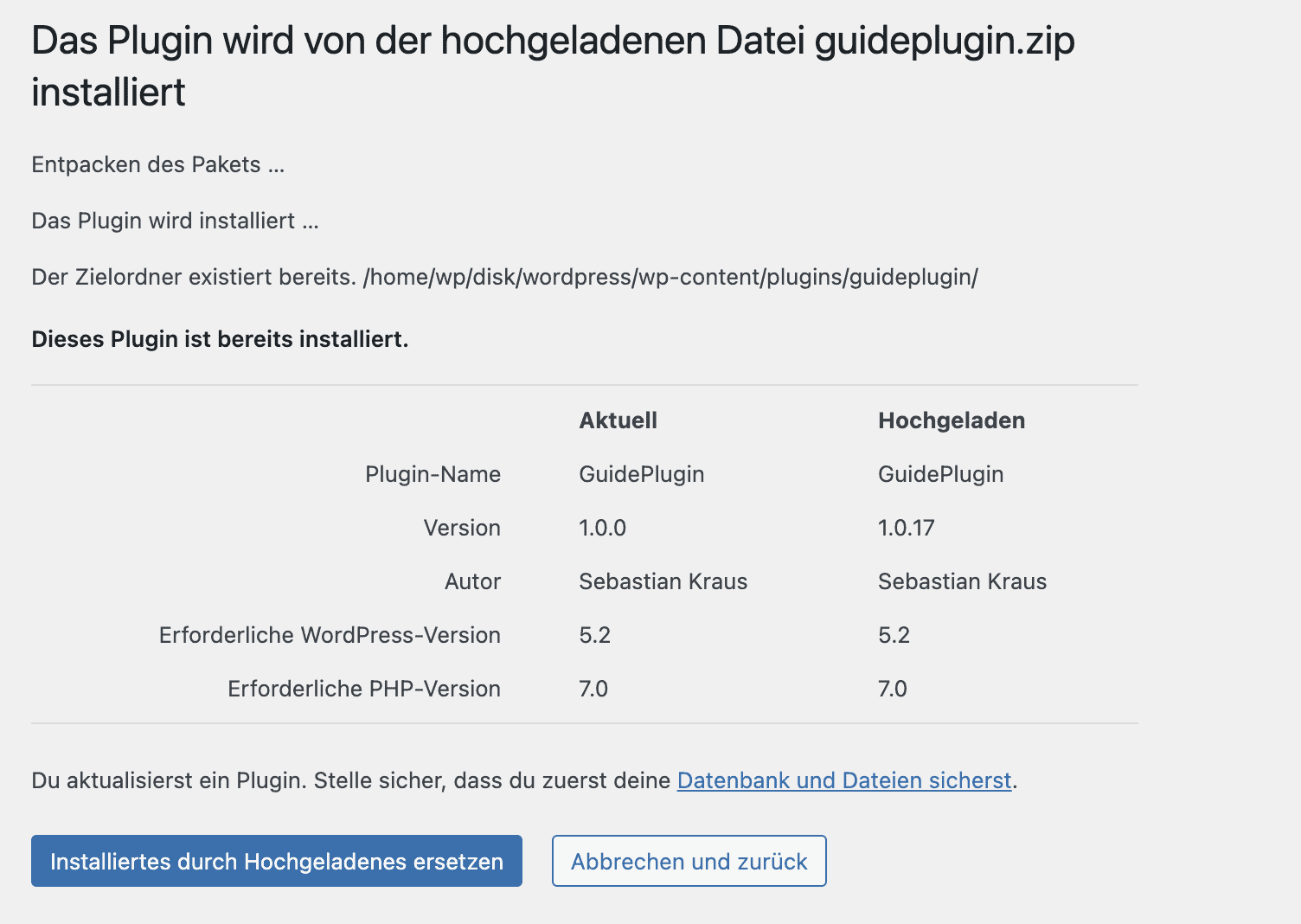
Wenn das installierte und aktivierte Plugin Einstellungen bietet, findest du sie entweder in einem neuen Menüeintrag im WordPress Menü, in einem neuen Eintrag unter „Einstellungen“ oder selten auch unter „Werkzeuge“.
Plugins per FTP installieren (falls es Probleme gibt)
Ein Plugin per FTP zu installieren ist die richtige Methode, wenn du schnell in einem Rutsch mehrere WordPress Plugins installieren möchtest oder etwas bei der Installation über das WordPress Backend nicht funktioniert.
Als Erstes benötigst du einen sogenannten FTP-Client, also ein Programm, mit dem du dich per FTP auf deinem Server einloggen kannst.
Lade dir beispielsweise FileZilla herunter (achte darauf, dass du die „Client“ Version herunterlädst) und installiere das Programm auf deinem Computer.
Wenn du FileZilla öffnest, kannst du in der oberen Leiste die Zugangsdaten von deinem FTP-Account eingeben:
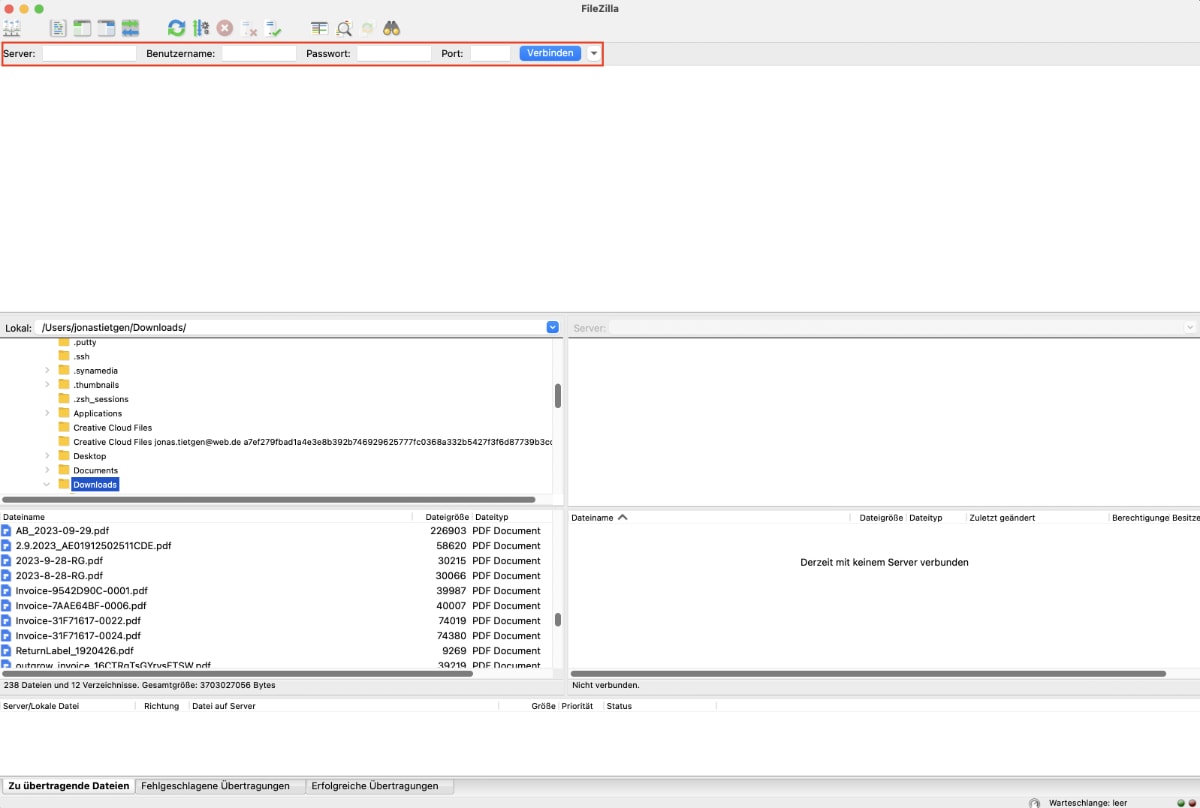
Diese Zugangsdaten findest du bei deinem Hoster. Je nachdem, bei welchem Hoster deine Website liegt, sind die FTP-Zugänge an einer anderen Stelle verwaltet. Schaue im Menü nach „FTP“ oder ähnlichem und du wirst den Menüpunkt schnell finden.
Bei all-inkl beispielsweise findest du den Menüpunkt links im Menü unter FTP:
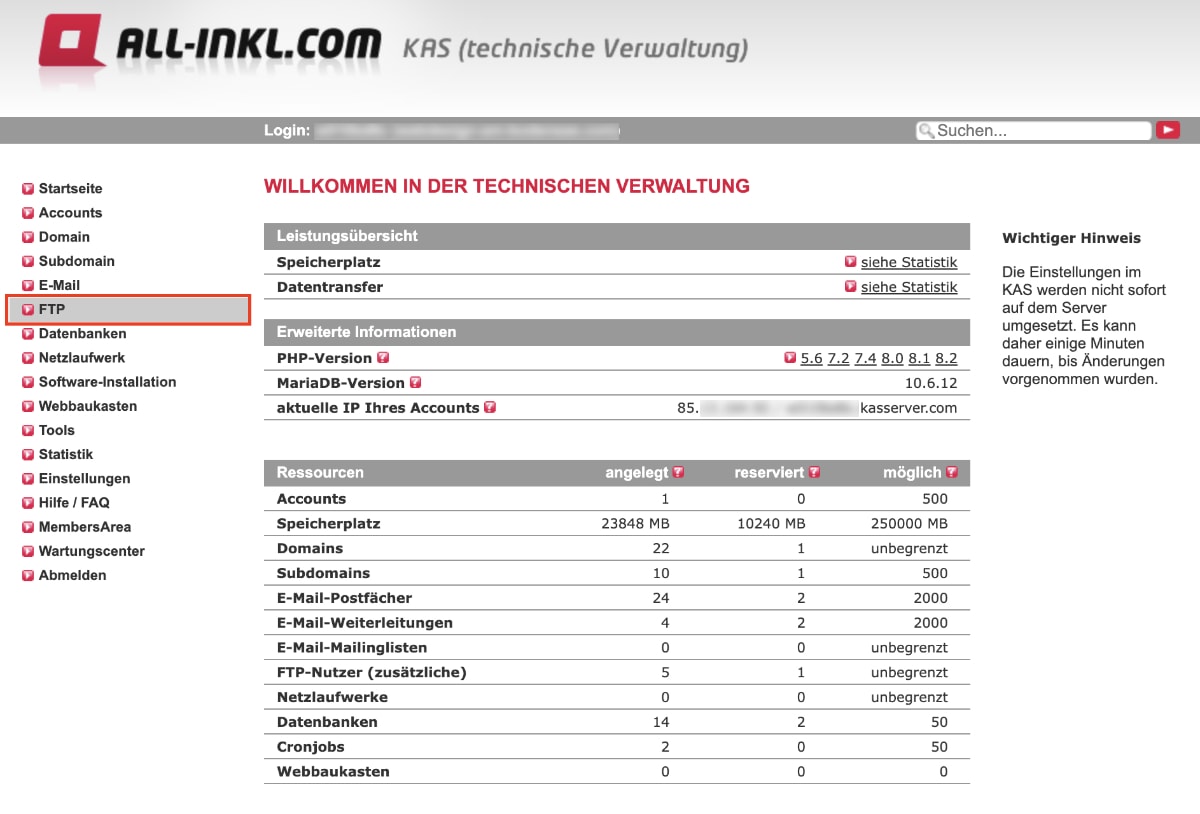
Bei WP Space findest du die FTP-Zugänge im Hosting-Control-Panel unter „FTP“:
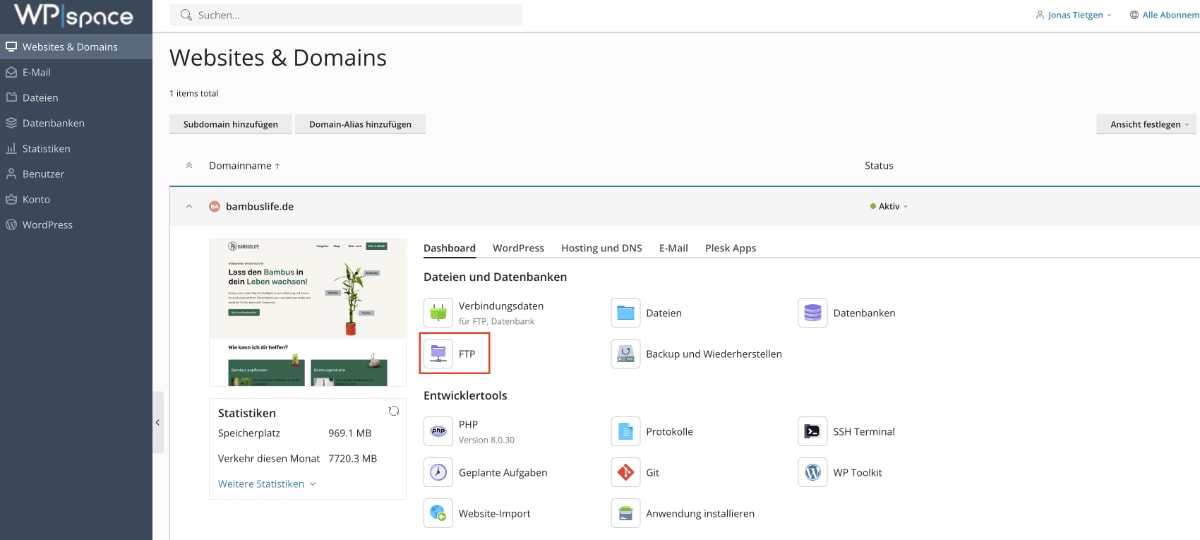
Und bei Raidboxes gibt es gar keinen Menüeintrag, du findest die FTP-Zugangsdaten in deiner Box ganz rechts:
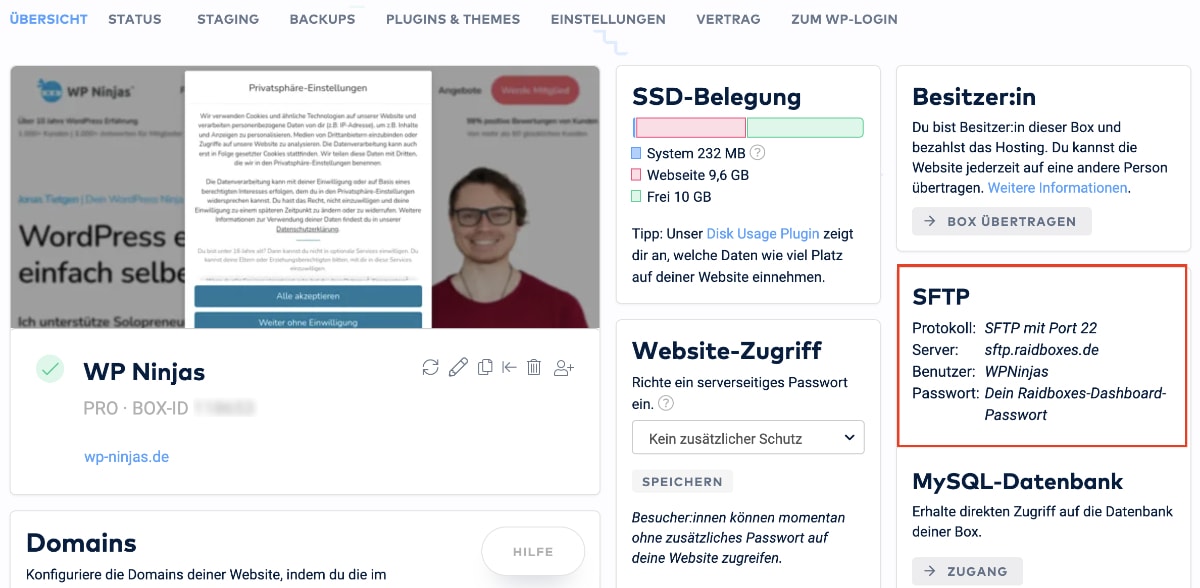
Liegt deine Website bei einem anderen Hoster und du findest die FTP-Zugänge nicht, google einfach einmal kurz danach oder frage den Support.
So, hast du deine Zugangsdaten nun also in FileZilla eingegeben, bist du auf dem Server eingeloggt. Navigiere hier in den Ordner, in dem deine Website liegt (wenn du das nicht genau weißt, schaue einfach in die vorhandenen Ordner rein, bis du die WordPress Dateien und Ordner siehst).
Anschließend navigierst du in den Ordner „wp-content“ → „plugins“:
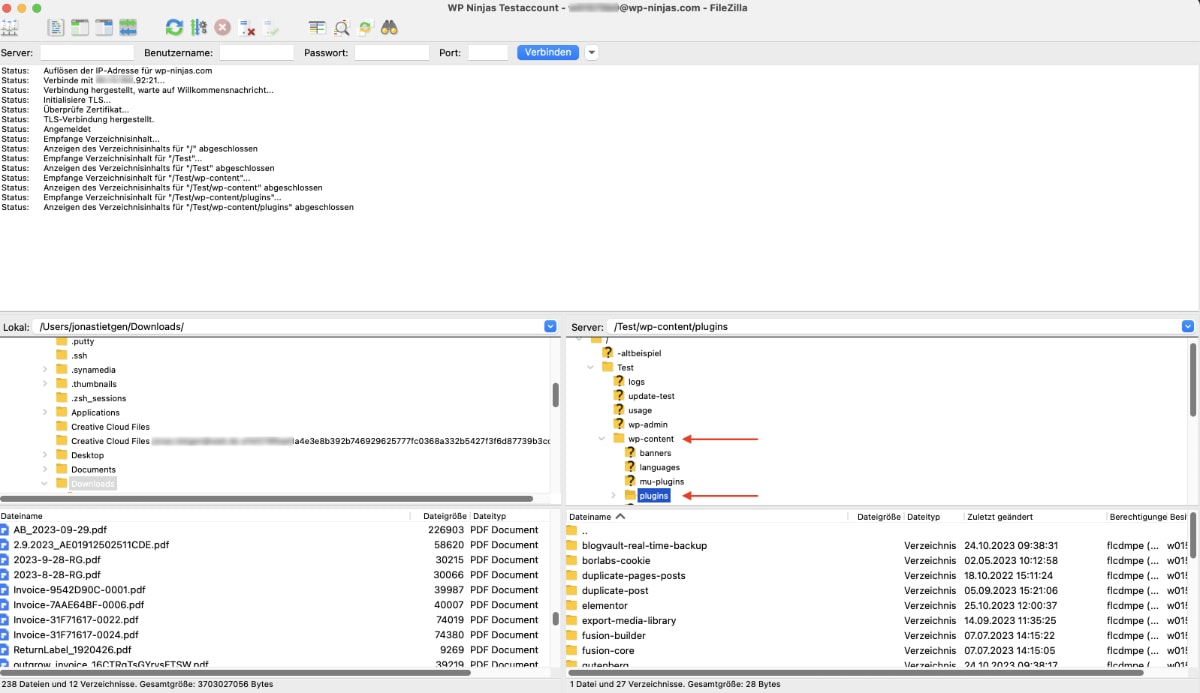
Hier liegen all deine installierten Plugins in einzelnen Ordnern. Anhand der Namen dieser Ordner wirst du recht einfach erkennen können, welches Plugin darin enthalten ist.
Um jetzt ein weiteres Plugin installieren zu können, musst du den Ordner des heruntergeladenen Plugins in den Ordner „plugins“ einfügen.
Füge nicht die .zip Datei ein, sondern extrahiere die .zip Datei und lade anschließend den daraus entstehenden Ordner hoch.
Plugins über WP-CLI installieren (für Profis)
Wenn du mit WP-CLI arbeitest, gibt es Befehle für das Installieren von Plugins aus dem WordPress Plugin-Verzeichnis, aber natürlich auch zum Upload heruntergeladener Plugins.
Wenn du mit WP-CLI nichts anfangen kannst, kümmere dich nicht darum. Das ist ein sehr fortgeschrittener Weg, mit WordPress zu arbeiten.
Plugin aus dem WordPress Verzeichnis installieren
Hierfür benötigst du zunächst den Slug des Plugins. Du findest ihn beispielsweise in der URL des Plugins, wenn du es im WordPress Plugin-Verzeichnis aufrufst.
In diesem Beispiel schauen wir uns bbPress an. Hier lautet die URL:
https://de.wordpress.org/plugins/bbpress/Schnappe dir jetzt den Slug aus der URL und füge ihn in den folgenden Code ein, sodass der Befehl wie folgt aussieht:
$ wp plugin install bbpress --activateDamit wird das Plugin installiert und auch direkt aktiviert.
Ein heruntergeladenes Plugin installieren
Hast du ein Plugin bereits heruntergeladen, benötigst du den lokalen Pfad zu der .zip Datei des Plugins.
Füge ihn anschließend in den folgenden Befehl ein (füge am Ende natürlich statt des „../my-plugin.zip“ den Pfad deiner .zip Datei ein):
$ wp plugin install ../my-plugin.zipAlle weiteren Befehle zum Installieren von Plugins per WP-CLI findest du hier bei WordPress.org.
Das WordPress Plugin kann nicht installiert werden – die Lösungen
Es kommt vor, dass Plugins nicht installiert werden können. Meistens gibt es eine Fehlermeldung, mit der du weitere Recherchen anstellen kannst. Hier sind zwei der häufigsten Probleme und ihre Lösungen bei der Plugin-Installation:
„Der Zielordner existiert bereits“
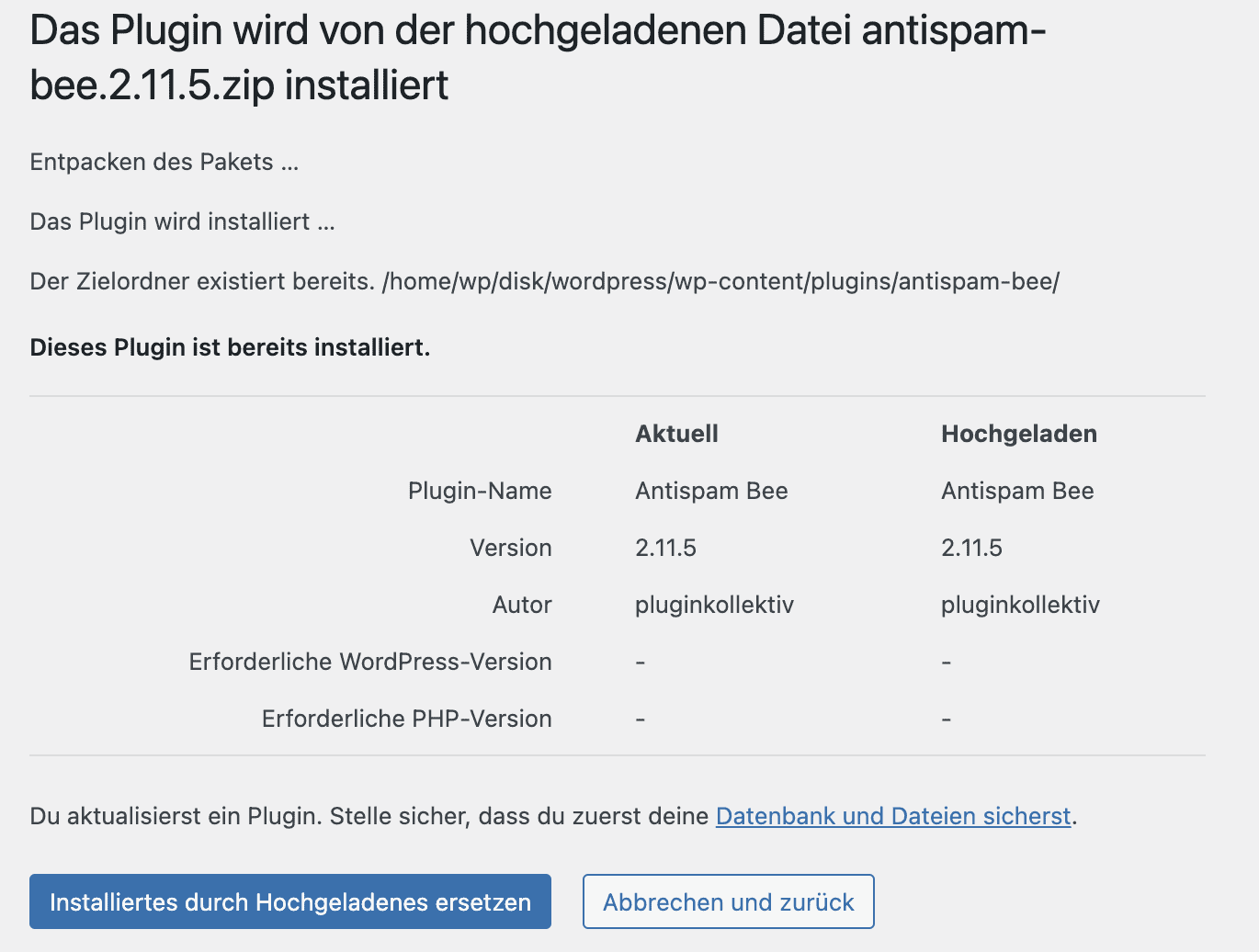
Diese Fehlermeldung erscheint, wenn du ein bereits installiertes Plugin erneut zu installieren versuchst.
WordPress bemerkt das mittlerweile und zeigt dir die Version des aktuell installierten Plugins an, genau wie die Version des Plugins, das du installieren möchtest.
Du kannst entscheiden, ob du das bereits installierte Plugin durch das Hochgeladene ersetzen möchtest, oder ob du abbrichst.
Die Plugin Installation ist nicht erlaubt
Bei manchen auf WordPress spezialisierten Hostern ist die Installation gewisser Plugins nicht erlaubt.
Beispielsweise blockiert Kinsta BackWPup und weitere Backup-Plugins, genau wie Cache Enabler und weitere Caching-Plugins. Die vollständige Liste von Kinsta verbotener Plugins findest du hier.
Der Grund hierfür ist, dass die Serverinfrastruktur des Hosters für verschiedene Funktionen eigene Lösungen bietet, die besser integriert sind.
Fazit
Ein WordPress Plugin installieren ist nicht schwierig. Durch die verschiedenen Möglichkeiten hast du in jeder Situation die Kontrolle über neue Plugins.
Meistens wirst du vermutlich die im WordPress Backend vorhandene Funktion zum Installieren von kostenlosen Plugins aus dem Plugin-Verzeichnis nutzen, oder aber über das Backend vorher heruntergeladene (meist kostenpflichtige) Plugins hochladen und installieren.
Per FTP musst du eigentlich nur eingreifen, wenn du keinen Zugriff mehr auf dein Backend hast oder du eine Menge Plugins schnell installieren möchtest. Und die Installation per WP-CLI ist ausschließlich für sehr fortgeschrittene und Profi-Nutzer vorgesehen.
Häufig gestellte Fragen
Wieso kann ich keine WordPress Plugins installieren?
Die häufigste Ursache, wieso du keine WordPress Plugins installieren kannst ist, dass du mit deinem WordPress Benutzer keine Administrator-Rechte hast.
Welche WordPress Plugins muss ich haben?
Du solltest ein SEO-Plugin wie RankMath haben, ein Performance-Plugin wie WP Rocket und ein Backup-Plugin wie UpdraftPlus. Die Auswahl der benötigten WordPress Plugins ist aber immer individuell.
Wie viele WordPress Plugins darf ich maximal haben?
Es gibt keine maximale Anzahl an WordPress Plugins. So viel wie nötig, so wenig wie möglich ist mein Ansatz. Je besser dein Hosting und je besser die Plugins programmiert sind, desto weniger macht es aus, mehr Plugins installiert zu haben.
Nach der Plugin-Installation kann ich meine Website nicht aufrufen, was soll ich tun?
Wenn du deine Website nach der Plugin-Installation nicht mehr aufrufen kannst, solltest du dich per FTP auf deinem Server einloggen und in dem Ordner „wp-content“ → „plugins“ den Ordner mit dem Namen des gerade installierten Plugins umbenennen oder löschen. Dadurch wird das Plugin deaktiviert bzw. gelöscht und du solltest dich wieder einloggen können.
Wie kann ich ein WordPress Plugin löschen?
Du kannst ein WordPress Plugin löschen, indem du es zunächst deaktivierst und im nächsten Schritt in der Plugin-Übersicht auf „Löschen“ direkt unterhalb des Plugins klickst.
Ich habe ein WordPress Plugin installiert, es erscheint aber nirgends?
Wenn dein installiertes WordPress Plugin nirgends erscheint, hast du es vermutlich noch nicht aktiviert. Nach der Aktivierung findest du die Plugin-Einstellungen entweder direkt im WordPress Menü, unter „Einstellungen“ oder unter „Werkzeuge“.






Hallo Jonas,
danke für das Tutotial für die möglichen Wege Plugins zu installieren und auch wieder zu deinstallieren.
Der Weg über die CLI von WordPress kannte ich noch nicht.
Wieder etwas gelernt.
Grüße Jörg
Hallo Jonas,
herzlichen Dank für diesen äußerst informativen und gut strukturierten Leitfaden zum Installieren von WordPress-Plugins! Als Online-Marketing-Agentur sind wir regelmäßig mit der Aufgabe konfrontiert, für unsere Kunden effektive und anpassbare Websites zu erstellen und zu pflegen. Dein Guide ist daher ein wertvolles Werkzeug für uns und sicherlich für viele andere in der digitalen Welt.
Besonders schätzen wir deine klare und detaillierte Darstellung der verschiedenen Installationsmethoden. Deine Erklärungen zu den Vorteilen und Anwendungsbereichen der einzelnen Methoden – von der automatischen Installation im Backend bis hin zur Nutzung der WP-CLI für Profis – sind nicht nur für Einsteiger, sondern auch für erfahrene Nutzer von unschätzbarem Wert.
Dein Hinweis auf die Notwendigkeit, Plugins sorgfältig auszuwählen und nur die wirklich notwendigen zu installieren, ist ein wertvoller Ratschlag. In der Welt des Online Marketings kann es schnell zu einer Überladung mit Tools und Erweiterungen kommen, die die Performance der Website beeinträchtigen. Deine Empfehlung, den Grundsatz „so viel wie nötig, so wenig wie möglich“ zu befolgen, ist ein Leitprinzip, das wir definitiv in unsere Arbeitsweise einfließen lassen werden.
Ebenso hilfreich sind deine Tipps zum Umgang mit Problemen bei der Plugin-Installation. Das sind genau die Art von praktischen Ratschlägen, die man benötigt, wenn man vor einer Herausforderung steht. Deine Lösungsvorschläge und Fehlerbehebungen ersparen uns und anderen Nutzern viel Zeit und Frustration.
Dein Artikel bietet wirklich eine umfassende und gut verständliche Anleitung, die uns dabei hilft, WordPress-Plugins effizienter zu verwalten. Deine langjährige Erfahrung und Expertise in diesem Bereich sind in jedem Absatz deutlich spürbar. Wir freuen uns darauf, deine Ratschläge in unsere tägliche Arbeit zu integrieren und bedanken uns für das Teilen deines wertvollen Wissens.
Mit besten Grüßen aus Neuss,
Šukri Jusuf