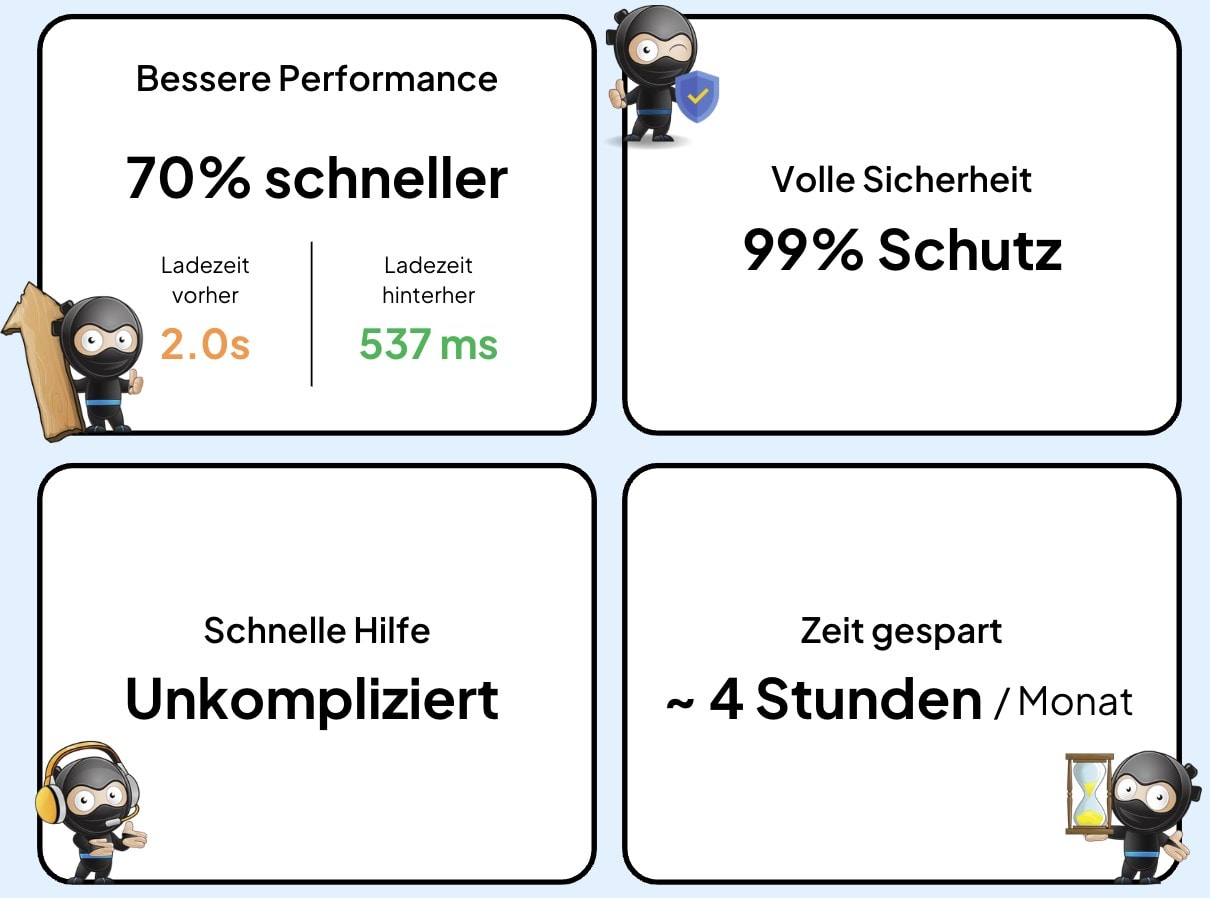Dein WordPress Theme zu aktualisieren, gehört zu einer der wichtigsten Maßnahmen zur Pflege und Sicherheit deiner WordPress Website.
Es gibt vier Wege, WordPress Theme-Updates durchzuführen. Damit bei deinen Aktualisierungen nichts schiefgeht und du auch bei gekauften Themes weißt, wie du sie aktualisieren kannst, führe ich dich in diesem Ratgeber durch die verschiedenen Varianten.
Vor jedem Update: Backup anlegen
Bei jeder Art von Update gilt, erst einmal ein Backup anzulegen. Das gilt natürlich auch, wenn du WordPress updaten möchtest.
Egal, auf welche Art du deine Themes aktualisierst, führe vorher ein Backup durch.
Falls es nach dem Update eines Themes doch mal Probleme geben sollte, kannst du so ganz einfach eine vorherige Version einspielen und alles läuft wieder.
Ich empfehle dir für Backups das kostenlose Plugin UpdraftPlus. Es lässt dich nicht nur manuell Backups anlegen, sondern auch automatisiert in gewissen Zeitintervallen.
Mehr Informationen findest du in meiner ausführlichen Anleitung, wie du ein WordPress Backup durchführst.
WordPress Theme über das Backend aktualisieren
Der beste und einfachste Weg, dein Theme zu aktualisieren, führt über das WordPress Backend.
Während du kostenlose WordPress Themes in der Regel direkt über diesen Weg aktualisieren kannst, müssen gekaufte Themes manchmal manuell aktualisiert werden.
Das kommt dann vor, wenn die Lizenz nicht korrekt hinterlegt ist oder das Update aus technischen Gründen nicht automatisch in WordPress angezeigt und durchgeführt werden kann.
Wenn du eingekauftes Theme einsetzt, prüfe, ob in den Theme-Einstellungen der Lizenzcode hinterlegt ist. Nur dann bekommst du die Updates direkt in das WordPress Backend.
Wenn du ein Theme bei Themeforest gekauft hast, kannst du die Updates über das Backend mithilfe eines kleinen Plugins aktivieren: Updates von Envato-Themes in WordPress
Prüfe regelmäßig, ob dein gekauftes Theme auf dem aktuellen Stand ist.
Dafür kannst du die unter “Design” (klicke dein Theme an) stehende Version deiner Themes vergleichen mit der aktuellsten Version des Themes, die du findest, wenn du “Themename Changelog” googelst.
Über das WordPress Backend gibt es zwei Wege, Themes zu aktualisieren:
Halbautomatisch über die Aktualisieren-Funktion
Klicke entweder ganz oben in der schwarzen Admin-Leiste auf das Icon mit den zwei im Kreis angeordneten Pfeilen und der Nummer daneben, oder navigiere unter “Dashboard” → “Aktualisierungen”:

Hier kannst du nun über die Checkboxes die Themes auswählen, welche du aktualisieren möchtest und das Update mit einem Klick auf “Themes aktualisieren” starten.
Warte anschließend, bis die Aktualisierung abgeschlossen ist, bevor du auf eine andere Seite navigierst.
Manuell über das WordPress Backend
Möchtest du ein Theme aktualisieren, dessen Update nicht in der “Aktualisieren”-Seite angezeigt wird, kannst du es manuell über das Backend updaten.
Dafür musst du zunächst die aktuelle Version des Themes herunterladen. Bei gekauften Themes geht das in der Regel über die Website und deinen Login des Theme-Herstellers.
Nach dem Download hast du eine .zip Datei auf deinem Rechner liegen, die benötigst du gleich.
Navigiere jetzt in WordPress unter “Design” → “Themes” und klicke oben auf den Button “Neues Theme hinzufügen”. Auf der nächsten Seite klickst du ebenfalls ganz oben auf “Neues Theme hinzufügen”:

Klicke oben auf “Theme hochladen” und wähle die vorhin heruntergeladene .zip Datei aus und klicke auf “Jetzt installieren”:

Anschließend wirst du gefragt, ob du das bereits installierte Theme durch das Hochgeladene ersetzen möchtest.
Bestätige hier, damit das Theme aktualisiert wird.
Keine Sorge, in deinem Child-Theme vorgenommene Änderungen werden dadurch nicht überschrieben, genau wie die im Customizer hinterlegten CSS-Regeln.

WordPress Themes manuell per FTP aktualisieren
Dieser Weg kommt unter anderem dann zum Einsatz, wenn du dich nicht mehr in das WordPress Backend einloggen kannst oder das Aktualisieren eines Themes über das Backend aus einem anderen Grund nicht funktioniert.
Wir laden die neue Version des Themes per FTP in den entsprechenden Ordner hoch und überschreiben so die veraltete Version.
Hierfür musst du dir zunächst die neueste Version des Themes herunterladen. Da du hier in der Regel eine .zip Datei herunterlädst, extrahiere sie im Anschluss.
Anschließend verbindest du dich per FTP mit deinem Webserver und navigierst in den Ordner “wp-content” → “themes”:

In diesem Ordner siehst du jetzt weitere Ordner mit den Namen deiner installierten Themes.
Öffne den Ordner mit dem Namen deines zu aktualisierenden Themes.
Auf deinem Rechner öffnest du jetzt den entpackten Ordner deines heruntergeladenen Themes und ziehst per Drag & Drop sämtliche darin enthaltenen Dateien und Ordner in den in FileZilla geöffneten Ordner.
Bestätige die Abfrage, ob die Dateien überschrieben werden dürfen, und warte ab, bis der Upload fertig ist.
Logge dich abschließend in dein WordPress Backend ein und prüfe unter “Design” → “Themes”, ob jetzt die aktuelle Version des Themes installiert ist, indem du mit der Maus über das Vorschaubild deines Themes fährst und auf “Details” klickst.
WordPress Themes automatisch aktualisieren
WordPress hat eine eingebaute Funktion, die deine Themes automatisch aktualisiert.
Das funktioniert allerdings nur für kostenlose Themes aus dem offiziellen WordPress Theme-Verzeichnis und für Themes, welche diese Funktion unterstützen und in dem du deinen Lizenzcode hinterlegt hast.
Nutze automatische Updates mit großer Vorsicht, ich persönlich empfehle diese Funktion nicht.
Nach Updates können Probleme auftreten und deine Website bis zu deinem nächsten Besuch kaputt machen. Da dein Theme einen Großteil des Aussehens deiner Website steuert, sei hier lieber vorsichtig.
Um automatische Aktualisierungen zu aktivieren, musst du in die Theme-Übersicht unter “Design” → “Themes” navigieren.
Fahre jetzt mit der Maus über das gewünschte Theme und klicke auf “Theme-Details”:

Anschließend klickst du auf “Automatische Aktualisierungen aktivieren”:

Fazit – dein WordPress Theme Update ist schnell gemacht
In der Regel aktualisierst du deine WordPress Themes einfach über die in das Backend integrierte Update-Funktion (unter “Dashboard” → “Aktualisierungen”).
Theme-Updates, welche die nicht in dieser Übersicht angezeigt werden, kannst du manuell im WordPress Backend aktualisieren. Dazu lädst du die .zip Datei des Themes unter “Design” → “Themes” -> “Neues Theme hinzufügen” hoch und überschreibst so die bestehende Version.
Und wenn es gar nicht mehr anders geht, kannst du die Theme-Aktualisierung auch jederzeit per FTP durchführen und auf dem Server deiner Website im Ordner “wp-content” → “themes” den bestehenden Ordner bzw. die darin enthaltenen Dateien überschreiben.