Im WordPress Backend verbringst du als Administrator einer WordPress Website viel Zeit. Darum ist es sehr wichtig, dass du verstehst, wie du dich dort zurechtfindest.
Wenn du gerade mit dem Erstellen deiner WordPress Website beschäftigt bist, ist das Backend ein wichtiger Ort, den du kennen musst!
Was versteckt sich denn nun hinter “Design”, “Werkzeuge” und den ganzen anderen Menüpunkten?
In diesem Artikel gewinnst du eine Übersicht und wirst mit diesen ganzen Begriffen im WordPress Backend etwas anfangen können.
Die grundlegende Bedienung
Bevor wir uns auf die Menüpunkte im WordPress Backend stürzen, schauen wir uns kurz die grundlegende Bedienung an.
So kommst du in das WordPress Backend
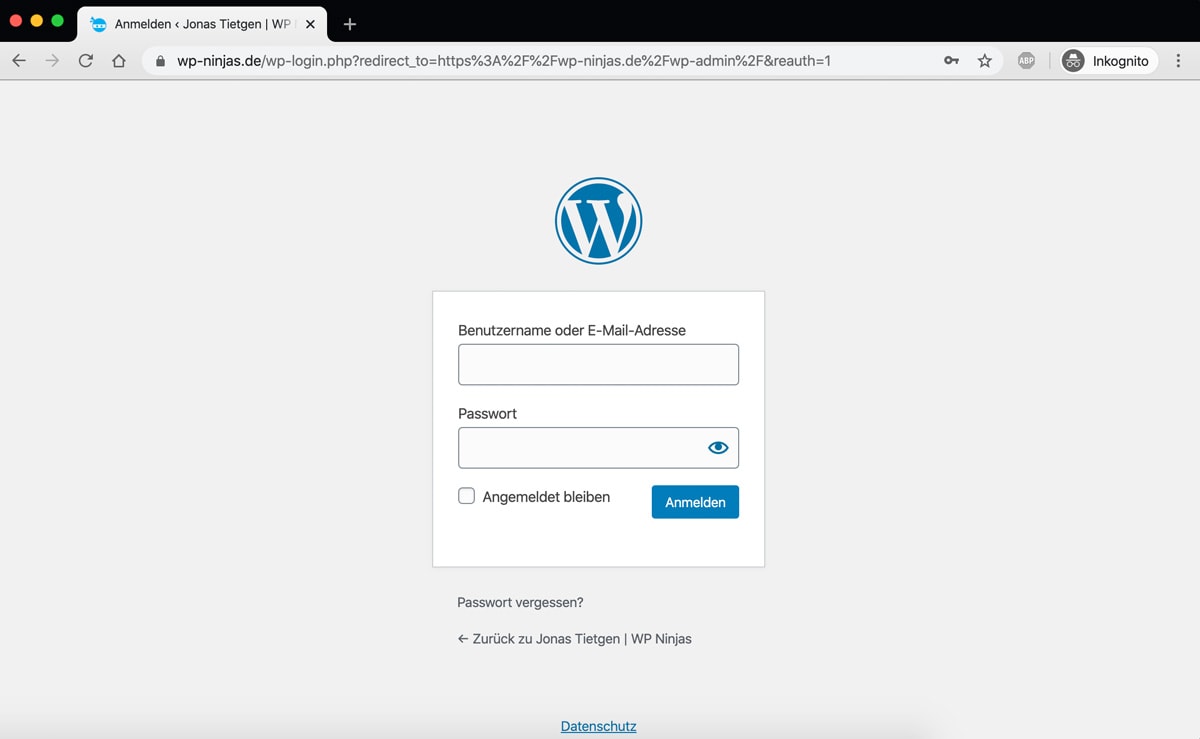
Nach der ersten Installation von WordPress kommst du automatisch zum ersten Mal ins WordPress Backend.
Um dich einzuloggen und auf das WordPress Backend zuzugreifen, gibst du in deinem Browser das hier ein:
https://deinedomain.de/wp-adminWenn du mehr zum WordPress Login wissen möchtest, wie du ihn erreichst, schützt und einiges mehr, schaue mal hier:
Die Ansicht anpassen & versteckte Funktionen einblenden
Fast bei jedem Menüpunkt im Backend findest du oben rechts einen Button “Ansicht anpassen”.
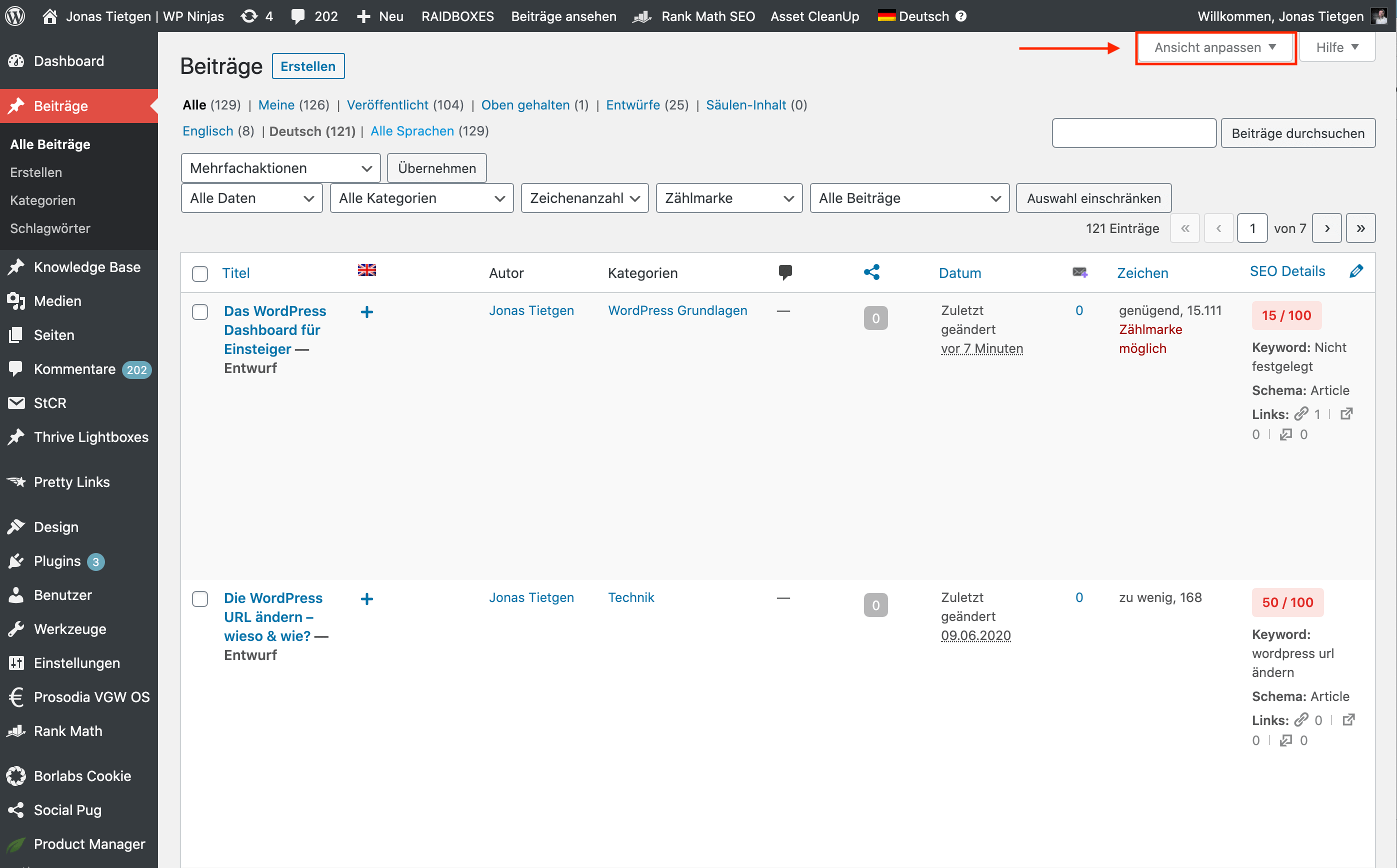
Klickst du hier drauf, kannst du die dargestellte Oberfläche anpassen und gewisse Funktionen ein- bzw. ausblenden oder auch die Anzahl der dargestellten Seiten / Beiträge anpassen.
Je nach installierten Plugins kannst du hier auch gewisse Spalten in der dargestellten Tabelle unter “Seiten” und “Beiträge” hinzufügen oder deaktivieren.
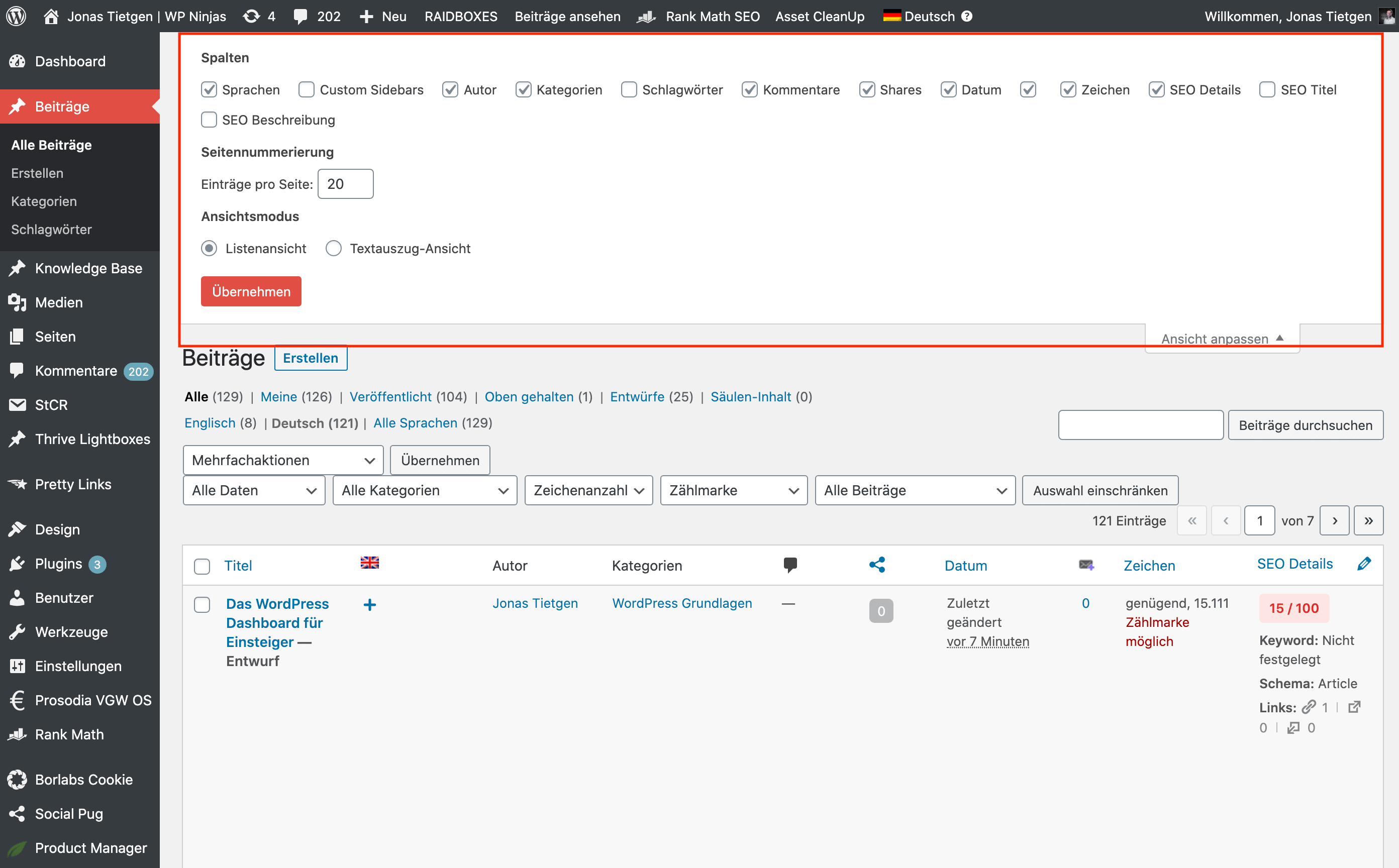
Die WordPress Admin-Bar / Werkzeugleiste / Toolbar
Sobald du eingeloggt bist, siehst du am oberen Bildschirmrand sowohl im Backend (der Bearbeitungsbereich) als auch im Frontend (deine Website) eine schwarze Leiste ganz oben.
Diese Leiste nennt sich Admin-Bar, Werkzeugleiste oder Toolbar. Sie bietet dir Schnellzugriff auf verschiedene Funktionen. Durch installierte Plugins und Themes können hier weitere Schnellzugriffe erscheinen.

Ich erkläre dir von links nach rechts die Symbole bzw. Funktionen:
WordPress-Icon
Hier wirst du wohl nie klicken, denn dieses Icon führt dich zur Übersichtsseite deiner aktuellen WordPress Installation. Das Dropdown Menü dahinter hält Links zu WordPress.org, der Dokumentation, dem Support-Forum und einer Feedback-Seite bereit.
Haus-Icon mit Namen deiner Website
Neben dem Haus-Icon findest du den Namen deiner Website. Mit einem Klick hier kannst du immer vom Frontend in das Backend wechseln und umgekehrt. Ich empfehle dir aber, immer gleichzeitig das Frontend und Backend in jeweils einem Tab geöffnet zu haben, das erleichtert die Arbeit ungemein!
Pinsel-Icon “Customizer”
Der Customizer ist ein Werkzeug, um Einstellungen von WordPress, deinem Theme und manchen Plugins zu verändern. Je nach Theme und installierten Plugins findest du hier verschiedene Einstellungsmöglichkeiten, auf die ich später im Abschnitt “Customizer” detaillierter eingehe.
Pfeile-Icon “Updates”
Neben den zwei kreisförmig angeordneten Kreisen wird dir die Zahl der ausstehenden Updates angezeigt. Diese Zahl bezieht sich sowohl auf Themes, Plugins als auch auf WordPress. Ein Klick führt dich zu der Aktualisierungs-Übersicht.
Sprechblase-Icon “Kommentare”
Die hier angezeigte Zahl spiegelt die Anzahl der ausstehenden Kommentare wider. Mit einem Klick darauf kommst du direkt in die Kommentare-Übersicht.
Plus-Icon “Neu”
Über diesen Schnellzugriff kannst du direkt zur Erstellung einer neuen Seite, eines neuen Beitrags, Mediums oder Benutzers springen.
Stift-Icon “Beitrag bearbeiten / ansehen”
Mit einem Klick hier kannst du vom Frontend in das Backend wechseln, und zwar direkt in die Bearbeitung des Beitrags / der Seite oder von dort aus zur Ansicht des Beitrags / der Seite.
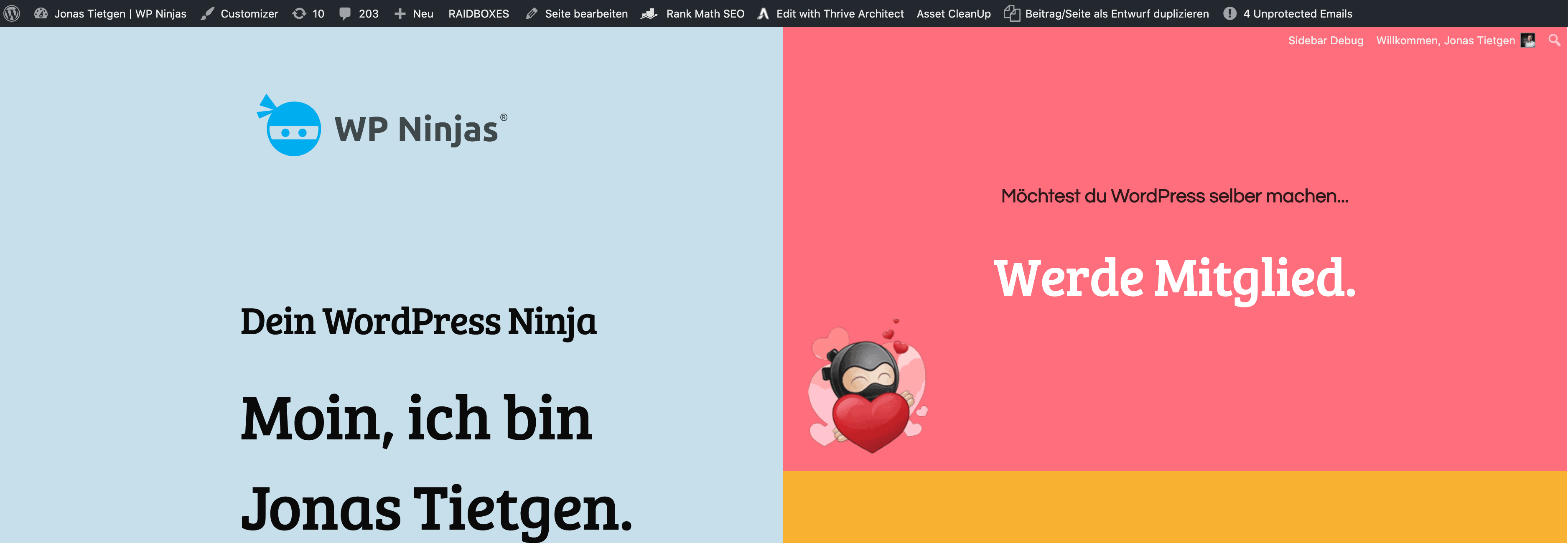
Das WordPress Backend
Das WordPress Backend ist der Bereich, in dem du deine Website verwaltest und bearbeitest. Gehen wir die einzelnen Menüpunkte einmal durch:
Dashboard
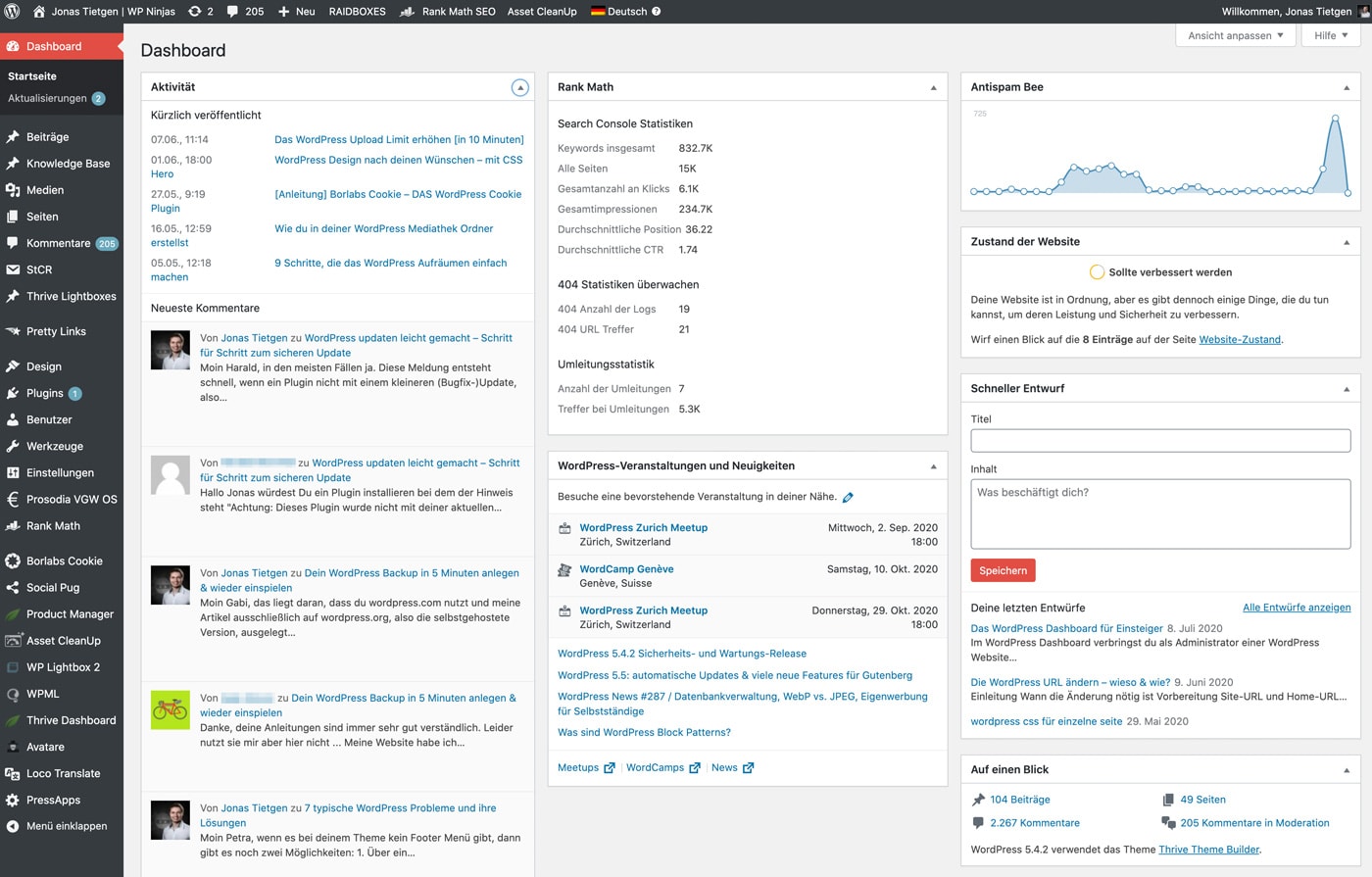
Das Dashboard gibt dir einen schnellen Überblick über die Inhalte deiner Website. Es ist die erste Seite im WordPress Backend, die du nach dem Login siehst.
Das “Widget” „Auf einen Blick“ zeigt dir die Anzahl der bisher veröffentlichten Seiten, Beiträge und Kommentare an.
Der “Website-Zustand” prüft verschiedene technische Parameter deiner Website und gibt dir hier im WordPress Dashboard eine Einschätzung, wie gut der Zustand ist.
Mithilfe von „Schneller Entwurf“ kannst du in kürzester Zeit einen neuen Beitrag starten, „WordPress Nachrichten“ zeigt dir Neuigkeiten des offiziellen WordPress Blogs und bei „Aktivität“ kannst du die zuletzt veröffentlichten Beiträge und Kommentare sehen.
Die im Dashboard dargestellten Informationen können durch Plugins erweitert werden (beispielsweise Nutzerstatistiken). Diese kannst du, genau wie alle anderen Widgets im Dashboard auch, nach deinen Wünschen verschieben und anpassen.
Auf der linken Seite befindet sich immer das WordPress Menü. Hier findest du alle Möglichkeiten, die dir das Backend bietet.
Beiträge

Die in WordPress genannten Beiträge sind deine Blogartikel.
Hinter dem Menüpunkt verbirgt sich eine Übersicht deiner bisher veröffentlichten, entworfenen und gelöschten Blogartikel. Zu kannst hier neue Beiträge erstellen und bestehende bearbeiten oder löschen.
Beiträge erscheinen automatisch auf der von dir festgelegten Beitragsseite (“Einstellungen” → “Lesen”) in umgekehrt chronologischer Reihenfolge. Dadurch sind die neusten Artikel immer ganz oben, wie du es von Blogs kennst.
Wenn du einen Beitrag erstellst oder bearbeitest, kannst du ihn in der rechten Sidebar Kategorien zuweisen, Schlagworte hinzufügen, ein Beitragsbild hinterlegen und weiteres.
Unterhalb des Editors kannst du zudem einen Textauszug einfügen, der in einer kurzen Zusammenfassung den Beitrag beschreibt und zum Lesen anregt.
Beiträge erscheinen außerdem in dem RSS-Feed deines Blogs. Leser können den RSS-Feed abonnieren und werden dadurch immer über neue Artikel auf dem Laufenden gehalten.
Im Untermenü der Beiträge kannst du zudem die bestehenden Kategorien und Schlagworte bearbeiten oder neue hinzufügen.
Wenn dir nicht genau klar ist, wo der Unterschied zwischen Seiten und Beiträgen ist, lies hier mal kurz quer:
Medien
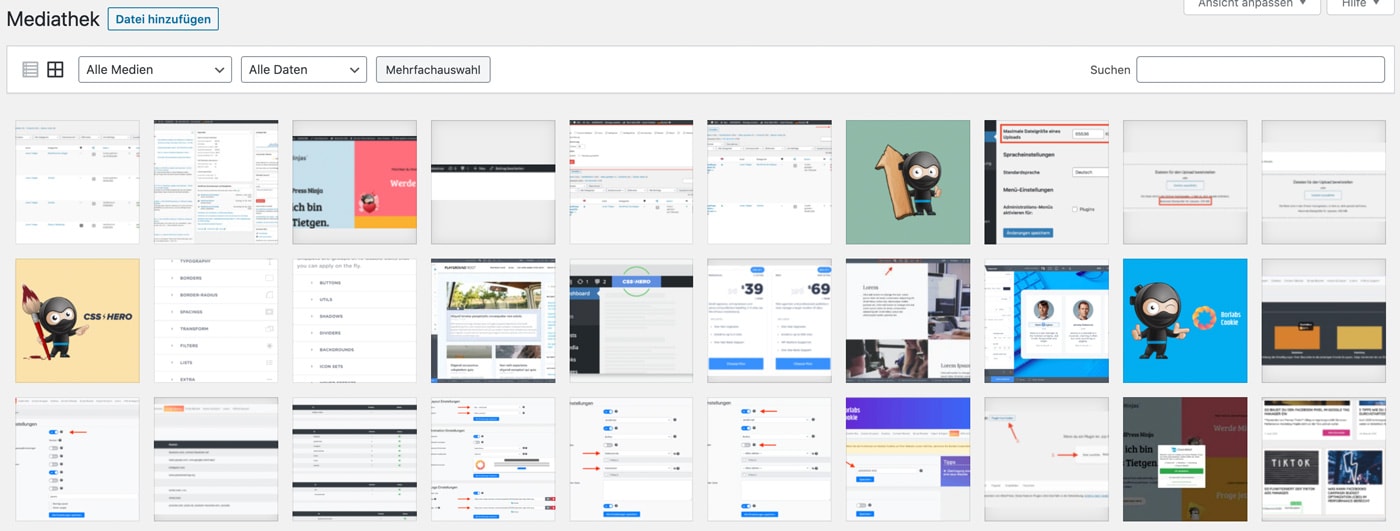
Unter „Medien“ findest du deine Mediathek. Alle hochgeladenen Bilder, Videos, Audio-Dateien, PDFs und andere Dateien sind hier untergebracht.
Gleichzeitig kannst du über den Button „Datei hinzufügen“ direkt rechts neben der Überschrift neue Dateien hochladen. Es ist auch möglich, per Drag & Drop eine oder mehrere Dateien auf der gesamten Seite fallen zu lassen und dadurch hochzuladen.
In der Leiste oberhalb deiner Medien kannst du nach Dateityp (Bilder, Audio, Video) und Hochladedatum filtern. Zudem kannst du hier die Mehrfachauswahl aktivieren, um mehrere Dateien zu markieren und zu löschen.
Es steht dir außerdem auf der linken Seite der Leiste eine Umschaltmöglichkeit zur Verfügung. Hiermit kannst du dir Darstellung der Medien zwischen einer Raster- und Listenansicht verändern.
Ganz rechts findest du eine Suchmaske, um innerhalb der Medien schnell zu suchen. Es werden hierbei allerdings nur die Dateinamen und Bildbeschreibungen durchsucht, keine Titel oder Alternativtexte.
Möchtest du deine Mediathek übersichtlicher gestalten, kannst du sie mit Ordnern verbessern:
Seiten
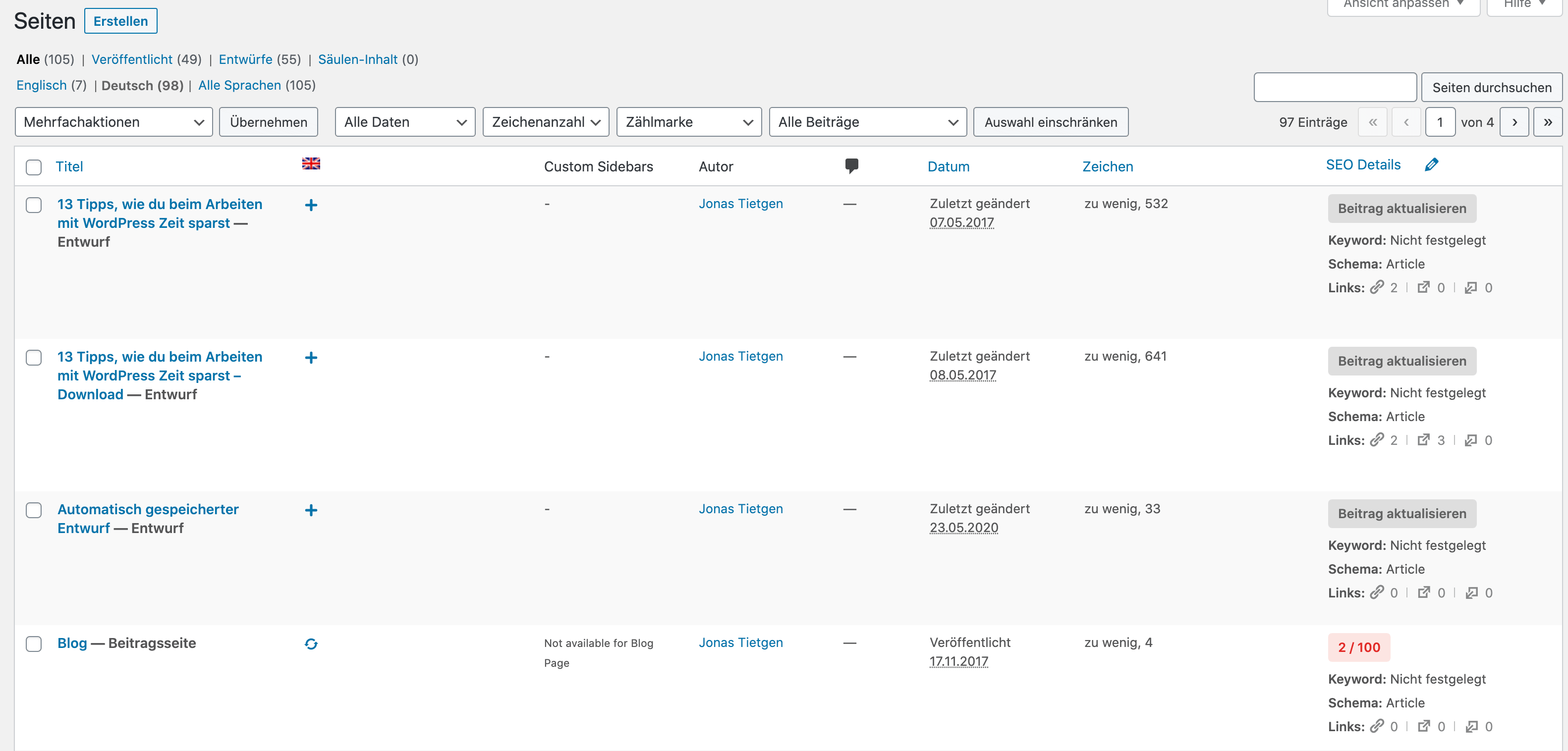
Seiten sind in WordPress zur Darstellung aller Inhalte gedacht, die keine Beiträge sind. Das trifft also auf Seiten wie das Impressum, die „Über mich“ Seite oder eine Seite zur Übersicht deiner Produkte zu.
Kurz gesagt:
Alles, was nicht in deinem Blog erscheinen soll, ist eine Seite.
Dieser Menüpunkt beherbergt eine Übersicht deiner bereits vorhandenen Seiten. Du kannst diese bearbeiten oder auch neue erstellen.
Im Gegensatz zu Beiträgen können Seiten weder Kategorien noch Schlagworten zugewiesen werden. Zudem erscheinen sie nicht automatisch auf deiner Beitragsseite.
Kommentare
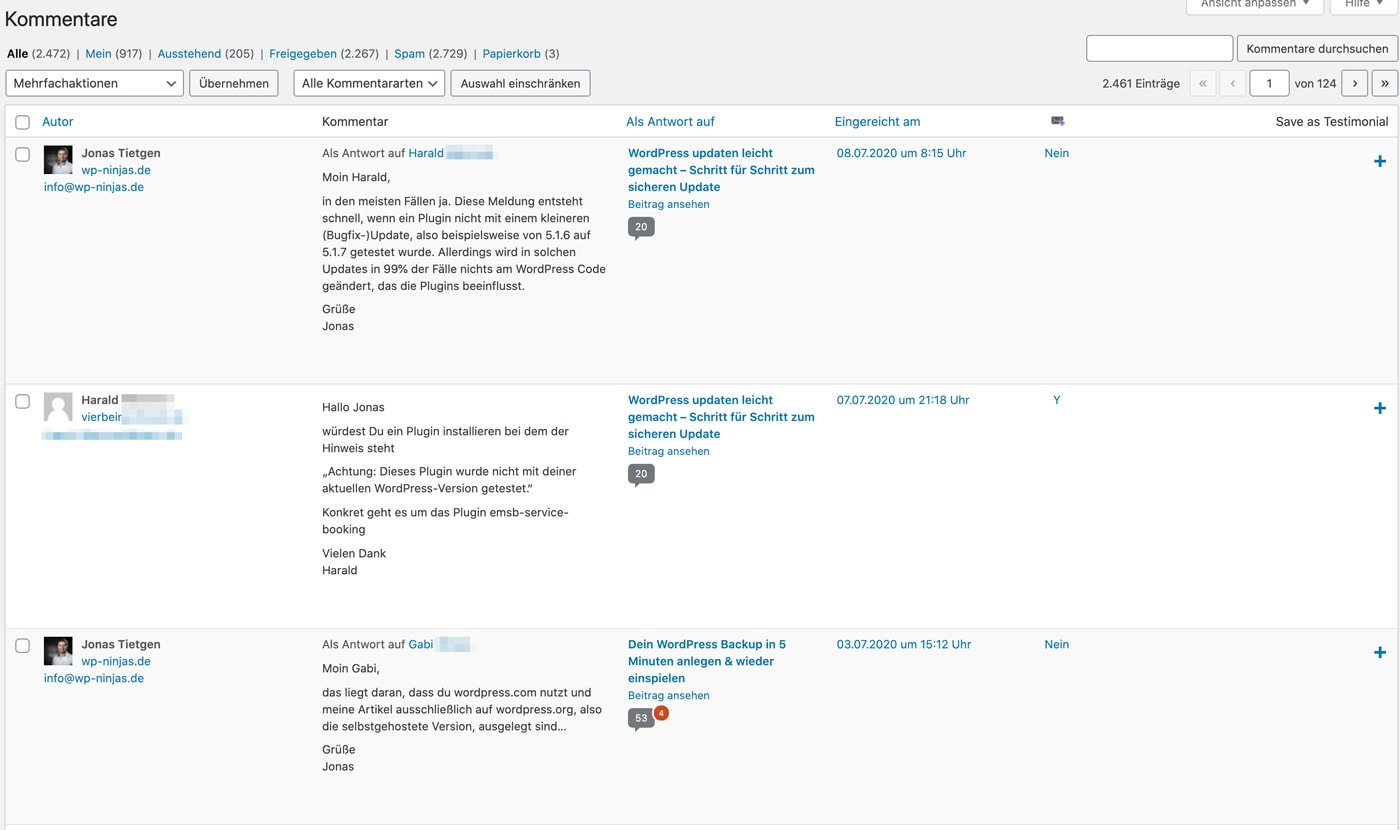
Wenn deine Leser einen Artikel kommentieren, findest du die Kommentare unter dem gleichnamigen Menüpunkt wieder. Dir werden hier zu jedem abgegebenen Kommentar der Inhalt, das Datum und der zugehörige Artikel angezeigt.
Du kannst auf dieser Übersichtsseite Kommentare genehmigen oder zurückweisen, sie beantworten oder als Spam einstufen, bearbeiten oder löschen. Natürlich kannst du deine Antworten auch über das Frontend eingeben.
Wenn dir im WordPress Backend neben dem Menüpunkt “Kommentare” eine Zahl angezeigt wird, bedeutet das, dass es neue Kommentare zu verwalten gibt.
Design
Der Menüpunkt “Design” beinhaltet einige Unterpunkte. Allerdings sind diese einfach zu verstehen und überwiegend selbsterklärend.
Themes
Im Themes Unterpunkt kannst du zwischen bereits installierten Themes wechseln, neue hochladen und Themes installieren, oder die Online-Datenbank nach kostenlosen Themes durchsuchen und von dort aus eins installieren.
Das Theme (oder auch Template), ist der Grundbau deiner Website. Es ist ein fertiges Layout mit bereits stehender Gestaltung der Elemente und einem bestimmten Aufbau der Seiten und Beiträge. Es gibt sie sowohl kostenlos als auch kostenpflichtig.
Customizer
Mit einem Klick auf Customizer kommst du zu einer Live-Ansicht deiner Website mit einer Sidebar auf der linken Seite. Diese Sidebar enthält von WordPress vorgegebene Einstellungsmöglichkeiten. Sie kann zudem auch Einstellungen des aktiven Themes beinhalten.
Widgets
Der nächste Unterpunkt Widgets ist sehr wichtig. Möglicherweise kennst du Widgets noch aus den Zeiten von Windows Vista oder von dem Schreibtisch eines Macs. In WordPress werden sie genutzt, um Elemente mit Informationen oder einer gewissen Funktion in einer Sidebar oder anderen “Widgetized”-Area (ein von deinem Theme bestimmter Ort, an dem Widgets angezeigt werden) einzubauen.
Von Haus aus bringt WordPress schon einige Widgets mit. Du kannst etwa mit diesen Standard-Widgets eine Suchfunktion einbauen, einen RSS-Feed ausgeben, die letzten Kommentare oder Beiträge anzeigen lassen und mehr.
Die meisten Themes und viele Plugins bringen noch zusätzliche Widgets mit weiteren Funktionen mit.
Die Widgetübersicht sieht ähnlich aus wie der Gutenberg Editor und funktioniert ebenso. Zum Einfügen von Blocks in einen Widget-Bereich, klickst du das “Plus”-Icon an und wählst den gewünschten Block aus..
Auf der Unterseite Menüs kannst du bestehende Menüs bearbeiten, und neue erstellen. Außerdem ist es möglich, die Positionen der verschiedenen Menüs festzulegen. Du kannst Links zu Seiten, Beiträgen, Kategorien und vielem mehr in ein Menü einfügen.
Selbstverständlich ist es auch möglich, ein eigenes Linkziel anzugeben, um beispielsweise auf eine externe Seite zu verweisen. Durch den einfach zu bedienenden Drag & Drop Editor, kannst du die Menüpunkte mit Leichtigkeit und ohne Aufwand jederzeit verschieben, um die Reihenfolge anzupassen, oder Drop-Down Menüs zu erstellen.
Alles über die Bearbeitung von Menüs findest du hier:
Theme-Editor
Der letzte Unterpunkt in Design ist der Theme-Editor. Dieser ermöglicht dir, einzelne Dateien der installierten Themes zu bearbeiten. Das heißt, du kannst hiermit direkten Einfluss auf den Programmiercode der Themedateien nehmen. Passe gut auf und lasse lieber die Finger davon, wenn du nicht genau weißt, was du tust!
Mit falschen Eingaben kannst du dir schnell mal deine gesamte Website zerstören. Im Normalfall musst du hier auch absolut nichts anpassen, deshalb wirst du diesen Menüpunkt vermutlich niemals anklicken.
Solltest du an deinen Theme-Dateien etwas ändern wollen, mache das per FTP und einem Code-Editor.
Plugins
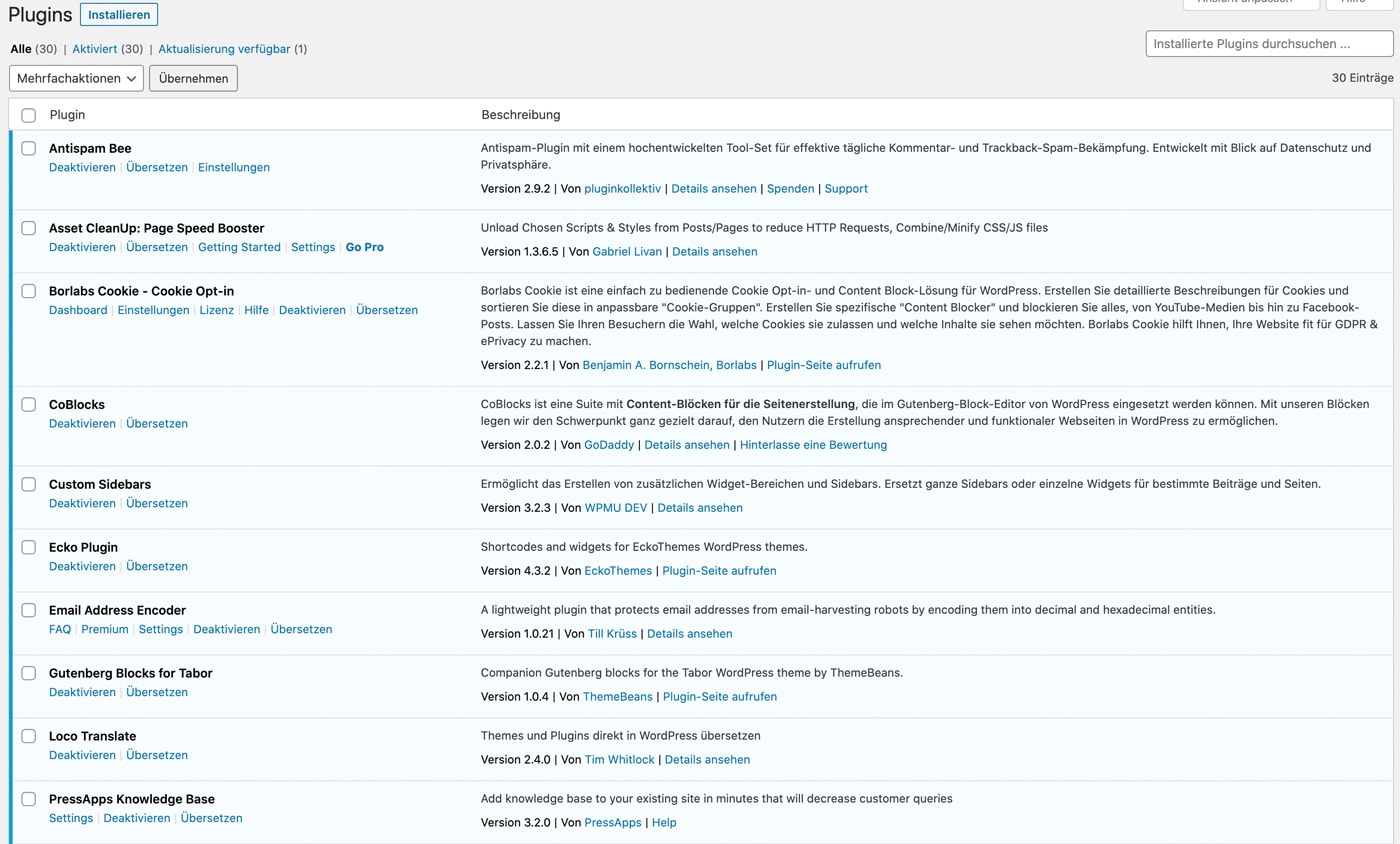
Dank Plugins ist es dir möglich, deine Website um eine Vielzahl an Funktionen zu erweitern. Momentan sind über das WordPress Plugin Verzeichnis mehr als 57.000 kostenlose Plugins erhältlich, die verschiedene Funktionen mitbringen. Es gibt zudem noch unzählige kostenpflichtige Plugins, die dir noch weitere Möglichkeiten zur Verfügung stellen.
Du findest hinter diesem Menüpunkt eine Übersicht der bereits installierten Plugins und hast hier die Möglichkeit, diese zu aktivieren, deaktivieren, zu löschen oder auch neue Plugins zu installieren. Letzteres funktioniert über den Installieren-Button am oberen Ende der Seite. Dieser führt dich allerdings nur zu den kostenlosen Plugins des offiziellen WordPress Plugin-Verzeichnisses.
Du kannst über die Suchmaske rechts oben dieses kostenlose Plugin Verzeichnis durchsuchen. Entweder nach dem Namen eines Plugins oder auch einer gewünschten Funktion.
Möchtest du ein kostenpflichtig erworbenes Plugin installieren, musst du das manuell über den Button “Plugin hochladen” machen.
Wenn dir im WordPress Backend neben dem Menüpunkt “Plugins” eine blau hinterlegte Zahl angezeigt wird, gibt es neue Updates für deine Plugins.
Eine Übersicht nützlicher Plugins findest du hier:
Plugin-Editor
Mithilfe des Unterpunktes “Editor” im Menü der Plugins kannst du Einfluss auf den Programmiercode der Plugindateien nehmen.
Genau wie bei den Themedateien wirst du auch hier im Normalfall nichts verändern müssen und kannst eben so viel Chaos verursachen wie auch bei falschen Änderungen in den Themedateien.
Benutzer
Was sich hinter diesem Menüpunkt wohl verbirgt…
Natürlich findest du hier eine Übersicht der auf deiner Website angemeldeten Benutzer. Du kannst die hinterlegten Daten wie Name, E-Mail-Adresse, Passwort etc. der bereits registrierten Nutzer bearbeiten oder hinzufügen, und natürlich auch neue Nutzer anlegen.
Wichtig in den Benutzereinstellungen ist die Hinterlegung von Kontaktdaten wie Facebook, Twitter und Google Plus. Sie werden, ebenso wie die biografischen Angaben, häufig von Themes für sogenannte Author Boxes genutzt. Das sind Boxen unterhalb deiner Artikel, in denen du kurz vorgestellt wirst.
Des Weiteren kannst du hier auch die Rolle der Benutzer festlegen. Mit verschiedenen Rollen werden dem Benutzer unterschiedliche Rechte zugewiesen. So kannst du genau einschränken, was jeder Nutzer für Dinge an deiner Website bearbeiten kann.
Benutzerrollen
Interessant werden Benutzerrollen insbesondere dann, wenn mehrere Leute an einer Website arbeiten. Möchtest du etwa einem Gastautor einen Zugang einrichten, ihm aber nicht die komplette Kontrolle über alles geben, kannst du ihm die Rolle Autor zuweisen.
Administrator
Der Administrator darf wirklich alles. Für diese Rolle gibt es in deinem WordPress Backend keine Einschränkungen. Seiten, Beiträge, Menüs, Themes, Einstellungen, Kommentare und alles, was sonst noch dazugehört, können durch ihn bearbeitet werden. Man kann also nicht nur viel einstellen, sondern auch viel falsch machen.
Redakteur
Redakteure sind die Vorstufe zum Administrator. Sie können alle Seiten und Beiträge erstellen, bearbeiten, löschen und veröffentlichen. Gleichzeitig kann er auch Kategorien und Schlagwörter verwalten und Dateien hochladen.
Autor
Ein Autor kann lediglich seine eigenen Beiträge verwalten und Dateien hochladen. Ein Autor hat keinen Zugriff auf Seiten und kann diese weder erstellen noch bearbeiten oder löschen.
Mitarbeiter
Mitarbeiter können eigene Beiträge bearbeiten, aber nicht ohne die Genehmigung eines Administrators veröffentlichen. Sobald der Artikel nach Prüfung eines Administrators veröffentlicht wurde, kann er nicht mehr durch den Mitarbeiter bearbeitet werden. Zudem kann ein Mitarbeiter keine Dateien oder Bilder hochladen.
Werkzeuge
Diesen Menüpunkt wirst du vermutlich nicht oft anklicken, da du ihn kaum benötigst.
WordPress bietet dir hier mehrere Werkzeuge, mithilfe derer du Beiträge und Kommentare aus anderen Blogsystemen auf deine WordPress Website übertragen kannst. Unterstützt werden unter anderem Blogger, Livejournal, Tumblr und noch weitere.
Es ist außerdem möglich, den WordPress Importer zu nutzen, um exportierte Inhalte aus WordPress zu importieren.
Um diese Inhalte zu exportieren, klickst du auf den Untermenüpunkt Daten exportieren. Hier kannst du nun genau auswählen, welche deiner Daten du herunterladen möchtest: Beiträge, Kommentare, Medien und so weiter. Nützlich ist diese Funktion insbesondere dann, wenn du mit deiner Website umziehen oder Demodaten eines Themes importieren möchtest.
Wenn es aufgrund der DSGVO notwendig wird, kannst du dich hier unter “personenbezogene Daten exportieren” und “personenbezogene Daten löschen” um die gespeicherten personenbezogenen Daten kümmern.
Es gibt zudem auch Plugins, die ihre Einstellungen in den Menüpunkt “Werkzeuge” setzen.
Einstellungen
Die WordPress Einstellungen bestehen aus sieben unterschiedlichen Untermenüpunkten zu verschiedenen Themenbereichen. Im Grunde musst du diese Einstellungen nur einmal nach der Installation deiner Website festlegen und danach nicht mehr anrühren.
Aber gehen wir doch zunächst einmal alle Einstellungsmenüs durch. Da allerdings sehr viele Konfigurationsmöglichkeiten hinter diesen Menüpunkten stecken, werde ich dir nur die wichtigsten nennen.
Allgemein
Hier kannst du (oh Wunder) wirklich nur die allgemeinen Einstellungen festlegen, die du vermutlich danach nie wieder anrührst. Du findest hier Titel und Untertitel deiner Website (die von SEO Plugins genutzt werden, sowie von manchen Themes als “Logo”) sowie die administrative E-Mail-Adresse, Sprache und verschiedene Einstellungen zum Datums- und Zeitformat.
Schreiben
Hinter „Schreiben“ verstecken sich einige zu vernachlässigende Einstellungen.
Du kannst hier die Standard-Kategorie und das Standard-Beitragsformat festlegen, und das Schreiben von Beiträgen via E-Mail konfigurieren. Das würde bedeuten, dass du eine E-Mail schreibst und an WordPress schickst. Der Inhalt dieser Mail wird dann als Beitrag veröffentlicht. (Ein Relikt aus vergangenen Zeiten)
Lesen
Jetzt wird es wichtig!
Du kannst auf dieser Seite unter anderem steuern, ob Suchmaschinen deine Website indexieren (in ihren Speicher aufnehmen) dürfen oder nicht. Diese Einstellung ist besonders wichtig, da deine Website hierdurch entweder in den Suchergebnissen angezeigt wird oder nicht.
Du triffst auf dieser Seite zudem die Entscheidung, was auf deiner Startseite angezeigt werden soll: die letzten Beiträge deines Blogs oder eine statische Seite.
Diskussion
Wie sich vom Namen dieses Menüpunkts schon ableitet, kannst du hier Anpassungen zu den Kommentaren auf deiner WordPress Installation vornehmen.
Du kannst so etwa dafür sorgen, dass die Besucher zum Kommentieren Name und E-Mail-Adresse hinterlegen müssen, oder auch dass du Kommentare manuell freischalten musst, bevor sie erscheinen.
Diese Einstellungspunkte sind wichtig für die Interaktion mit deinen Lesern, gehe sie also sorgfältig durch und überlege immer, ob du auf anderen Blogs kommentieren würdest, wenn diese Einstellungen gewählt sind.
Um DSGVO-konform zu sein, musst du den Haken bei der Einstellung “Das Opt-in-Kontrollkästchen für Kommentar-Cookies anzeigen, damit die Cookies des Kommentar-Autors gesetzt werden können” aktivieren.
Medien
Hier gibt es nicht viel zu tun. Die wenigen Einstellungsmöglichkeiten hier kann man einfach in der Standardkonfiguration stehen lassen. Du kannst hier die Bildgröße für die von WordPress automatisch erstellten Bildvarianten vorgeben und ansonsten nur einstellen, ob die Bilder in monats- und jahresbasierten Ordnern auf deinem Webspace (der Server, auf dem deine Website gespeichert ist) sortiert werden.
Permalinks
Jetzt wird es wieder wichtig, denn hier kann viel falsch gemacht werden.
Permalinks nennen sich die URLs, die durch WordPress für deine neuen Seiten und Beiträge erstellt werden. Du kannst in diesem Menüpunkt eine Vorlage wählen, nach der die Permalinks immer aufgebaut sein sollen.
Aus SEO-Gründen ist es meistens sinnvoll, die Permalinkstruktur “Beitragsname” zu wählen. Lies dir hierzu auf jeden Fall die Grundlagen zu sprechenden URLs durch:
Datenschutz
Dieser Einstellungspunkt ist wieder DSGVO relevant.
Du hast hier genau eine Einstellung: Wähle deine Datenschutzseite aus, damit WordPress weiß, wo sie zu finden ist. Das sorgt dafür, dass sie beispielsweise auf der Login-Seite verlinkt wird.
FAQ – Häufig gestellte Fragen
Was ist das WordPress Backend?
Das WordPress Backend ist der Ort, an dem du deine komplette Website verwaltest. Hier erstellst du Seiten & Beiträge, installierst und konfigurierst Plugins, veränderst das Aussehen deiner Website und vieles mehr.
Wie komme ich in das Backend von WordPress?
Von Haus aus kommst du immer über deinedomain.de/wp-admin in das WordPress Backend. Wenn du bereits eingeloggt bist und auf deiner Seite unterwegs bist, siehst du oben die schwarze Admin-Leiste und kannst dort mit dem Klick auf deinen Websitenamen links oder auch über “Seite/Beitrag bearbeiten” zurück ins Backend navigieren.
Hast du noch Fragen zum WordPress Backend / Administrationsbereich? Hinterlasse gerne einen Kommentar und ich antworte dir persönlich!



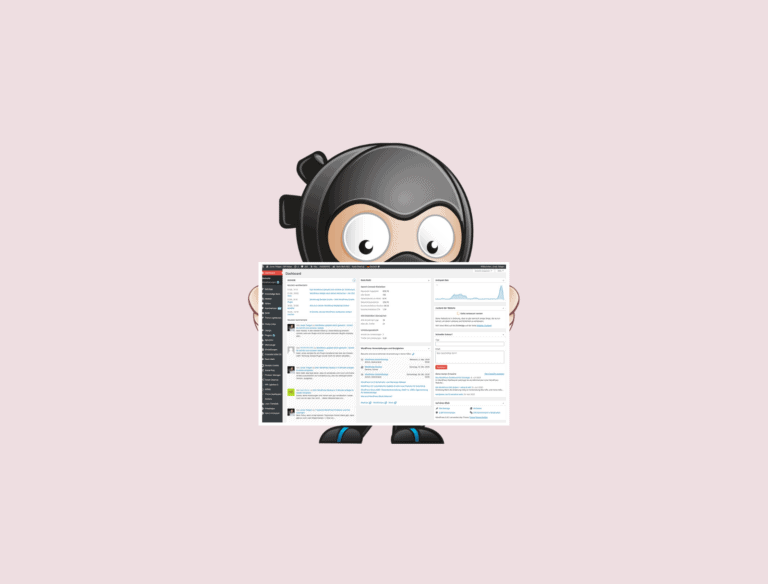



Hi Jonas, ich hoffe Du kannst mir weiterhelfen, alfahosting konnte den Fehler nicht finden. Meine Seite wurde kürzlich gehackt, ich konnte mich nicht mehr anmelden, Sicherheitsdatei erstellt – hat geklappt und Anmeldung war wieder möglich. Jedoch erscheint jetzt auf meiner Startseite auf dem PC immer die Admin Leiste – wie bekomme ich die weg? Auf dem Smartphone siehst Du die nicht. 1000 Dank für Deine Hilfe, herzliche Grüße, Birgit
Moin Birgit,
was meinst du mit “Sicherheitsdatei erstellt”?
Wenn die Admin-Leiste durchgehend erscheint, ist vermutlich noch etwas von dem Hack übrig…
Grüße
Jonas
Vielen Dank für den hilfreichen Artikel! Das WordPress Backend kann anfangs etwas überwältigend sein, aber dank eurer Erklärungen verstehe ich es jetzt viel besser. Falls ihr noch mehr Tipps zum Thema Fotos braucht, schaut gerne auf dieser Webseite vorbei: PhotosMap.