Hast du bei WordPress Updates das Gefühl, dass deine Website mit diesem einen Klick auf „aktualisieren“ verschwinden könnte, für immer verloren …?
Das muss nicht so sein!
Wenn du deine Website vor dem WordPress Aktualisieren sicherst, alle Updates der Themes und Plugins einspielst und erst dann das WordPress Core Update durchführst, reduzierst du das Risiko gewaltig.
In dieser Schritt-für-Schritt-Anleitung werden wir zusammen WordPress aktualisieren und vorher ein Backup anlegen, falls doch mal etwas schiefgehen sollte:
1. WordPress Backup erstellen
Bevor wir uns überhaupt an das Update machen, musst du unbedingt ein Backup deiner Website erstellen. So kannst du im Fall der Fälle einen funktionierenden Stand deiner Website wieder einspielen.
Am einfachsten lässt sich ein Backup mit der Hilfe eines Plugins erstellen. Natürlich geht es auch manuell, allerdings muss man sich hierfür schon etwas besser mit MYSQL Datenbanken auskennen.
Mein Wartungsservice nimmt dir die Arbeit ab!
Ich übernehme die Updates und Backups für dich, überwache deine Website, kümmere mich um die Performance, Sicherheit und mehr!
Backup mit UpdraftPlus erstellen
Mein persönlicher Favorit, um vor der WordPress Aktualisierung ein Backup anzulegen, ist das kostenlose Plugin UpdraftPlus. Sobald du es installiert und aktiviert hast, kannst du mit nur wenigen Klicks ein komplettes Backup deiner WordPress Website anlegen:
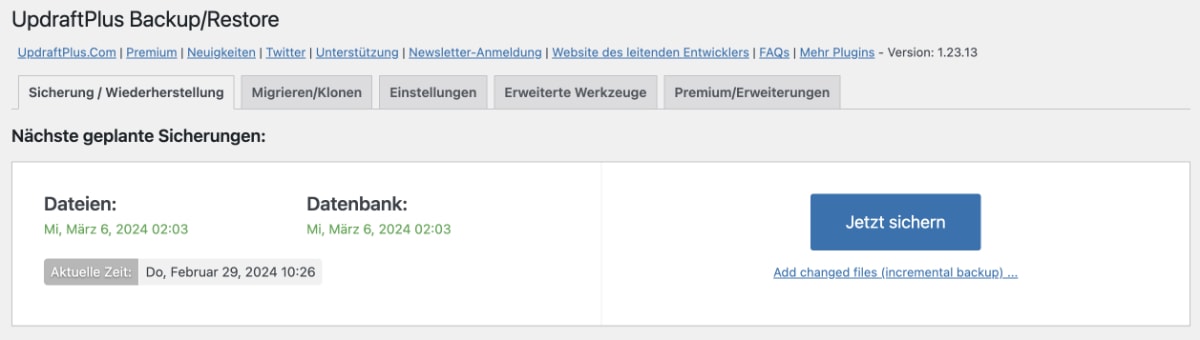
Sobald das WordPress Backup vollständig ist, wird es auf deinem Webserver hinterlegt und du kannst über FTP darauf zugreifen, falls nötig.
(Du findest die Backups im Ordner “wp-content” → “updraft”)
Du kannst zudem auch direkt nach dem Abschluss des Backups die einzelnen Elemente deiner Website (Datenbank, Plugins, Themes, Uploads etc.) herunterladen.
Wenn du automatisierte Backups einrichten möchtest, findest du eine einfache Anleitung für WordPress Backups hier.
(Optional) Staging-Site anlegen
Wenn du auf Nummer sicher gehen möchtest, kannst du deine Updates auch zunächst auf einer Kopie deiner Website testen.
Mit einer sogenannten Staging-Site kannst du das in Ruhe und ohne Risiko tun.
Am einfachsten stellst du eine solche Kopie deiner Website mit dem Plugin WP Staging, hierzu habe ich eine Anleitung für dich:
2. Caching deaktivieren
Bevor du nun WordPress updaten kannst, solltest du das Caching deiner Seite deaktivieren. Wichtig ist das aus dem Grund, dass dein Caching Plugin nicht mit dem Updateprozess ins Gehege kommt.
Wenn du nicht weißt, ob du ein solches Plugin nutzt, ist hier eine Liste der häufig eingesetzten Caching-Plugins:
- WP Rocket
- WP Optimize
- Nitropack
- Cachify
- W3 Total Cache
- WP Super Cache
- WP Fastest Cache
Findest du eins davon in deiner Plugin-Liste, deaktiviere es.
3. Plugins und Theme updaten
Dieser Punkt wird dich jetzt sicherlich überraschen. Es ist wichtig, dass du deine Plugins und dein aktives Theme noch vor dem WordPress Update aktualisierst.
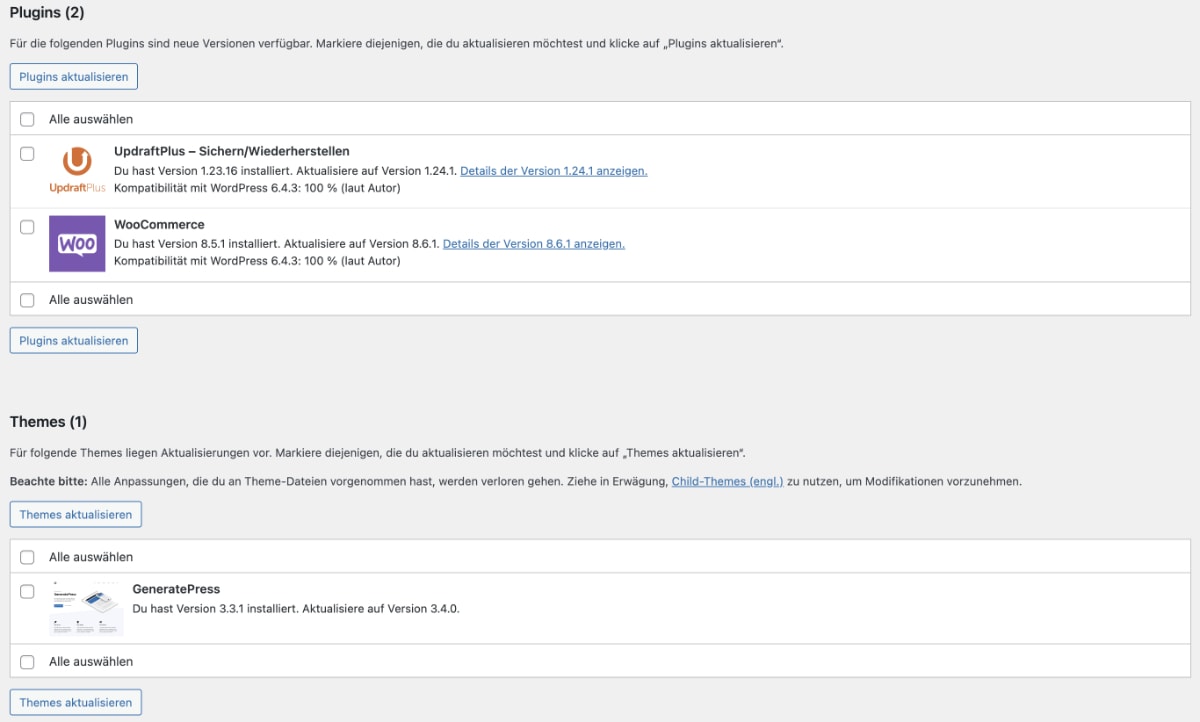
Das Problem, wenn du zuerst WordPress updaten möchtest ist, dass manche Plugins oder Themes ohne Update noch nicht mit der neuen WordPress Core Version kompatibel sind.
Um sicherzugehen, dass die Plugins und dein Theme mit der neuen WordPress Version klarkommen, führe zunächst die Updates des Themes und der Plugins durch.
Für detaillierte Anleitungen dazu klicke hier:
WordPress Plugins aktualisieren
WordPress Theme aktualisieren
4. WordPress updaten
So, jetzt kommen wir zum wichtigsten Schritt: dem WordPress Update.
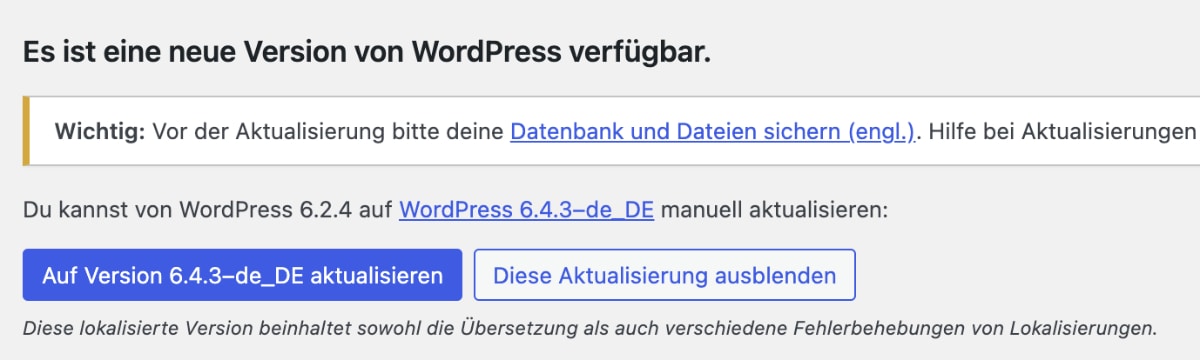
Wechsle jetzt in Menüpunkt “Dashboard” → “Aktualisierungen”, starte die WordPress Aktualisierung und warte, bis sie abgeschlossen ist.
Bei größeren WordPress Updates wirst du nun noch zu einer Willkommensseite weitergeleitet und über Neuerungen informiert.
5. Überprüfe deine Website
Nach dem WordPress updaten, solltest du unbedingt alle Funktionen und das Layout deiner Website überprüfen.
Öffne hierzu einfach deine Website und gehe die Seiten durch, auf denen verschiedene Funktionen genutzt werden. Beispielsweise also eine Seite mit einer Galerie, einem Portfolio, Kontaktformular oder Lightbox.
Überprüfe, ob diese Dinge reibungslos funktionieren.
Danach führst du denselben Test noch einmal auf einem Mobilgerät, also Smartphone oder Tablet durch.
Wenn das Layout, die Inhalte und alle Funktionen nach wie vor uneingeschränkt funktionieren, hast du dein WordPress Update erfolgreich durchgeführt!
WordPress manuell aktualisieren
Alternativ zu der WordPress Aktualisierung über das WordPress Backend kannst du WordPress auch manuell per FTP updaten.
Dafür lädst du dir zunächst die neueste WordPress Version von der offiziellen WordPress Website herunter und entpackst anschließend das heruntergeladene .zip Archiv.
Entpackt solltest du jetzt die folgenden Daten und Ordner sehen:
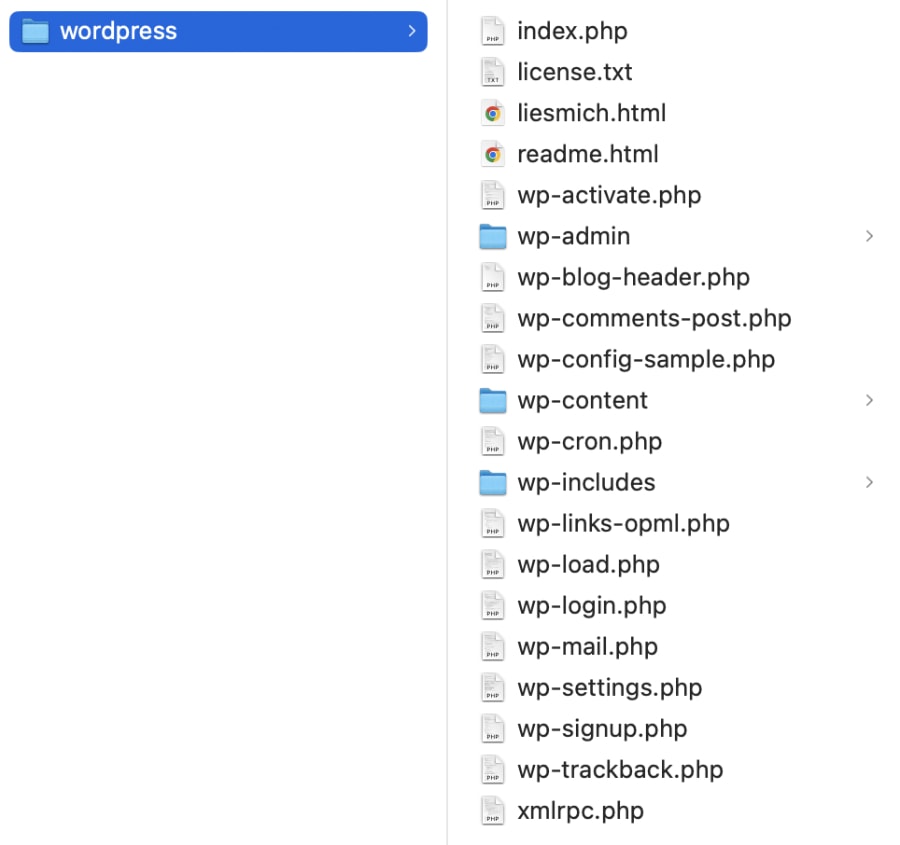
Jetzt loggst du dich per FTP auf deinem Server ein und wir können WordPress manuell aktualisieren:
Schnappe dir alle entpackten Dateien und Ordner, die du oben im Screenshot siehst, außer dem “wp-content” Ordner.
Lade den “wp-content” Ordner nicht mit hoch!
Lade sie alle in das Hauptverzeichnis deiner WordPress Installation und überschreibe die bestehenden Dateien.
Ist alles erfolgreich hochgeladen und überschrieben, hast du WordPress erfolgreich manuell aktualisiert.
Manchmal könnte beim Aufruf deiner WordPress Backends noch eine Meldung kommen, dass die WordPress Datenbank aktualisiert werden muss. Führe diese Aktualisierung mit einem Klick auf den Button durch und du bist fertig.




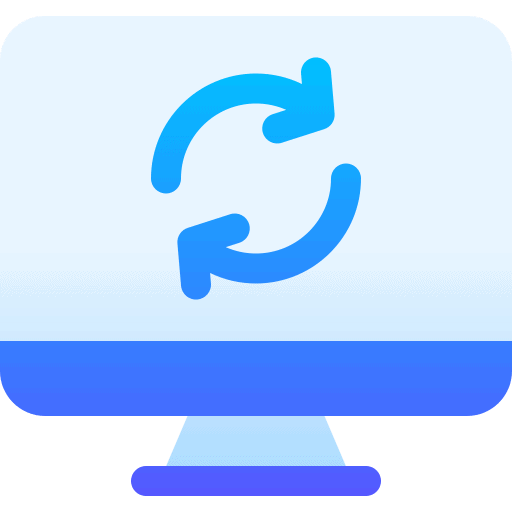


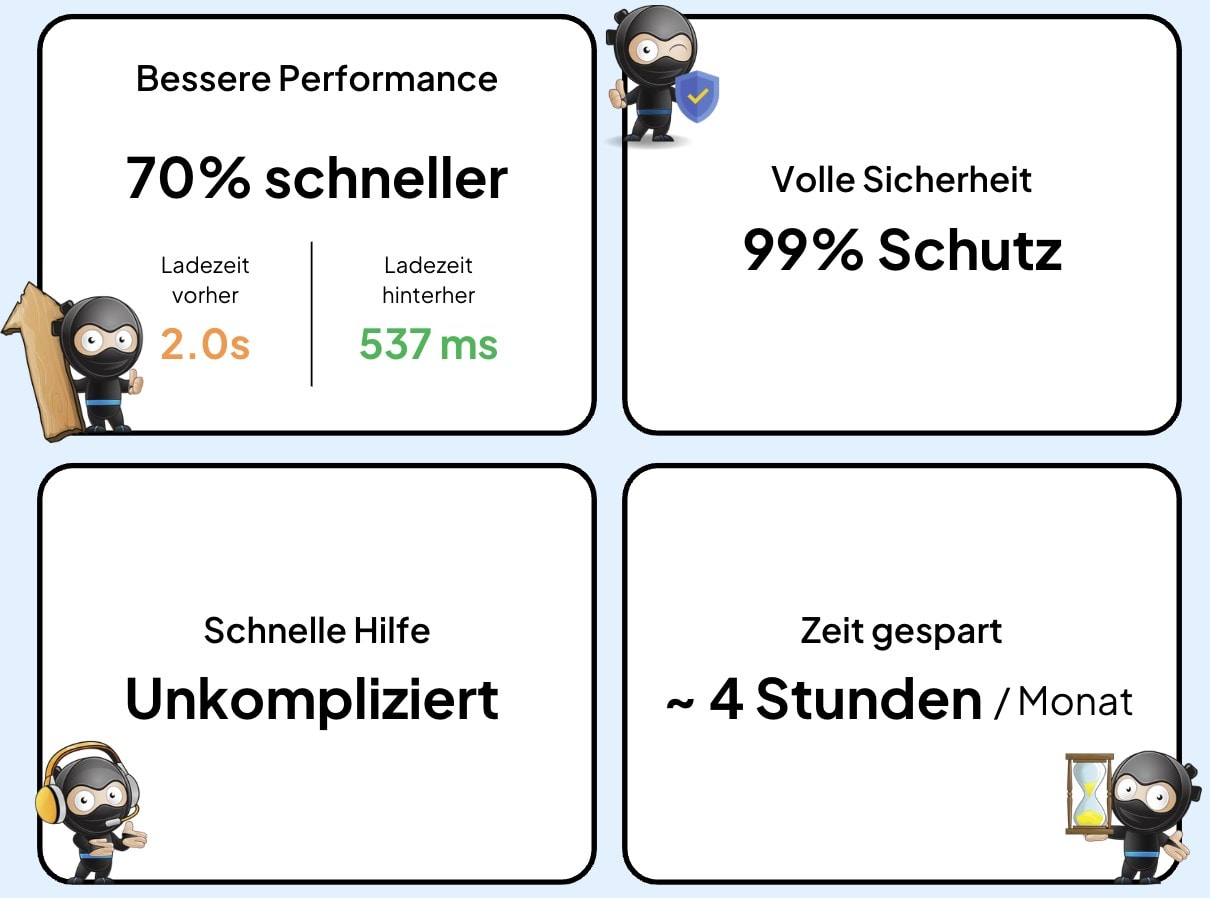

Oh – gut zu wissen, dass man erst die PlugIns updaten sollte – habe ich bisher immer andersrum gemacht 🙂
Hey Heike,
es ist auf jeden Fall eine gute Variante um sicher zu gehen, dass keine Probleme entstehen 🙂
Grüße
Jonas
Kurze, knackige Anleitung.
Nehme ich als Blaupasue doch gerne mit 😉
gruss
Martin
Hey Martin,
hammer, du wühlst dich ja durch jeden Artikel von mir 🙂
Freut mich, helfen zu können.
Grüße
Jonas
Hi Jonas,
bei mir kamen sämtlichen Warnungen beim Backup erstellen, wie auch auf deinem Screenshot. Als ich dann den Installer und das Archiv herunterladen wollte, kam die Nachricht: “Das Skript konnte nicht fehlerfrei ausgeführt werden.” Die Logfiles sollen mir jetzt sagen, was das Problem ist. Wenn ja aber die Größe das Problem ist, was soll ich dann da machen? Kann ich das Backup dann irgendwie anders erstellen? Danke für deine Hilfe!
LG Christina
Hey Christina,
wie schon im anderen Kommentar empfohlen, führe deine Backups mit UpdraftPlus durch, dann sollte alles gut gehen 🙂
Viele Grüße
Jonas
Hallo,
Ich müsste theoretisch auch bald eine Aktualisierung vornehmen. Hat es eigentlich irgendwelche Nachteile im Ranking oder so wenn ich WordPress nicht update mit einer fertigen bestehenden Website?
LG Tobi
Hey Tobi,
nein, Nachteile im Ranking hat es nicht direkt. Allerdings bist du sehr viel anfälliger für Infektionen und möglicherweise werden einige Plugins oder Themes nicht mehr funktionieren…
Grüße
Jonas
Hi,
ich kann leider weder den Installer, noch das Archiv runterlasen, obwohl das Update komplette ausgeführt wurde. Woran kann das liegen?
Moin Verena,
Archiv und Installer, redest du von den Dateien, die das Plugin “Duplicator” erstellt?
Grüße
Jonas
Lieber Jonas,
ich habe mich erfolgreich 1 Jahr lang darum gedrückt mein WP zu updaten.
Jetzt ist es geschafft und war erfolgreich- vielen lieben Dank für Deine Anleitung 🙂
LG Julia
Moin moin,
na dann wurde es ja höchste Zeit!
Ab jetzt regelmäßige Updates 😉
Grüße
Jonas
hello Jonas,
der post ist zwar recht alt, aber ich versuche mein Glück trotzdem mal 🙂
habe es lange vor mir hergeschoben, ich will WordPress updaten von 3.8 auf neuste – glaub 5.3 oder 5.4 … jetzt finde ich aber kein Theme, dass mit beidem zu recht kommt…
Aktuell nutze ich pinpress und bin nicht sicher, ob ich es einfach riskieren soll und zur Not über die Datenbank das Template mit einem neueren Theme belegen kann…
Was meinst du?
Herzliche Grüße
Sandra
Moin Sandra,
gibt es für dein jetziges Theme keine Updates mehr? Wenn doch, installiere sie alle und aktualisiere dann (natürlich vorher ein Backup anlegen).
Ansonsten sind die meisten Themes mittlerweile mit WordPress 5.x kompatibel, da hast du freie Auswahl 🙂
Grüße
Jonas
moin Jonas,
vielen Dank für die schnelle Antwort!
Nein, leider nicht es wurde seit 2013 nicht mehr aktualisiert: https://de.wordpress.org/themes/pinpress/
D.h. also wenn ich mir ein neues drauf ziehe, und meine Seite aber einen 500 Internel Server Error spuckt, liegt es ja wohl am Theme, soll ich das dann ignorieren weil es nach dem WordPress Update wiederum kompatibel wäre mit der neuen WordPress Version? Oo
Alle neuen Themes machen meien Seite down im Sinne von dem 500er Error / weiß nix geht mehr nicht mal der Admin ist erreichbar…
Herzliche Grüße
Sandra
Ja das liegt an der uralten WP Version 🙂 Ziehe die erst mal hoch und aktiviere ein Standardtheme, das sollte klappen!
Vielen Dank :)!
Hallo Jonas
würdest Du ein Plugin installieren bei dem der Hinweis steht
“Achtung: Dieses Plugin wurde nicht mit deiner aktuellen WordPress-Version getestet.”
Konkret geht es um das Plugin emsb-service-booking
Vielen Dank
Harald
Moin Harald,
in den meisten Fällen ja. Diese Meldung entsteht schnell, wenn ein Plugin nicht mit einem kleineren (Bugfix-)Update, also beispielsweise von 5.1.6 auf 5.1.7 getestet wurde. Allerdings wird in solchen Updates in 99% der Fälle nichts am WordPress Code geändert, das die Plugins beeinflusst.
Grüße
Jonas
Hi Jonas,
ich habe einen WP-Seite mit den Theme Impreza von UpSolution -> meine Version 7.6.1. Wenn ich unter dem Menüpunkt Theme reingehe, steht auch, dass ich dieses verwende. Nun wollte ich diese Theme updaten auf Version 8.13.4. -jedoch kommt nun die Meldung: Theme muss erst aktiviert werden… wieso? Was hat das zu beuteten, es ist doch aktiv. Nun traue ich mich nicht, das Update des Themse durchzuführen. Wenn ich es nun “nochmal” aktiviere und update und alles gerät durcheinander, kann ich dann ein altes Backup einspielen und alles ist wieder iO? WordPress ist auf dem aktuellen Stand, sowie auch die Plugins.
Liebe Grüße, Carmen
Moin Carmen,
hmm in dem Fall würde ich manuell aktualisieren. Das machst du, indem du dich per FTP einloggst und die neue Version im Ordner wp-content -> themes einfügst (und dabei die alten Dateien überschreibst). Alternativ kannst du auch Impreza löschen und dann die neue Version über das WordPress Backend installieren, deine Einstellungen bleiben dadurch bestehen 🙂
Grüße
Jonas
Hi Jonas,
aha – gut, das probiere ich aus. Danke für den Tipp!
Liebe Grüße Carmen
Hi Jonas,
hat soweit funktioniert. Jedoch sind danach Buttons und Spalten / Textabschnitte anders angeordnet – meist untereinander, anstatt nebeneinander. Das Grundlayout ist gleich (Farben, Schrift, … ). Muss ich dies nun händisch bearbeiten oder gibt es hier eine andere Möglichkeit?
LG Carmen
Das passiert leider bei nicht so gut programmierten Themes oder / und größeren Versionssprüngen manchmal.
Entweder musst du händisch nacharbeiten oder es gibt vom Hersteller einen Hinweis, wie man das Problem umgehen kann (meist in den Support-Foren zu finden).
Hi,
Toller Beitrag. Ich hatte leider nach dem neuem aktuellen 6.2 Update danach auf manchen Seiten einen 503 Fehler mal wieder da mal wieder weg. Vielleicht eine idee, warum das so ist? Es ist aber auch kein Plugin oder Theme dran schuld. Habe leider alles getestet ;(
Moin Chris,
möglicherweise eine veraltete PHP Version? Probiere mal Version 8.0 aus.
Grüße
Jonas
Jonas, hat es irgendwelche Auswirkungen auf meine originale Website, wenn ich IN der Testumgebung die WordPressversion an sich aktualisiere?
Danke für deine Antwort schonmal!
Moin Valentin,
alles, was du in der Staging-Umgebung machst, wirkt sich nur auf die Staging-Site aus. Also auch die WordPress Version zu aktualisieren ist kein Problem 🙂
Grüße
Jonas
Hallo
Warum nur das Verz. “wp-content” rauslassen, nicht aber die Datei wo sich die MySQL-Credentials befinden?
Moin Hans,
weil beim Download einer frischen WordPress Installation keine wp-config.php Datei vorhanden ist 🙂
Grüße
Jonas