Ein WordPress Theme zu löschen ist keine große Sache, das bekommst du mit wenigen Klicks hin.
WordPress macht es uns im Backend sehr einfach, ein Theme zu löschen und auch per FTP kannst du das schnell hinter dich bringen.
Bevor du ein WordPress Theme löscht, erstelle ein gesamtes WordPress Backup!
WordPress Theme löschen – im Backend
Über das WordPress Backend kannst du ein Theme mit wenigen Klicks löschen. Daher ist das der für dich einfachste Weg.
Navigiere dazu in deine Theme-Übersicht unter “Design” → “Themes”.
Wenn du ein Theme löschen möchtest, darf es nicht aktiv sein. Falls es also noch aktiv ist, aktiviere zunächst ein anderes Theme. Falls du keines hast, musst du ein neues WordPress Theme installieren.
Um eines der Themes zu löschen, fahre mit der Maus darüber und klicke auf “Theme-Details”:
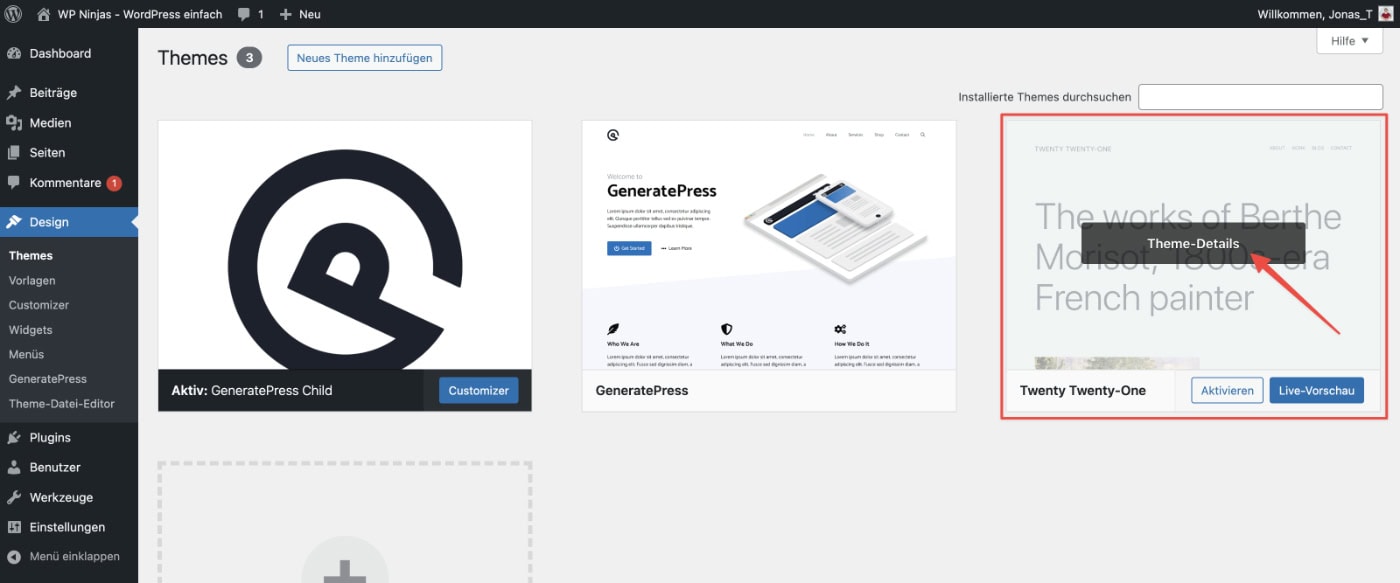
Du bekommst jetzt ein Vorschaubild des Themes angezeigt und eine ausführliche Beschreibung. Unten findest du die Buttons “Live-Vorschau” und “Aktivieren”, rechts daneben in roter Schrift ist der Link zum “Löschen”.
Klicke ihn an und bestätige im darauffolgenden Dialog:
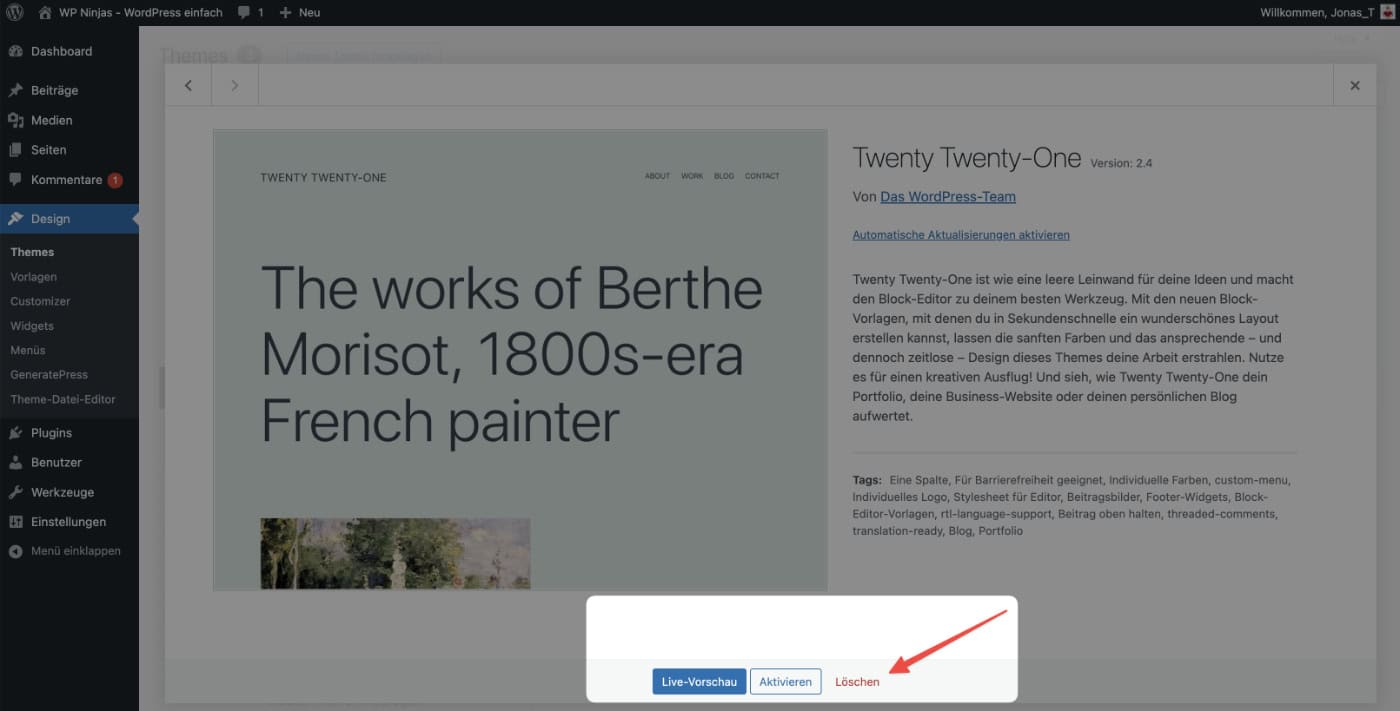
Das war es auch schon, dein Theme ist gelöscht.
WordPress Theme löschen – per FTP
WordPress Themes per FTP löschen hat zwei Anwendungsfälle:
- Du kannst aufgrund eines WordPress Problems nicht mehr auf das Backend zugreifen
- Du möchtest mehrere Themes schnell löschen
Zunächst musst du dich per FTP mit dem Server verbinden, auf dem deine Website liegt. Ich nutze hierfür gerne entweder FileZilla oder Cyberduck.
Die FTP-Zugangsdaten findest du bei deinem Hoster. Hierfür musst du dich in das Kundencenter einloggen und findest dort meistens einen Menüpunkt “FTP” oder Ähnliches.
Hast du die Verbindung hergestellt, navigierst du in den Ordner “wp-content” → “themes”:
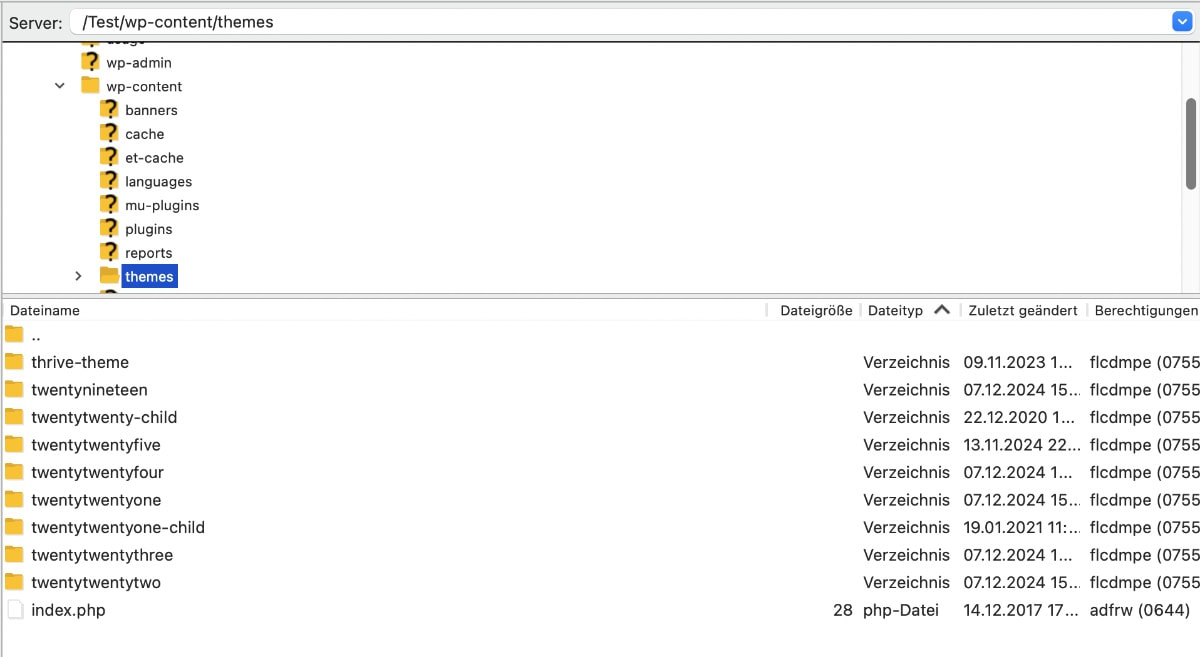
Behalte immer zwei WordPress Themes
Ich würde dir empfehlen, neben deinem genutzten Theme noch ein Standard-Theme von WordPress zu behalten.
Wenn dein aktives Theme auf Full-Site-Editing setzt, kann das beispielsweise Twenty TwentyFive sein. Ist dein aktives Theme ohne Full-Site-Editing unterwegs (wie es bei den Meisten der Fall ist), lass beispielsweise Twenty Twenty-One zusätzlich liegen.
Der Vorteil dessen ist, dass du bei WordPress Problemen schnell auf ein Standard-Theme wechseln kannst, um die Ursache zu suchen.
Wenn du zusätzlich ein Child-Theme nutzt, hast du somit drei installierte Themes in deiner WordPress Installation:
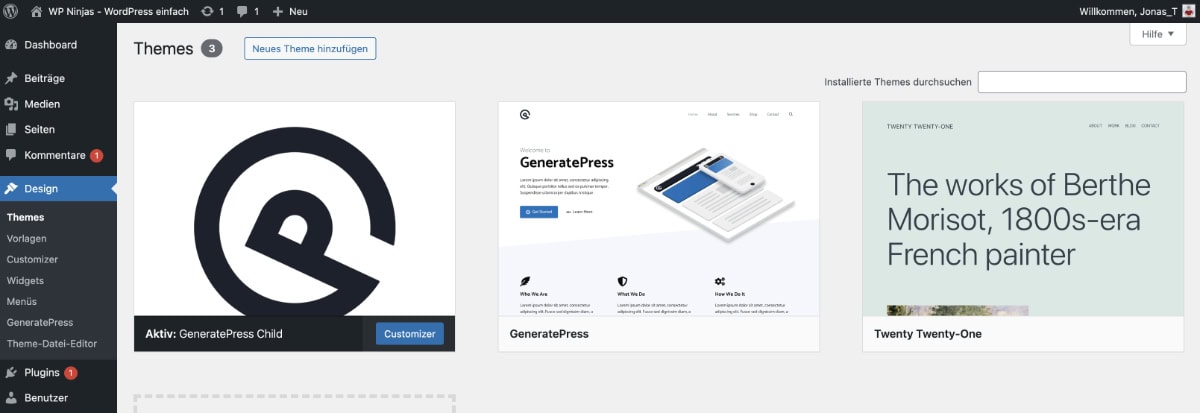
Warum du WordPress Themes löschen solltest
Abgesehen von deinem aktiven Theme und einem Standard-Theme als Fallback-Lösung, solltest du alle weiteren Themes löschen.
Dafür gibt es meiner Meinung nach drei praktische Gründe:
- Übersichtlichkeit
Das WordPress Backend kann schnell unübersichtlich werden. Um die Kontrolle und Übersicht zu behalten, rate ich immer dazu, alle nicht benötigten Dinge zu löschen. Dazu gehören neben ungenutzten Plugins und nicht genutzten Medien auch die überflüssigen Themes. - Sicherheit
Das am häufigsten erfolgreich genutzte Einfallstor von Malware oder Hackern sind Sicherheitslücken in WordPress, Plugins und Themes. Nicht weiterentwickelte oder schlecht programmierte Themes stellen somit gerne mal einen Schwachpunkt dar. - Speicherplatz
Insbesondere bei spezialisiertem WordPress Hosting ist der Speicherplatz meistens eher gering. Jedes installierte Theme benötigt natürlich Speicherplatz, bei umfangreicheren Themes können das schnell einige MB sein.
Kann ich WordPress auch ohne Theme nutzen?
Nein, WordPress kann nicht ohne ein Theme genutzt werden.
Es muss immer ein Theme installiert und aktiv sein, da es die Grundlage deiner Website-Gestaltung ist.
Fazit: Ein WordPress Theme löschen ist einfach gemacht
Ein WordPress Theme zu löschen ist über das WordPress Backend mit wenigen Klicks gemacht.
Unter “Design” → “Themes” kannst du über das zu löschende Theme fahren, auf “Theme Details” klicken und es anschließend löschen.
Um mehrere Themes gleichzeitig zu löschen oder auch aus anderen Gründen kannst du zudem jederzeit per FTP zugreifen und den entsprechenden Theme-Ordner unter “wp-content” → “themes” löschen.






