Die Vorschau (das Snippet) jeder Website sieht in den Google Suchergebnissen gleich aus, richtig?
Falsch!
Sie alle bestehen zwar aus dem Titel der Website, der URL und einem Auszug des Inhalts, aber es gibt deutlich mehr Möglichkeiten.
Mit sogenannten Mikrodaten bzw. strukturierten Daten können gewisse Inhalte einer Website ausgezeichnet werden, um von Google richtig verstanden und in den Suchergebnissen zusätzlich zu den oben genannten drei Teilen eines Snippets angezeigt zu werden.
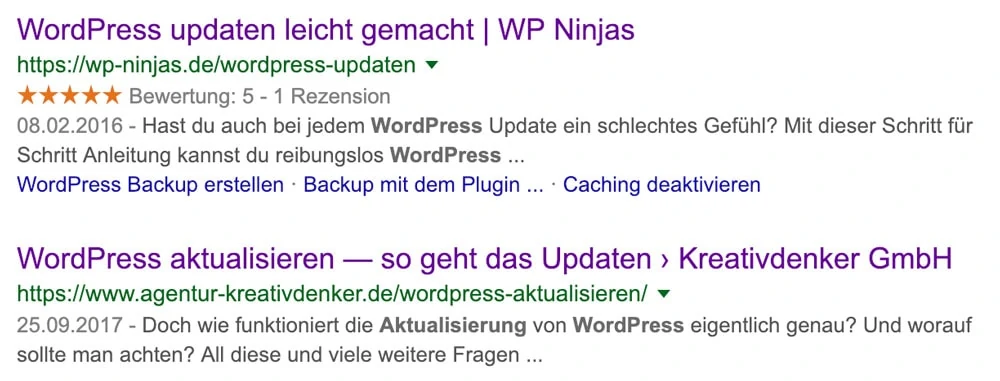
Eine mit strukturierten Daten angereicherte Vorschau der Website nennt sich „Rich Snippet“ und hat gleich mehrere Vorteile:
- Der / die Suchende erhält mehr Informationen über deine Website, ohne sie anzuklicken
- Das Snippet deiner Website ist größer und zieht mehr Aufmerksamkeit auf sich
- Google versteht die Inhalte besser und kann die Website entsprechend gut einordnen
Die Punkte eins und zwei dieser Liste sind sehr wichtig. Ein Rich Snippet zieht mehr Aufmerksamkeit auf sich und bietet sofort mehr Informationen. Dadurch klicken deutlich mehr Personen auf diese Website, als auf andere.
Du kannst mit strukturierten Daten also ganz einfach die Klickrate deiner Website in den Google Suchergebnissen steigern, ohne die Position selber zu optimieren!
Was sind diese strukturierten Daten genau?
Strukturierte Daten beschreiben die Inhalte deiner Website auf technischer Ebene, wodurch Suchmaschinen genau verstehen können, um was für Inhalte und Daten es sich handelt.
Machen wir es noch etwas untechnischer und einfacher.
Lass uns ein Praxisbeispiel nutzen, um strukturierte Daten schnell und einfach zu verstehen:
Du möchtest deinen Lesern ein Rezept für deine selbst kreierte und zu tränenreichen Geschmacksexplosionen führenden Sachertorte verraten.
Nun schreibst du also die Zutaten, die Backzeit, Kalorienanzahl den Ablauf und alle weiteren wichtigen Informationen auf und deine Leser verstehen natürlich, dass es sich um ein Rezept handelt, mit dem man Schritt für Schritt deine hoffentlich bald weltbekannte Sachertorte herstellen kann.
Doch für Suchmaschinen sieht dieser Inhalt auf struktureller Ebene nicht wirklich anders aus als eine Anleitung, wie man einen Küchentisch aus Paletten selber bauen kann.
Damit Google und Co diesen Inhalt genau so verstehen, wie deine Leser auch, kannst du mit strukturierten Daten aufzeigen, dass es sich um ein Rezept handelt.
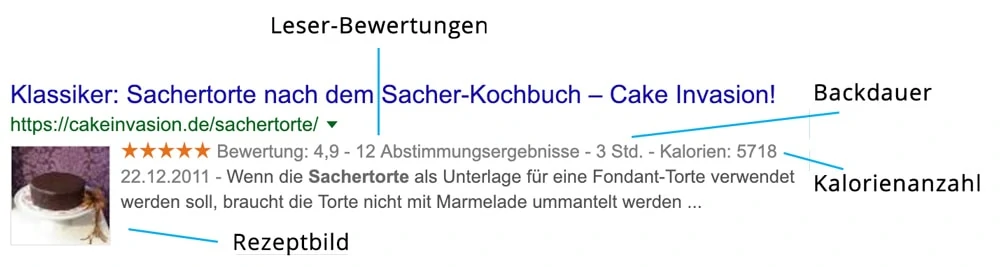
Die strukturierten Daten sind übrigens für den Leser nicht sichtbar, du kommunizierst durch sie also direkt und ausschließlich mit den Suchmaschinen.
🔥 Strukturierte Daten erklären Suchmaschinen auf technischer Ebene, um was für eine Art von Inhalt es sich handelt. Suchmaschinen „bedanken“ sich hierfür mit der Anzeige spezieller Daten in dem Snippet der Website.
Wofür können strukturierte Daten eingesetzt werden?
Es können unglaublich viele verschiedene Inhalte mit strukturierten Daten ausgezeichnet werden. Eine komplette Liste findest du bei schema.org.
Die wichtigsten 13 „Schema Typen“ können mit dem von mir empfohlenen Plugin Schema Pro* (weiter unten gibts alle Infos hierzu) ausgezeichnet werden:
- Rezensionen
- Lokale Unternehmen
- Artikel
- Dienstleistungen
- Produkte
- Kurse
- Rezepte
- Personen
- Stellenanzeigen
- Software
- Bücher & eBooks
- Veranstaltungen
- Videos
Je nach Art der strukturierten Daten können verschiedene Inhalte ausgezeichnet und somit auch in den Google Suchergebnissen angezeigt werden.
Bei Dienstleistungen kann beispielsweise ein Preisbereich angegeben werden, bei Büchern die ISBN und das Format, Produkte können mit der Verfügbarkeit versehen werden und Rezepte mit mit den bereits angesprochenen Kalorien, der Backzeit und weiteren Informationen.
Du merkst, die strukturierten Daten sind nicht immer exakt gleich. Für die verschiedenen Inhalte gibt es verschiedene strukturierte Daten, die du hinterlegen kannst.
🔥 Strukturierte Daten können für verschiedenste Inhalte verwendet werden. Je nach Inhaltstyp können verschiedene Informationen hinterlegt und in Google angezeigt werden.
Wie du in WordPress strukturierte Daten einbaust
So, genug Theorie.
Kümmern wir uns jetzt darum, in WordPress strukturierte Daten einzubauen.
Zunächst benötigst du das Plugin Schema Pro*. Hast du es gekauft und heruntergeladen, installiere und aktiviere es auf deiner Website.
(Wenn du hierbei Hilfe brauchst, schau in meinen großen Plugins Guide.)
🔥 Lade dir das Plugin Schema Pro* herunter, installiere und aktiviere es auf deiner Website!
Die Ersteinrichtung von Schema Pro
Super, jetzt richten wir zusammen, Schritt für Schritt das Plugin korrekt ein:
- Starte den „Setup Wizard„. Er wird dir nach dem Aktivieren des Plugins im Backend oben angezeigt. Alternativ findest du ihn unter „Einstellungen“ -> „Schema Pro“ -> „Configuration“ -> „Start setup wizard“.
- Nun bekommst du ein „Welcome„-Fenster angezeigt. Klicke auf „Start“.
- Wähle bei „General“ das Logo deines Businesses aus, und stelle ein, ob die Website ein Unternehmen oder eine Person repräsentiert.
- Bei „Social Profiles“ hinterlegst du nun die URLs aller deiner Profile auf Social Media.
- „Other Schemas“ lässt dich deine „Über mich“ und „Kontakt“-Seite hinterlegen. Zudem solltest du bei „Menu for Sitelinks Schema“ dein Hauptmenü auswählen, um Google die wichtigsten Seiten für die Sitelinks (weitere Links) im Snippet vorzugeben. „Breadcrumb Schema“ kannst du aktivieren, um in dem Snippet statt der URL die Breadcrumbs (eine Anzeige, wo auf der Website sich die Seite befindet) anzeigen zu lassen. Ob du die „Sitelinks Search Box“ anzeigen lässt, ist dir überlassen. Ich empfehle, sie zu aktivieren, wenn du einen Blog hast und auch auf deiner Website eine Suchfunktion anbietest. Dadurch können Nutzer direkt in den Google Suchergebnissen deine Website durchsuchen.
- Noch ein Klick auf „Next“ und du hast die Ersteinrichtung schon erfolgreich hinter dich gebracht. Nutze jetzt den Button „Create first Schema“, um deine Inhalte mit strukturierten Daten zu versehen.
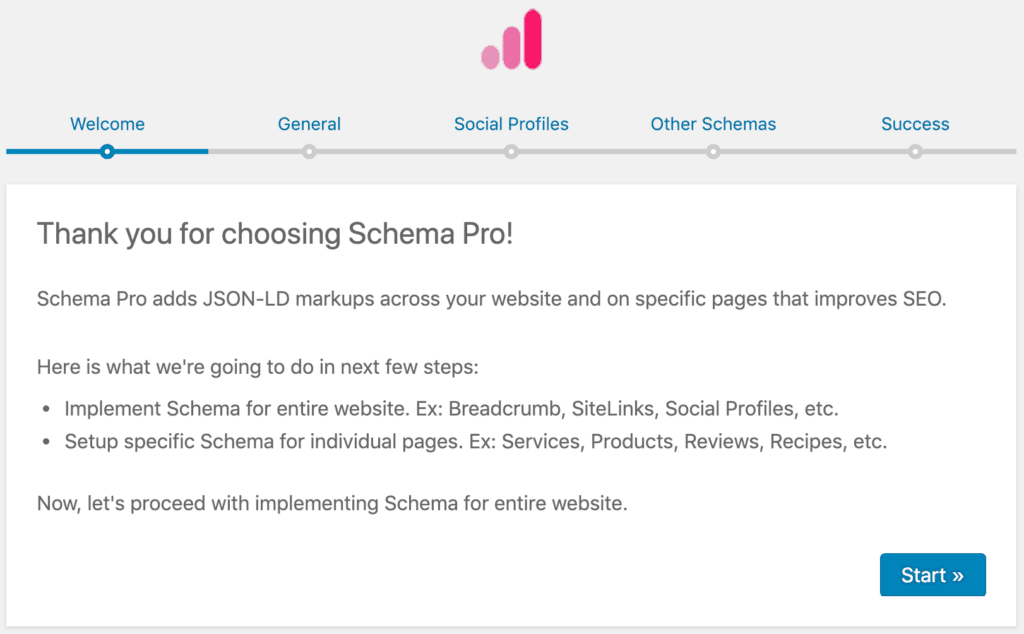
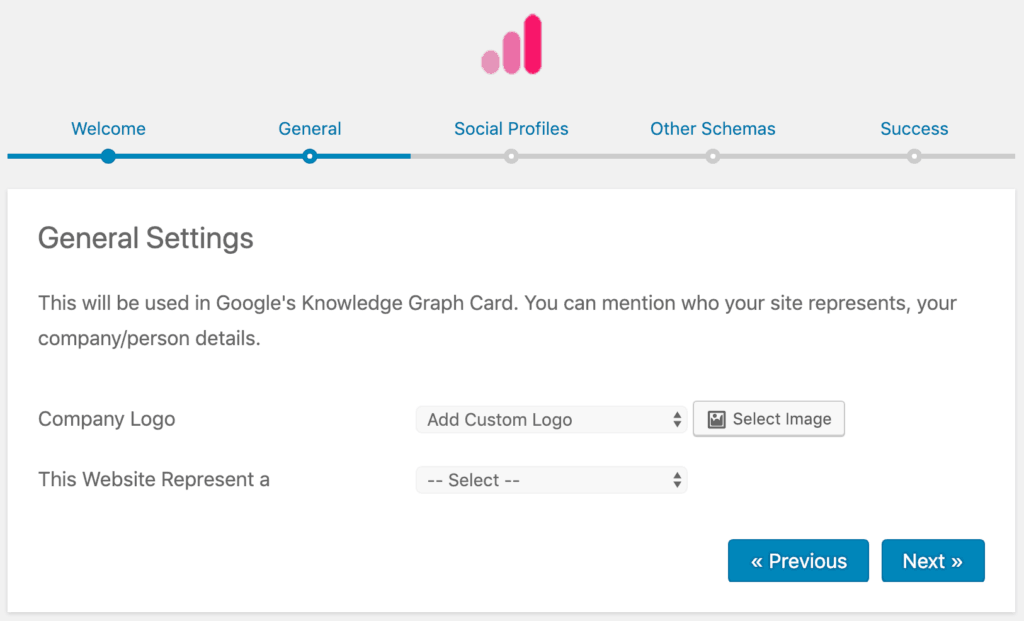
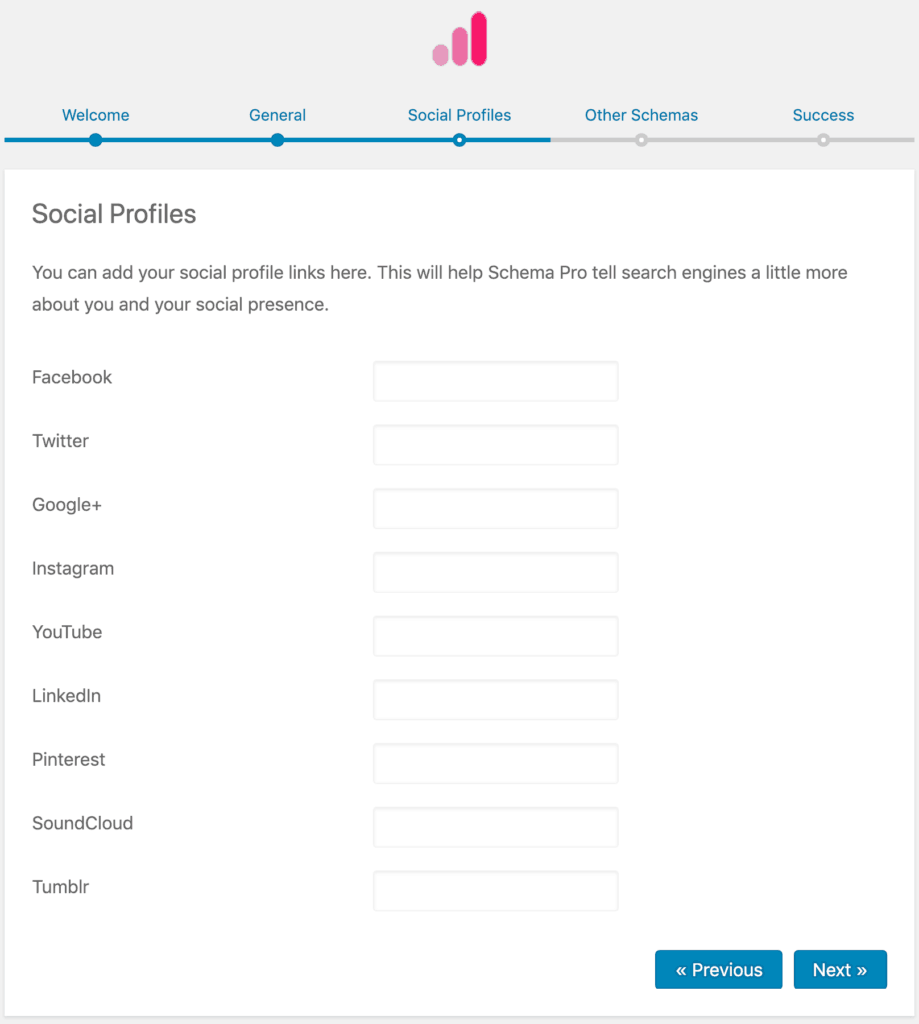
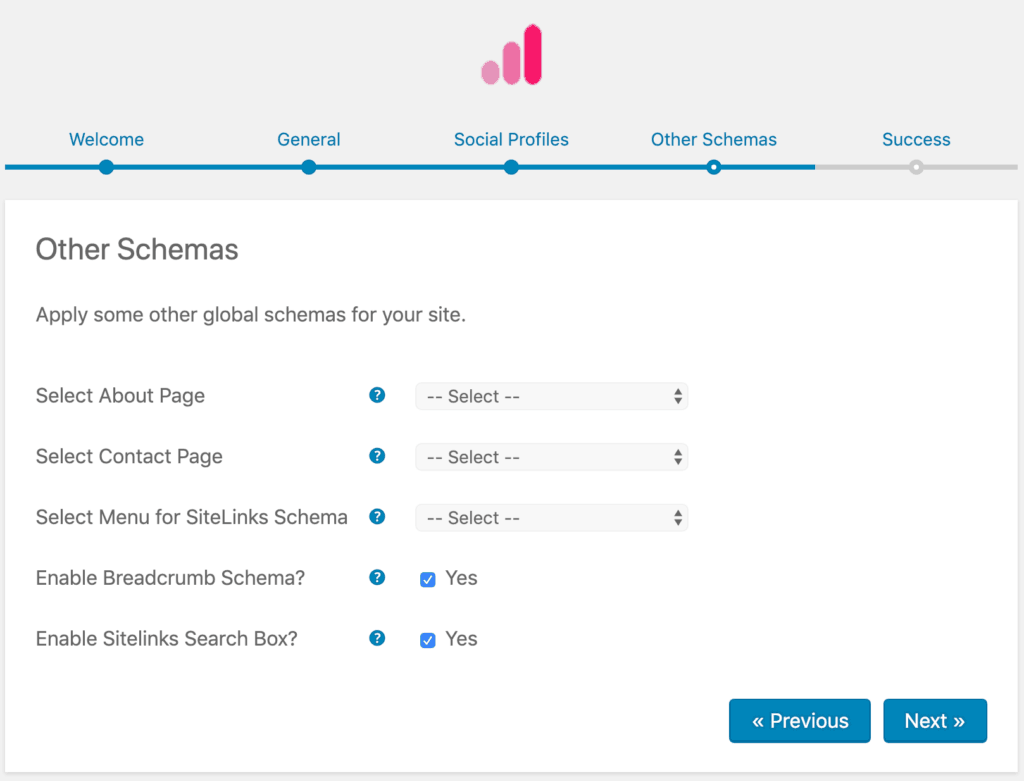

🔥 Nutze den „Setup Wizard“, um die Ersteinrichtung von Schema Pro vorzunehmen und deine gesamte Website mit den ersten strukturierten Daten zu versehen.
So richtest du strukturierte Daten für deine Inhalte ein
Ja, jetzt wird es etwas mehr Text. Aber folge dieser Anleitung Schritt für Schritt und die Einrichtung wird klappen!
Wenn du gerade den Setup Wizard genutzt hast, kannst du im letzten Fenster „Success“ direkt auf den Button „Create First Schema“ klicken.
Möchtest du zukünftig neue strukturierte Daten einrichten, oder bestehende bearbeiten, findest du die Übersicht unter „Einstellungen“ -> „Schema Pro“.
Beim Hinzufügen neuer strukturierter Daten öffnet sich erneut ein Assistent, der dich durch die Einrichtung führt.
Lass uns diesen wieder zusammen Schritt für Schritt durchgehen:
- Wähle bei „Choose Schema Type“ aus, welche Art von strukturierten Daten du einbauen möchtest
- Nun muss du bei „Target Pages“ auswählen, auf welchen Seitentypen diese Art der strukturierten Daten eingefügt werden sollen. „Front Page“ ist deine Startseite, der Rest wie „Beiträge“ sollte selbsterklärend sein. Manchmal ist es sinnvoll „Specific Pages / Posts / Archives etc.“ auszuwählen und die einzelnen Seiten manuell festzulegen. Beispielsweise bei Produkten, Kursen oder Büchern.
- Der nächste Schritt ist nur noch die Erfolgsmöglichkeit. Klicke am besten direkt auf „Complete Setup“, um die Einrichtung zu vervollständigen.
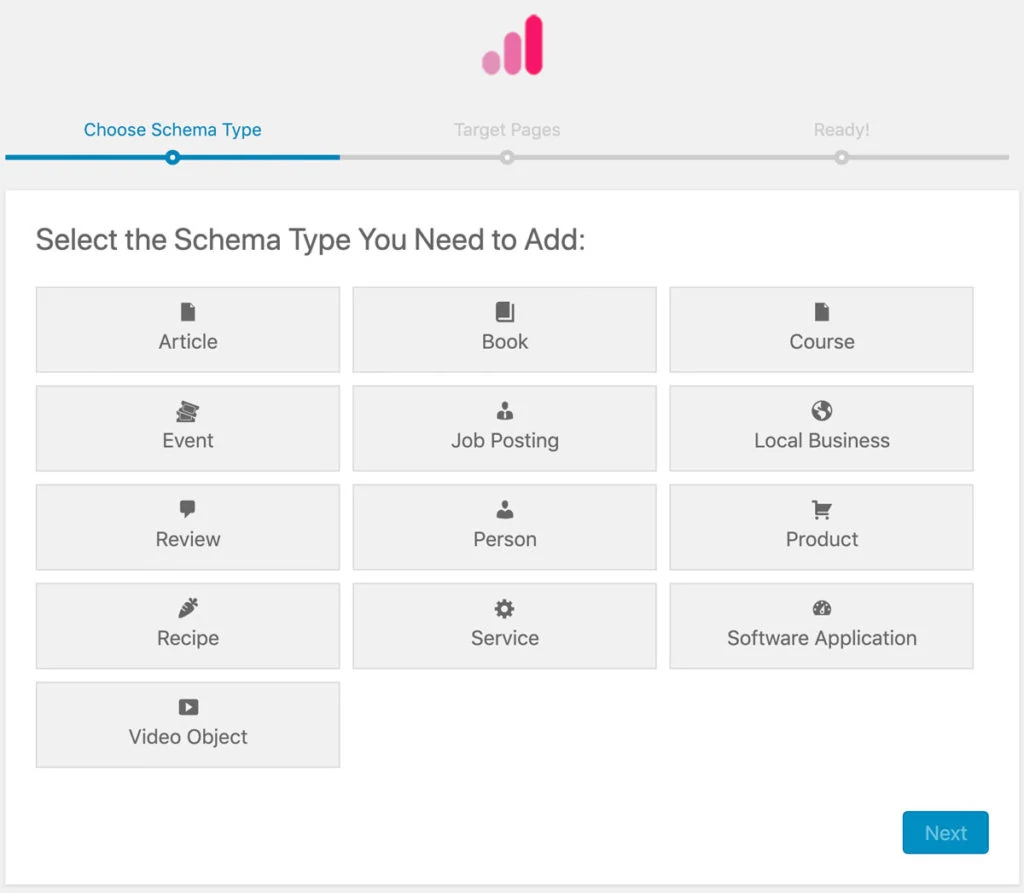
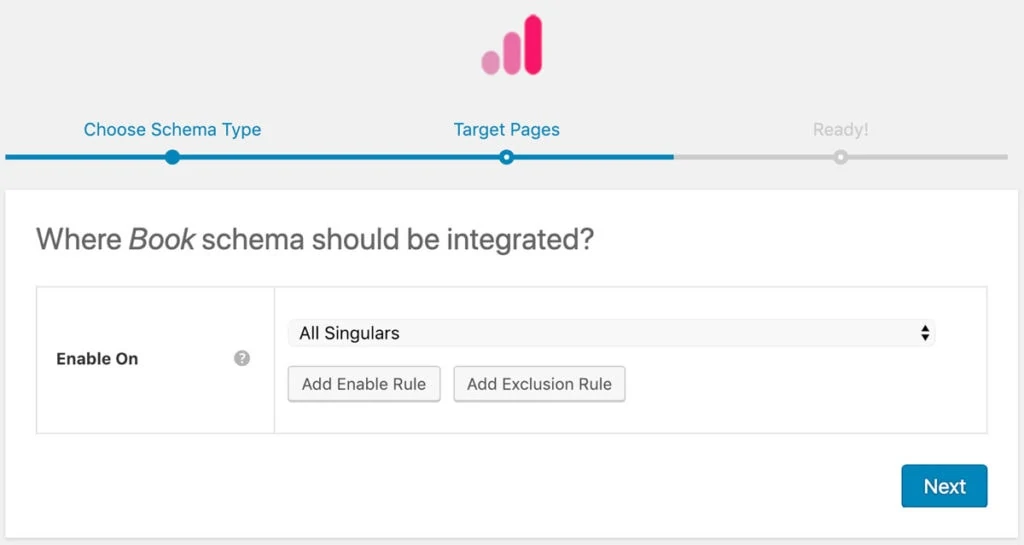
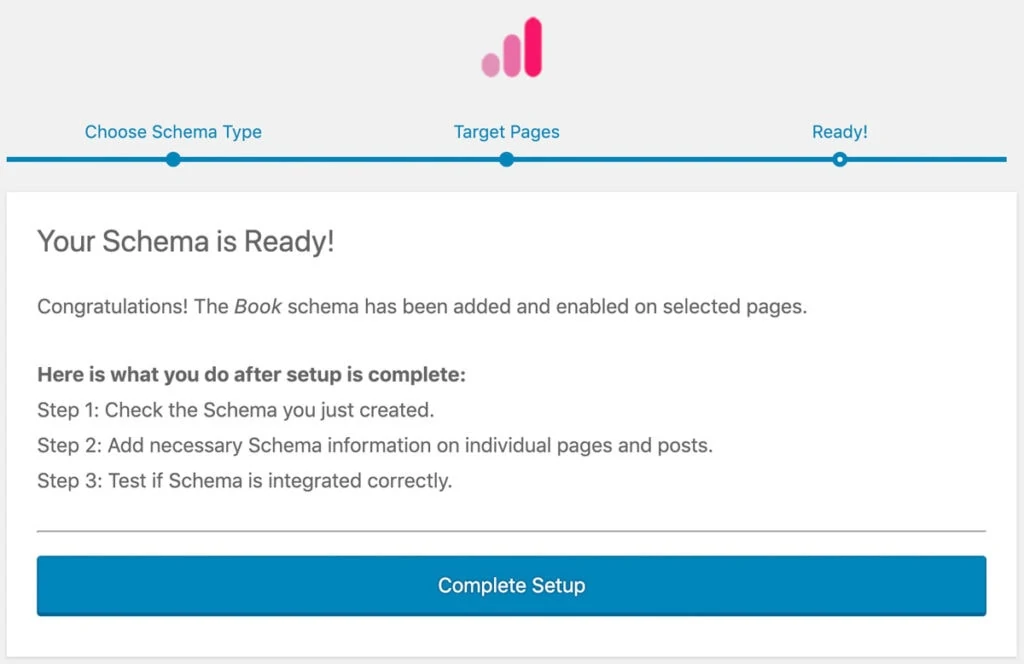
Du kommst jetzt in die Bearbeitung der von dir eingefügten Schema Daten (das gleiche, wie strukturierte Daten). Zu dieser Bearbeitung kommst du auch über „Einstellungen“ -> „Schema Pro“ -> anklicken des Elements.
Nun musst du festlegen, wie du die Inhalte für die verschiedenen Daten festlegen möchtest. Also in der Praxis, wie du beispielsweise die ISBN oder den Titel eines Buches festlegst.
Klickst du die Auswahlbox an, werden dir verschiedene „Felder“ angezeigt, aus denen du automatisch die Daten ziehen lassen kannst. So könntest du für den Titel eines Buches beispielsweise das Feld „Title“ auswählen, damit automatisch der Name der Seite genutzt wird.
Wenn keines der vorgegebenen Felder passt und du die Informationen händisch eingeben möchtest, nutze „New Custom Field“. Dieses Feld kannst du dann auf der Seite oder dem Beitrag bearbeiten, auf dem diese strukturierte Daten eingefügt werden.
Möchtest du die Daten eines Plugins nutzen, beispielsweise Advanced Custom Fields, kannst du „Select Other Custom Fields Here“ auswählen und anschließend das gewünschte Feld.
Die mit einem roten Sternchen versehenen Inhalte solltest du unbedingt ausfüllen, die anderen sind optional.
Wenn du bei einem der Inhalte „New Custom Field“ ausgewählt hast, kannst du dieses Feld auf der Seite oder dem Beitrag selber befüllen. Dort gibt es unterhalb des Editors eine neue Box von Schema Pro, in der du sämtliche strukturierten Daten zu dieser Seite / Beitrag einsehen und bearbeiten kannst.
Ich fasse nochmal kurz zusammen:
1️⃣ Klicke unter „Einstellungen“ -> „Schema Pro“ auf „Add new“
2️⃣ Wähle die gewünschte Art der strukturierten Daten aus und auf welchen Seiten / Beiträgen sie genutzt werden sollen
3️⃣ Bearbeite die strukturierten Daten und hinterlege, woher die Daten für die einzelnen Inhalte gezogen werden sollen.
4️⃣ Öffne eine der Seiten / Beiträge, für die du strukturierte Daten eingefügt hast, und prüfe in der „Schema Pro“ Box unterhalb des Editors, ob alle Eingaben stimmen bzw. hinterlege hier die Inhalte für „New Custom Fields“.
So passt du die Inhalte der strukturierten Daten an
Du hast es fast geschafft!
Nachdem du jetzt die strukturierten Daten für deine Seiten & Beiträge aktiviert hast, kannst du teilweise die individuellen Inhalte noch anpassen.
Das heißt, wenn du bei der Einrichtung für einen gewissen Inhalt „New Custom Field“ gewählt hast, musst du hierfür noch den gewünschten Inhalt hinterlegen.
Dieser letzte Schritt bei der Einrichtung strukturierter Daten ist schnell gemacht:
- Bearbeite die Seite / den Beitrag, für den du ein „New Custom Field“ gewählt hast
- Scrolle nun nach unten, bis zu der „Schema Pro“ Box unterhalb des Editors
- Gib in die bearbeitbaren Felder den gewünschten Inhalt ein
- Aktualisiere die Seite / den Beitrag, damit die Änderungen übernommen werden
Klasse, du hast nun vollständig die strukturierten Daten in deine Website integriert!
🔥 Bearbeite deine Seiten & Beiträge, um in der Schema Pro Box unterhalb des Editors die von dir eingestellten „New Custom Fields“ mit Inhalt zu füllen.
Wie du die strukturierten Daten testest
Nach diesem Aufwand wüsstest du nun vermutlich gerne, ob die strukturierten Daten auch richtig eingebunden und von Google erkannt werden.
Auch hier hat Schema Pro* mitgedacht.
Wenn du einen Beitrag oder eine Seite öffnest, siehst du in der Admin-Leiste ganz oben den Link „Test Schema“. Klicke hier, um das Google Testtool für strukturierte Daten zu öffnen und deine Seite prüfen zu lassen.
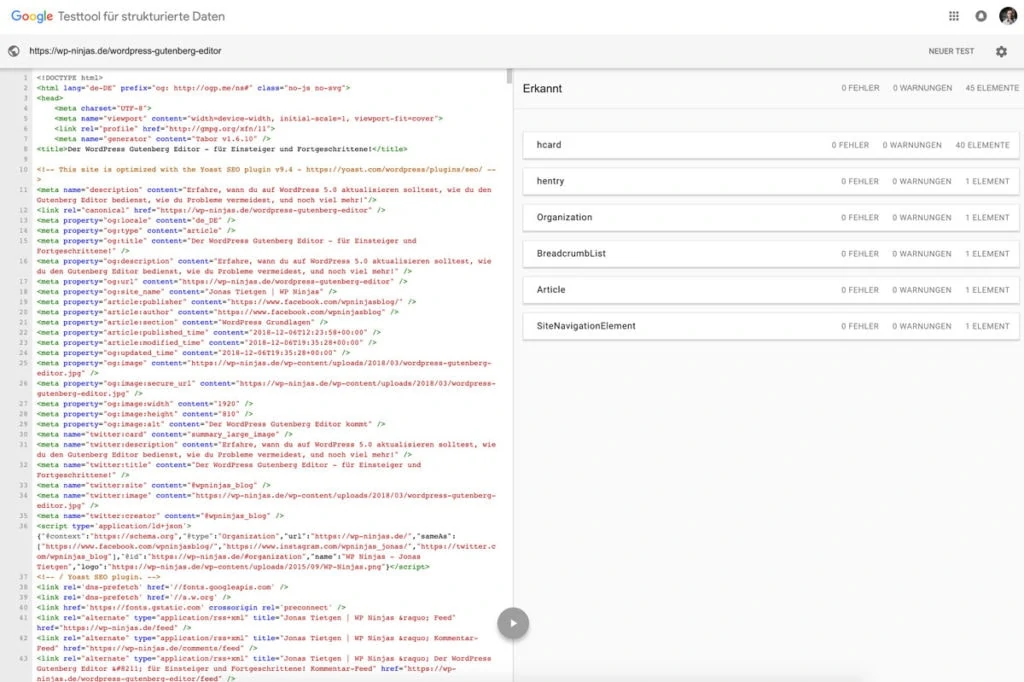
In diesem Tool siehst du auf der linken Seite den Quelltext deiner Website und rechts die erkannten Schema Auszeichnungen, also strukturierten Daten.
Wenn das bei dir aussieht, wie auf dem Screenshot, ist alles gut.
Sollte es Fehler oder Warnungen geben, kannst du diese anklicken und musst dann nochmals überprüfen, ob du alles korrekt eingebunden und vor allem alle Pflicht-Inhalt (die mit dem kleinen Sternchen in Schema Pro) hinterlegt hast.
Herzlichen Glückwunsch, du hast nun strukturierte Daten auf deiner Website eingebaut und wirst von den Vorteilen profitieren!
Es kann einige Tage oder auch Wochen dauern, bis Google diese Daten in den Suchergebnissen anzeigt. Sei einfach geduldig, und schaue immer mal wieder nach.
Welche strukturierten Daten hast du auf deiner Website eingebaut? Schreibe in die Kommentare!
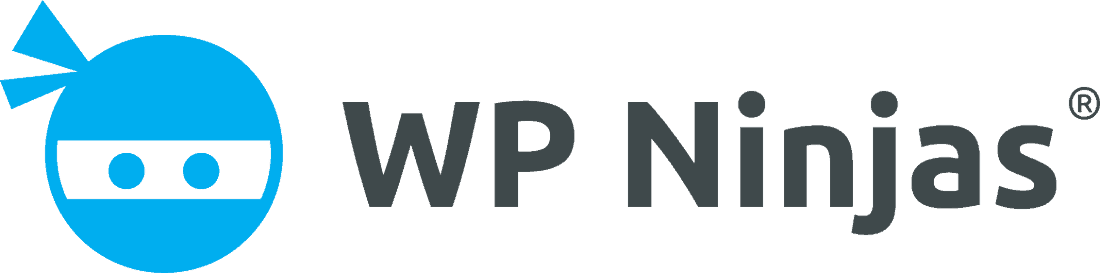

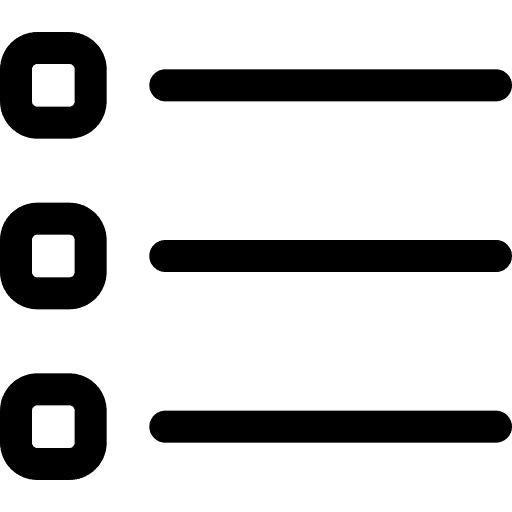

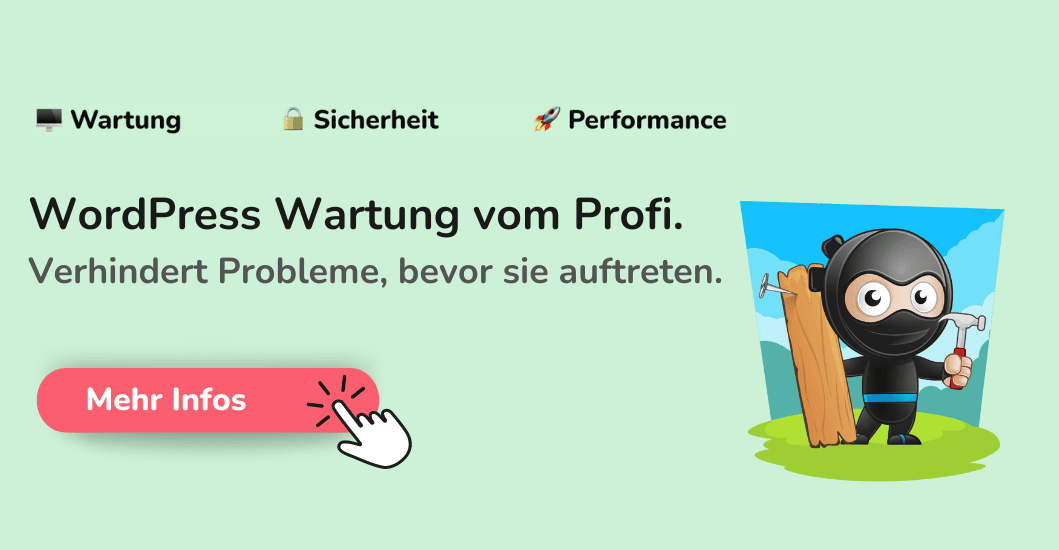

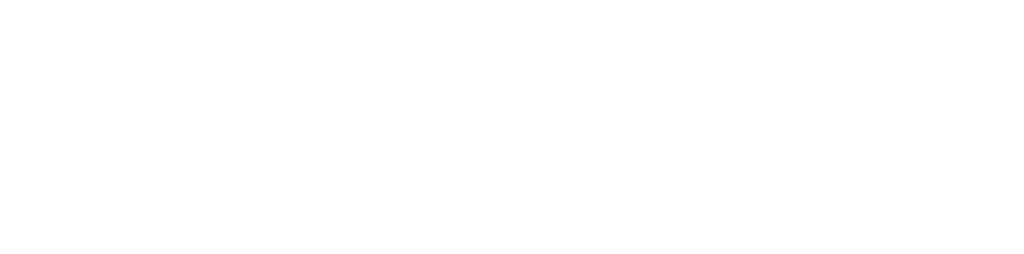
Danke für diesen Artikel. Hatte mich gerade kurz gefreut, dass das Plugin preislich im Rahmen von 79$ lag – bis ich den lifetime Schalter entdeckt habe. Daher fände ich eine Case Study interessant, wie sich die Aufrufe vor und nach Einrichtung des Plugins entwickelt haben. Lohnt sich die Investition von 249$?
Moin Markus,
eine Case Study habe ich selber nicht, aber Google hat einige Erfolgsgeschichten dank strukturierter Daten veröffentlicht:
https://developers.google.com/search/case-studies/overview
Viele Grüße
Jonas
Finde ich ja schon etwas teuer im Vergleich zu kostenlosen Alternativen.
Frage
Ich nutze das Plugin SEOPRESS und da habe ich auch die Möglichkeit strukturierte Daten einzugeben. Natürlich kann ich das auf jeder Unterseite tun. Vom Inhalt bzw. den Kontaktdaten ändert sich hier nicht viel …
Die Frage ist jetzt
Überall die selben Daten oder versuchen unterschiedlichen Daten einzugeben ? Erkennt Google die selben Daten auf verschiedenen Unterseiten nicht das Douplicate Content ?
Danke für eine Antwort
Moin Torben,
es ist normal, dass auf jeder Seite einer Website die gleichen strukturierten Daten hinterlegt sind, die eine Firma bzw. Person auszeichnen. Das ist kein Duplicate Content und kein Problem!
Grüße
Jonas
Moin Jonas, ich habe das Plugin ebenfalls vor einiger Zeit gekauft und bin bisher noch nicht dazu gekommen es zu testen/nutzen. Dank deines Artikels, bin ich jetzt aber gerade wieder etwas motiviert 🙂
Eine Frage die du vielleicht schon geklärt hast. Ich aktiviere nun z.B „local Business“ für alle „Seiten“ – anscheinend muss ich nun trotzdem jede Seite händisch anfassen und hier die entsprechenden Daten hinterlegen?
Moin Christian,
hm ich persönlich nutze für die Business-Auszeichnung Yoast SEO, da es hier sowieso schon inklusive ist.
Wenn du das mit Schema Pro machst wirst du für die local Business beim Einrichten des Plugins gefragt, welche Daten hierfür global auf der Website hinterlegt werden müssen. Somit ist keine händische Arbeit auf jeder Seite nötig 🙂
Grüße
Jonas
hm, also der Vorteil bei Schema Pro Plugin ist ja eigentlich dass ich auch noch zusätzliche Daten angeben, z.B. Öffnungszeiten, das geht ja bei Yoast nicht. In meinem Fall ist es nun eben auch so dass ich eben solche Daten, wie z.B. die Öffnungszeiten vorab gar nicht eingeben kann, sondern erst auf wenn ich auf der eigentlichen Seite bin. Heißt wenn ich nur das „globale“ nutze, nutze ich ja viele Optionen gar nicht.
Hallo!
Danke für den interessanten Artikel!!! Das mit den Sternchen wusste ich schon vorher – ja das macht auch spürbar etwas aus. Kurzerhand das Plugin gekauft und eingestellt. Es klappt wunderbar. Dabei habe ich noch bemerkt, das bei mir irgendwelche sinnlosen „hentry“-Einträge zu finden sind, die Goggle auch noch als Fehler interpretiert. Kurz gegoogelt und die Lösung hier gefunden: https://de.wordpress.org/plugins/tags/remove-hentry/
Danach sind die Hentry-Einträge weg.
So, jetzt ist alles fehlerfrei und ich bin gespannt, wie Goggle die Änderungen anzeigt.
Nochmals Danke!
Viele Grüße
Lutz Schneider
Moin Lutz,
freut mich sehr, dass bei dir mit dem Plugin alles gut funktioniert!
Diese hentry-Einträge kommen oftmals von dem genutzten Theme, aber das hast du ja gut gelöst 🙂
Grüße
Jonas
Hi Jonas, ich hab mir das Plugin nach deiner Empfehlung besorgt und auch eingerichtet. Allerdings werden bei mir die Sterne für die Bewertung nicht angezeigt. Ich hab schon alles durchsucht und auch in der Hilfe des Plugins nichts gefunden, deshalb wende ich mich an dich: gibt es einen Shortcode den ich einfügen muss oder eine Einstellung, die ich vornehmen muss damit das angezeigt wird?
Viele Grüße und schon mal Danke für deine Hilfe,
Janneke
Moin Janneke,
Google spielt immer wieder mit den Bewertungssternen und zeigt diese gerne für längere Zeiträume gar nicht mehr an…
Wir können sie nur hinterlegen und wenn Google Bock hat, werden sie angezeigt.
Grüße
Jonas
Hallo Jonas,
danke für diesen sehr hilfreichen Beitrag! Wollte ich schon lange mal sagen 🙂
Seit Version 11 beherrscht auch Yoast den Umgang mit strukturierten Daten. Welche Gründe gibt es eigentlich noch, weiterhin SchemaPro einzusetzen?
Grüße,
Ralph
Moin Ralph,
Yoast unterstützt zwar mittlerweile strukturierte Daten, allerdings nur einen Bruchteil der möglichen Daten 🙂 Schema Pro kann sehr viel mehr!
Grüße
Jonas
Hallo Jonas,
vielleicht ist es gerade einfach zu warm in meinem Büro… aber ich finde in meinem Dashboard nichts, um Schema pro zu testen…
Gruß
David
Moin,
was meinst du damit? Schema Pro ist ein kostenpflichtiges Plugin. Testen könntest du nur die kostenfreie Version davon.
Grüße
Jonas
Schaut euch mal das an: https://wordpress.org/plugins/structured-content/
Damit kann man JSON-LD von FAQPage, JobPosting und Event auf jede Seite oder Beitrag einfügen (auch mehrmals) und so die Snippets in den SERPs optimieren.
Funktioniert auch hervorragend mit Gutenberg & TinyMCE.
Hallo, ich nutze den Divi-Builder in Wordpress und habe mehrere Youtube Videos auf einer Seite hinterlegt, ist es möglich für jedes Video ein eigenes Schema zu hinterlegen und falls ja, wie mache ich das dann?
Ich freue mich auf Ihre Antwort.
Danke und Viele Grüße Elvis Binder
Moin Elvis,
Youtube Bilder sind von Haus aus schon mit entsprechenden Schema Daten ausgezeichnet 🙂
Grüße
Jonas
Hallo, ich komme mit dem Plugin nicht weiter. Ich möchte in den Suchergebnis bei Google unter meinem Link die Sternenbewertung von Google integrieren. Wie geht mit diesem Plugin?
Moin,
aktuell nicht, da Google diese Bewertungen im Moment gar nicht anzeigt. Wenn sich das ändert, wird auch das Plugin wieder die Möglichkeit bieten, ja 🙂
Grüße
Jonas
Vielen Dank für den Artikel. Ich betreue eine Website mit einer Liste von Geschäften und Restaurants in einem Stadtteil. Kann ich dann für jedes Geschäft den Eintrag als „Lokales Unternehmen“ markieren. Oder geht das immer nur einmal pro Website ?
Moin,
du kannst Schema Daten pro Seite hinterlegen, nicht nur global per Website 🙂
Grüße
Jonas
Vielen Dank für diesen wirklich gut und sehr verständlichen Beitrag. Tolle Beschreibung zur Umsetzung, werden wir bei uns mit übernehmen und auch umsetzen.
Hallo Jonas,
wenn ich jetzt auf einer Seite mehrere Produkte habe kann ich dann jedes Produkt mit strukturierten Daten auszeichnen?
Moin,
soweit ich weiß, geht das nicht. Die Schema Daten sollen ja in den Suchergebnissen helfen, zu der Suche des Nutzers passende Infos anzuzeigen. Da nur eine deiner Seiten für eine Suche angezeigt wird, wird da auch nur eine Produkt-Auszeichnung Sinn machen.
Auf Produktübersichtsseiten würde ich also keine Produkt-Schema-Daten einfügen, sondern auf deren Detailseiten.
Grüße
Jonas
Vielen dank für diesen Tollen Beitrag, ich wollte schon immer wissen wie das funktioniert. Ich werde es morgen direkt ausprobieren:-)
Hallo ich nutze WP mit Divi und Yoast – habe nun noch Schema pro – kanibalisiert mir Schema pro nun Yoast primium ?
Moin Rudolf,
ich würde prüfen, was für strukturierte Daten Yoast für dich einfügt und welche du mit Schema Pro einbaust. Nur so findest du heraus, ob sich das überschneidet.
Grüße
Jonas
Sehr cool zusammengefasst! Neben den strukturierten Daten sollte man sich auch gleich um sein Google Snippet kümmert! Kostenloses Tool: https://www.snippet-generator.com/
Somit verbessert man on Top nochmal seine CTR