Wenn es ein SEO-Tool gibt, das jeder Websitebetreiber nutzen muss, dann ist es die Google Search Console (früher „Google Webmaster Tools“).
Sie ist kostenlos nutzbar, zeigt dir genau die Suchanfragen, für welche deine Website in den Suchergebnissen erschienen ist und hält weitere nützliche Tools bereit.
Mit dieser Anleitung kannst du die Google Search Console einrichten und mit WordPress verbinden – schnell, einfach und in nur drei Schritten.
1. Logge dich in die Google Search Console ein
Zunächst rufst du die Google Search Console in deinem Browser auf.
Am besten setzt du dir die Search Console als Lesezeichen, damit du sie später immer wieder findest.
Klicke auf „Jetzt starten“ und logge dich anschließend mit deinem Google Account ein:
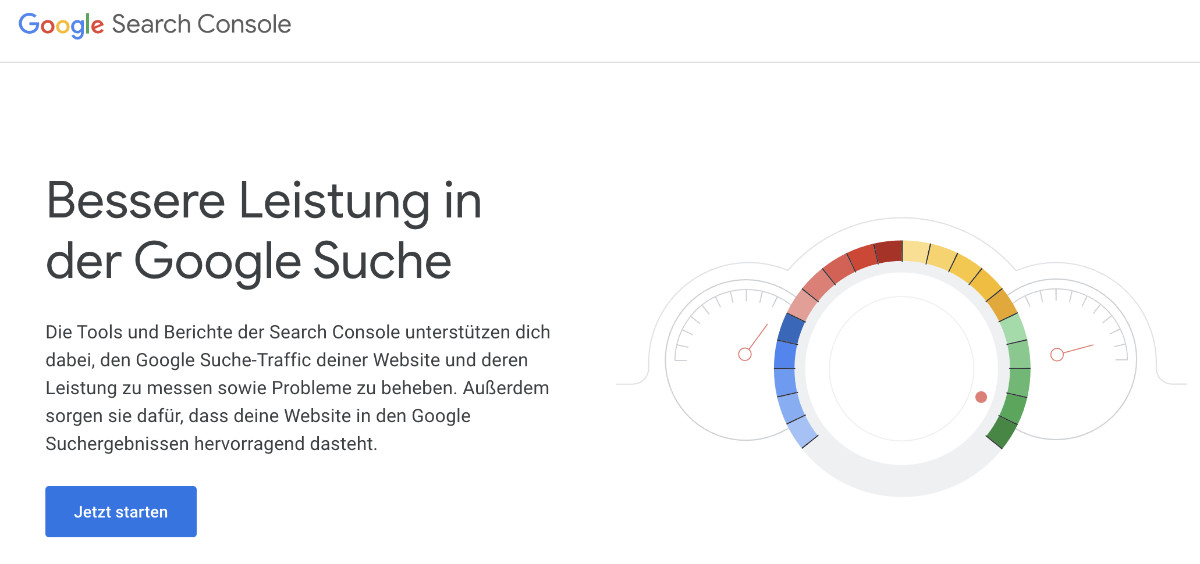
2. Füge eine neue Property hinzu
Wenn du die Google Search Console bisher noch nie genutzt hast, wirst du nun direkt von der Maske zum Hinzufügen einer neuen Property begrüßt.
Eine Property ist übrigens nichts anderes als eine Website.
Dort gibst du in dem rechten Feld bei „URL-Präfix“ die URL deiner Website ein. Achte darauf, dass du sie mit https eingibst und falls du www. vor deiner Domain nutzt, auch das www. mit hinterlegst:
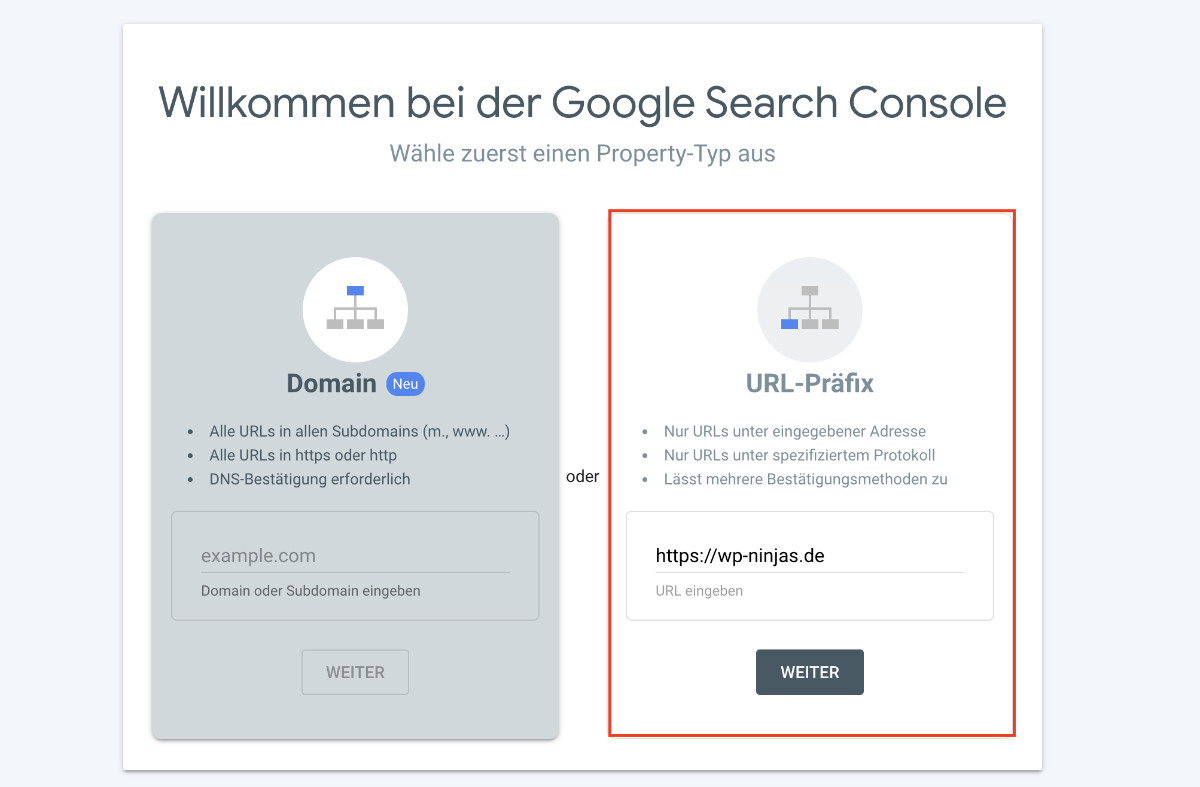
Wenn du bereits eine oder mehrere Websites mit der Google Search Console verbunden hast, kannst du oben links auf das Dropdown-Menü klicken und anschließend auf „Property hinzufügen“.
3. Bestätige deine Inhaberschaft
Wenn du die Google Search Console einrichten möchtest, musst Google sichergehen, dass du wirklich deine eigene Website verbindest. Darum musst du jetzt die Inhaberschaft bestätigen.
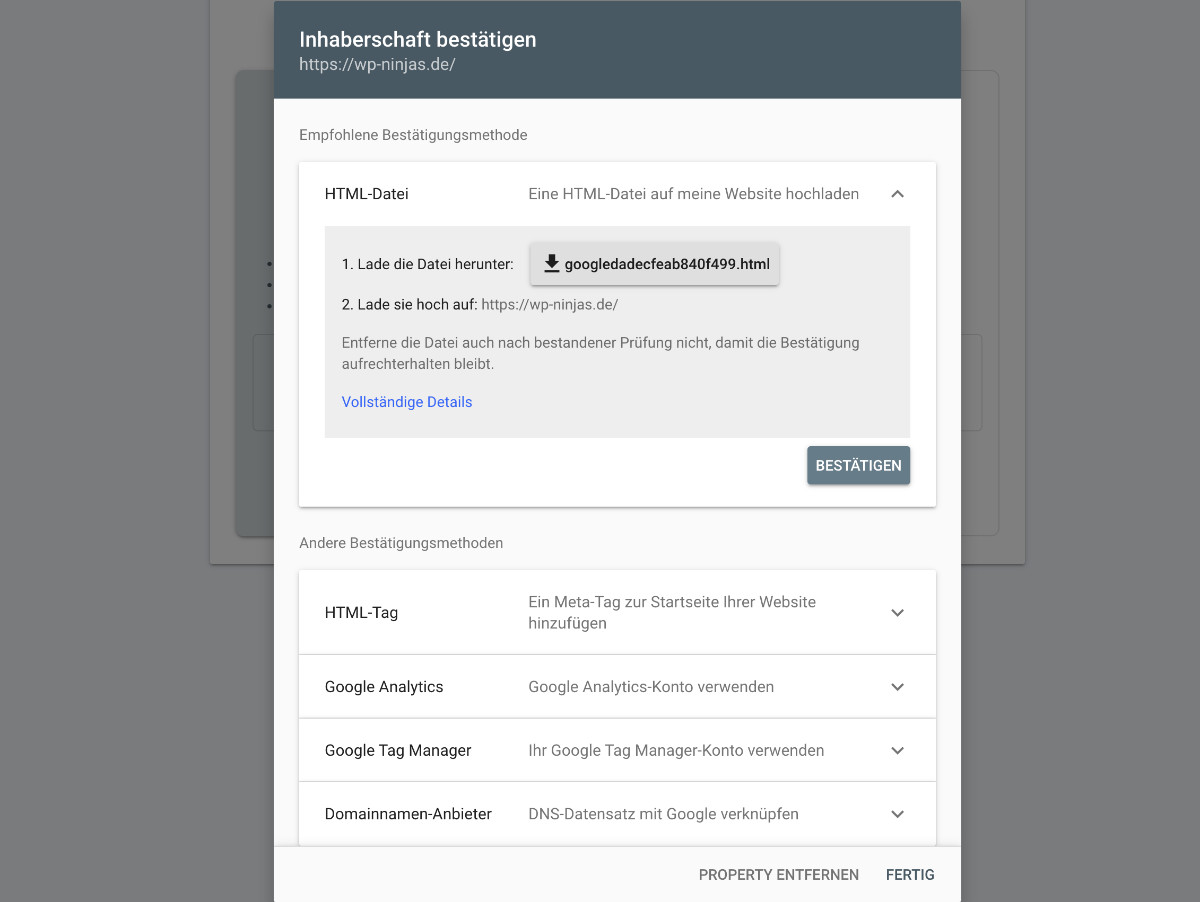
Solltest du bereits Google Analytics mit deiner WordPress Website verbunden haben und mit dem gleichen Google Account eingeloggt sein, wird die Inhaberschaft automatisch bestätigt.
Alternativ gibt es mehrere Möglichkeiten zur Bestätigung, alle sind recht einfach umzusetzen.
Wähle die Möglichkeit, die deinem Setup entspricht:

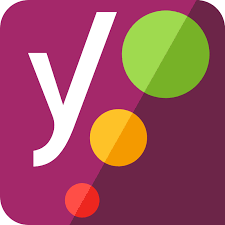

Mit dem Rank Math SEO Plugin
Es gibt im Rank Math Plugin zwei Möglichkeiten, die Verbindung zwischen deiner WordPress Website und der Google Search Console herzustellen.
Der schnellste und einfachste der beiden Wege sorgt „nur“ für die Verifizierung deiner Inhaberschaft in der Search Console. Der ausführlichere Weg lässt ich die Daten der Search Console in Rank Math einsehen und sorgt für Analysen anhand dieser Daten.
Möchtest du also nur die Verbindung herstellen, nutze die erste Möglichkeit. Wenn du die Daten in WordPress selber einsehen möchtest, nutze die zweite Version:
Verbinden, ohne die GSC Daten in WordPress sehen zu wollen
Navigiere unter „Rank Math“ → „Allgemeine Einstellungen“ und klicke anschließend auf „Webmaster-Tools“.
Dort findest du ein Eingabefeld für die Google Search Console:
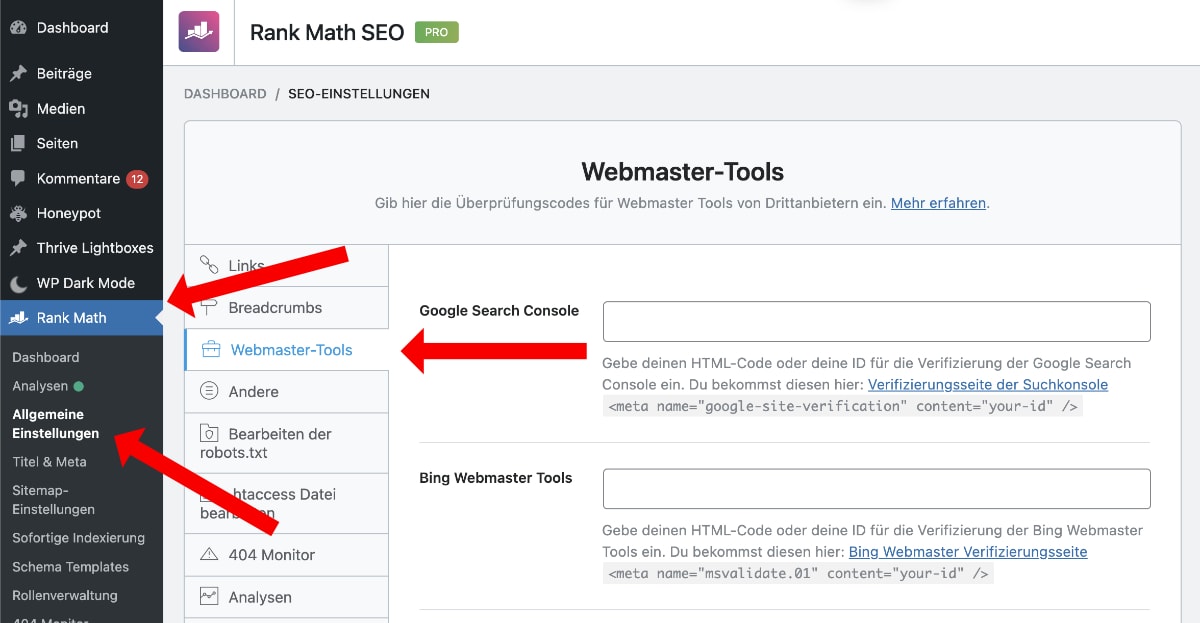
Rufe jetzt die Google Search Console auf und klicke bei dem Bestätigungsfenster auf „HTML-Tag“.
Kopiere dir den HTML-Tag aus dem Feld heraus:
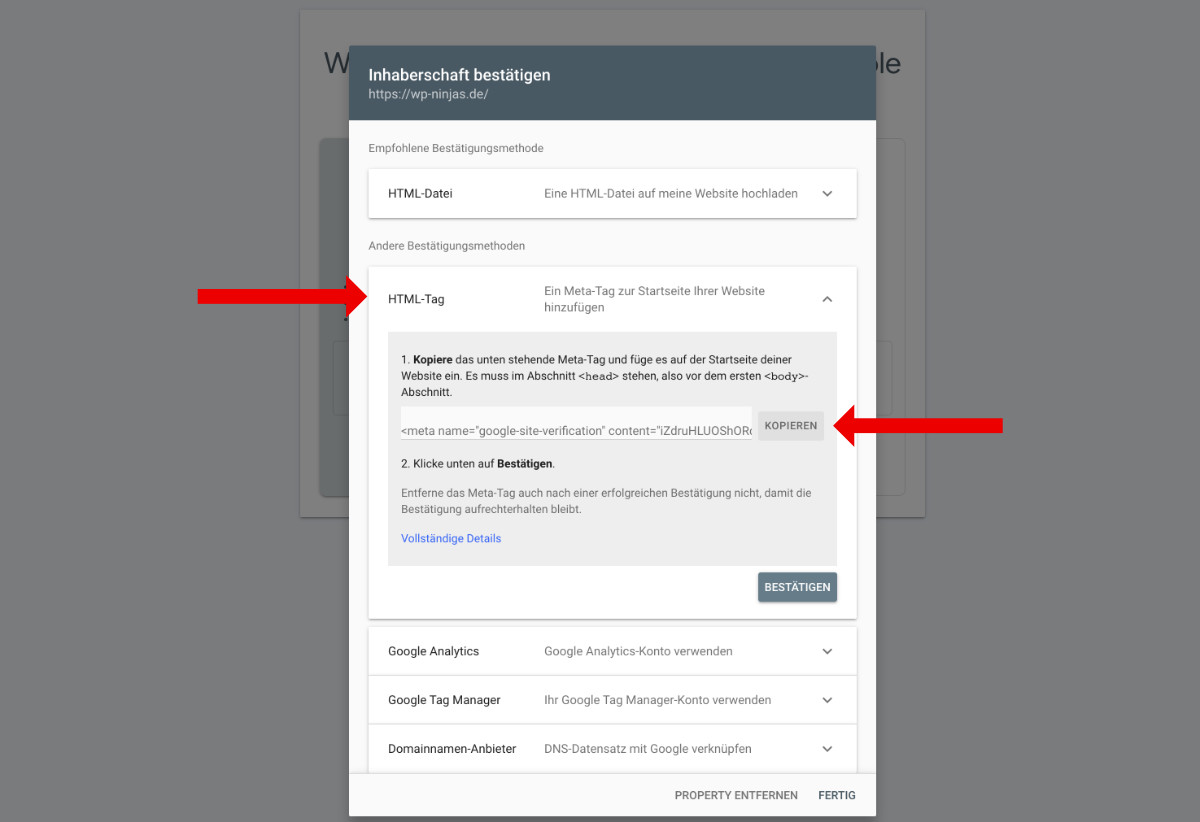
Wir benötigen für Rank Math nur die Buchstabenfolge, welche in dem Tag hinter „content=“ steht.
Entweder fügst du nun das gesamte Tag in das von Rank Math vorgegebene Feld bei „Google Search Console“ ein oder du kopierst es zunächst in eine Notizen-App oder ähnliches, um nur die Buchstaben- und Ziffernfolge herauszuholen.
Statt des gesamten Tags:
<meta name="google-site-verification" content="iZdruHLUOShORdr5vQTDYWrNXWT1pH3975bdu_MORPQ" />Benötigst du also nur diesen Teil:
iZdruHLUOShORdr5vQTDYWrNXWT1pH3975bdu_MORPQFüge den Code in Rank Math unter „Google Search Console“ ein und klicke anschließend auf „Änderungen Speichern“:
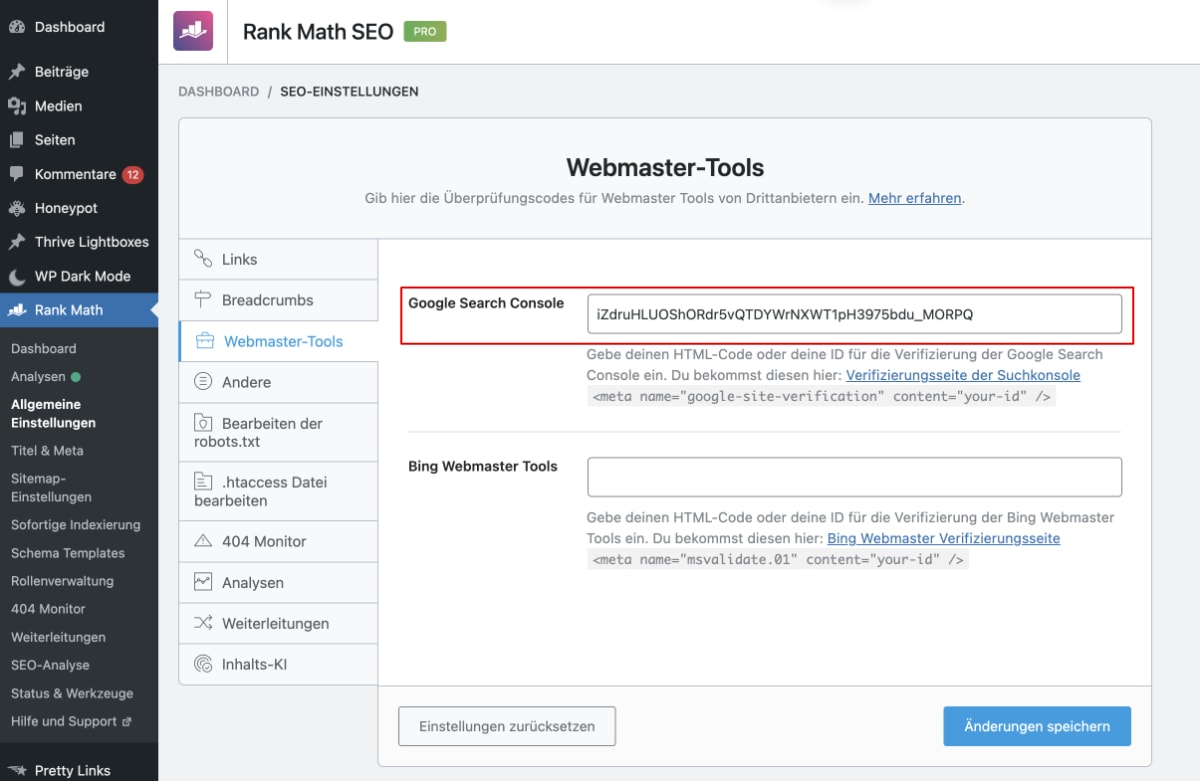
Verbinden, um die Daten in WordPress zu sehen
Voraussetzung hierfür ist, dass du ein kostenloses Konto bei Rank Math besitzt oder erstellst. Wenn nicht, wähle eine andere Möglichkeit zur Bestätigung der Inhaberschaft.
Nutzt du Rank Math SEO, aktiviere zunächst im Dashboard des Plugins (unter „Rank Math“ → „Dashboard“) die „Analysen“ und klicke anschließend auf „Einstellungen“:
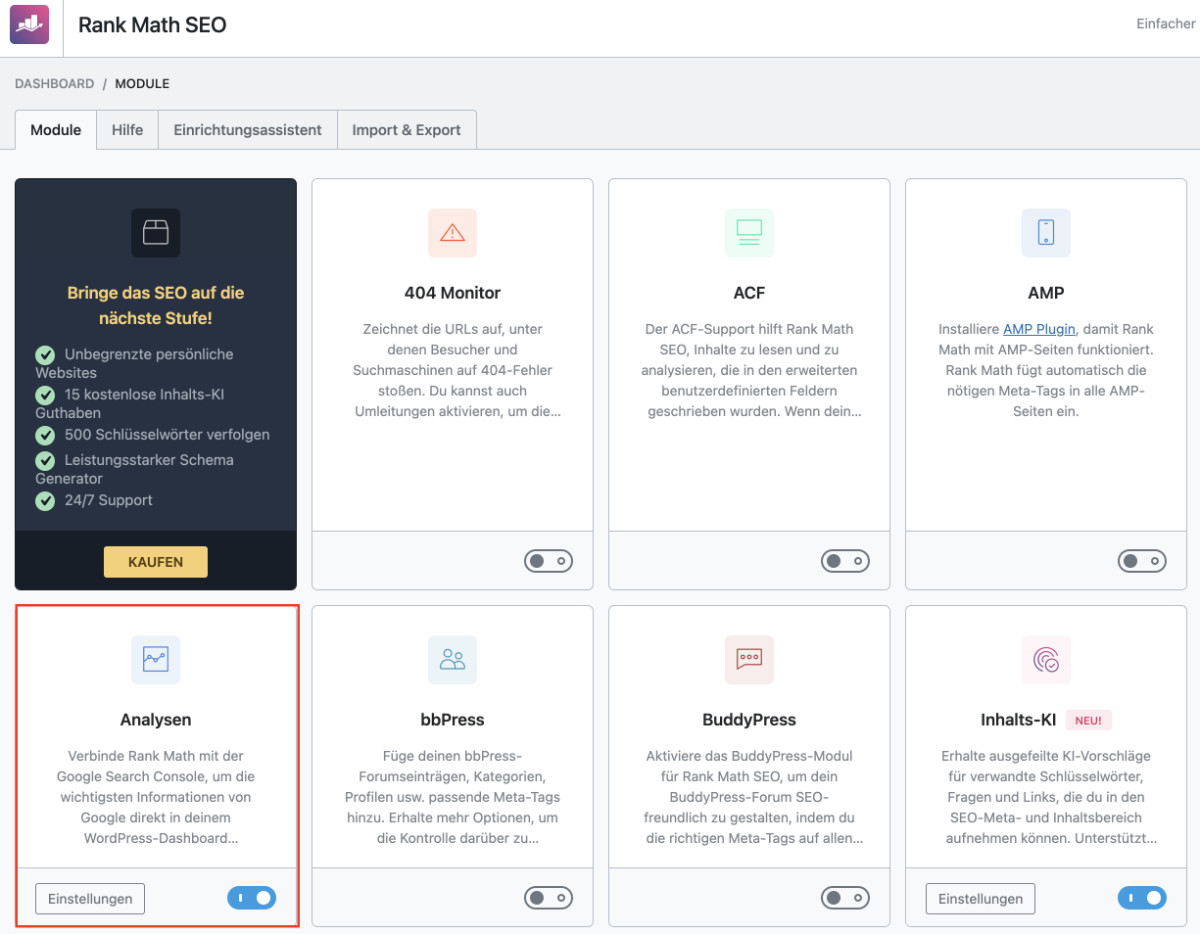
Zunächst wirst du aufgefordert, dich in deinen RankMath Account einzuloggen. Wenn du bereits eingeloggt bist, entfällt dieser Schritt.
Anschließend wirst du zu dem Google Login geführt und musst dich dort mit deinem Google Konto einloggen.
Daraufhin musst du die Berechtigungen festlegen, die Rank Math haben soll. Setze die beiden Haken bei
- „Search Console-Daten für bestätigte Websites abrufen und verwalten“
- „Verwalten der Liste mit Websites und Domains, die Sie kontrollieren“
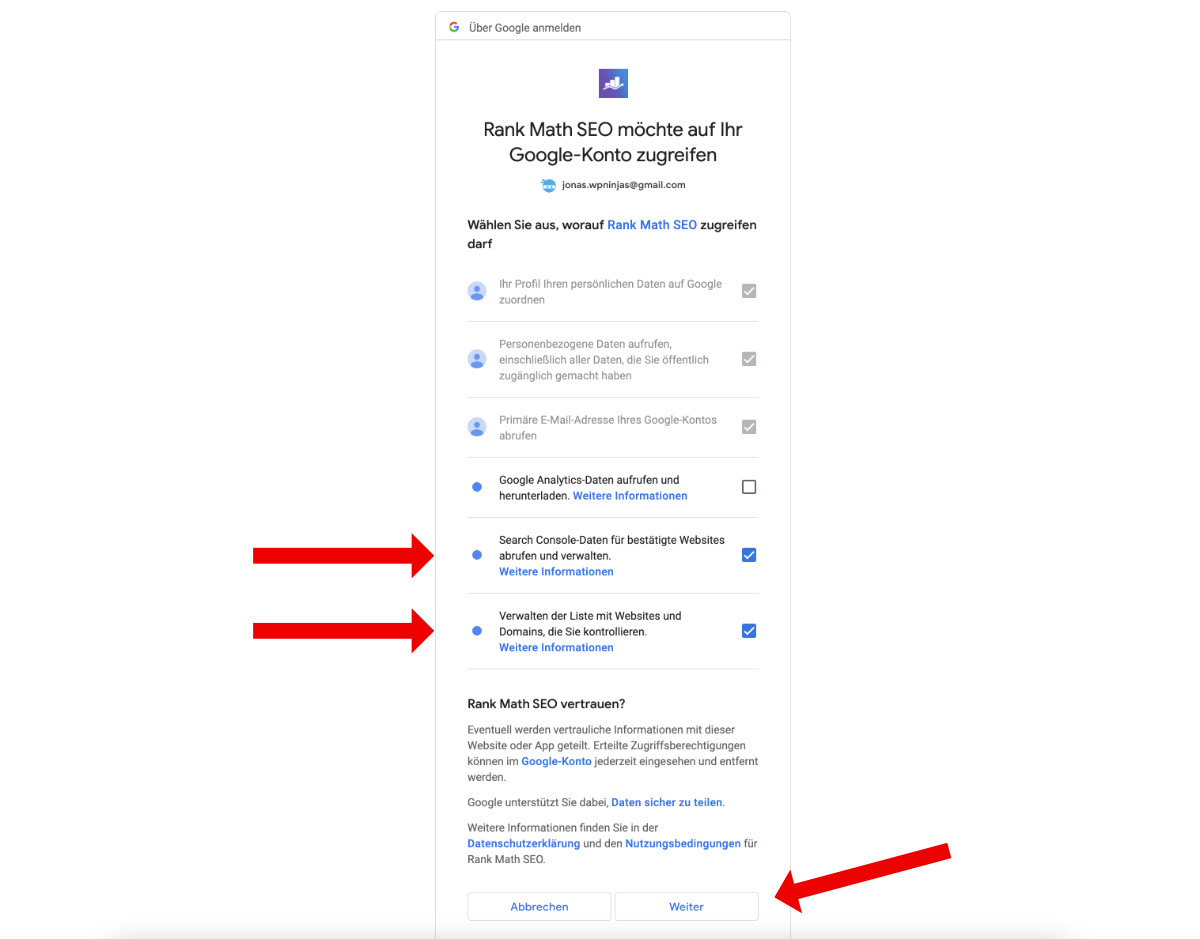
Anschließend wirst du zu RankMath zurückgeführt und musst ganz unten einmal speichern.
Wechselst du nun zurück in die Google Search Console siehst du nun entweder direkt eine Erfolgsmeldung oder musst bei „HTML Tag“ auf den Button „Bestätigen“ klicken:
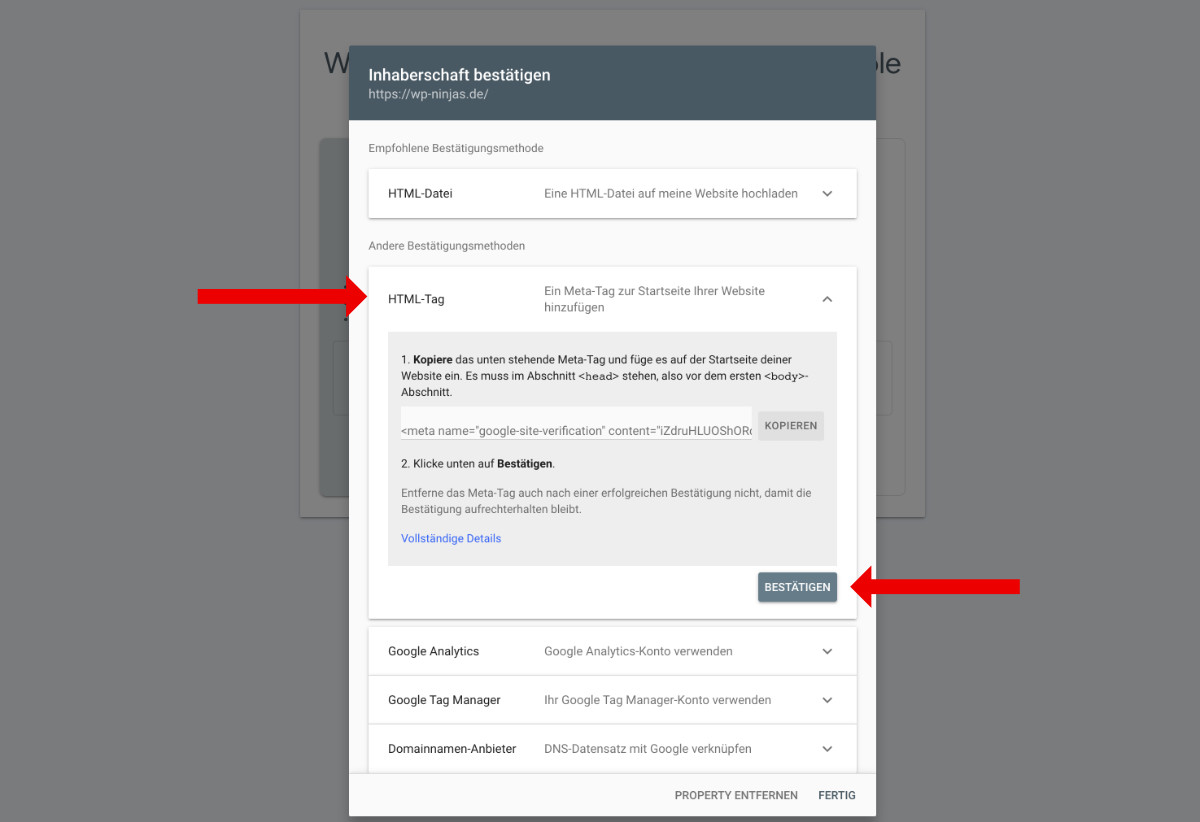
Hat alles geklappt, bekommst du nun eine Erfolgsmeldung angezeigt:
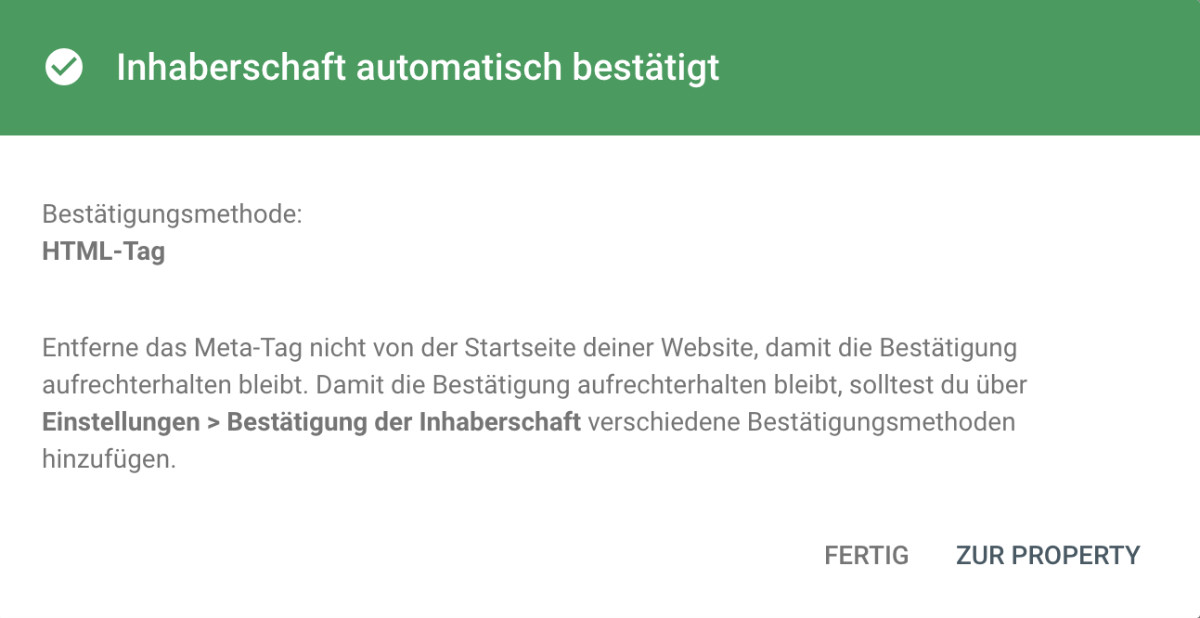
Mit dem Yoast SEO Plugin
Nutzt du Yoast SEO, ist die Verbindung zwischen WordPress und der Google Search Console mit wenigen Klicks hergestellt.
Klicke zunächst auf „Yoast SEO“ in deinem WordPress Menü, damit du im Yoast SEO Dashboard landest. Wechsle nun unter „Einstellungen“ und anschließend in den Tab „Website-Verbindungen“:

Rufe jetzt die Google Search Console auf und klicke bei dem Bestätigungsfenster auf „HTML-Tag“.
Kopiere dir den HTML-Tag aus dem Feld heraus:
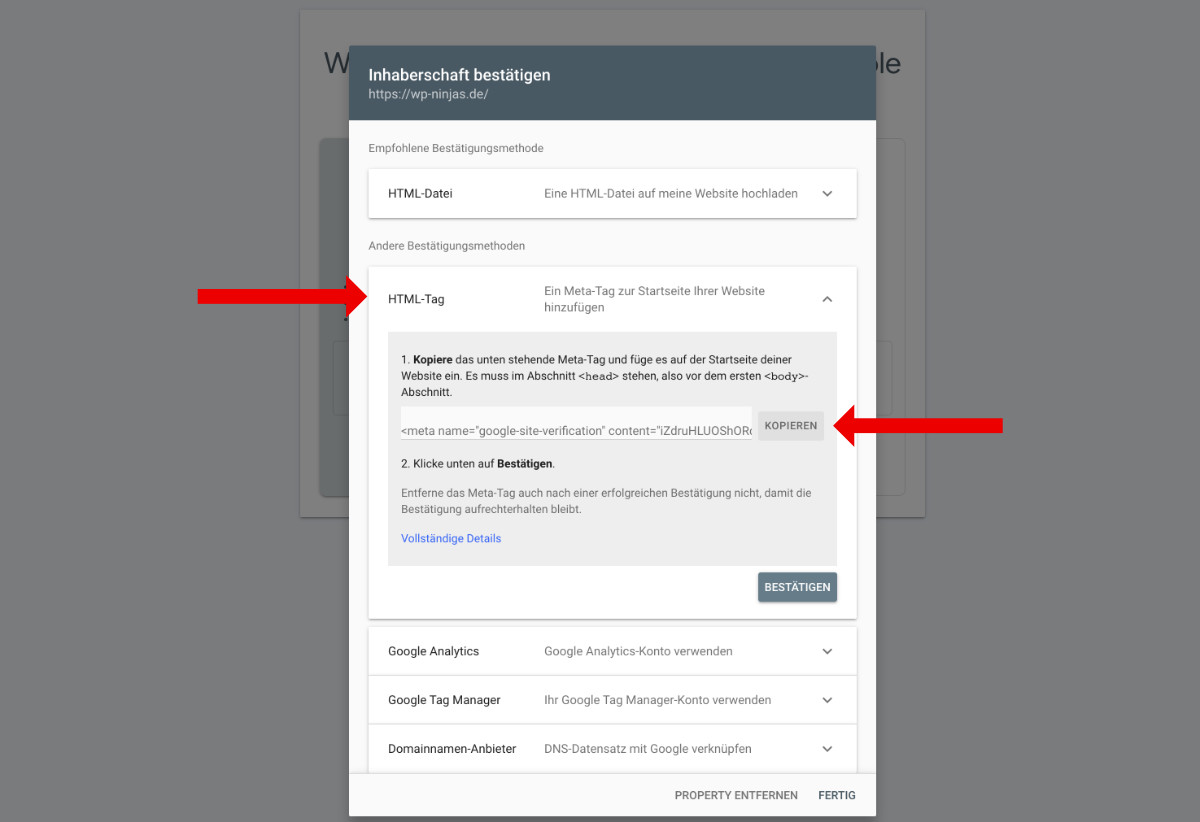
Wir benötigen für Yoast SEO nur die Buchstabenfolge, welche in dem Tag hinter „content=“ steht.
Entweder fügst du nun das gesamte Tag in das von Yoast SEO vorgegebene Feld bei „Google-Verifizierungscode“ ein oder du kopierst es zunächst in eine Notizen-App oder ähnliches, um nur die Buchstaben- und Ziffernfolge herauszuholen.
Statt des gesamten Tags:
<meta name="google-site-verification" content="iZdruHLUOShORdr5vQTDYWrNXWT1pH3975bdu_MORPQ" />Benötigst du also nur diesen Teil:
iZdruHLUOShORdr5vQTDYWrNXWT1pH3975bdu_MORPQFüge den Code in Yoast SEO unter „Google-Verifizierungscode“ ein und klicke anschließend auf „Speichern“:

Rufe nun wieder die Google Search Console auf und klicke bei dem HTML-Tag auf „Bestätigen“:
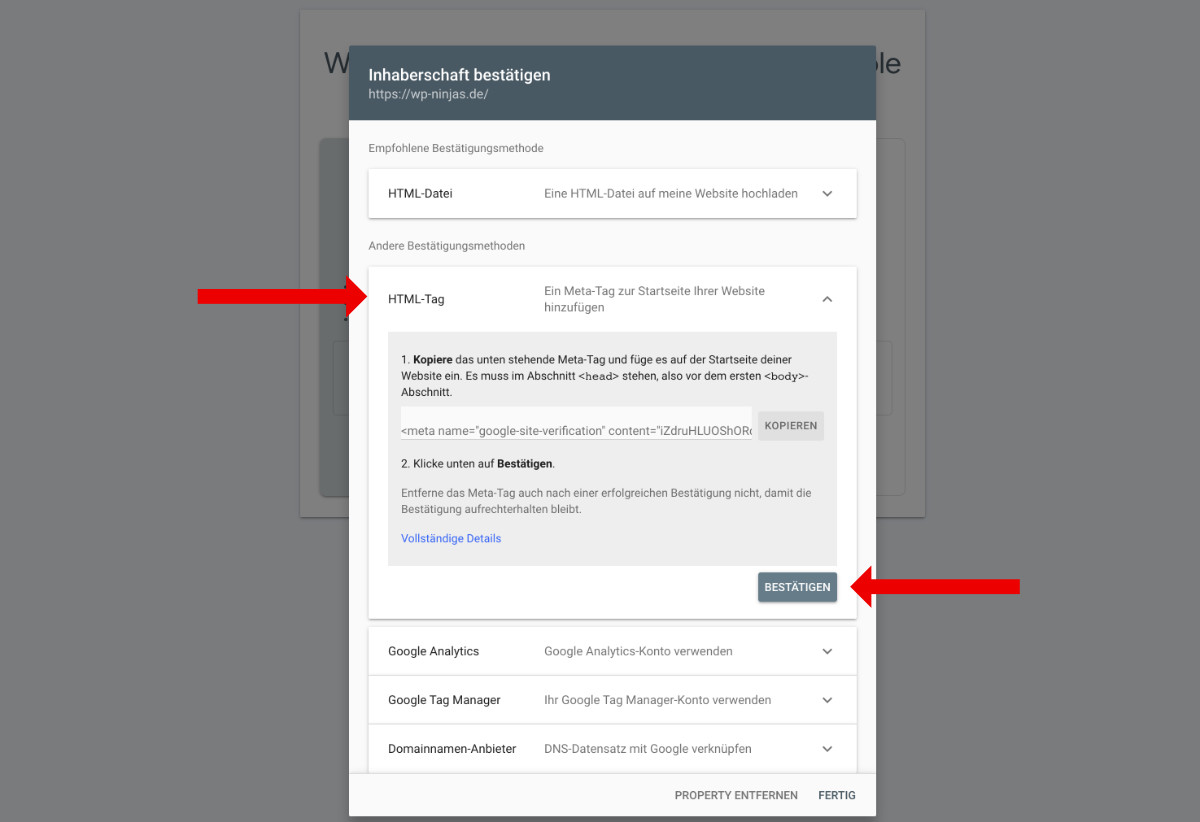
Wenn alles geklappt hat, bekommst du nun eine Erfolgsmeldung angezeigt:
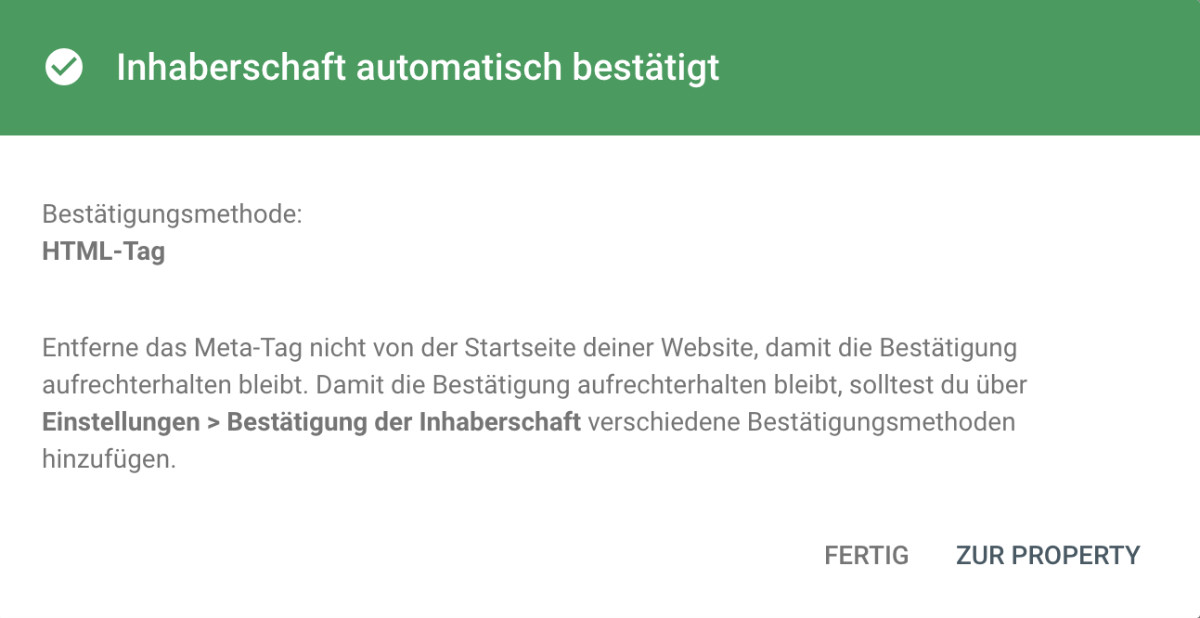
Mit dem HTML-Dateiupload
Möchtest du die Verbindung zwischen der Google Search Console und WordPress nicht von einem SEO Plugin abhängig machen oder bevorzugst diese Variante aus einem anderen Grund, nutze den HTML-Dateiupload:
Zunächst lädst du eine kleine HTML Datei herunter, die du in der Search Console bei der Bestätigung unter „HTML-Datei“ findest:
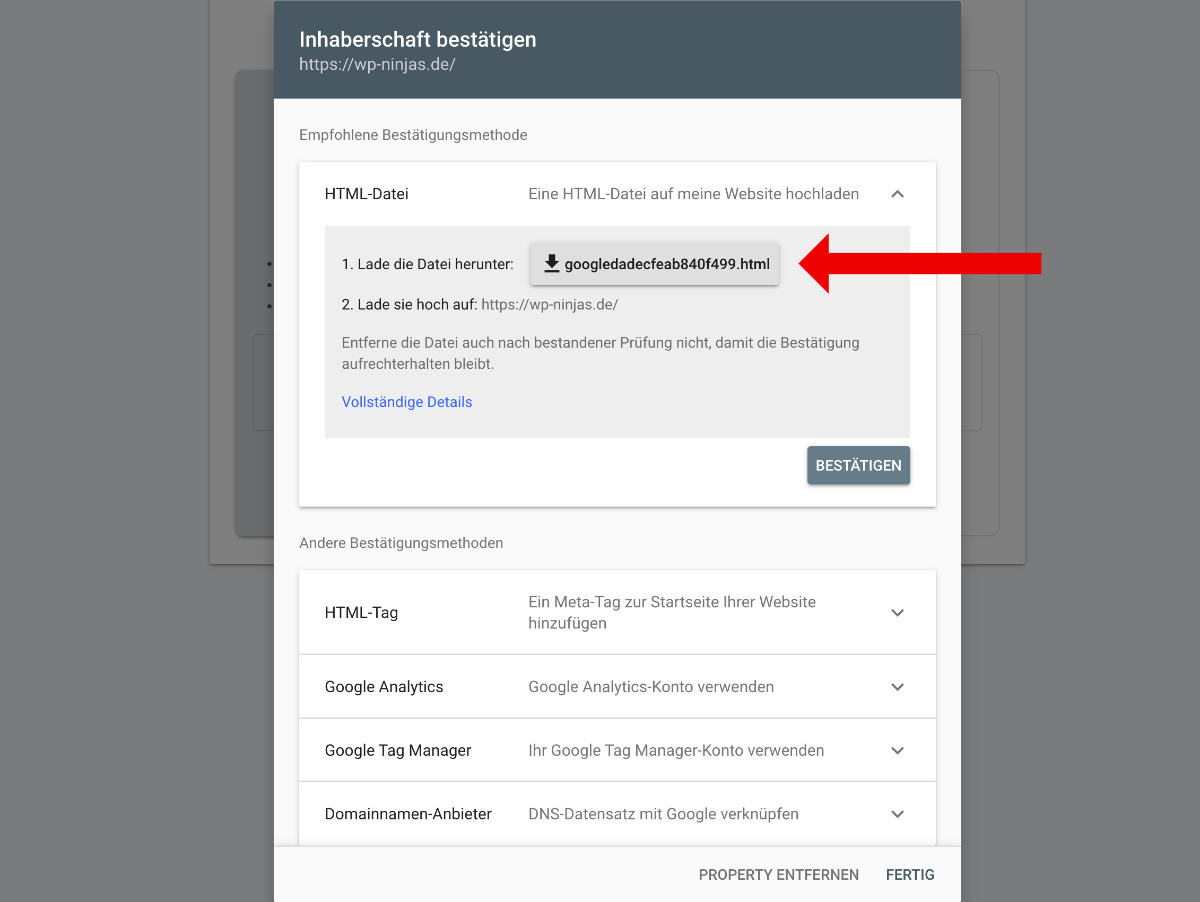
Anschließend öffnest du dein FTP Programm (beispielsweise FileZilla), navigierst in das Standardverzeichnis deiner WordPress Installation und lädst die HTML-Datei dort hoch:
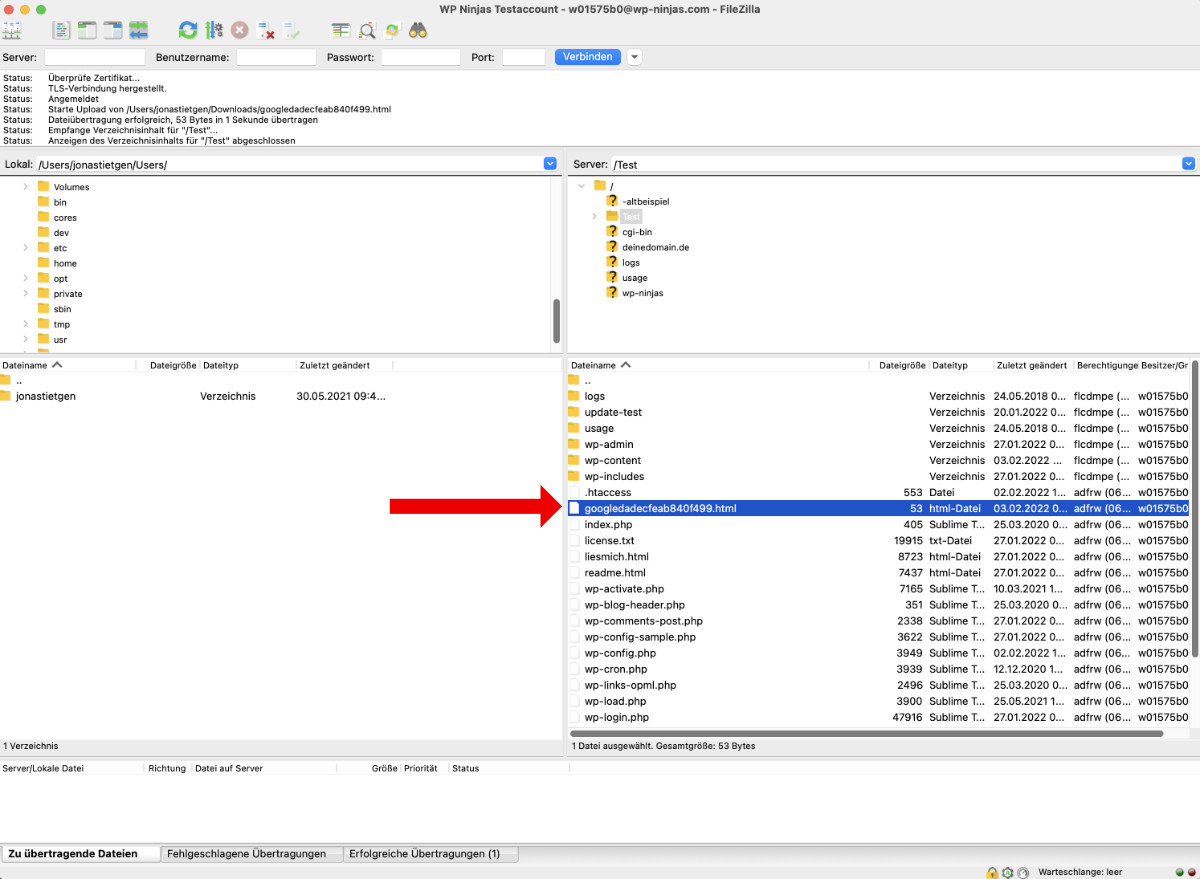
Übrigens darfst du auch nach dem Bestätigen diese Datei nicht mehr entfernen, da Google sonst nicht mehr überprüfen kann, ob du wirklich der Inhaber der Website bist.
Nach dem Upload kannst du zurück in die Search Console wechseln und dort beim „HTML-Datei“ auf „Bestätigen“ klicken:
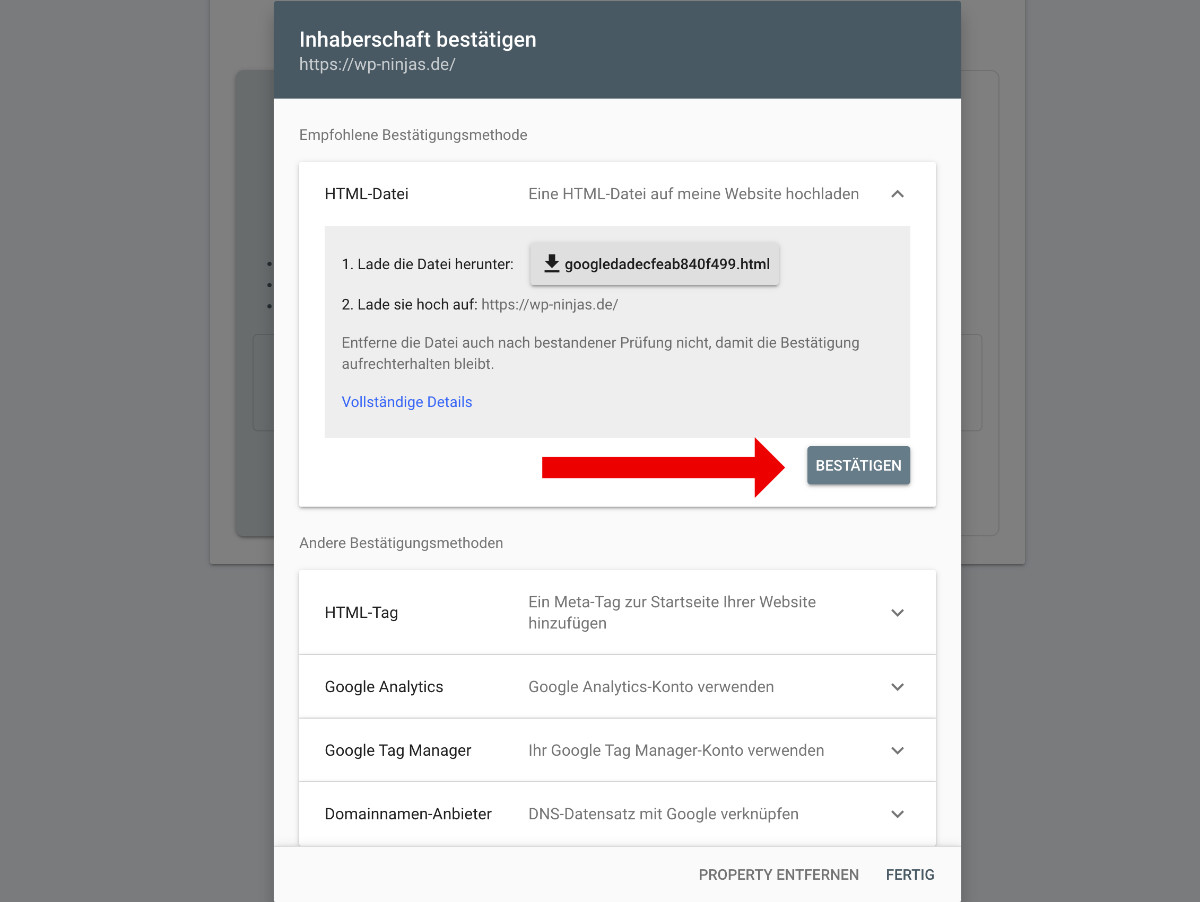
Anschließend wirst du eine Erfolgsmeldung angezeigt bekommen und hast die Google Search Console jetzt mit deiner WordPress Website verbunden:
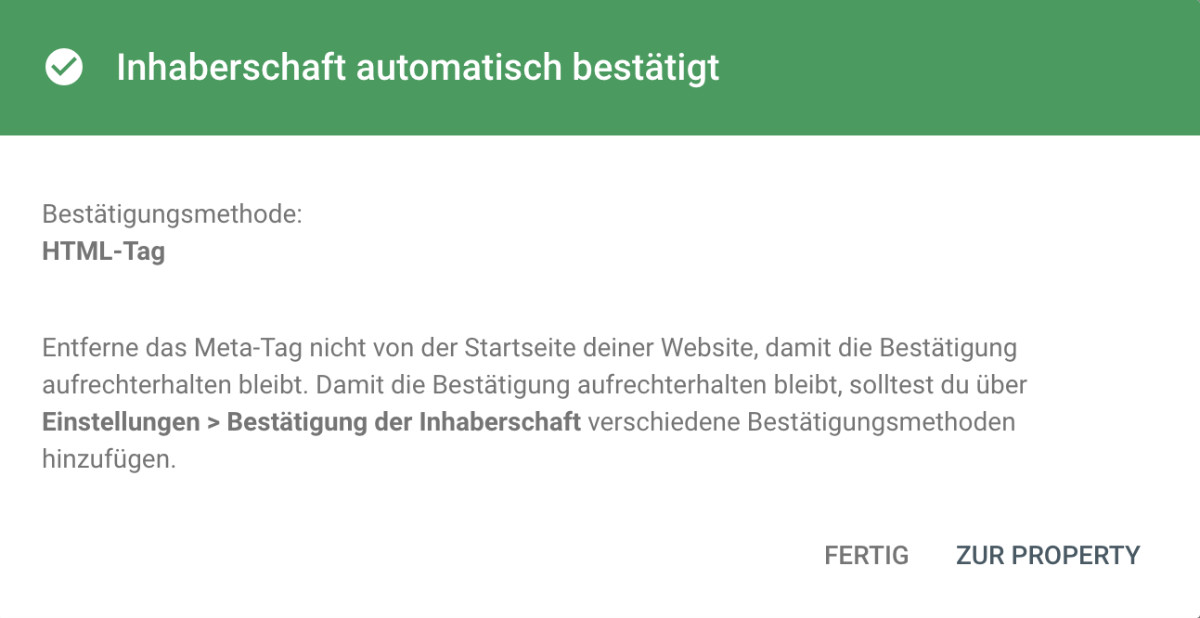
Warum du die Google Search Console nutzen solltest
Die Google Search Console ist deine direkte Schnittstelle zu allen Tools, die Google für Webmaster bereitstellt. Ist deine Website mit der Console verbunden, kannst du folgendes (und vieles mehr) nutzen:
- Übersicht über die Suchanfragen, zu denen deine Website gelistet wurde
- Daten der Impressionen, Klicks, Klickrate & Position pro Keyword
- Sitemap einreichen
- Manuelles Crawling starten
- Crawling Fehler und Crawling Statistiken einsehen
- N
- Indexierungsstatus & Sicherheitsprobleme einsehen
- Übersicht manueller Maßnahmen
Du fragst dich jetzt sicherlich bei dem ein oder anderen Punkt, was zur Hölle schon wieder Crawling, Indexierung, Impressionen oder manuelle Maßnahmen sind.
Keine Sorge, ich löse alle Punkte kurz auf:
Übersicht der Suchanfragen (Leistung)
Die Google Search Console ist die einzige Quelle, um die genauen Suchbegriffe einzusehen, für die eine Website bei Google erschienen ist. Zwar zeigen auch SEO Tools die Suchbegriffe an, die Search Console ist allerdings genauer.
Impressionen, Klicks & Position (Leistung)
Du bekommst zu den einzelnen Suchbegriffen ungefähre Werte, wie häufig deine Website für diesen Begriff gelistet wurde (Impressionen), wie oft auf deine Seite in den Suchergebnissen geklickt wurde (Klicks) und auf welcher Position deine Seite erschienen ist (Position).
Sitemap einreichen (Sitemaps)
Eine Sitemap ist eine Übersicht über alle Unterseiten deines Internetauftritts. Diese kannst du bei der Search Console einfügen, um Google einen „Wegweiser“ zur Hand zu geben, all deine Seiten zu finden.
Manuelles Crawling starten (URL Prüfung)
Über die URL Prüfung kann ein manuelles Crawling gestartet werden (abrufen deiner Website durch automatisierte, kleine Programme), wodurch du Google mitteilst, dass deine gesamte oder auch nur Teile deiner Seite neu abgerufen werden sollen. Somit kannst du neue Inhalte schnell durch Google abrufen lassen.
Crawling Fehler und Statistiken (Abdeckung)
Hier bekommst du eine Übersicht über die Fehler beim Crawling, die beispielsweise durch fehlende oder nicht erreichbare Seiten entstehen. Zudem kannst du sehen wie viele Seiten durch Google gecrawlt wurden und wie lange das gedauert hat.
Manuelle Maßnahmen
Es kann vorkommen, dass eine Website durch Google abgestraft wird. Dies passiert, wenn beispielsweise Linkkauf entdeckt wird oder Maßnahmen vorgenommen wurden, die gegen die Google Webmaster Richtlinien verstoßen. Ist dies der Fall, bekommst du über die Search Console eine Meldung.
Na, überzeugt?
Die Google Search Console ist Pflicht für jeden Besitzer einer Website!
Welche Funktionen der Google Search Console nutzt du am häufigsten?




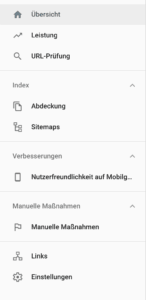



Danke, dass du mir nochmals die grundlegenden Möglichkeiten der Google Search Console aufgezeigt hast. Ich arbeite damit schon seit vielen Jahren und habe etliche Webseiten, Blogs, Foren und Wikis in der Console bereits bestätigen können. Ich nutze immer wieder diese HTML-Methode mit der Datei und so kann ich meistens sehr schnell eine Webseite bestätigen.
Ausserdem lasse ich mich von den Suchanfragen in der Console inspirieren und wenn nichts weiter im Blogger-Alltag anliegt, verblogge ich diese und gebe den Suchenden das, wonach die gesucht haben.
Man kann auch sehr gut in den Console sichten, was auf der eigenen Webseite bzw. dem Blog alles los ist und von manuellen Massnahmen war ich schon mal betroffen. Daher achte ich immer mehr darauf, dass ich mit meinen Projekten nicht gegen die Webmaster-Richtlinien verstossen kann. Das ist bei mir seit ein paar Jahren das A und O und sich von der manuellen Massnahme zu erholen, dauert wieder Jahre und vermutlich wird man von Google ab diesem Zeitpunkt manuell beobachtet. Das vermute ich sehr stark.
Hey Alex,
völlig richtig, die Search Console ist eine Art eierlegende Wollmilchsau 😀
Deshalb widme ich ihr auch nochmal einen ausführlichen Artikel zu den Möglichkeiten.
Grüße
Jonas
Danke Jonas für diesen tollen Artikel & die klaren Erklärungen – kurz nachgelesen, Problem gelöst. So liebe ich das.
Vielen Dank Jonas für die tolle Anleitung.