Ich zeige dir in dieser Anleitung, wie du Google Analytics in WordPress Websites einfügst. Selbstverständlich DSGVO-konform, mit Cookie-Hinweis und Opt-In.
Ich habe mich durch viele Cookie-Plugins gewühlt und habe mit Real Cookie Banner* endlich eins gefunden, dass mir die DSGVO-konforme Verbindung von Google Analytics (und anderen Diensten) mit WordPress einfach macht. Es spart Zeit und sogar die rechtlichen Texte sind schon drin.
Das bedeutet, dass jeder Websitebesucher aktiv in das Tracking einwilligen muss.
Kurzanleitung, wie du in WordPress Google Analytics 4 einfügst
- Logge dich in dein Google Analytics Konto ein
- Schließe mit Google den Vertrag zur Auftragsdatenverarbeitung (In Analytics unter “Verwaltung” → “Kontoeinstellungen” → “Zusatz zur Datenverarbeitung”)
- Installiere und aktiviere das Plugin Real Cookie Banner* oder Borlabs Cookie* auf deiner Website
- Kopiere nun deine Analytics Mess-ID (In Analytics unter “Verwaltung” → “Datenstreams” → dein Datenstream)
- Real Cookie Banner: Wähle unter “Services” → “Service hinzufügen”, wähle aus den Vorlagen “Google Analytics 4” und füge deine Tracking-ID ein.
Borlabs: Erstelle unter “Borlabs Cookie” → “Cookies” → “Statistiken” ein neues Cookie, wähle Google Analytics und füge deine Tracking-ID ein.
Pixelmate: Aktiviere Google Analytics unter “DSGVO Pixelmate” → “Google Analytics” und füge deine Tracking-ID ein. - Prüfe im Google Analytics 4 Dashboard, ob das Tracking funktioniert und du Besucher siehst
So, und jetzt schauen wir uns das noch mal ausführlich an:
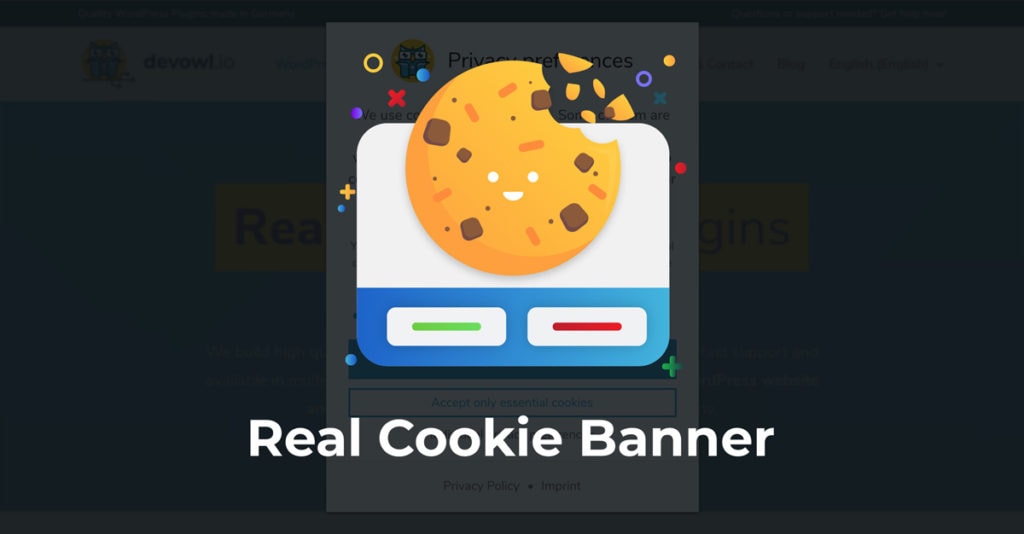
Wenn du bisher noch kein Plugin nutzt, um Google Analytics in WordPress einzubinden und die von der Datenschutzgrundverordnung geforderte Maßnahme des Opt-Ins zu erfüllen, empfehle ich dir das Plugin Real Cookie Banner*.
Hast du noch keines der beiden Cookie-Plugins, empfehle ich dir Real Cookie Banner*. Du bekommst 20 % Rabatt, wenn du meinen Link anklickst und den Code “WPNINJAS” nutzt.
Das Plugin ist in meinen Augen das am einfachsten zu bedienende am Markt und bietet dir zudem umfangreiche Möglichkeiten, deine Website so rechtssicher wie möglich zu machen. Es ist weit mehr als nur ein WordPress Google Analytics Plugin, wie du in meinem Erfahrungsbericht zu Real Cookie Banner Pro sehen kannst.
Du kannst mit Real Cookie Banner nicht nur Google Analytics DSGVO-konform mit WordPress verbinden, sondern auch sämtliche andere Kekse und Tracking-Codes. Zudem kannst du externe Verbindungen blockieren, bis das Opt-In erfolgt ist.
Die wichtigsten Gründe, die für dieses Plugin und gegen andere Plugins sprechen, sind meiner Meinung nach:
- trotz des komplexen Themas einfach einzurichten
- viele (Text-)Vorlagen zur Einrichtung deiner Cookies
- viele Möglichkeiten, deine Website rechtssicher zu machen
- deutsches Plugin, deutscher Support, deutsche Programmierer
- komplett übersetzbar mir WPML
- Statistiken über Opt-Ins
Eine ausführliche Anleitung zu Real Cookie Banner in meiner Real Cookie Banner Anleitung.
So fügst du Google Analytics 4 DSGVO-konform in WordPress ein
Da es mehrere Plugins gibt, mit denen du Google Analytics in WordPress einbinden kannst, zeige dir hier, wie es mit den drei beliebtesten Plugins funktioniert.
Du brauchst natürlich nur eines davon!
Erst einmal schauen wir uns an, wie du eine Google Analytics 4 Property einrichtest:
Erstelle eine Google Analytics 4 Property
Logge dich zunächst mit deinem Google Konto in Google Analytics ein.
Anschließend klickst du ganz unten links auf “Verwaltung”, um in die Einstellungen von Analytics zu kommen:
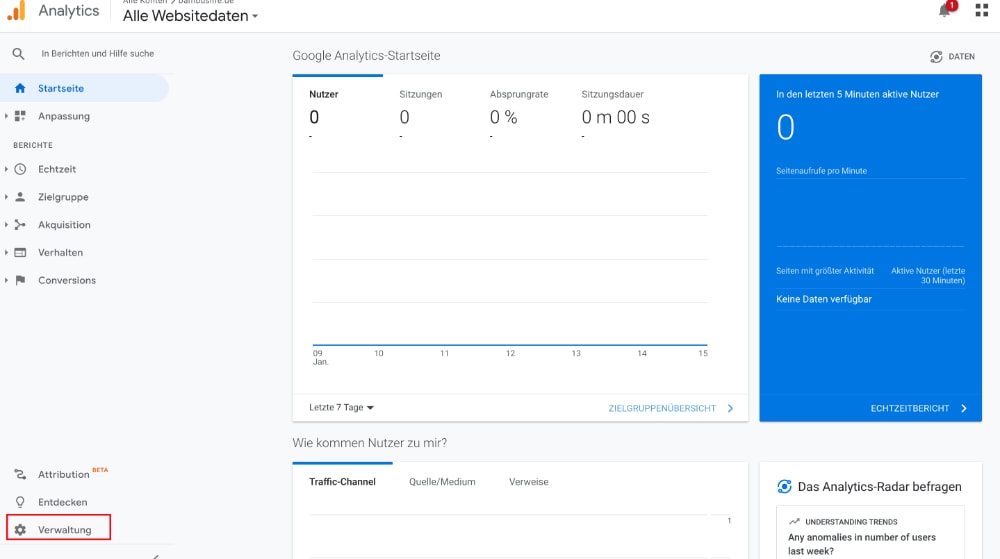
In der mittleren Spalte kannst du deine Property verwalten. Stelle zudem in der linken Spalte sicher, dass du dich in dem richtigen Konto befindest.
Klicke dann in der mittleren Spalte ganz oben auf den blauen Button “Property erstellen”, um eine neue Google Analytics 4 Property innerhalb deines bestehenden Kontos zu erstellen:
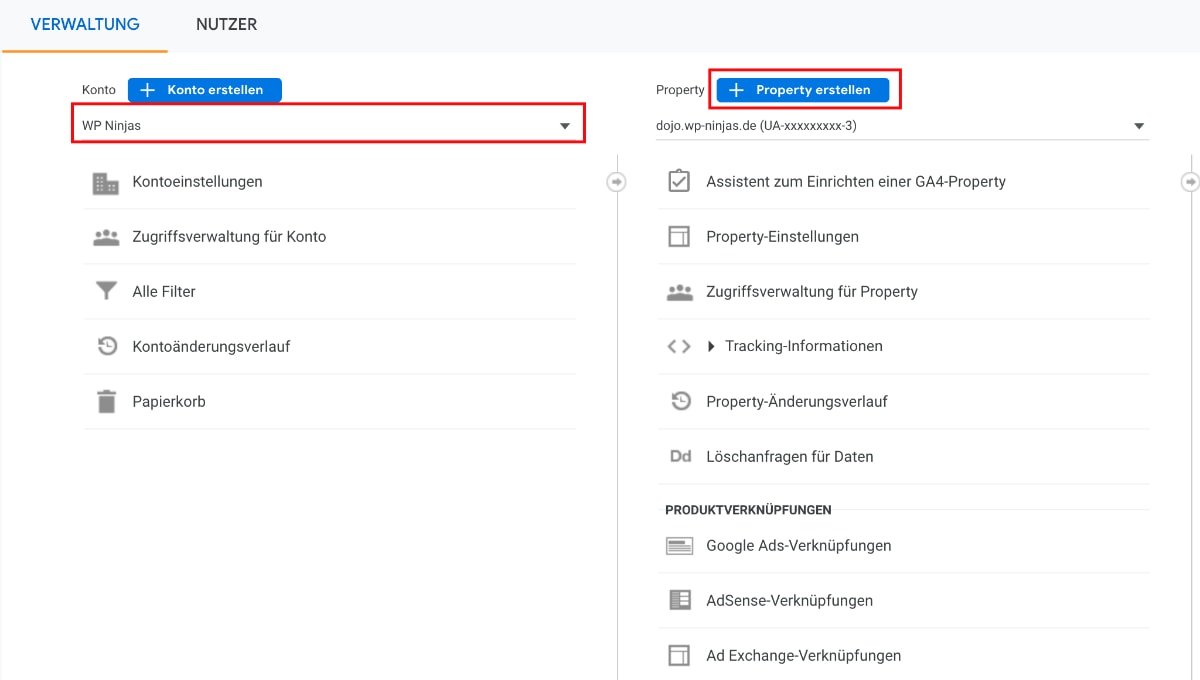
Hinterlege nun einen Namen, wähle die passende Zeitzone und Währung aus und klicke anschließend auf den Button “Weiter”.
Bei den “Informationen zum Unternehmen” musst du keine Informationen angeben. Wenn du Google unterstützen möchtest, kannst du es aber tun.
Klicke abschließend auf “Erstellen” und du findest dich in den “Datenstreams” deiner neuen Google Analytics 4 Property wider.
Hier klickst du nun auf “Web”, um Daten von deiner Website sammeln zu können:
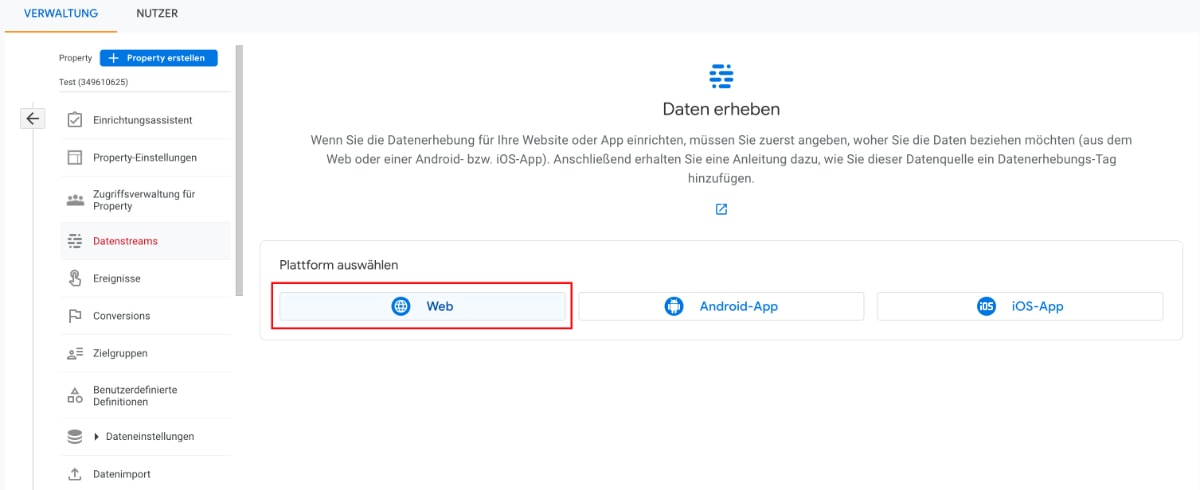
Hinterlege deine Website-URL und vergib einen Stream-Namen, damit du ihn später wiedererkennst. Anschließend bestätigst du ganz unten mit “Stream erstellen” und siehst im Anschluss ganz rechts oben deine neue “Mess-ID”, welche du zur Verbindung von Google Analytics 4 mit WordPress benötigst:
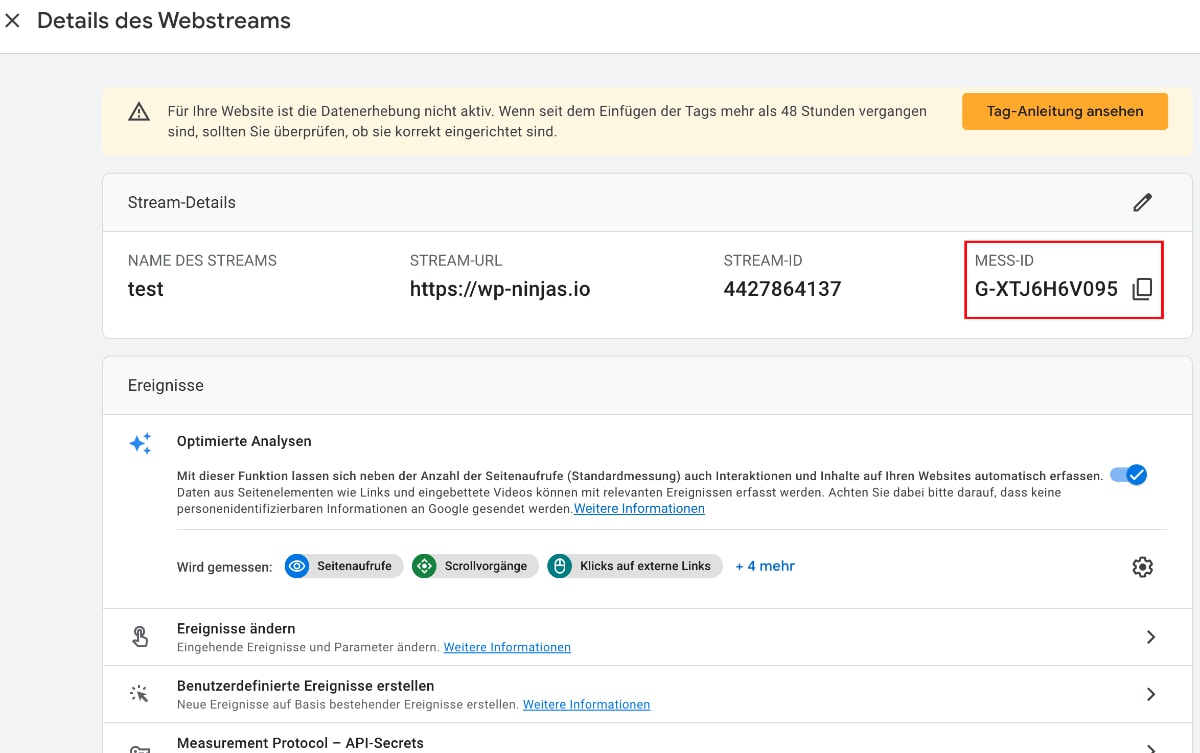
Mein absoluter Favorit für das Cookie-Banner und das Einfügen des Google Analytics Tracking Codes ist das Plugin Real Cookie Banner.
- Navigiere in Real Cookie Banner, indem du auf “Cookies” klickst
- Klicke nun den Reiter “Services (Cookies)” an und anschließend “Service hinzufügen”
- Wähle bei den Vorlagen “Google Analytics 4” aus
- Scrolle zu “Google Analytics Measurement-ID”
- Suche in Google Analytics 4 deine Mess-ID heraus (“Verwaltung” → “Datenstreams” → dein Datenstream)
- Füge die ID in das Feld in Real Cookie Banner ein
- Bestätige unten die Checkbox, dass du alles überprüft hast
- Klicke auf den “Speichern” Button ganz unten
Benötigst du eine ausführliche Anleitung für das Plugin, findest du hier meinen Ratgeber, wie du Real Cookie Banner einrichtest.
Solltest du noch kein Google Analytics WordPress Plugin für das Opt-In nutzen, empfehle ich dir das oben beschriebene Plugin Real Cookie Banner.
Besitzt du allerdings bereits Borlabs und bist damit zufrieden, kannst du den Google Analytics 4 Tracking Code mit der folgenden Anleitung hinterlegen:
- Installiere und aktiviere Borlabs Cookie*
- Navigiere zu “Borlabs Cookie” → “Lizenz” und gib deinen Lizenzschlüssel ein
- Klicke auf “Cookies” → Neu hinzufügen
- Wähle nun bei “Service” “Google Analytics” aus
- Hinterlege bei “Zusätzliche Einstellungen” im Feld “Tracking ID” deine Google Analytics Measurement-ID und speichere
- Gehe zu den “Cookie Gruppen” und stelle sicher, dass “Statistiken” bei “Status” aktiv ist
Benötigst du eine ausführliche Anleitung für das Plugin, findest du hier meinen Ratgeber, wie du Borlabs Cookie einrichtest.
Einrichtung von Google Analytics über das Plugin Pixelmate*
Solltest du noch kein Goole Analytics WordPress Plugin für das Opt-In nutzen, empfehle ich dir das oben beschriebene Plugin Real Cookie Banner.
Wenn du Pixelmate allerdings bereits besitzt, zeige ich dir gerne, wie du den Google Analytics Tracking-Code hier schnell und einfach einbaust.
- Navigiere zu “DSGVO Pixelmate” → “Integrations Manager”
- Aktiviere die Checkbox bei “Google Analytics aktivieren”
- Hinterlege bei “Google Analytics ID” deine Tracking-ID
- Speichere deine Änderungen auf der rechten Seite ab
- Stelle sicher, dass du in Pixelmate deine Datenschutz- und Impressum-Seiten hinterlegt hast
Integration händisch und ohne Plugin über die header.php Datei
ACHTUNG
Du musst natürlich auch beim manuellen Einfügen von Google Analytics in WordPress ein Opt-In für den Nutzer bereitstellen. Das kannst du anschließend entweder über ein Plugin wie Borlabs Cookie oder Pixelmate realisieren (dann kannst du aber auch direkt die oben genannten Mehoden nutzen), ein externes Tool nutzen oder einen eigenen JavaScript Code dafür schreiben.
Zunächst einmal loggst du dich bei Google Analytics ein. Danach klickst du in der Menüleiste auf “Verwalten”, im Anschluss in der mittleren Spalte bei Property auf “Tracking-Informationen” und zum Schluss auf “Tracking-Code”. Hier findest du nun deinen Tracking-Code, den du einfügen musst.
Kopiere jetzt den Tracking-Code. Er wird in etwa so aussehen:
<!-- Global site tag (gtag.js) - Google Analytics -->
<script async src="https://www.googletagmanager.com/gtag/js?id=UA-45333632-1"></script>
<script>
window.dataLayer = window.dataLayer || [];
function gtag(){dataLayer.push(arguments);}
gtag('js', new Date());
gtag('config', 'UA-XXXXXXXX-X');
</script>Nun musst du die header.php Datei im Verzeichnis deines Themes öffnen (wp-content -> themes -> deintheme). Das solltest du über deinen FTP Zugang machen. Den Trackingcode fügst du nun vor den letzten beiden HTML Tags ein.
Hier zur einfacheren Verständlichkeit die angesprochenen HTML Tags, vor denen du Tracking-Code einfügen musst:
</body>
</html>IP Anonymisierung beim händischen Integrieren
Auch beim manuellen Einfügen des Codes in deine Website musst du die IP Anonymisierung in den Code einbauen.
Dafür tauschst du die Zeile
gtag('config', 'UA-XXXXXXXX-X');aus und ersetzt sie mit diesem Code (natürlich mit angepasster Tracking-ID):
gtag('config', 'UA-XXXXXXXX-X', { 'anonymize_ip': true });Statistiken zum Opt-In & rechtliche Informationen
Es gibt bei der Nutzung von Google Analytics in WordPress (und natürlich auch sonst) einige rechtliche Aspekte zu beachten. Natürlich ist das hier keine Rechtsauskunft, die bekommst du nur von einem Anwalt.
Wenn du rechtliche Aspekte aus Anwaltssicht betrachten möchtest, schaue mal bei e-recht24 oder Rechtsanwalt Schwenke vorbei.
Natürlich muss man durch das Opt-In beachten, dass man nicht mehr die Daten sämtlicher Websitebesucher sammelt. Allerdings bekommt man mit einem prominenten Opt-In Banner in der Mitte der Website eine ziemlich gute Opt-In Rate.
Zudem bekommt man bei der Nutzung von Real Cookie Banner und Borlabs Cookie nützliche Statistiken und kann somit sehen, wie viele Daten der Tracking-Code tatsächlich sammelt.
Aus eigener Erfahrung von den Websites meiner Kunden und den letzten 10.000 Websitebesuchern auf dieser Website kann ich dir sagen, dass die Opt-In Raten für die verschiedenen Cookie-Kategorien sich ungefähr folgendermaßen aufteilen:
ca. 70% stimmen der Nutzung von Statistiken zu
ca. 70% stimmen der Nutzung von externen Medien zu
ca. 30% stimmen der Nutzung von Marketing-Cookies zu

Alles zum Google Analytics Datenschutz
Um Google Analytics Datenschutz-konform zu nutzen, gibt es ein paar Kleinigkeiten zu beachten.
Wie oben schon erklärt, benötigst du auf jeden Fall das Opt-In mit deinem Cookie Banner Plugin. Zusätzlich gibt es noch drei Maßnahmen, die du nicht vergessen darfst:
Der Vertrag zur Google Analytics Auftragsdatenverarbeitung
Um die DSGVO zu erfüllen, muss mit Google ein Vertrag zur Auftragsdatenverarbeitung geschlossen werden. Das ist nötig, da durch den Google Analytics Tracking Code auf deiner Website Daten deiner Seitenbesucher an Google gesendet werden.
Früher musste man noch etwa 30 Seiten ausdrucken und nach Irland an Google schicken, mittlerweile geht das alles digital.
Navigiere dafür in Google Analytics unter “Verwaltung” → “Kontoeinstellungen” → “Zusatz zur Datenverarbeitung”, bestätige dort den Vertrag und speichere ab.
Der Passus in der Datenschutzerklärung
Um Google Analytics auf deiner Website zu nutzen, musst du deine Seitenbesucher in der Datenschutzerklärung darauf hinweisen. Du musst darüber informieren, wie Google Analytics genutzt wird und welche Widerspruchsmöglichkeiten es gibt.
In den gängigen Datenschutzgeneratoren kannst du die Nutzung von Google Analytics mit angeben, wodurch der generierte Text entsprechend ergänzt wird.
Bei erecht24 kannst du dir eine Datenschutzerklärung und weitere Rechtstexte erstellen.
Anonymisierung der IP-Adressen
In Deutschland müssen die IP-Adressen der Nutzer anonymisiert werden, damit einzelne Personen nicht nachverfolgt werden können.
Wenn du Google Analytics mithilfe von Real Cookie Banner, Borlabs Cookie oder Pixelmate in WordPress einbindest, dann regelt das Plugin alles für dich und fügt den Analytics Code so ein, dass die IP-Adressen anonymisiert werden.
Möchtest du den Code händisch einfügen, dann musst du eine kleine Anpassung vornehmen.
Das Problem mit WordPress Google Analytics Plugins
Es gibt einige Plugins, mit denen du ganz einfach eine Verbindung zwischen WordPress und Google Analytics herstellen kannst. Meistens sorgen diese WordPress Google Analytics Plugins zudem dafür, dass du manche Nutzerstatistiken auch in deinem WordPress Backend sehen kannst.
Das große Problem mit dieser Art der Einbindung von Google Analytics ist, dass sie nicht DSGVO-konform ist. Ohne das Opt-In des Nutzers dürfen keine Nutzerdaten gesammelt werden und diese angesprochenen Plugins kümmern sich nicht um das Opt-In.
Daher rate ich dir von ihnen ab und empfehle dir, das von mir empfohlene und einfach eingerichtete Real Cookie Banner Plugin für die Verbindung von WordPress und Google Analytics zu nutzen.
FAQ – Häufig gestellte Fragen
Was ist Google Analytics?
Google Analytics ist ein Tracking-Tool von Google, mit dem du verschiedene Informationen zum Verhalten der Nutzer auf deiner Website verfolgen kannst. Google Analytics zeigt dir die Verweildauer, die Quelle des Besuchs, die aufgerufenen Seiten, du kannst Conversions tracken und vieles mehr.
Ja, denn du musst den Nutzer beim Besuch deiner Website auf die Nutzung von Google Analytics hinweisen und ihm die Wahl lassen, ob er das Tracking zulassen möchte. Diese Vorgabe erfüllst du am besten mit einem Cookie Hinweis und einem sogenannten Opt-In (der aktiven Einwilligung des Nutzers).
Kann ich den Google Analytics Tracking Code entfernen?
Selbstverständlich.
Wenn deine Verbindung über ein WordPress Google Analytics Plugin hergestellt ist, kannst du sie in diesem Plugin auch wieder löschen oder deaktivieren. Hast du das händisch gemacht, kannst du den Google Analytics Tracking Code entfernen, indem du ihn einfach löschst.
Ist Google Analytics DSGVO-konform?
Da bei dem Tracking eines Nutzers deiner Website die IP-Adresse an die Google Server übertragen wird, musst du gewisse Maßnahmen treffen, um es DSGVO-konform zu nutzen. Du benötigst das Opt-In, den Hinweis in der Datenschutzerklärung und musst den Auftragsverarbeitungsvertrag abschließen.
Brauche ich ein Google Analytics Konto?
Google Analytics ist ein Dienst von Google, daher ist dein Google Konto gleichzeitig auch dein Google Analytics Konto. Du musst keinen separaten Account hierfür anlegen. Wenn du noch kein Google Konto hast, musst du zunächst eines erstellen.
Was kostet Google Analytics?
Google Analytics kann komplett kostenlos genutzt werden. Es gibt zwar auch eine kostenpflichtige Version, du bekommst allerdings sämtliche Daten, die du für deine Website benötigst, ohne für Google Analytics zahlen zu müssen!
Wie funktioniert Google Analytics?
Wenn du mit dem Tracking-Code in WordPress Google Analytics auf deiner Website einfügst, trackt Google Analytics deine Seitenbesucher und zeigt dir verschiedene Daten zum Nutzerverhalten an.
Ohne den Tracking-Code funktioniert Google Analytics nicht.
Auf welche Art wirst du Google Analytics in WordPress einbinden? Hinterlasse mir einen Kommentar!
Möchtest du weitere Dienste auf deiner Website DSGVO-konform machen?
Wie du in WordPress Google Fonts DSGVO konform einbaust
So fügst du den TikTok Pixel in WordPress ein [DSGVO konform]
Wie du den Google Tag Manager mit WordPress verbindest [DSGVO konform]
Calendly DSGVO-konform in WordPress einfügen
So fügst du den Facebook Pixel in WordPress ein [DSGVO konform]
Videos von Vimeo DSGVO-konform in WordPress einfügen
Tracking mit Hotjar DSGVO-konform in WordPress einfügen
ActiveCampaign DSGVO-konform in WordPress einfügen




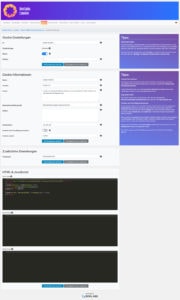



Hallo Jonas,
du scheinst immer genau die Artikel zu schreiben, die ich gerade brauche =)
Allerdings machte die Authentifizierung des Plugins bei mir einige Probleme und auch die Darstellung funktioniert nicht wirklich gut im Dashboard. Sowohl in Firefox als auch in Opera, dürfte also kein Browser-Problem sein.
Und dann hab ich noch eine andere Analytics-Frage: Ich möchte gerne die Suchbegriffe sehen, mit denen meine Seite gefunden wird. Dafür soll ich die Search-Console einrichten… und da hapert es dann wieder.
Hach, irgendwie war das mit meinem privaten Blogspot-Blog alles viel einfacher… -.-
Viele Grüße
Lisa
Hi Lisa,
das freut mich 🙂
Probiere es doch mal in Chrome aus. Bei mir funktioniert allerdings auch alles in Firefox…
Hast du die Search-Console denn schon mit deinem Blog verbunden?
Grüße
Jonas
Huhu Jonas,
das hab ich versucht, aber irgendwie will das nicht. Denke, ich mache alles, was er mir sagt, aber es ändert sich nichts… Vielleicht sollte ich mir wirklich Chrome dafür zulegen, und Opera rausschmeißen. Der PC wird aber sowieso bald ganz neu aufgesetzt, vielleicht lösen sich damit ja schon die Probleme *lach*
Hahaha, zumindest das mit der Search Console habe ich jetzt geknackt! =)
Hey Lisa,
super, das klingt doch gut 🙂
Chrome kann ich dir in jedem Fall empfehlen, einer der besten und schnellsten Browser.
Grüße
Jonas
Hi Jonas,
super geschriebener Artikel, 1 zu 1 umsetzbar. 🙂
Vielleicht wäre für alle die ein Child Theme benutzen und dafür eine neue Footer Datei anlegen noch interessant zu wissen, dass der PHP Tag, der zu Anfang geöffnet wird, vor dem Script Code unbedingt mit ?> geschlossen werden muss. Sonst funktioniert es nicht 🙂 Ohne Child Theme läuft man nicht so schnell in die Falle.
Analytics aber wirklich rechtssicher einzusetzen ist wohl leider um einiges aufwändiger 🙁 Der Artikel dazu ist bestimmt auch für dich interessant. Ist zwar schon von 2011, wurde aber immer wieder mit Updates gepflegt: http://rechtsanwalt-schwenke.de/google-analytics-rechtssicher-nutzen-anleitung-fuer-webmaster/
Starke Grüße
Tony
–
Hey Tony,
danke für die Child-Theme Info, wird bestimmt einigen weiterhelfen 🙂
Grüße
Jonas
Hallo, danke, das liest sich alles super verständlich! Noch eine Frage: Ist es richtig, dass sich Google Analytics nur mit eigener Domain oder kostenpflichtigem WordPress-Account nutzen einbinden lässt? Ich finde keinen Zugang zum Footer, und Plugins gehen bei mir definitiv nicht.
Mich interessiert, was möglich ist, bin aber noch nicht so lang dabei.
Vielen Dank und schöne Grüße
Hi Andrea,
nutzt du WordPress.com? Soweit ich weiß, kann dort kein Tracking Code eingefügt werden.
Grüße
Jonas
Hallo Jonas,
ja, ich nutze WordPress.com. Danke, das erklärt warum ich absolut nicht finden konnte, wo ich den Code einfügen könnte.
Hab jetzt auch noch gefunden, dass das Google Analytics Plugin erst ab der Business-Version dabei ist. Das wären 23,25 Euro pro Monat, also bleibe ich erstmal bei den Statistiken, die WordPress selbst zur Verfügung stellt.
Grüße,
Andrea
Wenn du die selbstgehostet Variante von WordPress wählst, hättest du auch alle Einstellungsmöglichkeiten. Vielleicht ist das langfristig sowieso die beste Variante 🙂
Grüße
Jonas
Hallo Jonas,
vielen Dank für den super Artikel!
Habe auch gleich das Plugin von MonsterInsights installiert. Hat alles gut geklappt.
Nun möchte ich allerdings doch auf die manuelle Einbindung des Analytic-Codes umsteigen, weil ich das Gefühl habe, dass das Plugin meine Seite langsamer macht.
Da ich mich mit dem Editor nicht so gut auskenne, hätte ich noch eine Frage:
Wenn ich das Plugin einfach deinstalliere, sind dann auch alle Eintragungen des Plugins im Code wieder weg? Oder muss man manuell noch etwas löschen bzw. rückgängig machen?
Vielen Dank für die Hilfe!
VG Gabriel
Hey Gabriel,
sobald du das Plugin installierst, wird auch der Code entfernt sein. Du musst diesen manuell einfügen, sonst wird nichts mehr getrackt.
Grüße
Jonas
Hi Jonas,
vielen Dank für die schnelle Antwort. Das heißt, ich kann das Plugin einfach deinstallieren und den Code danach manuell einfügen. Danke, freut mich, dass es so einfach ist 🙂
VG Gabriel
Hi Jonas,
vielen Dank für den Artikel! Hat super geklappt!
Ob das auch funktioniert, kann man übrigens rausfinden, wenn man den Firebug von Mozilla verwendet. Auf diese Erkenntnis bin ich besonders stolz, weil ich selbst herausgefunden haben 😛
Grüsse
Valerie
Hey Valerie,
super, freut mich! 🙂
Genau, das ist eine der Möglichkeiten.
Grüße
Jonas
[…] Analytics auf Deiner WordPress Webseite einrichtest, erklärt Dir Jonas Tietgen von WP Ninjas in diesem Blogartikel.) Hier kannst Du auch sehen, welche Inhalte besonders oft gelesen werden & auf welchen Seiten […]
erstmal danke , toller Artikel
und zwar ich betreibe ein webseite zum deutschlernen auf arabisch und bin mit dem hauptkeyword(etwa 30000 besucher pro monate) auf 4 platz gelandet. vor ein paar wochen habe google analytics konto erstellt alles richtig gemacht -denk ich . doch wenn ich meine seite anlysiere dann spuckt mir google analytics so wenige besucher 2 bis 6 am tag
kônnen sie mir veilleicht helfen und schauen ob tracking code richtig plaziert ist
danke im vorsaus
http://www.online-german.com
Hey Deyane,
wenn Analytics 2-6 Besucher am Tag anzeigt, ist der Code theoretisch eingebunden.
Ich kann ihn allerdings auf deiner Startseite nicht finden. Hast du ihn möglicherweise nur auf einer deiner Seiten eingefügt?
Grüße
Jonas
Der Asynchrone Javascript-Code gehört in den Header und nicht in den Footer. Das solltest du aktualisieren
Moin Axel,
völlig richtig, vielen Dank für den Hinweis. Ich habe es natürlich sofort geändert 🙂
Grüße
Jonas
Hallo,
lese mich noch durch und bin gerade über den Link zu Google Analytics auf die neue Seite (seit Mai 2018) gestoßen: https://support.google.com/analytics/answer/3379636
Als Info für dich und zum anpassen des Artikels ;o) Werde mich jetzt mal weiter schlau machen (bin “Frischling” bei WordPress).
Danke für deine Arbeit und schauen wir mal, ob sie mir weiterhilft :o)
Viele Grüße
Sybille
Moin Sybille,
sehr gerne, freut mich, dass der Artikel geholfen hat! 🙂
Grüße
Jonas
Hallo Jonas,
Dieser Beitrag ist ja mittlerweile schon etwas älter und Dank DSGVO und co. bin ich ziemlich verunsichert wenn es um meinen neuen Blog geht. Ich habe jetzt MonsterInsights installiert, finde aber in den Einstellungen keine Funktion, die es mir ermöglicht die IP-Adressen zu anonymisieren. Kannst du das bitte erklären wo ich das finden kann? Oder ist das mittlerweile automatisch so eingestellt?
Liebe Grüße,
Anna
Moin Anna,
da hast du Recht, der Artikel war etwas in die Jahre gekommen…
Ich habe ihn nun komplett überarbeitet, damit alles an die DSGVO Vorgaben angepasst ist!
Grüße
Jonas
Hallo Jonas, super coole Anleitung. Ich habe eine Frage: Kann ich das Plugin bei den einfachen WordPress Tarifen “Persönlich” oder “Premium” installieren oder braucht man dafür die teure “Business” Version von WordPress. Danke dir für eine Info. VG Jules
Moin Jules,
du sprichst von der WordPress.com Variante, hier auf der Website geht es um die selbstgehostete WordPress Variante… Bei WordPress.com kannst du diese Plugins nicht nutzen.
Grüße
Jonas
Hallo Jonas,
kann man auch mit mehreren Tracking IDs arbeiten? Momentan werden viele Internetseiten von http auf https umgestellt. Wenn eine Internetseite also als http-und als https-Variante auf Analytics in jeweils einer Property mit den eigenen Daten erfasst werden soll, muss man im Header von WordPress ja mit 2 Tracking IDs arbeiten. Wie wird das umgesetzt?
Viele Grüße und besten Dank
Tina
Moin Tina,
eine Website sollte in keinem Fall sowohl über http als auch über https erreichbar sein. Es sollte eine Weiterleitung der http-Variante auf die https Version existieren 🙂 Dadurch brauchst du auch keine mehreren Tracking IDs.
Grüße
Jonas
Hi Jonas,
danke für den Link zum Vertrag mit Google. Dort steht nun, dass man das online machen kann. Hier der neue Link mit Info zur Einstellung/Online Bestätigung: https://support.google.com/analytics/answer/3379636
Schöne Grüße, Monika
Super Artikel! Danke dafür – ist für jeden Frischling (wie ich es einer bin) eine enorme Hilfe! Eine Frage – muss der Tracking Code auf jeder Seite eingebunden werden oder “nur” auf oberster Ebene? Besten Dank und viele Grüsse
Sebastian
Moin Sebastian,
auf jeder Seite, ansonsten werden nur die Besucher der Seiten getrackt, auf denen du den Code eingefügt hast.
Am einfachsten geht das über eines der im Artikel genannten Plugins (der Artikel ist neu überarbeitet).
Grüße
Jonas
Direkt bei Google an erste stelle gefunden!
Die Anleitung hat auf Anhieb gekappt, vielen Dank für die ausführlichen Informationen.
Das mit dem Rechtsschutz ist langsam echt zum Durchdrehen, total überdreht finde ich.
Moin Levon,
freut mich, dass es so schnell geklappt hat bei dir! 🙂
Joa, es hat natürlich auch beim Datenschutz zwei Seiten, aber grundsätzlich ist das größte Problem meiner Meinung nach nicht der Schutz selber, sondern die Unklarheit in den Vorgaben…
Grüße
Jonas
Hey
Danke für den Artikel. 🙂
Kennst du auch kostenlose WP-Plugins, die für eine Cookie-Lösung mit Opt-In oder Opt-Out, zu empfehlen sind?
Liebe Grüsse
Sarah
Moin Sarah,
keine, die alles erledigen, was man braucht…
Grüße
Jonas
Der Bericht war eine riesige Hilfe für mich.
Danke danke danke
Liebe Grüße
Franziska
Moin Franziska,
sehr gerne, viel Spaß mit den Daten! 🙂
Grüße
Jonas
Hat gut funktioniert, danke.
Moin Holger,
super, das freut mich! 🙂
Grüße
Jonas