Ist dir schon aufgefallen, dass neben vielen Kommentaren in Blogartikeln eine Art Profilbild des Nutzers zu sehen ist?
Wo auch immer dieser Nutzer kommentiert, sein Profilbild klebt an seinem Kommentar, wie ein Kaugummi an der Schuhsohle oder eben ein WordPress Profilbild.
Eine super Sache oder? (Das Profilbild, nicht der Kaugummi am Schuh)
Dieses Profilbild nennt sich “Gravatar” und auch du kannst dir kostenlos einen solchen Gravatar anlegen, der deine Kommentare mit einem von dir gewählten Bild schmückt!
In diesem Artikel erkläre ich dir, wie du einen WordPress Gravatar erstellst:
Ein Gravatar, was ist das?
Um den Nutzen des Gravatar zu verstehen, ist es sinnvoll zu wissen, dass “Gravatar” für “Globally Recognized Avatar” steht. Er ist sozusagen dein WordPress Profilbild.
Früher, als wir noch nicht über Facebook Gruppen und andere soziale Medien kommuniziert haben, sondern über Foren, hat jeder Nutzer in jedem Forum ein Profilbild hinterlegt.
Bei Kommentaren in Blogartikeln wäre ein solches Profilbild, also ein Avatar, doch auch klasse oder?
Allerdings kann man sich ja nicht bei jedem Blog registrieren, um dort einen Avatar hochladen zu können.
Genau aus diesem Grund wurden die Gravatare entwickelt!
Du legst für deine E-Mail Adresse einmal einen Gravatar an, und das dort hinterlegte Bild wird zukünftig bei allen Kommentaren angezeigt. Natürlich nur, wenn die Plattform, auf der du kommentierst, Gravatare nutzt. Pro E-Mail Adresse kannst du nur einen Gravatar hinterlegen, allerdings kannst du ihn natürlich verändern!
WordPress greift von Haus aus auf die Gravatare zu, darum wirst du auch auf deiner eigenen Website neben deinen Kommentaren den Gravatar sehen.
🧐 Ein Gravatar ist also nichts weiter, als ein Profilbild bzw. ein Avatar. Der einzige Unterschied ist, dass er auf einem Webserver abgelegt ist und somit von überall abgerufen und angezeigt werden kann, wenn mit deiner E-Mail Adresse kommentiert wird!
Die Vorteile (d)eines Gravatars
Die meisten Vorteile liegen klar auf der Hand, ich zähle sie dir hier trotzdem einmal auf. Diese “Kleinigkeit”, einen Gravatars zu besitzen hat nämlich große Auswirkungen!
- Der Gravatar kann an einer zentralen Stelle geändert werden und wird automatisch an allen Orten, wo er genutzt wird, ausgetauscht
- Dein Gravatar wird automatisch genutzt, wenn ein Kommentar hinterlassen wird
- Er vertritt deine Person oder Marke und sorgt für großen Wiedererkennungswert & trägt zu deinem Branding bei (am besten nutzt du das gleiche Bild auch in Social Media)
So, lass uns nun also deinen Gravatar einrichten. Keine Sorge, das geht ganz schnell und einfach!
Richte deinen Gravatar ein
1. Erstelle einen kostenlosen Account
Zunächst musst du einen kostenlosen Account auf der Gravatar Plattform anlegen. Klicke dafür einfach auf “Erstelle deinen eigenen Gravatar”.
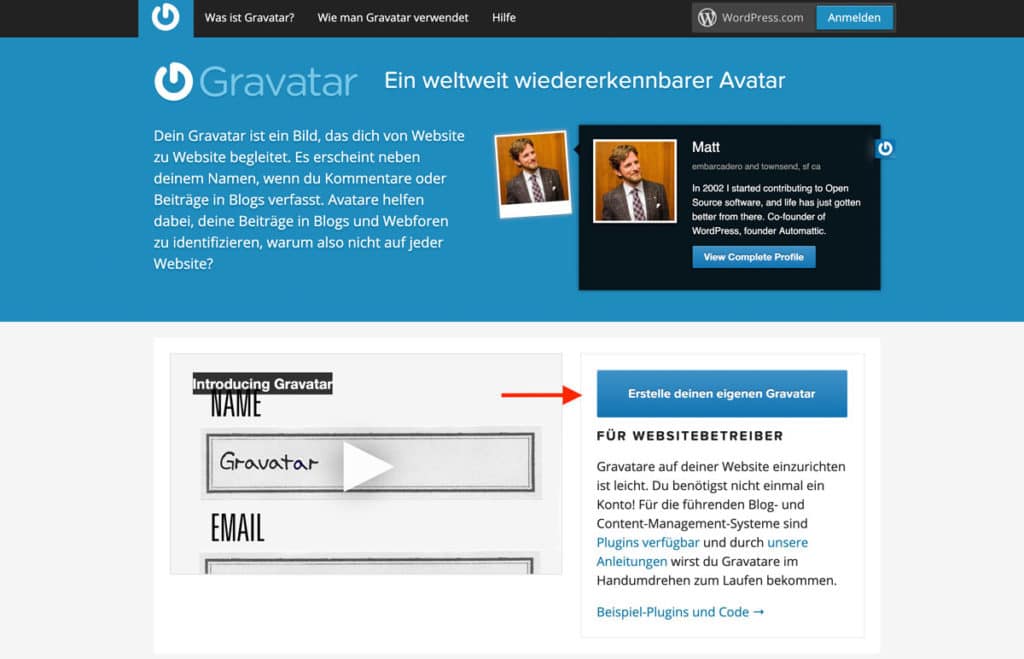
Anschließend wirst du aufgefordert, dich entweder mit deinem bestehenden WordPress.com Account einzuloggen oder einen zu erstellen.
Beachte hierbei, dass es sich nicht um deinen Zugang zu deiner eigenen Website handelt, sondern um den Account bei WordPress.com. Hast du keinen, kannst du ihn kostenlos anlegen.
Du kannst deinen Gravatar jederzeit wieder ändern, gehe hierfür einfach über den Gravatar Login und passe dein Bild an.
WICHTIG:
Du musst dich bei Gravatar (bzw. WordPress.com) mit der E-Mail Adresse anmelden, mit der du auch kommentierst bzw. auf deiner Website registriert bist. Der Gravatar wird nur für die E-Mail Adresse angezeigt, mit der du dich hier bei Gravatar registrierst.
Wenn du noch keinen Account mit der entsprechenden E-Mail Adresse hast, lege ihn kostenlos an. Du wirst nach der Registrierung eine Bestätigungsmail bekommen, vergiss also nicht, dein Postfach zu prüfen!
Wundere dich nicht, dass du nach dem Klick auf den Link in der Bestätigungsmail auf die WordPress.com Website kommst. Schließe sie einfach und rufe wieder gravatar.com auf.
(Gravatar ist ein Dienst von Automattic, der Firma hinter WordPress. Darum musst du dich mit einem WordPress.com Account einloggen.)
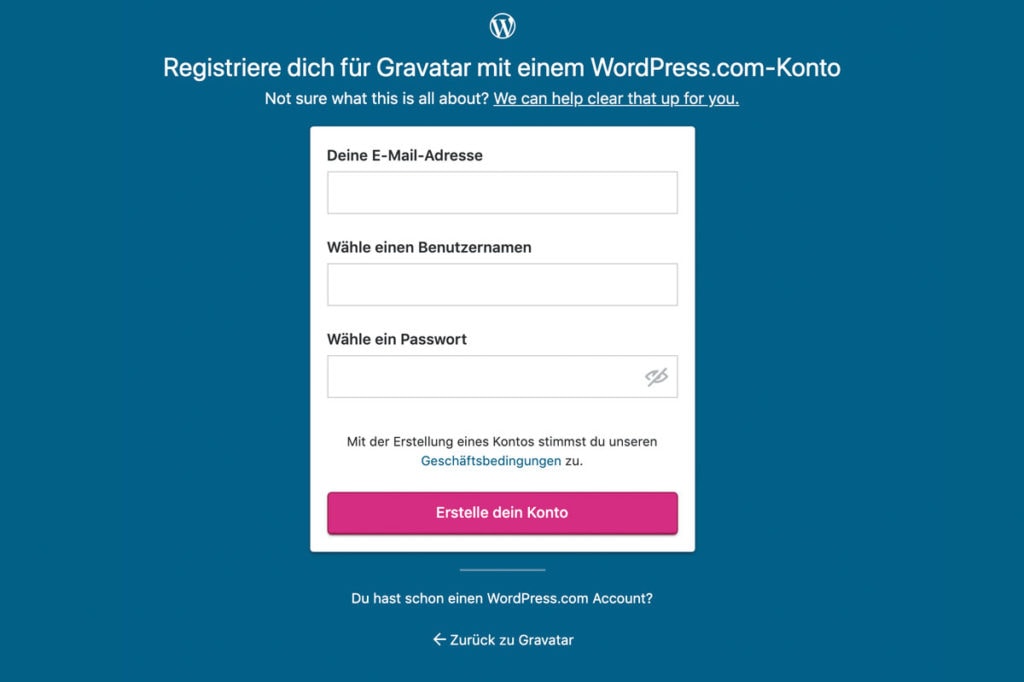
2. Lade deinen Gravatar hoch
Nach dem Login kannst du deine Gravatare verwalten.
Wie, ich kann also doch mehrere Gravatare haben?
Ja und nein. Du kannst zwar innerhalb von Gravatar mehrere Bilder hochladen, allerdings musst du eines auswählen, das dein aktiver Gravatar sein soll.
Nach deinem Login findest du dich auf dem Gravatar-Dashboard wieder. Dort wird dir nun angezeigt, dass du noch keine Bilder hochgeladen hast. Zudem gibt es innerhalb des Textes den Link “Füge eines ein, indem du hier klickst!”.
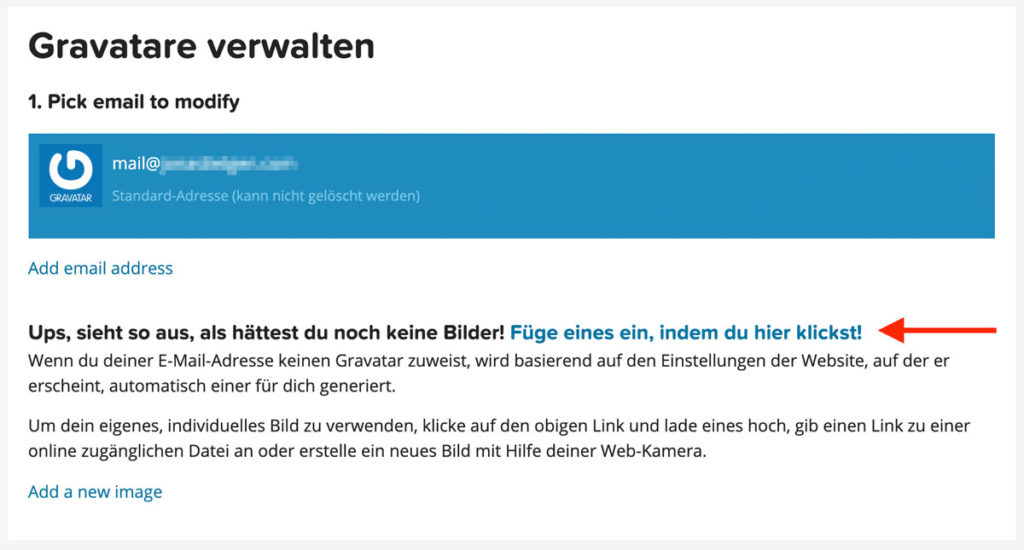
Nach dem Klick wirst du gefragt, aus welcher Quelle du dein Bild einfügen möchtest. Du kannst wählen zwischen einem Bild von deinem Computer, von einer URL, aus den bisherigen Uploads oder sogar über deine Webcam ein Bild aufnehmen.
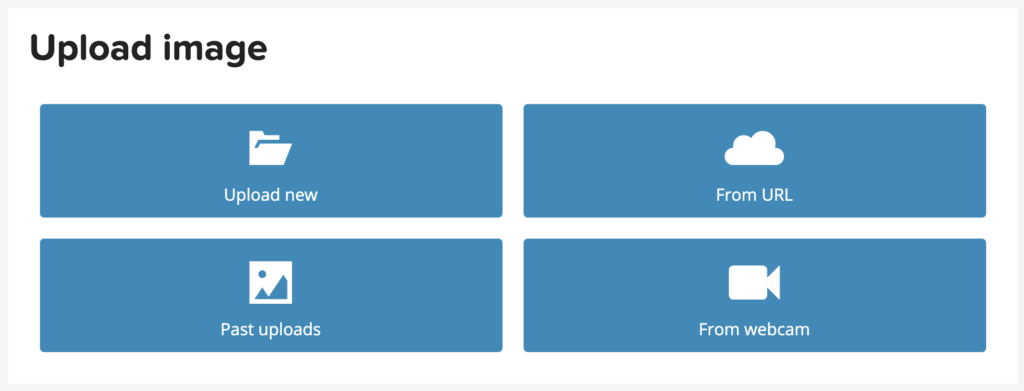
Bei dem Upload eines neuen Bildes hast du eine Größenbeschränkung von 1MB. Achte also darauf, dass dein Bild kleiner ist.
Am besten lädst du ein quadratisches Bild hoch. Du kannst es zwar im nächsten Schritt noch zuschneiden, allerdings ist es besser, direkt ein Bild hochzuladen, dass auf die quadratische Darstellung ausgelegt ist.
3. Wähle die passende Altersfreigabe
Wenn du ein Bild gewählt und zugeschnitten hast, musst du auswählen, welche Altersfreigabe für deinen Gravatar gilt.
Ich nehme stark an, du lädst entweder dein Logo oder ein Profilbild von dir hoch. In beiden Fällen wäre “G-rated” die richtige Auswahl. Das bedeutet, dass dein Gravatar für jede Person auf jeder Website angezeigt werden darf.
Die anderen Auswahlmöglichkeiten sind dafür da, Gravatare mit Nacktheit, Gewaltdarstellung, Beschimpfungen oder anderen Dingen einzustufen. Dadurch wird der Gravatar nur auf Websites angezeigt, die diese Gravatare explizit zulassen.
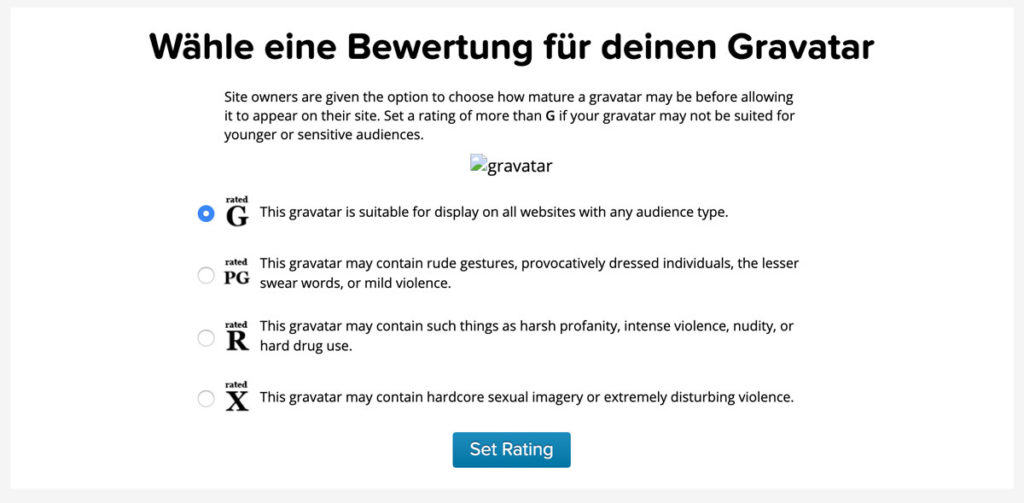
4. Aktiviere den gewünschten Gravatar
Perfekt, das war es schon!
Wenn du jetzt gerade dein erstes Bild hochgeladen hast, wird es automatisch als dein Gravatar aktiviert.
Wenn du mehrere Bilder hochgeladen hast, musst du eines davon als deinen Gravatar aktivieren. Das aktive Bild, welches aktuell als Gravatar verwendet wird, ist blau umrandet angezeigt.
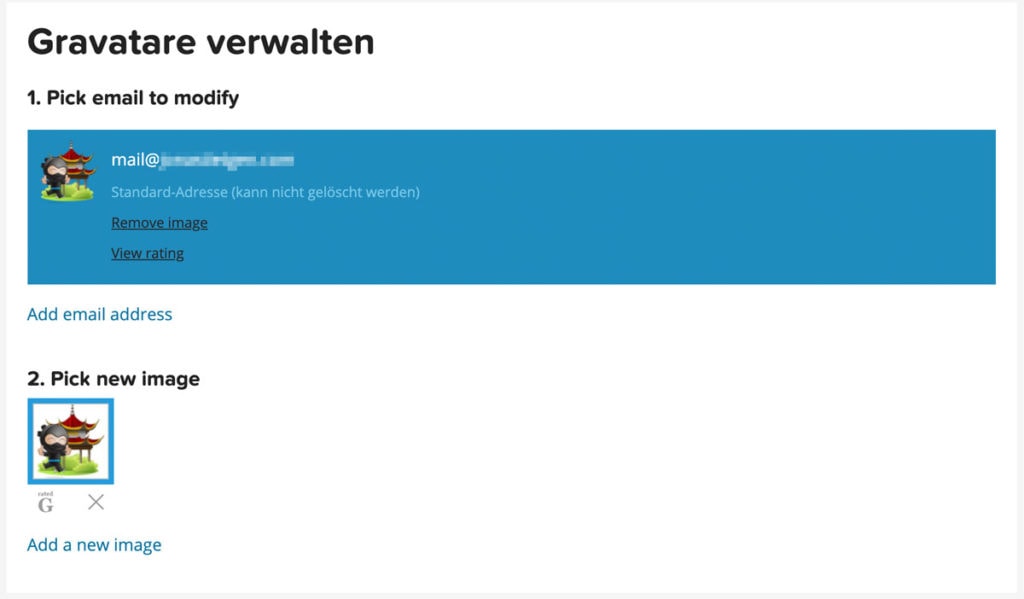
So, du hast deinen Gravatar nun erfolgreich eingerichtet. Immer, wenn du mit deiner E-Mail Adresse irgendwo einen Kommentar hinterlässt (und die Website Gravatare nutzt), wird dein Bild neben deinem Kommentar angezeigt!
Gravatare und die DSGVO
Alles was ich hier geschrieben habe, beruht auf meiner Meinung und eigener Recherche. Das ist natürlich keine Rechtsauskunft (die ich im übrigen auch gar nicht geben kann / darf).
Ja, wenn Gravatare aktiv sind, wird die IP Adresse des Nutzers, der die Website aufruft, an den Server von Automattic (die stehen hinter Gravatar) übertragen. Das gleiche passiert beispielsweise auch, wenn Google Fonts genutzt werden (nur wird die IP In diesem Fall eben an Google Server übertragen).
Soweit ich es weiß, gibt es kein Urteil, dass Google Fonts verbietet. Ergo befindet man sich sowohl bei Google Fonts als auch bei Gravataren rechtlich gesehen vermutlich in einer Grauzone.
Es gibt hier meiner Meinung nach zwei wichtige Faktoren:
Zum Ersten haben wir (meiner Meinung nach) das berechtigte Interesse, dass durch Gravatare Wiedererkennungswert und Branding entsteht.
Zum Zweiten wird zwar die IP Adresse übertragen, allerdings kann diese mit normalen Mitteln nicht zu einer Einzelperson zurückverfolgt werden, da wir in Deutschland überwiegend (bei Privatpersonen fast ausschließlich) dynamische IP Adressen nutzen. Dadurch ist die IP Adresse an sich erst mal kein personenbezogenes Datum.
Wie du das nun bewertest und wie sehr du unseren Gesetzgebern in vorauseilendem Gehorsam in die Arme rennen möchtest, musst du für dich und deine Website selber entscheiden.
Hattest du bereits einen Gravatar eingerichtet oder hast du es mithilfe dieser Anleitung getan? Schreibe einen Kommentar und probiere deinen Gravatar direkt aus!





Alles super und schön und gut… aber wie ist das denn nun mit der DSVGO? Ich habe zwischenzeitlich in den Blogs die Gravatare abgeschaltet. Aber ich bin der Meinung, dass das Gravatar immer einen Mehrwert bietet. Eigentlich würde das in deinen Beitrag ja noch hineinpassen…
Gruß Ralf
Moin Ralf,
Ebenso wie bei Google Fonts gibt es das berechtigte Interesse. Mal ganz abgesehen davon, dass eine IP Adresse kein personenbezogenes Datum sein sollte, da sie (mit herkömmlichen Mitteln) nicht zu einzelnen Personen zurückverfolgbar ist.
Grüße
Jonas
Danke Jonas!
Gut erklärt und echt einfach umzusetzen – selbst für absolut beginners wie mich.
Moin Tina,
freut mich, dass der Artikel geholfen hat! 🙂
Grüße
Jonas
Lieber Jonas,
Vielen Dank für die Erklärung! Jetzt weiß ich, was ich falsch gemacht habe… ich hatte stets eine andere E-Mail-Adresse als die, die ich für Kommentare verwende.
Mit diesem Kommentar teste ich direkt mal, ob es funktioniert hat… in meinem eigenen Blog wird das Bild nämlich noch nicht angezeigt *grrrr* 😉
Schöne Grüße
Sandra
Moin Sandra,
hier funktioniert alles!
Der Fall mit unterschiedlichen E-Mail Adressen ist schon bei vielen Menschen vorgekommen, da bist du nicht die erste 😉
Grüße
Jonas
Ich habe das ProfilePress-Plugin wegen Update-Problemen entfernt und mein Profilbild in Gravatar nach deiner Anleitung erstellt. Hat alles funktioniert und in Grvatar.com wird auch alles angezeigt. Nur auf meiner eigenen Webseite ist mein Bild bei Antworten auf Kommentare immer noch mit dem Platzhalter besetzt.
Habe ich noch etwas übersehen?
Moin Michael,
häufig dauert es einige Stunden, bis WordPress das Bild abgerufen hat.
Wenn es auch nach längerer Zeit nicht angezeigt wird, prüfe in dein WordPress Einstellungen, ob du die Gravatare möglicherweise deaktiviert hast.
Grüße
Jonas