Wenn du bei Ionos WordPress installieren möchtest und zur Unterstützung eine einfach erklärte und bebilderte Schritt-für-Schritt-Anleitung suchst, bist du hier genau richtig.
Wir schauen uns zunächst ausführlich die manuelle WordPress Installation an.
Zwar gibt es auch eine 1-Klick Installation, die kann ich dir allerdings nicht empfehlen.
Ich empfehle dir den Weg der manuellen Installation, da du so ein viel besseres Verständnis für die Funktionsweise von WordPress erhältst. Zudem lernst du wichtige Dinge, die dir später helfen werden.
Nimm dir etwa eine Stunde Zeit und lass uns durchstarten!
Voraussetzung
Wenn du nicht sicher bist, welcher Hosting-Tarif der richtige für deine Anforderungen ist, schaue in meinem WordPress Hosting Vergleich vorbei und finde mit dem Quiz heraus, welcher Hoster für dich perfekt ist.
Du hast noch keinen Vertrag bei Ionos? Dann empfehle ich dir ein spezialisiertes WordPress Hosting, da mehr Sicherheit, Funktionen und Geschwindigkeit bietet. WP Space* ist ein toller Anbieter, ebenso wie Siteground*!
Vertrag bei Ionos
Hast du bereits deinen Vertrag für WordPress Hosting bei Ionos?
Sehr gut!
Hast du noch keinen Vertrag, aber Ionos als Hoster ausgewählt?
In diesem Fall empfehle ich dir den „Business“-Tarif*, den du unter „WordPress Hosting“ findest. Diesen Tarif bekommst du für 1 € pro Monat für die ersten 12 Monate und zahlst anschließend nur 7 € monatlich.
Es ist alles in dem Tarif enthalten, was du benötigst. Eine Inklusivdomain, SSL-Zertifikat und technisch ausreichende Performance für eine übliche WordPress Website.
Domain
Wenn du deinen Vertrag bei Ionos abschließt, wirst du zur Eingabe deiner gewünschten Domain aufgefordert. Bis eine Domain registriert ist und auf deinen Server verweist, kann es 24–48 Stunden dauern, häufig geht es aber schneller.
Den Status der Domainregistrierung kannst du im Ionos Kundenportal unter „Domains & SSL“ einsehen.
Für die Installation benötigst du eine fertig registrierte Domain, welche auf den Server bei Ionos verweist.
Anderer Hoster?
Möchtest du einen anderen Anbieter für WordPress Hosting, schaue dir meinen umfangreichen Guide zum WordPress installieren an und wenn du noch gar keinen Hoster gewählt hast, kann ich dir raidboxes* uneingeschränkt empfehlen!
1. SSL Zertifikat einrichten
Bevor wir mit der WordPress Installation loslegen, richten wir ein SSL Zertifikat für deine Domain ein. Damit stellen wir sicher, dass die Übertragung der Website-Daten verschlüsselt erfolgt.
Logge dich hierfür in das Ionos Kundencenter ein und klicke auf „Domains & SSL“:
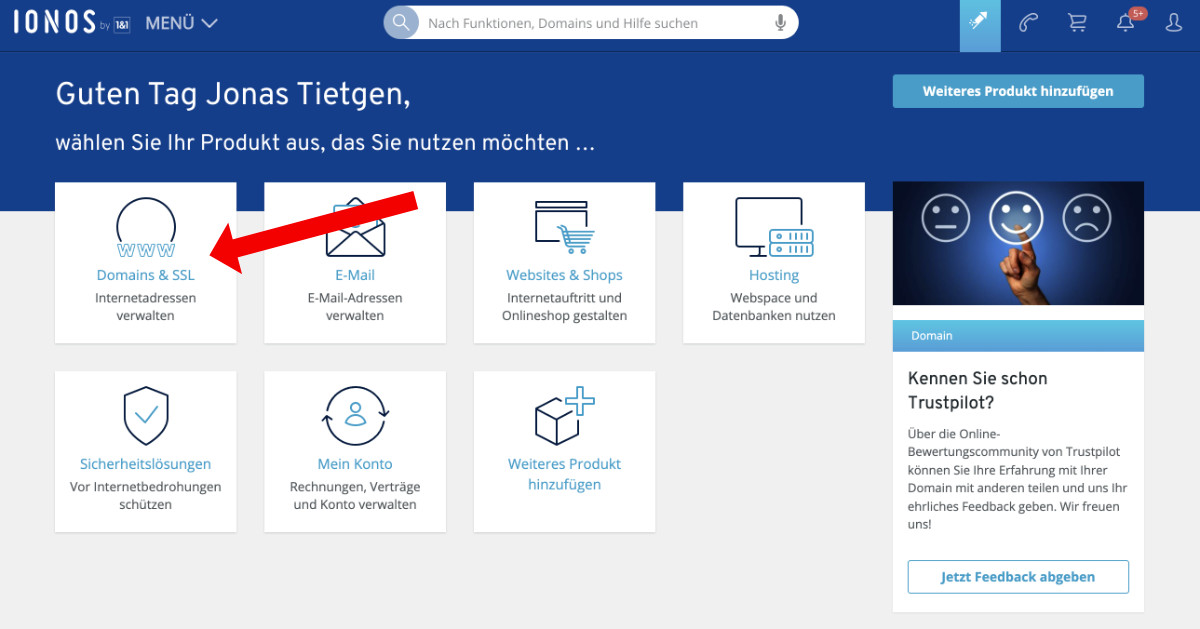
Anschließend siehst du eine Übersicht deiner Domains.
Klicke hier bei deiner Domain auf das Bearbeiten-Icon ganz rechts und danach auf „Details anzeigen“:
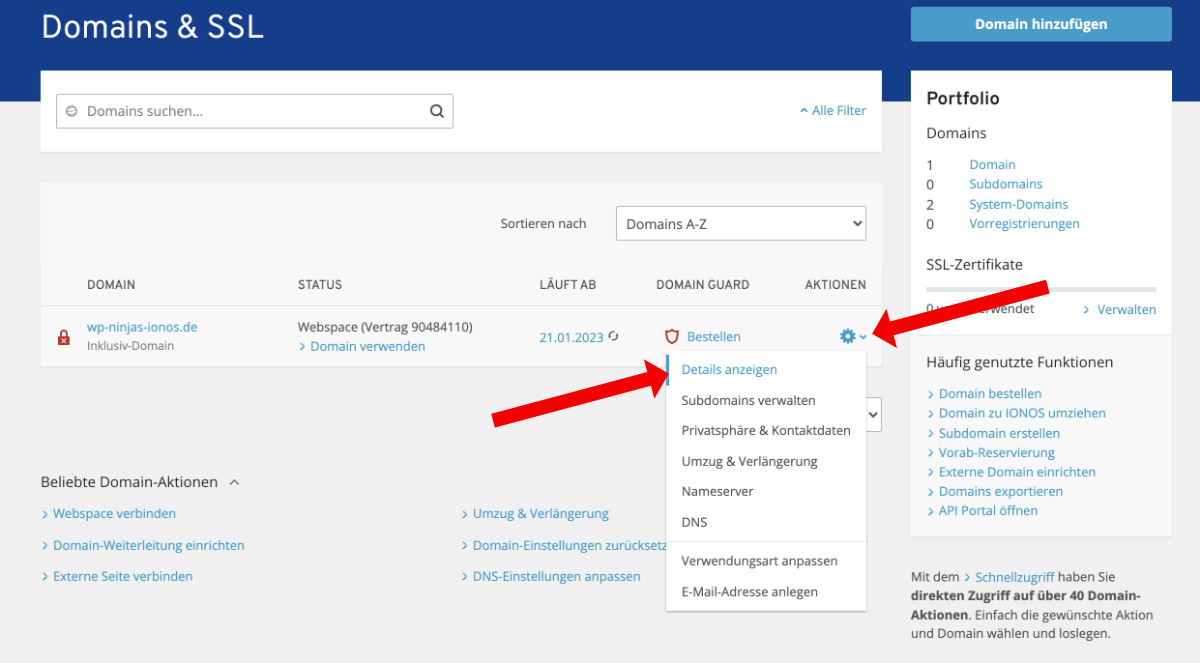
Klicke jetzt bei „SSL Zertifikat“ auf „SSL-Verschlüsselung aktivieren“:
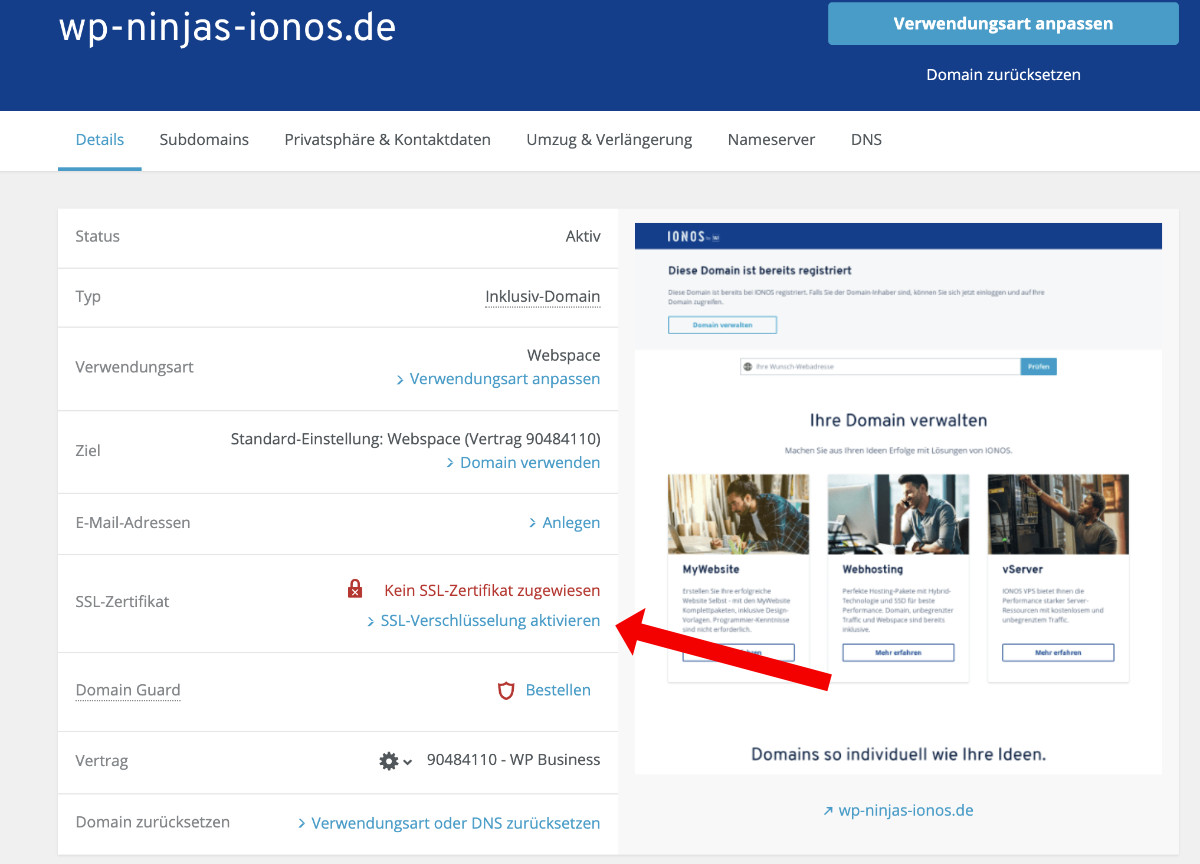
Du hast nun die Möglichkeit, zwischen verschiedenen SSL Zertifikaten zu wählen.
Lass dich nicht von dem „Empfohlen“-Ribbon dazu verlocken, Geld für ein SSL Zertifikat auszugeben. Das „SSL Starter Wildcard“-Zertifikat ist kostenlos in deinem Vertrag enthalten und reicht vollkommen aus für deine Website:
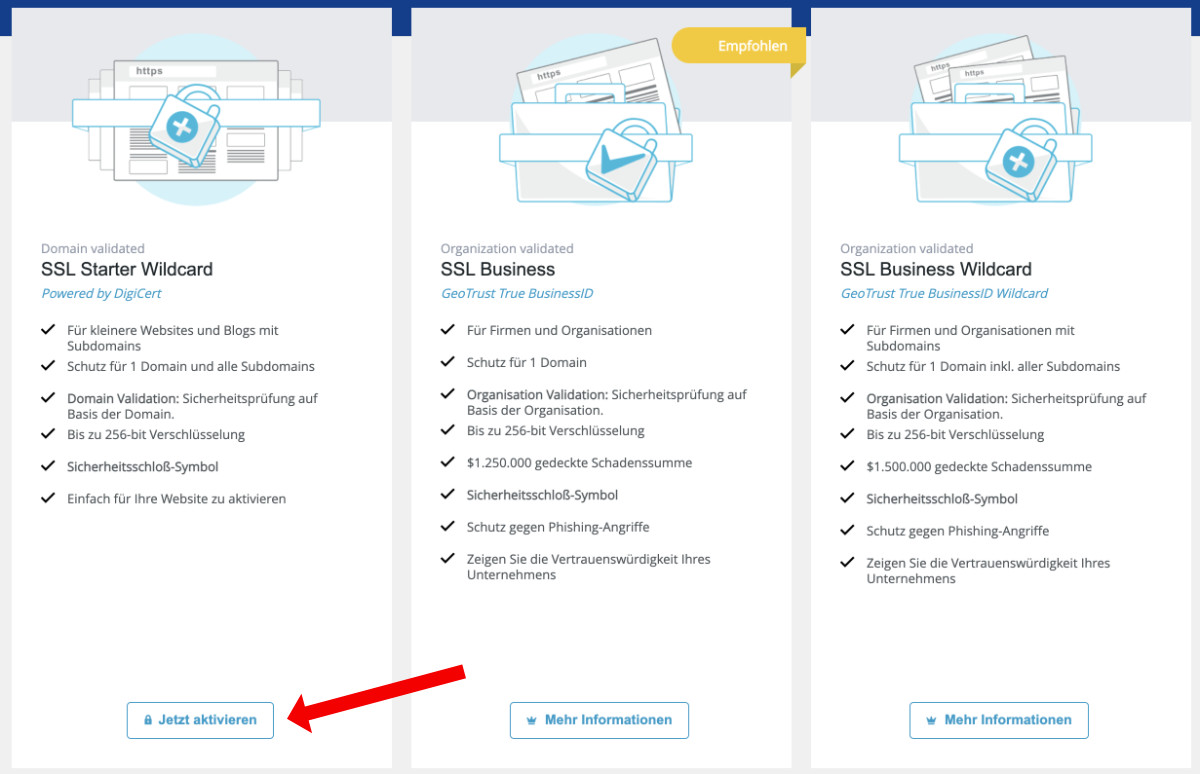
Zum Abschluss musst du nur noch deine Domain auswählen (wenn das nicht schon automatisch passiert ist), die Nutzungsbedingungen akzeptieren und mit dem Button „SSL-Zertifikat einrichten“ bestätigen:
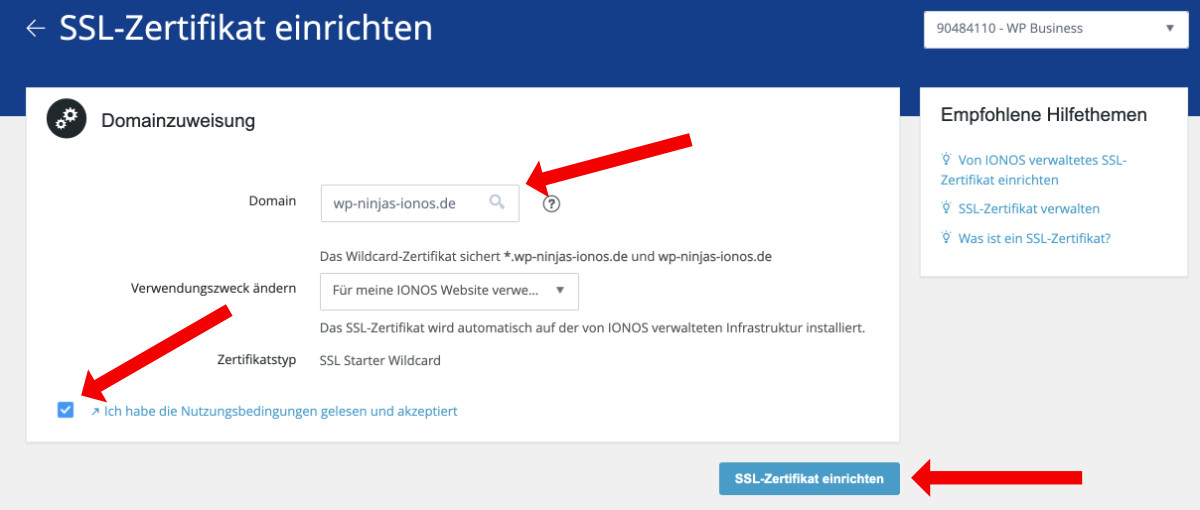
In der Regel ist das Zertifikat sofort ausgestellt und du kannst mit dem nächsten Schritt weitermachen.
2. Datenbank anlegen
Sämtliche Einstellungen & Inhalte von WordPress liegen in der Datenbank.
Daher müssen wir nun vor dem WordPress Installieren eine Datenbank anlegen und die Zugangsdaten für später sichern.
Im Ionos Kundencenter findest du die Datenbanken unter „Hosting“ und klickst anschließend auf „Datenbank erstellen“:
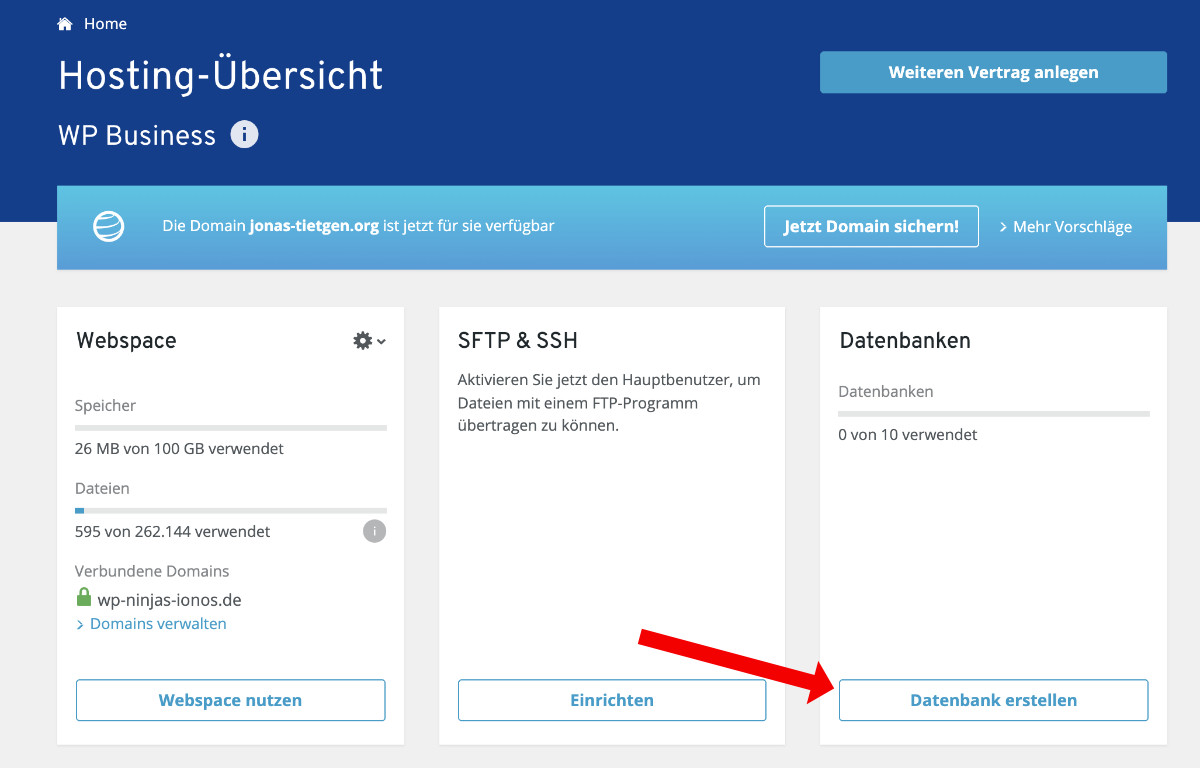
Im nächsten Schritt wählst du als „Typ und Version“ die „MariaDB 10“ aus.
Die Beschreibung ist lediglich für interne Zwecke gedacht. Hinterlege hier am besten den Namen deiner Website, damit du die Datenbank zu einem späteren Zeitpunkt wieder erkennst.
Abschließend musst du ein Passwort für die Datenbank eingeben. Nutze bitte ein sicheres Passwort, mit Sonderzeichen, Ziffern, Groß- und Kleinschreibung und je länger es ist, desto besser:
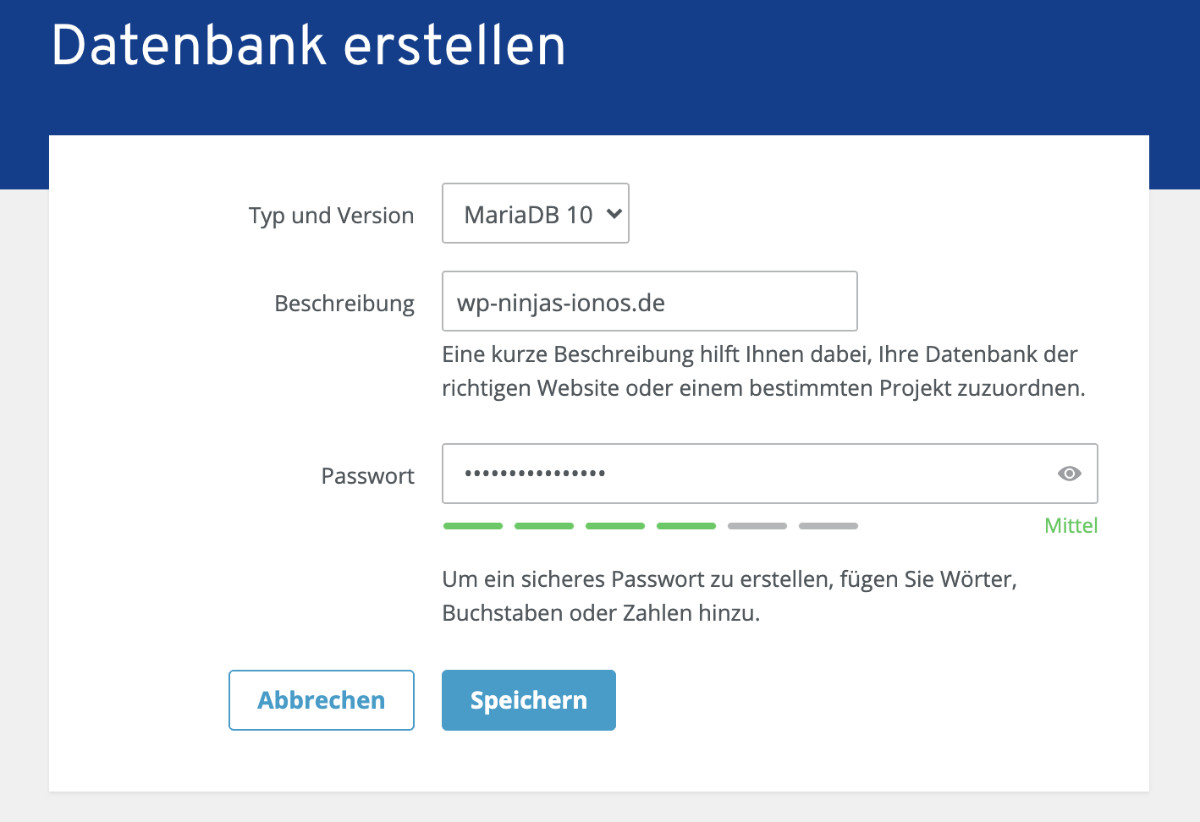
Nachdem du gespeichert hast, bekommst du die Zugangsdaten zu deiner Datenbank angezeigt.
Sichere dir den Hostnamen, Benutzernamen und das von dir hinterlegte Passwort für später. Am besten kopierst du sie dir in eine Notizen-App oder ein Textdokument:
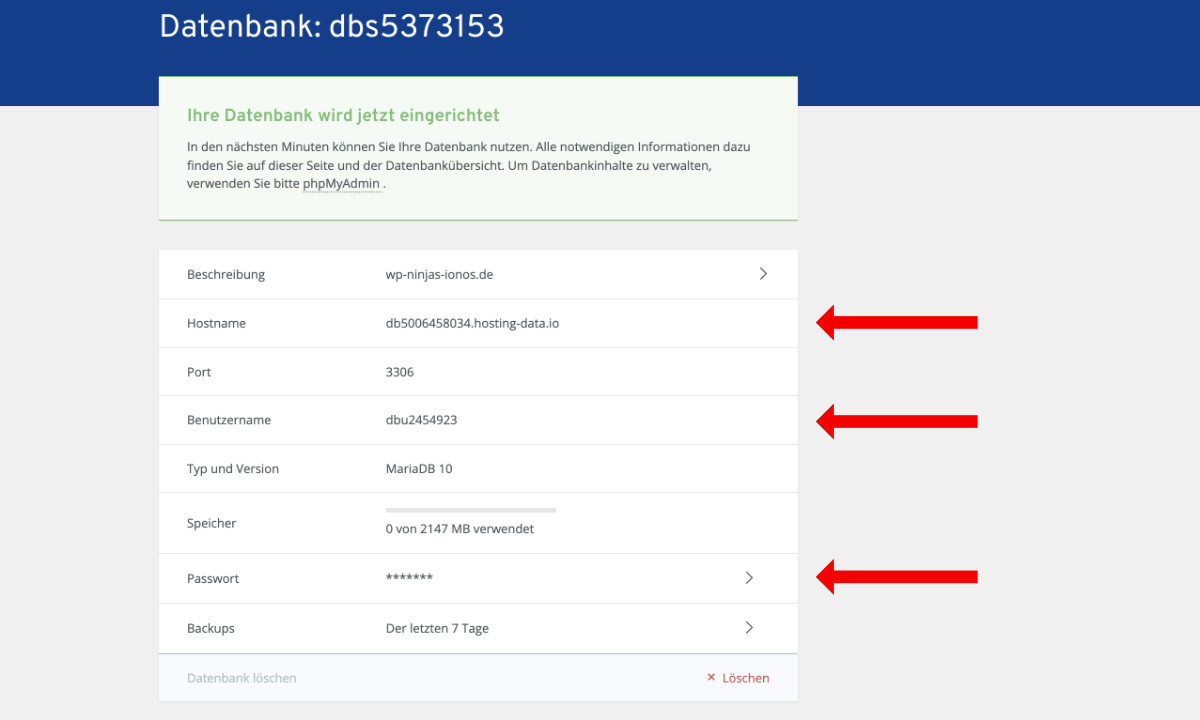
3. WordPress herunterladen & vorbereiten
Damit wir bei Ionos eine frische WordPress Installation starten können, lädst du dir jetzt die neueste WordPress Version herunter:
WordPress auf Deutsch
WordPress auf Englisch
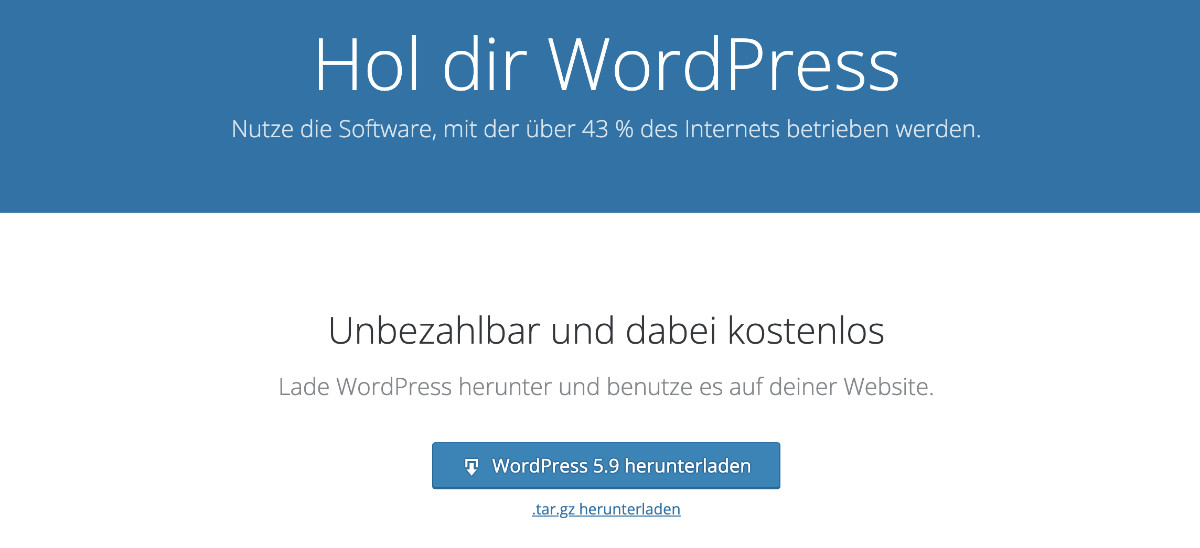
Ist der Download abgeschlossen, findest du in deinem Download-Ordner eine .zip Datei.
Diese .zip Datei musst du entpacken, damit du im Anschluss einen Ordner liegen hast.
(Manche Browser entpacken .zip Dateien nach dem Download automatisch, wundere dich also nicht.)
4. WordPress Dateien auf den Server hochladen
Damit die soeben heruntergeladenen WordPress Dateien auf dem Server landen, benötigen wir einen FTP Zugang.
Dieser Zugang ermöglicht es dir, dich mit deinem Server zu verbinden und Dateien zu übertragen.
FTP Zugang anlegen
Als Erstes legen wir einen FTP Zugang an und speichern uns die Logindaten für später. Navigiere dafür im Ionos Kundencenter erneut zu „Hosting“:
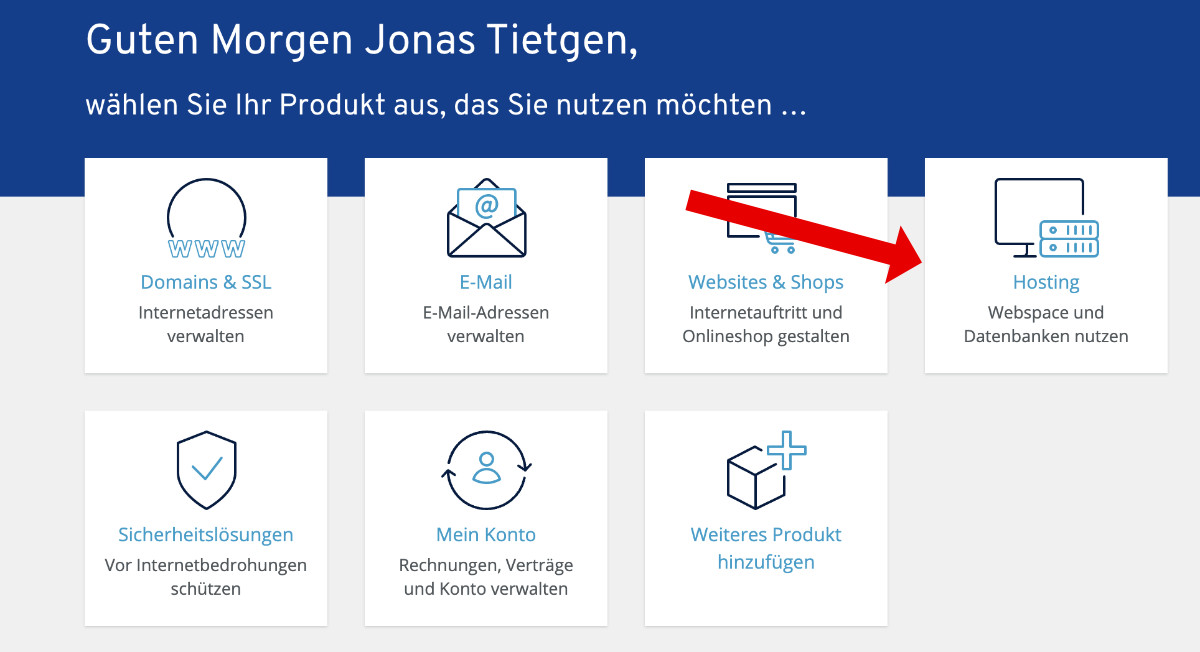
Jetzt klickst du in der Box „SFTP & SSH“ auf „Einrichten“ und los geht's:
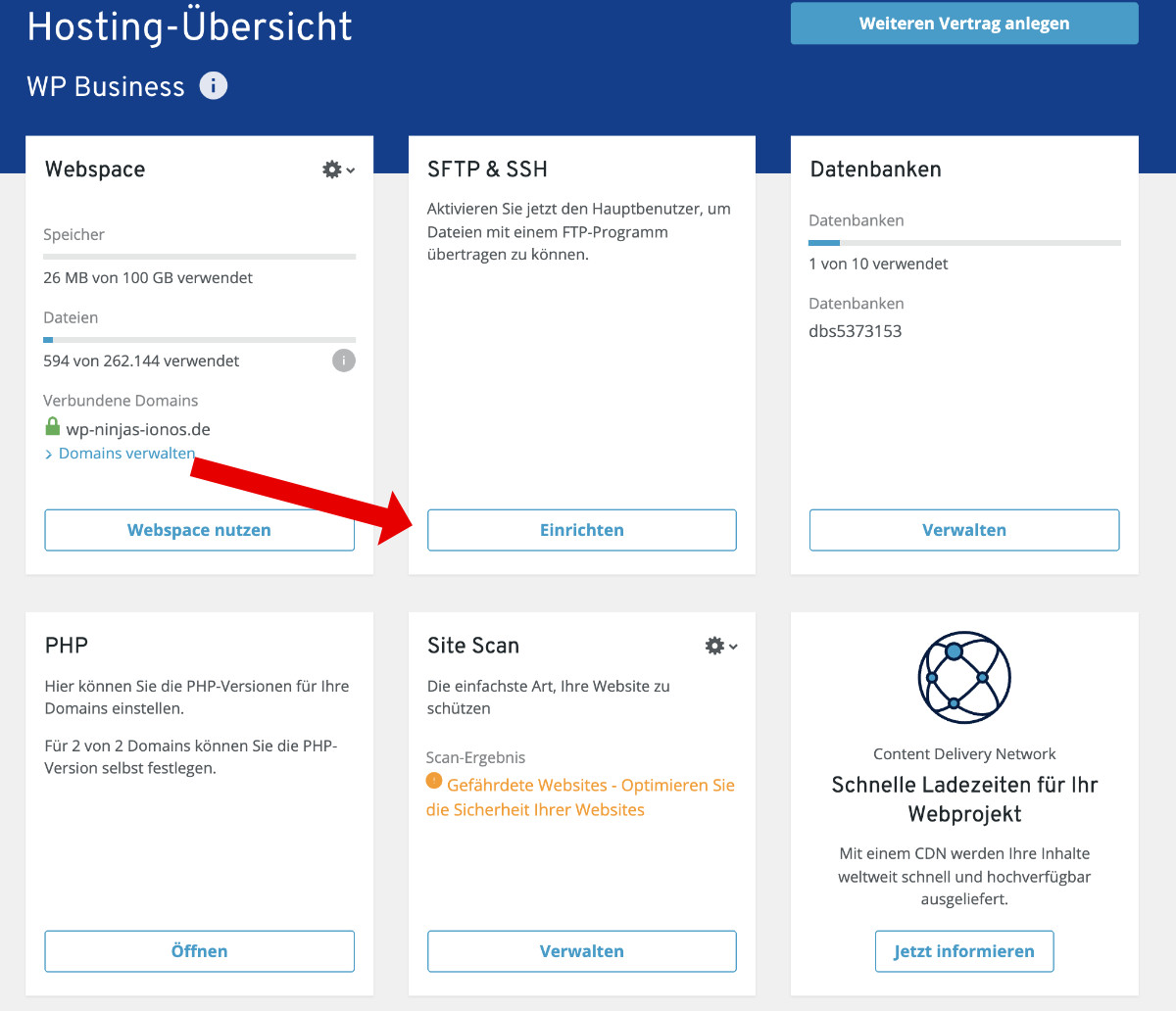
Im nächsten Fenster musst du lediglich auf „Passwort anlegen“ klicken, und im Anschluss ein sicheres Passwort eingeben:
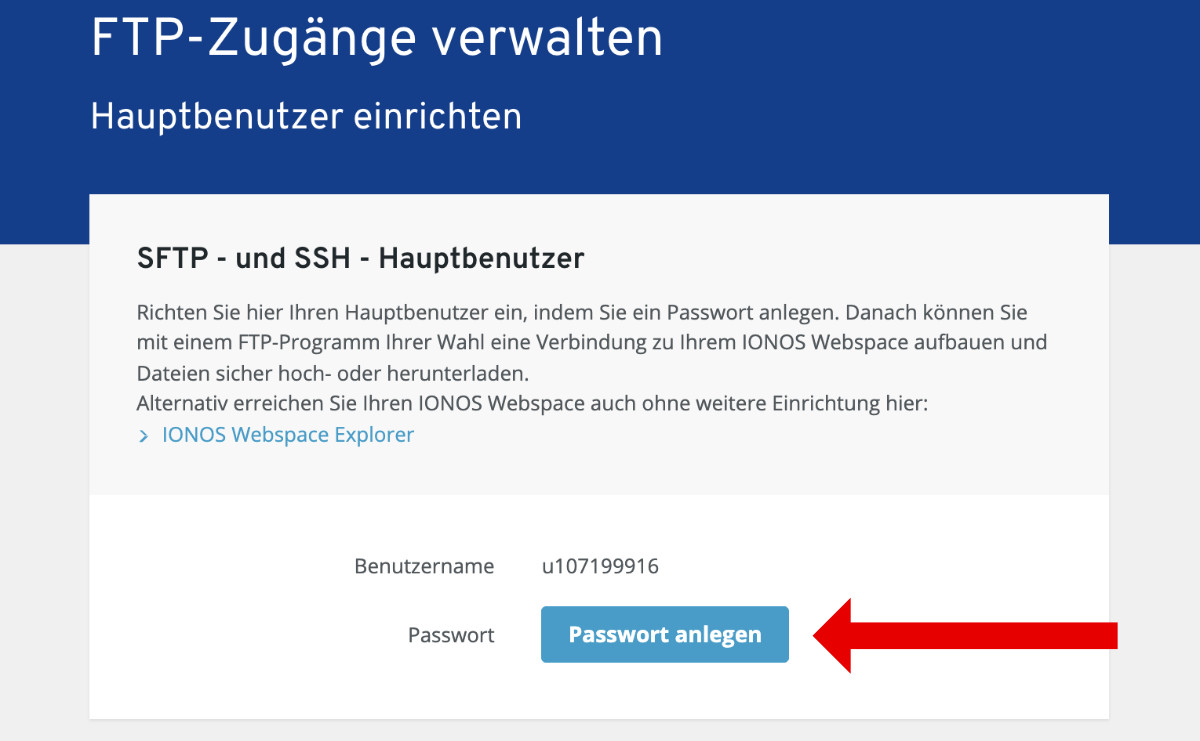
Abschließend wird dir eine Übersicht der Zugangsdaten angezeigt.
Speichere dir auf jeden Fall diese drei Dinge für den FTP Login (kopiere sie einfach in eine Notizen-App oder ähnliches):
- Server / Host
- Benutzername
- Passwort
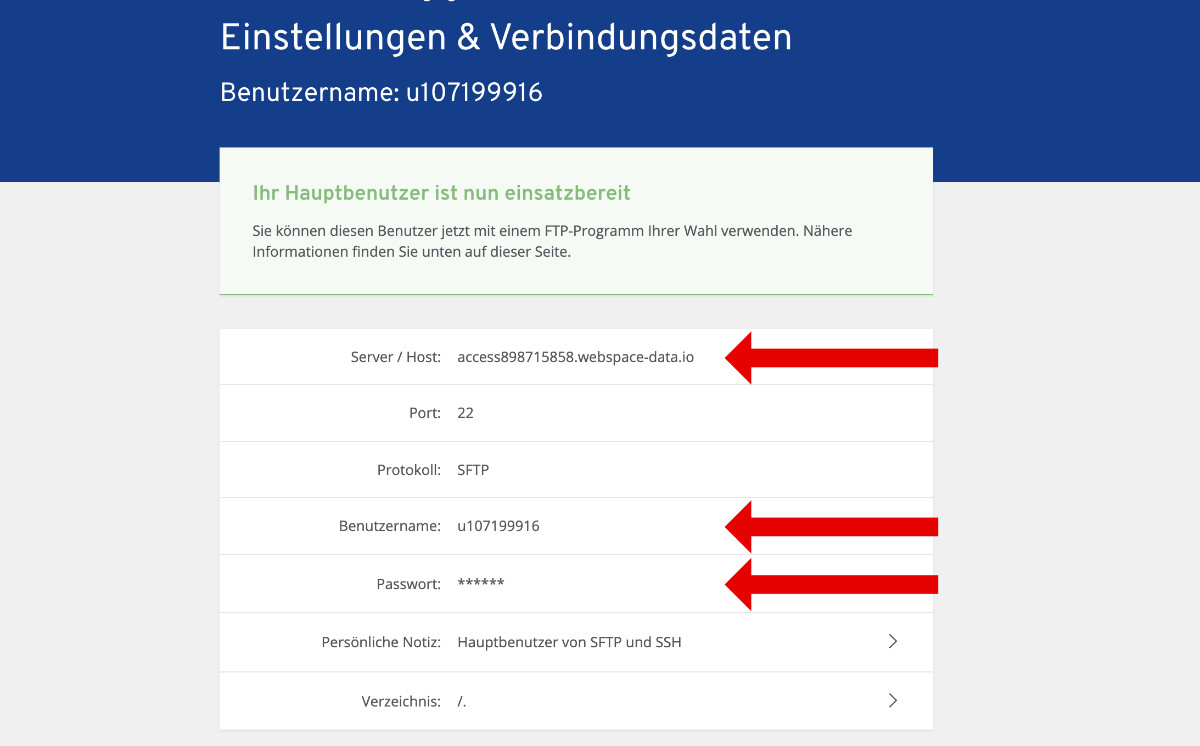
FileZilla installieren & verbinden
Für das Herstellen der Verbindung zum Server und der Übertragung der Dateien nutze ich das kostenlose „FileZilla“, das für sowohl Windows als auch macOS funktioniert.
Du kannst es auf der offiziellen Website hier herunterladen.
Achte darauf, die Client-Version herunterzuladen, nicht die Server-Version.
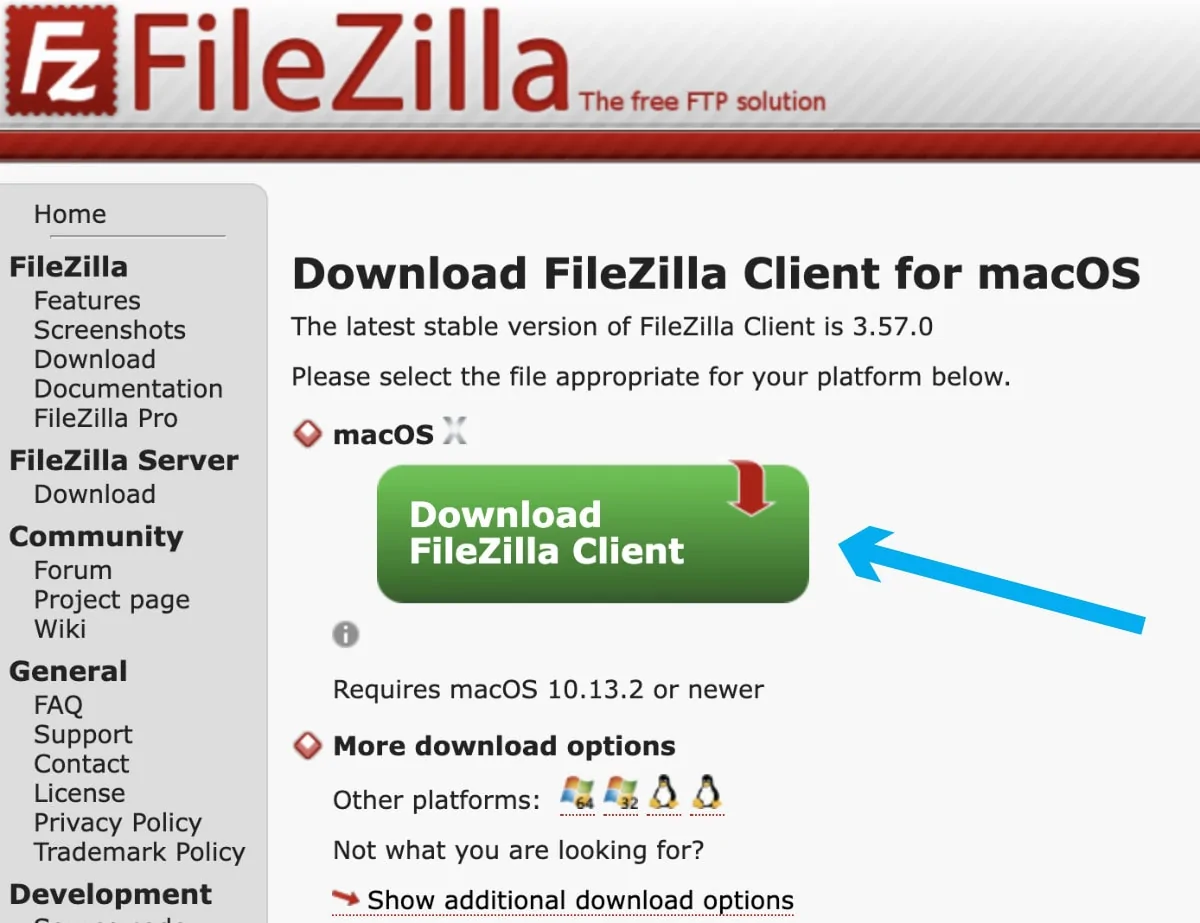
Installiere FileZilla nach dem Download und navigiere ganz oben links auf das erste Icon „Servermanager“.
Hier kannst du jetzt einen neuen Server anlegen, um die Verbindung zu deinem Ionos Server herzustellen.
Dabei benötigst du die vorhin gespeicherten FTP-Zugangsdaten:
Zunächst kannst du beim Anlegen eines neuen Servers einen Namen hinterlegen, damit du ihn später wiedererkennst.
Als Server gibst du den von Ionos angegebenen Server/Host ein (beispielsweise access892435858.webspace-data.io).
Den Benutzer ziehst du dir ebenfalls aus Ionos (beispielsweise u183999916).
Als Passwort trägst du das von dir eingegebene Passwort ein.
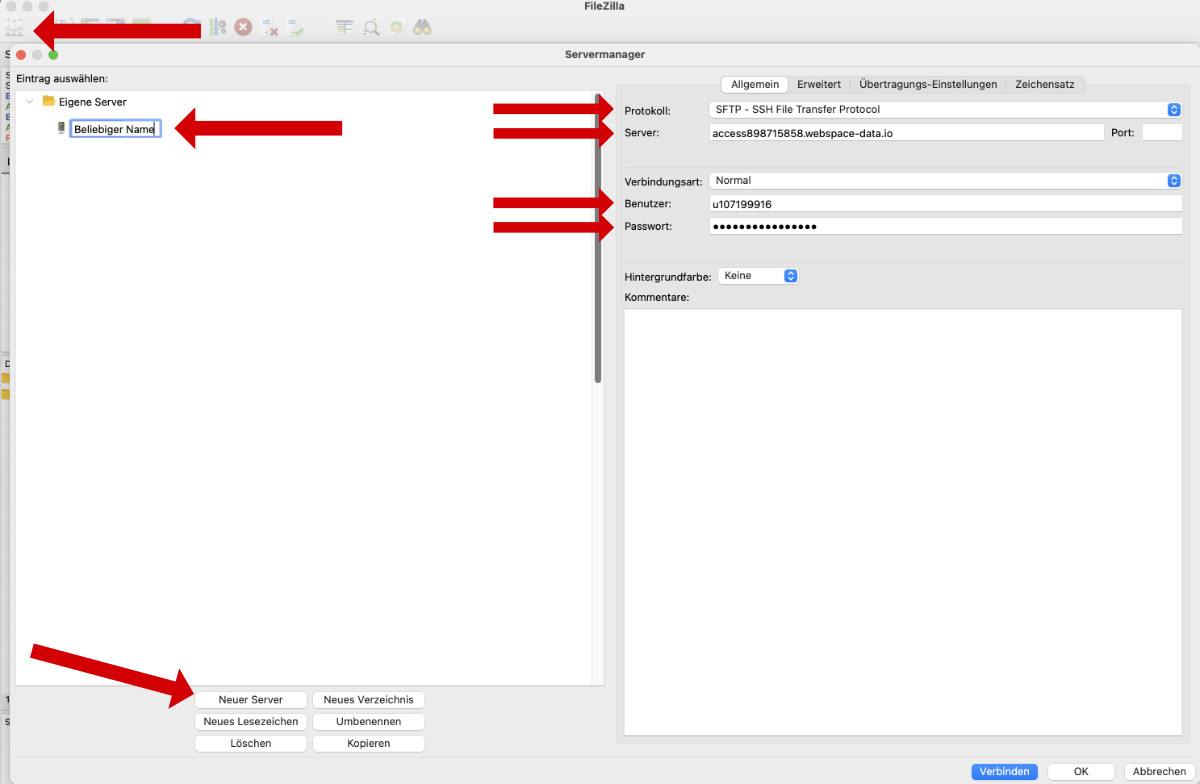
Bestätige unten über den blauen Button und FileZilla stellt die Verbindung zum Ionos Server her.
(Sollte sich ein Fenster zur Bestätigung eines Zertifikats öffnen, bestätige es einfach)
Du findest jetzt auf der linken Seite die Ordnerstruktur deines Rechners und auf der rechten Seite die Struktur des Servers.
WordPress Dateien hochladen
Auf dem Server (also der rechten Seite in FileZilla) findest du nun möglicherweise bereits einen oder zwei Ordner.
Die kannst du ignorieren und legst per Rechtsklick → „Verzeichnis erstellen“ einen neuen Ordner an.
Gib diesem Ordner am besten den Namen deiner Domain:
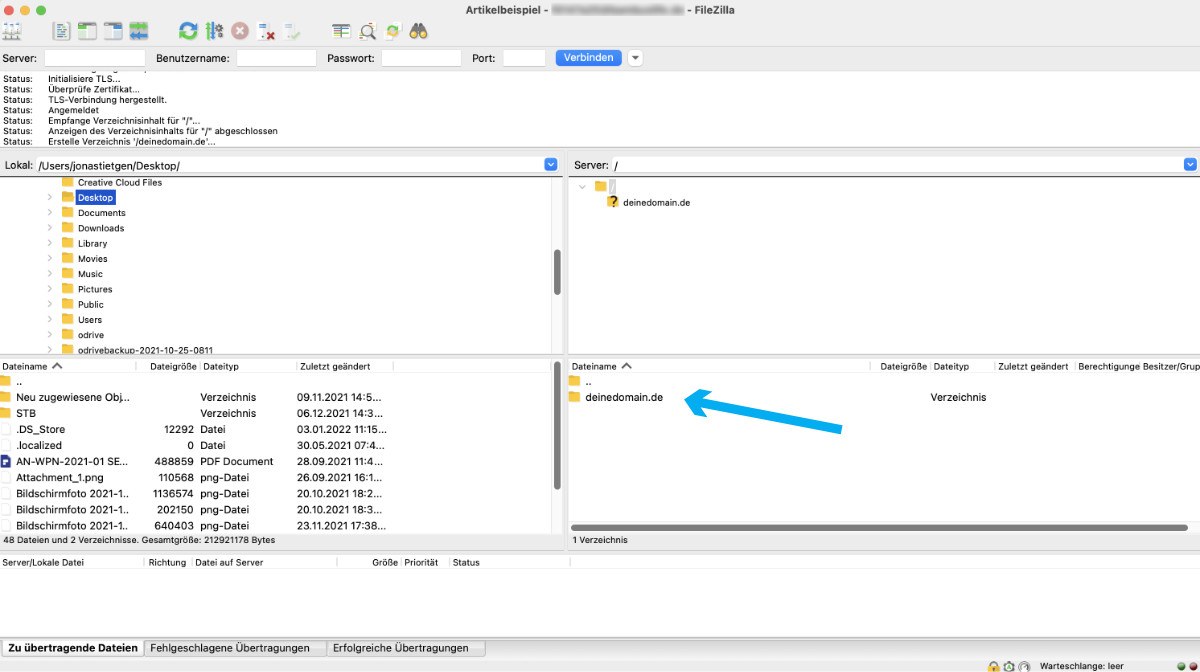
Jetzt musst du die heruntergeladenen WordPress Dateien in diesen Ordner hochladen.
Am einfachsten machst du das per Drag & Drop und ziehst die Dateien in den Ordner in FileZilla. Alternativ navigierst du in der linken Ordnerstruktur zu deinem heruntergeladenen WordPress Ordner, markierst alle darin enthaltenen Dateien & Ordner und lädst sie per Rechtsklick → „Hochladen“ hoch:
Du darfst nur den Inhalt des entpackten WordPress Ordners hochladen, nicht den Ordner namens „WordPress“:
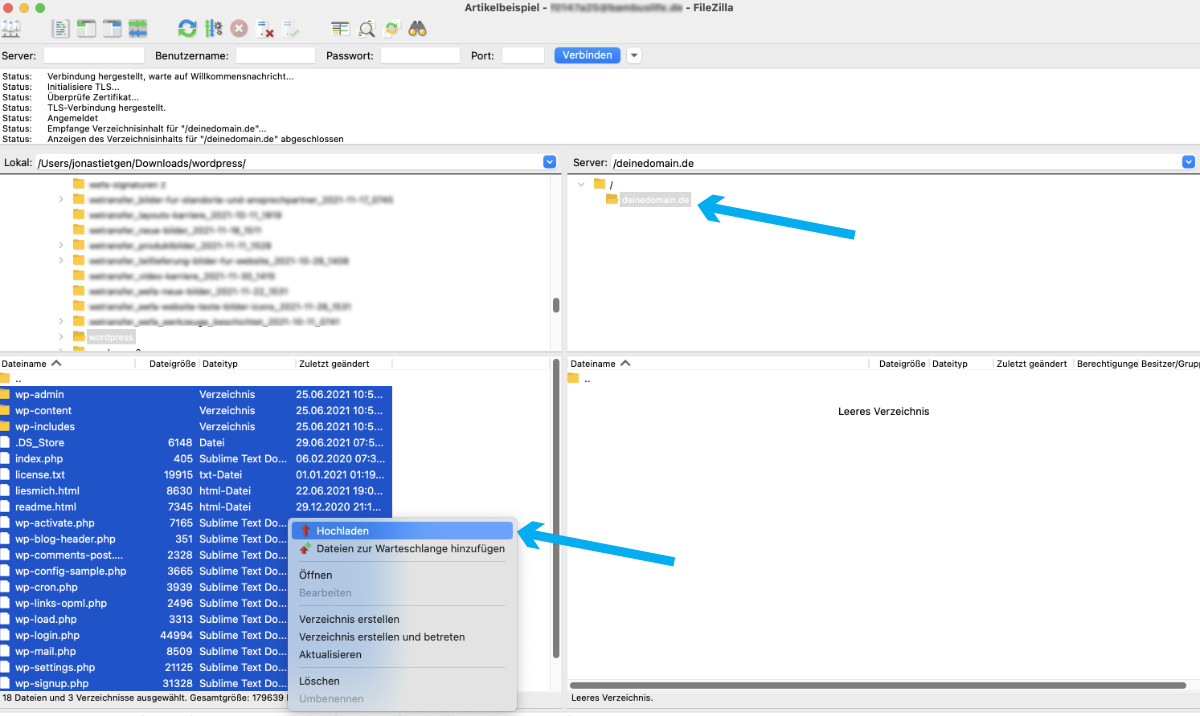
Jetzt kann es ein paar Minuten dauern, bis alles fertig hochgeladen ist.
Anschließend siehst du auf deinem Server sämtliche hochgeladenen Dateien und Ordner.
5. WordPress installieren
Nur noch dieser letzte Schritt und deine WordPress Installation ist abgeschlossen!
Öffne jetzt deinen Browser und rufe deine Domain auf.
Es wird sich automatisch die WordPress Oberfläche zum Abschluss der Installation öffnen:
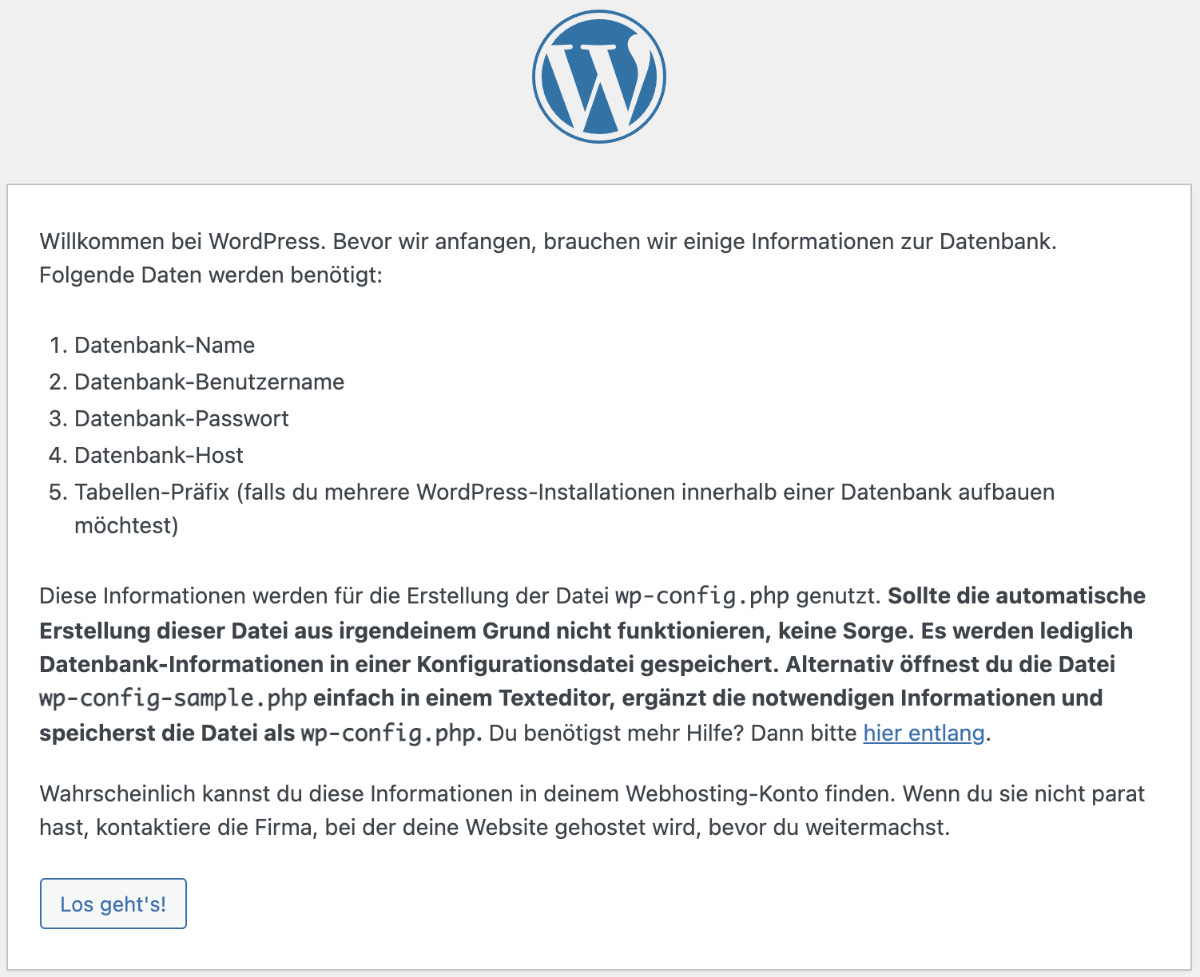
Wir beginnen mit dem Hinterlegen der Logindaten zu deiner vorhin in Schritt 2 angelegten Datenbank.
Datenbank-Name und Benutzername wurden dir nach dem Einrichten der Datenbank angezeigt, trage sie nun hier ein.
(Wenn du sie nicht mehr weißt, kannst du jederzeit im Ionos Kundencenter unter „Hosting“ → „Datenbanken“ → „Details anzeigen“ nachschauen)
Das Passwort hast du selbst vergeben, trage es ebenfalls ein.
Der Datenbank-Host muss, anders als bei anderen Hostern, auf den von Ionos vorgegebenen Hostnamen geändert werden. Den Tabellen-Präfix kannst du lassen, wie er ist:
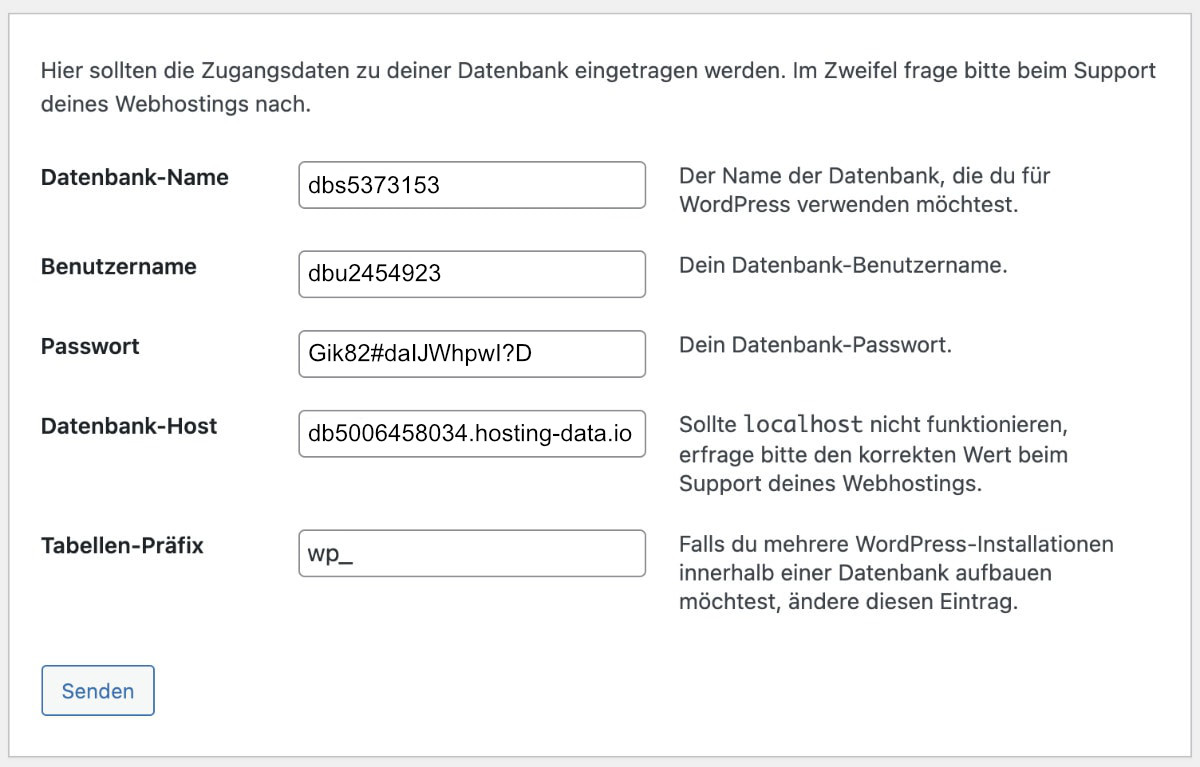
Klickst du auf „Senden“, werden die Zugangsdaten geprüft.
Sollten die Zugangsdaten falsch sein, wirst du zu der vorherigen Oberfläche weitergeleitet. Prüfe in diesem Fall einfach noch mal alle deine Eingaben.
Ist alles korrekt, bekommst du eine Erfolgsmeldung angezeigt:
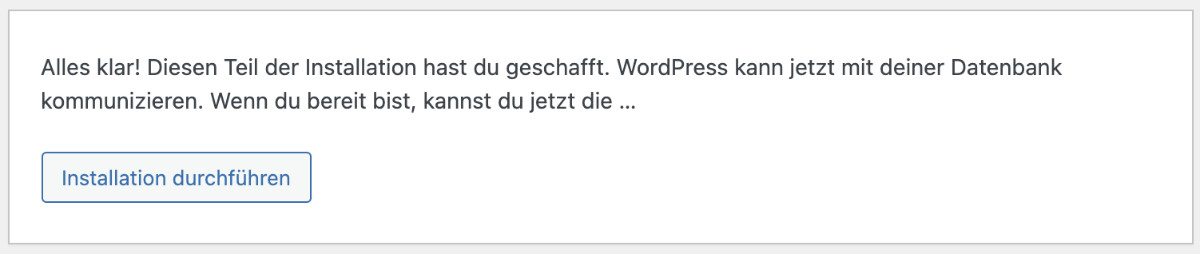
Jetzt schließen wir die Installation mit der „berühmten“ WordPress 5-Minuten-Installation ab.
In der erscheinenden Oberfläche hast du mehrere Eingabefelder auszufüllen:
Titel der Website
Gib hier den Namen deiner Website ein, der für Dinge wie den Title-Tag und weiteres genutzt wird. Du kannst ihn jederzeit wieder ändern.
Benutzername
Für deinen WordPress Login benötigst du einen Benutzernamen. Gib hier einen beliebigen Namen ein, zum Beispiel deinen. 😉
Passwort
Nutze auf jeden Fall ein sicheres, langes Passwort mit Groß- und Kleinschreibung, Sonderzeichen und Ziffern. Um ein völlig willkürliches Passwort zu erstellen, kannst du auch einen Passwort-Generator nutzen.
Deine E-Mail-Adresse
Hinterlege die gewünschte E-Mail-Adresse, die mit deinem Benutzer verknüpft sein soll. Sie wird zudem für deine WordPress Installation als Administrator-E-Mail genutzt (auch die kannst du jederzeit ändern).
Sichtbarkeit für Suchmaschinen
Setzt du diesen Haken, darf deine Website nicht von Suchmaschinen indexiert und in den Suchergebnissen angezeigt werden. Wenn deine Website also in Google & Co erscheinen soll, lasse den Haken weg. Du kannst diese Einstellung jederzeit unter „Allgemein“ → „Lesen“ ändern.
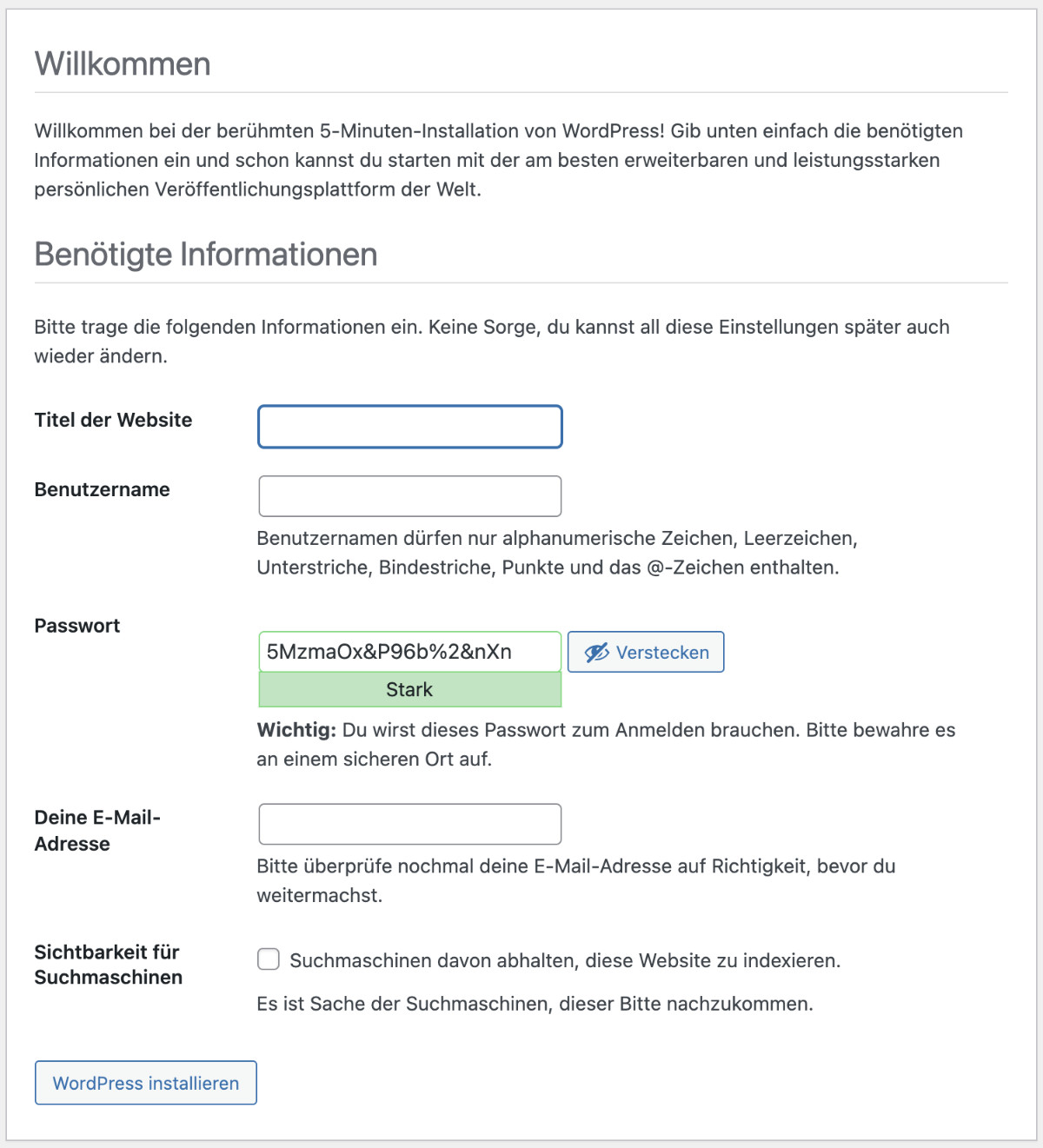
Noch eine letzte Bestätigung bei „WordPress installieren“ und die WordPress Installation ist komplett abgeschlossen. Du wirst jetzt zum Login weitergeleitet.
🎉 Fantastisch, du hast die WordPress Installation jetzt komplett fertig und kannst mit deiner Website loslegen.
Als Nächstes kannst du dir meine Übersicht über das WordPress Dashboard anschauen, damit du dich sofort zurechtfindest!
Solltest du auf Probleme stoßen oder Fragen zur WordPress Installation haben, findest du hier Hilfe:
Typische Probleme beim WordPress installieren und ihre Lösungen
Häufig gestellte Fragen zur WordPress Installation
Alternativ: Die 1-Klick-Installation
(Möchtest du WordPress besser verstehen lernen und ein paar technische Feinheiten verstehen, welche dir später helfen werden, empfehle ich dir die manuelle 5-Schritt WordPress Installation anstelle der 1-Klick Installation)
Wie die meisten anderen Hoster bietet auch Ionos eine 1-Klick WordPress Installation an, bei der du kaum etwas machen musst.
Ich möchte dir allerdings davon abraten, diese Art der Installation zu nutzen, denn einige Dinge gefallen mir dabei gar nicht:
- Es wird kein SSL Zertifikat eingerichtet, du musst dich also selbst darum kümmern
- Die WordPress Loginmaske wird durch eine von Ionos ersetzt, was unnötig ist und unprofessionell aussieht, wenn Kunden / Mitglieder sich einloggen. Im schlechtesten Fall frisst das zudem Ressourcen.
- Der „Ionos Assistent“ ist als Plugin vorinstalliert
Möchtest du trotzdem mit der 1-Klick WordPress Installation von Ionos arbeiten, ist das schnell gemacht:
Du findest sie im Kundenportal im Menü unter „Websites & Shops“. Im Ablauf der Installation wirst du lediglich durch die Eingabe des Website-Titels und deines Benutzers für den Login geführt.
Im vorletzten Schritt wirst du gefragt, ob du ein „managed WordPress“ haben möchtest oder „WordPress“. Ich empfehle dir auf jeden Fall „WordPress“, damit du alles selbst im Griff hast und niemand irgendwelche Dinge im Hintergrund herumfummelt.
Abschließend wählst du die Domain, auf welche Ionos WordPress installieren soll und Ionos erledigt den Rest.
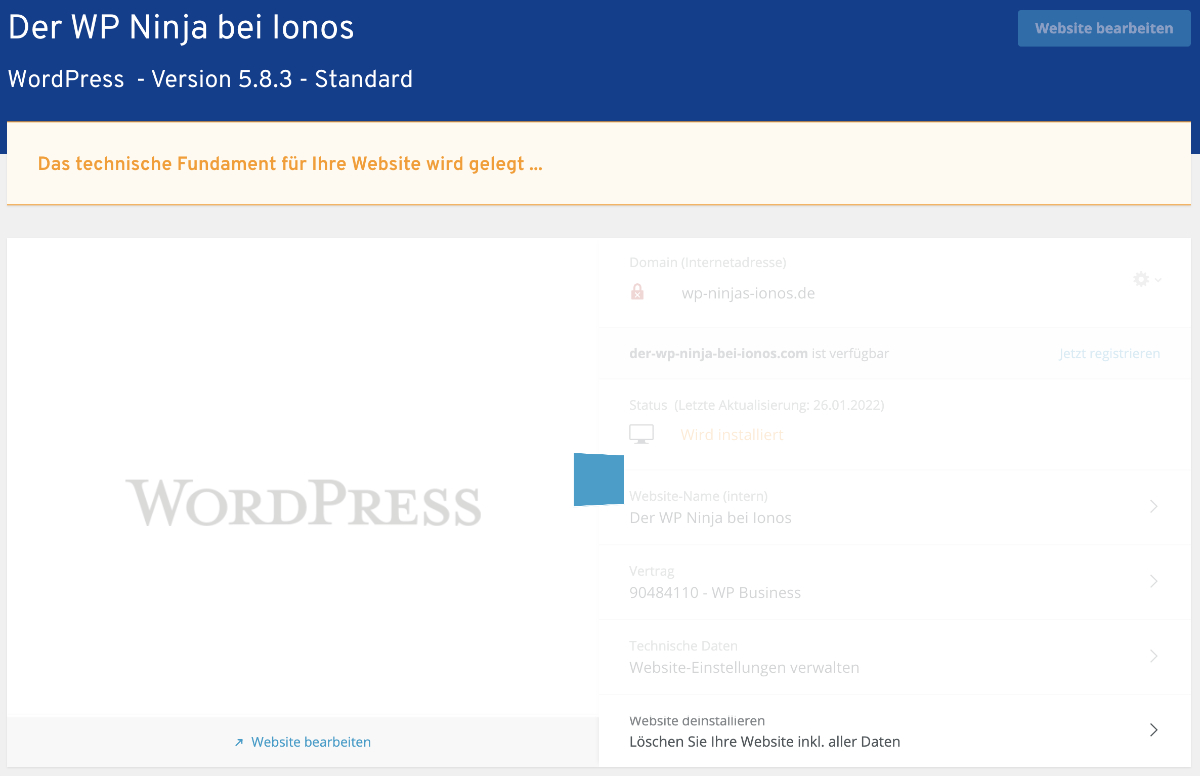
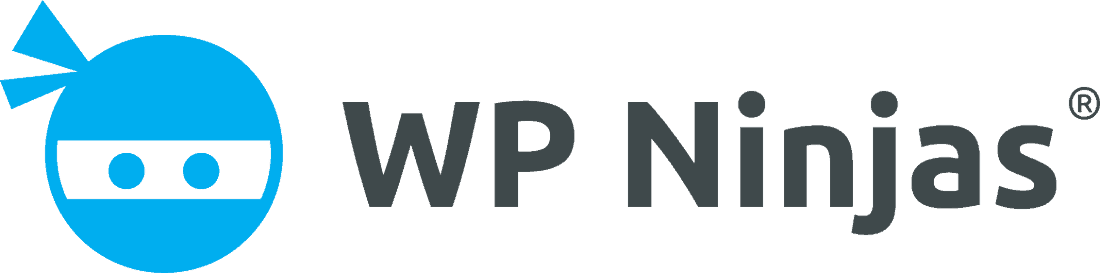

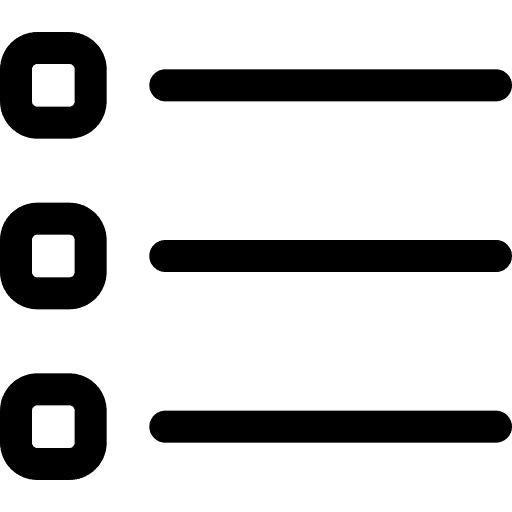

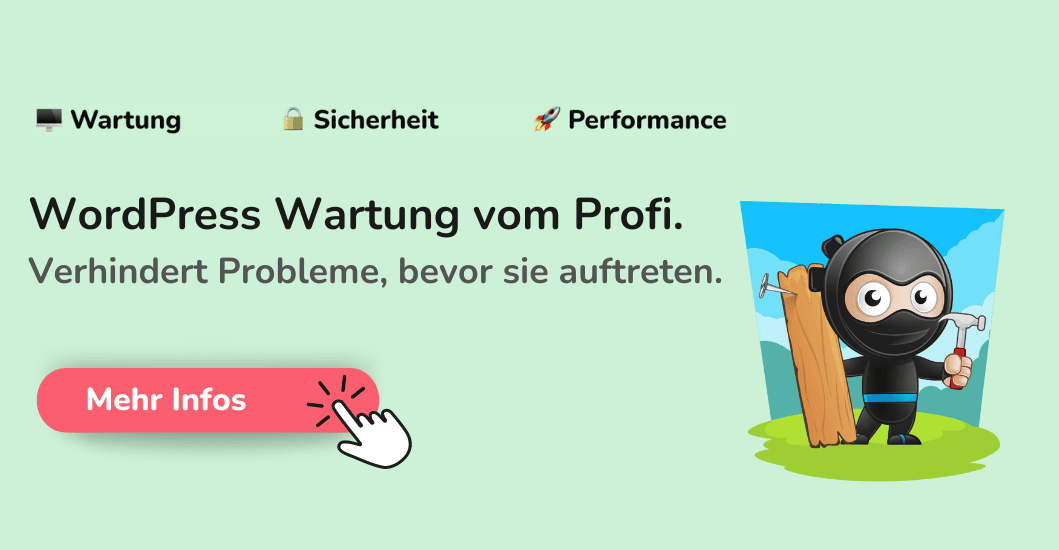

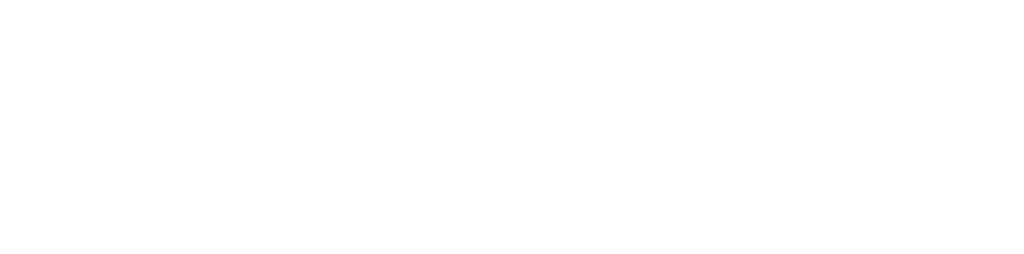
Sehr informativer Beitrag, vielen Dank!
Hätte ich den nur schon letztes Jahr gefunden…jetzt hab ich dieses Managed WordPress…irgendwann möchte ich das mal umswitchen auf ein „normales“ WordPress, aber ich trau mir das nicht so recht zu. Könntest Du vielleicht einen ähnlichen Beitrag machen, wie man von Managed auf normales WordPress wechselt bei Ionos? Es gibt da zwar etwas in deren Hilfe-Bereich, aber hilfreich ist das nicht besonders (ich glaube, die möchten das auch nicht unbedingt).
Moin Kathrin,
es ist tatsächlich gar nicht so schwer, aber auch nicht ganz einfach 😀
Am einfachsten geht das, indem du ein Backup anlegst und das auf einer frischen WordPress Installation importierst.
Eine Anleitung dazu wird es in kurz- und mittelfristig leider von mir nicht geben, sorry.
Grüße
Jonas
Hallo,
alles super,
nur öffnet sich WordPress nach dem Öffnen des Browser und Aufruf meiner Domain
NICHT !!!???
Habe ich da was falsch gemacht ???
Moin Leo,
ja, vermutlich ist etwas schiefgegangen. Welche Schritte hast du denn schon unternommen?
Grüße
Jonas
Bei mir gab es den selben Fehler. Nachdem ich über ionos die domain mit dem webspace verbunden habe, hat es funktioniert.
Domain&SSL-> bei der gewünschten Webside auf >Domain verwenden->Webspace verbinden-> den Webspace Ordner auswählen
Gruß WWN
Vielen Dank. Ich feiere Dich. Eine Anmerkung noch: Die wp-config.php muss man händisch anpassen
Hallo. Ich bin bis zum Upload gekommen und hab den Webspace wie im Kommentar oben verbunden. Wenn ich jetzt die Domain im Browser aufrufe, sehe ich nur eine weiße Seite mit ein paar Links und oben steht Index of /
Wo ist der Fehler und wie komme ich weiter?
Danke und schönen Gruß.
Moin Thea,
kannst du nochmal prüfen, ob du die Domain mit dem korrekten Ordner verbunden hast, in dem die WordPress Dateien & Ordner liegen?
Grüße
Jonas