Möchtest du bei Strato WordPress installieren und suchst nach einer Schritt-für-Schritt-Anleitung mit Screenshots, bist du hier genau richtig!
Zwar ist die WordPress Installation im Prinzip immer gleich, aber trotzdem stößt man bei den verschiedenen Hostern auf kleinere Unterschiede, die schnell zum Hindernis werden können.
Nicht so, mit dieser Anleitung lass uns loslegen!
Voraussetzungen
Vertrag bei Strato
Bevor du bei Strato WordPress installieren kannst, benötigst du natürlich einen Hostingvertrag für dein WordPress Hosting.
Wenn du bereits einen hast, springe einfach zum nächsten Punkt weiter.
Wenn du nicht sicher bist, welcher Hosting-Tarif der richtige für deine Anforderungen ist, schaue in meinem WordPress Hosting Vergleich vorbei und finde mit dem Quiz heraus, welcher Hoster für dich perfekt ist.
Möchtest du auf jeden Fall für WordPress Strato nutzen, kann ich dir den “WordPress Hosting Basic” Tarif empfehlen.
Bei diesem WordPress Hosting Vertrag bekommst du für 9 € im Monat (plus 15 € Einrichtungsgebühr) fünf Domains und SSL Zertifikate inklusive, sowie 50 GB Speicherplatz und alles Weitere, was du für deine WordPress Website und E-Mail-Adressen benötigst.
Die Performance reicht für eine übliche WordPress Website ohne besondere Features wie Mitgliederbereiche, Online-Shops oder ähnliches gut aus.
Domain
Während des Vertragsabschlusses bei Strato wirst du bereits zur Eingabe und Auswahl einer Domain aufgefordert. Wenn du das noch nicht erledigt hast, musst du es jetzt machen.
(Im “WordPress Hosting Basic” Tarif sind fünf Domains kostenlos inklusive.)
Je nachdem, welche Domainendung (.de, .com etc.) du auswählst, kann die Registrierung der Domain entweder sofort passieren oder auch bis zu 48 Stunden dauern.
Du kannst den Status der Domainregistrierung im Strato Backend unter “Domains” → “Domainverwaltung” sehen.
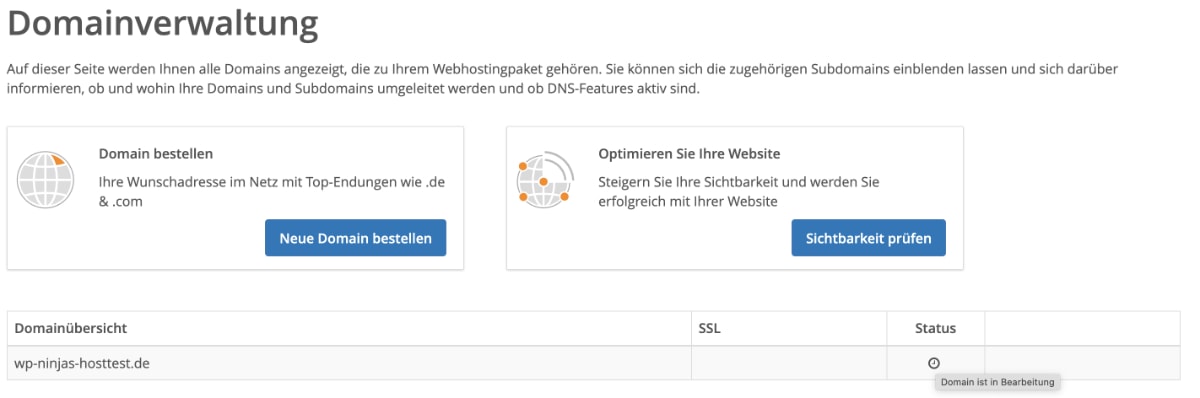
Um mit dem WordPress installieren loszulegen, benötigst du eine bei Strato fertig registrierte Domain.
Anderer Hoster?
Möchtest du WordPress bei einem anderen Anbieter für WordPress Hosting installieren, schaue dir meinen umfangreichen Guide zum WordPress installieren an und wenn du noch gar keinen Hoster gewählt hast, kann ich dir raidboxes* und all-inkl* uneingeschränkt empfehlen!
Möchtest du die Installation nicht selbst machen, gibt es auch die Option, bei Strato WordPress manuell installieren zu lassen. Du kannst mich gerne beauftragen, das für dich zu tun!
1. SSL Zertifikat einrichten
Zunächst richten wir ein SSL Zertifikat ein, damit deine Website zukünftig verschlüsselt über HTTPS aufgerufen wird. Das nachträglich zu machen, ist deutlich aufwendiger.
Rufe hierfür unter “Domains” die “Domainverwaltung” auf. Dort findest du deine Domain in der Tabelle und kannst in der Spalte “SSL” auf “Verschlüsseln” klicken:
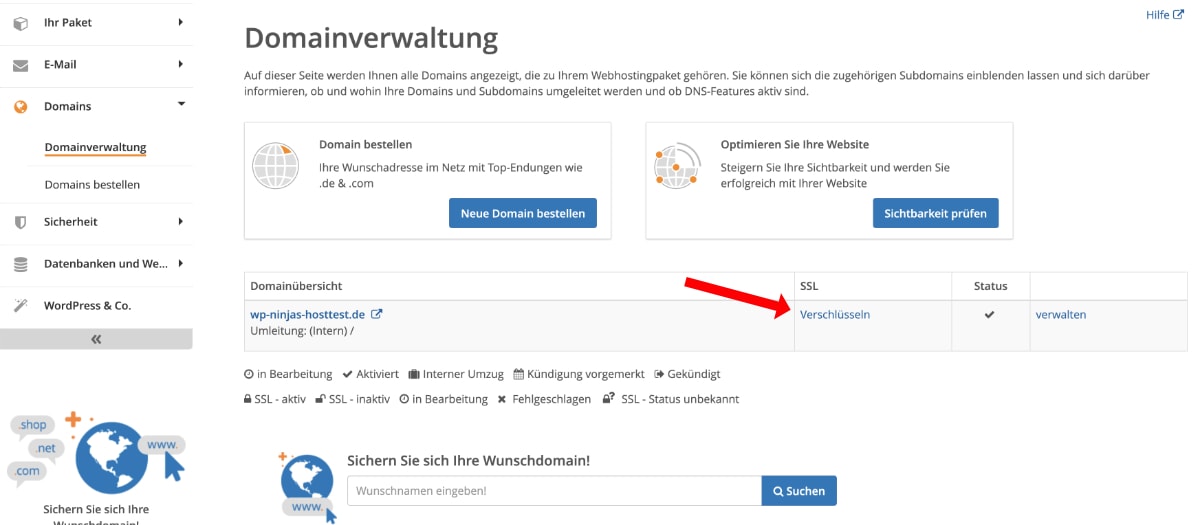
Anschließend wählst du “Inklusives STRATO SSL-Zertifikat”, das in deinem Strao WordPress Hosting Tarif inklusive ist und bestätigst deine Wahl:
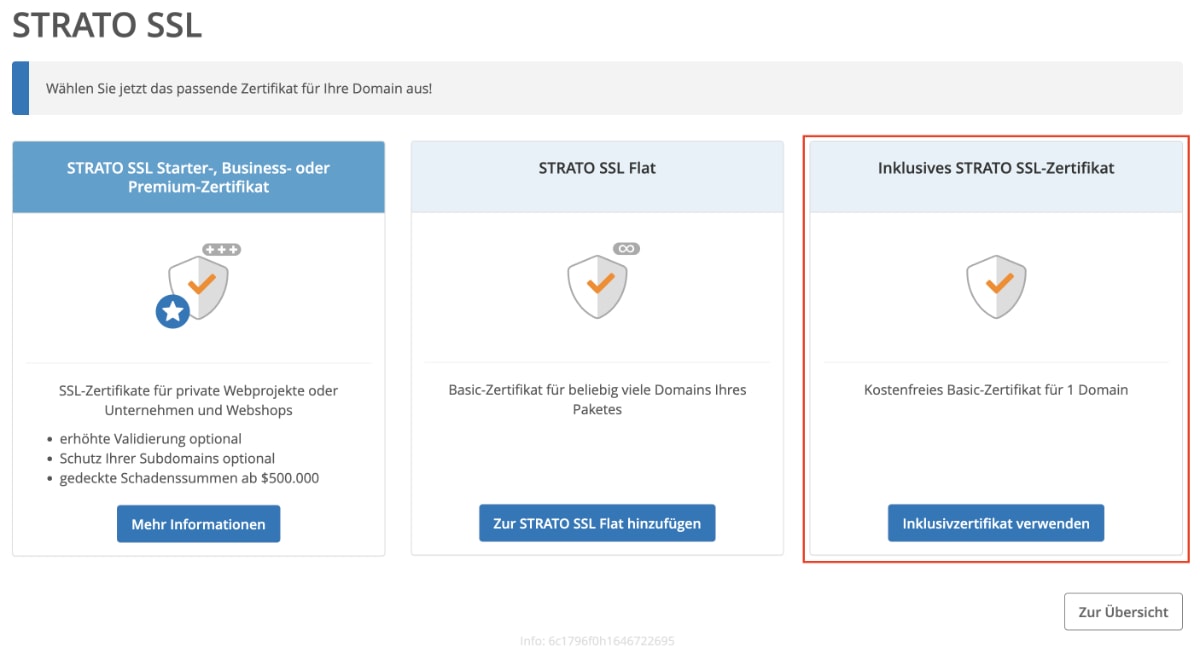
Nun musst du das Zertifikat nur noch deiner Domain zuweisen, indem du bei dem “Inklusiven STRATO SSL-Zertifikat” auf “Zuweisen” klickst:
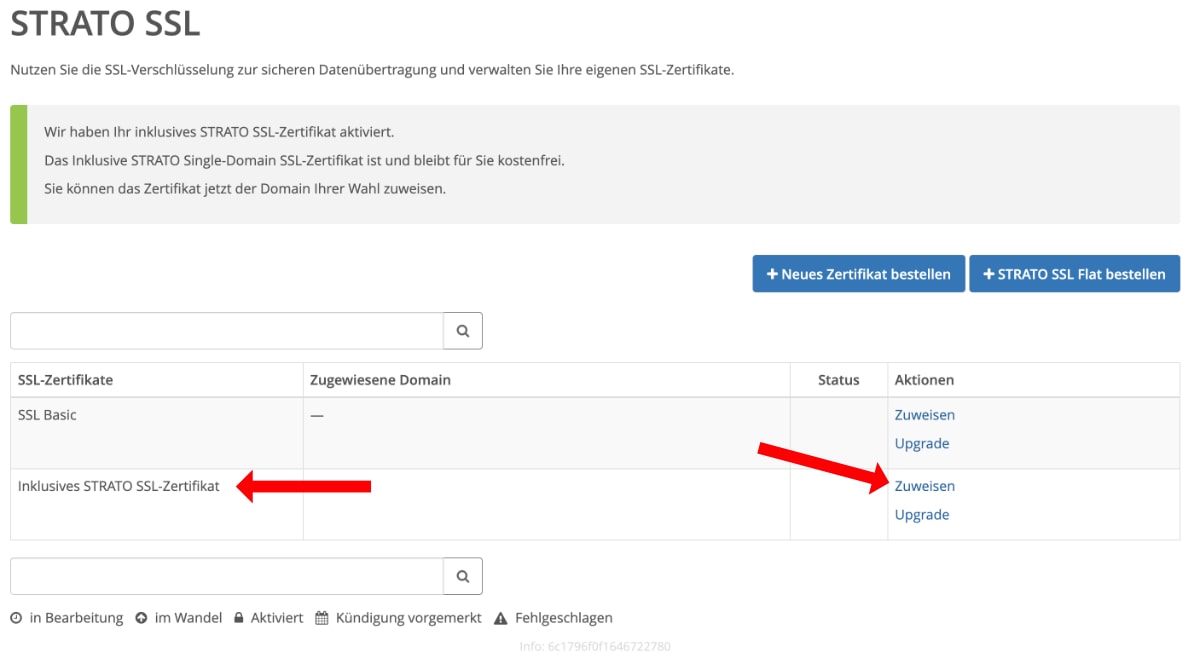
Wähle deine Domain aus und bestätige:
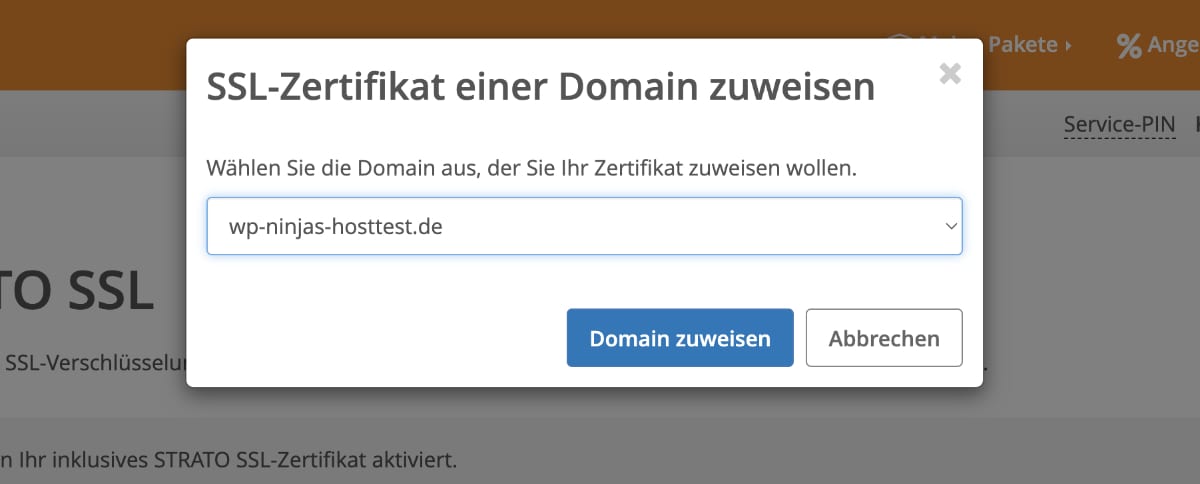
Jetzt wird das SSL Zertifikat eingerichtet und deiner Domain zugewiesen. Da das ein paar Minuten dauern kann, siehst du in der SSL-Übersicht den Status des Zertifikats.
Ist das Zertifikat ausgestellt und korrekt zugewiesen, sieht deine Übersicht im Anschluss so aus:
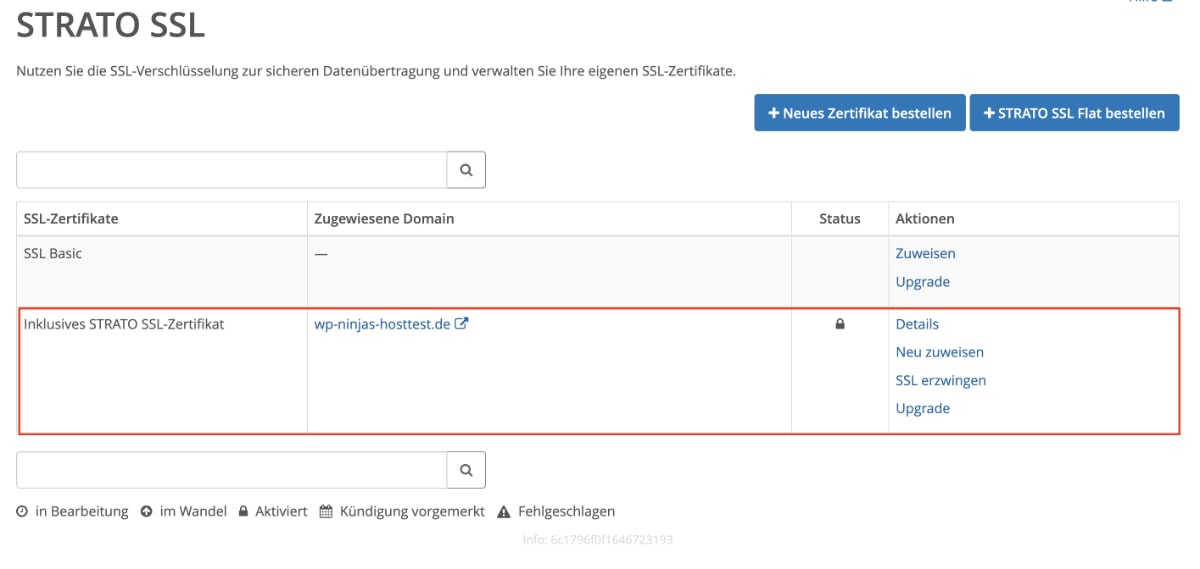
Machen wir mit dem nächsten Schritt weiter:
2. Datenbank erstellen
Da WordPress sämtliche Einstellungen und Inhalte in einer Datenbank speichert, müssen wir nun eine MySQL Datenbank anlegen.
Navigiere im Strato Kunden-Login unter “Datenbanken und Webspace” → “Datenbankverwaltung”. Hier ist noch keine Datenbank zu sehen, was wir jetzt ändern werden.
Klicke auf “Datenbank anlegen”:
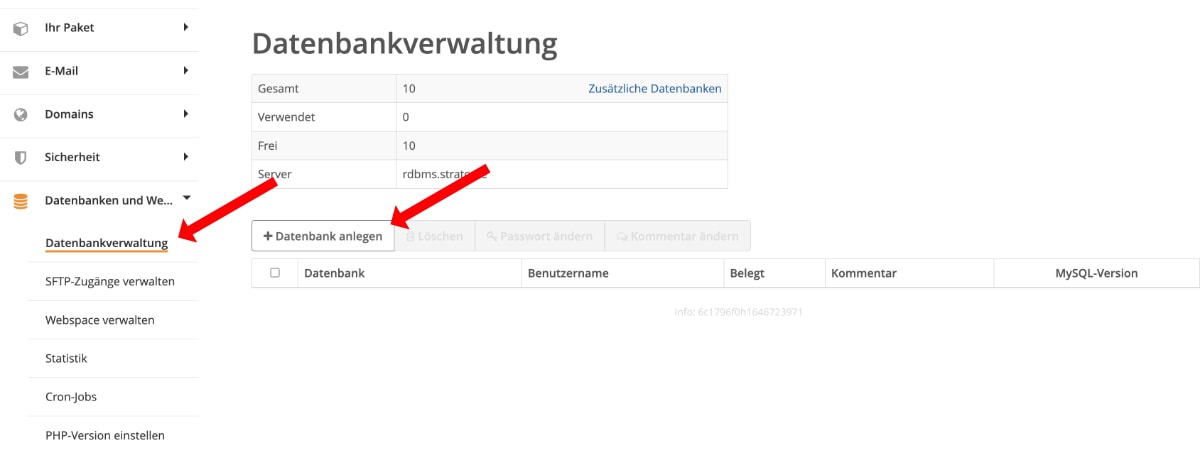
Du wirst anschließend zur Eingabe eines Passworts aufgefordert. Wähle hier ein sicheres Passwort mit Groß- und Kleinschreibung, Sonderzeichen und Ziffern.
Dieses Passwort musst du dir unbedingt speichern, da wir es später benötigen. Kopiere es dir am besten in deine Notizen App oder Ähnliches.
Nach der Eingabe bestätigst du mit dem Button “Datenbank anlegen”:
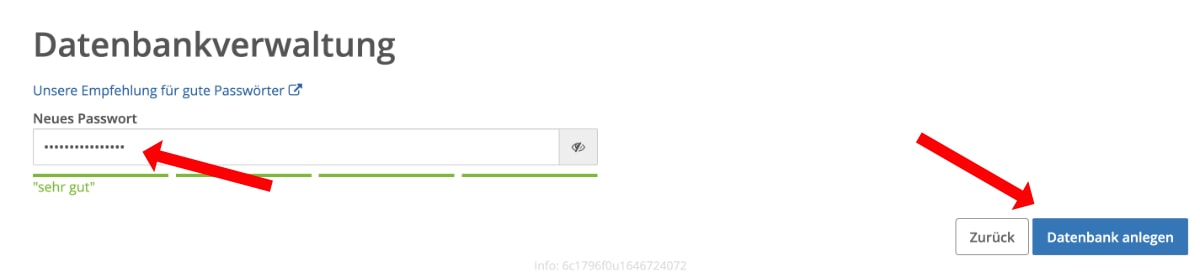
Anschließend landest du wieder in der Datenbankübersicht. Hier stehen die weiteren Zugangsdaten zur Datenbank, welche wir später benötigen.
Du kannst sie dir entweder jetzt rauskopieren und für später speichern oder du kehrst während der WordPress Installation auf diese Übersicht zurück:
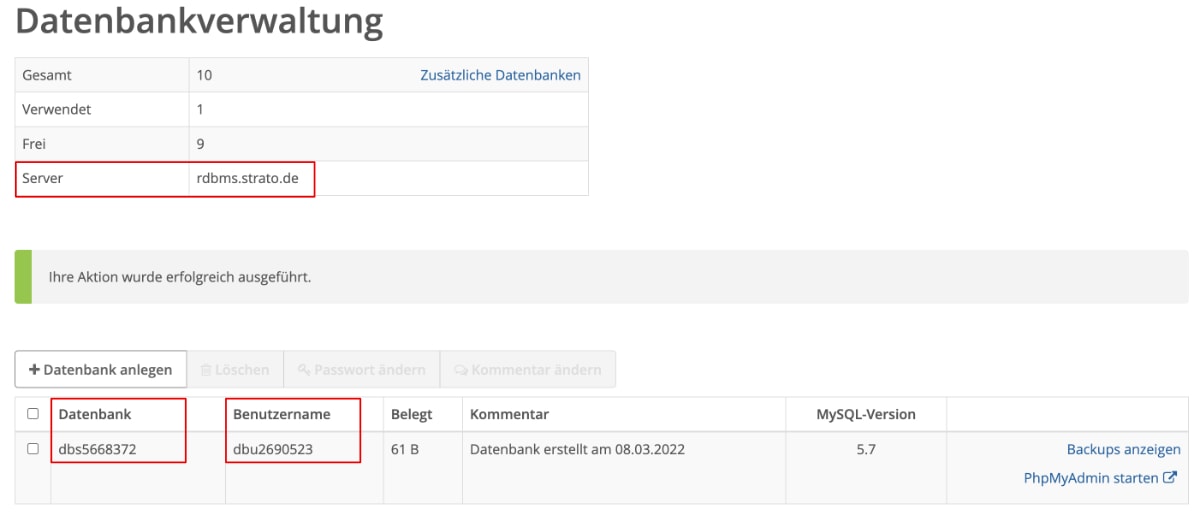
Kommen wir jetzt zum Download von WordPress:
3. WordPress herunterladen & vorbereiten
Damit wir, wenn wir bei Strato WordPress installieren, mit einer komplett neuen WordPress Version starten, lade dir von der offiziellen WordPress.org Website die neueste Version herunter:
WordPress auf Deutsch
WordPress auf Englisch
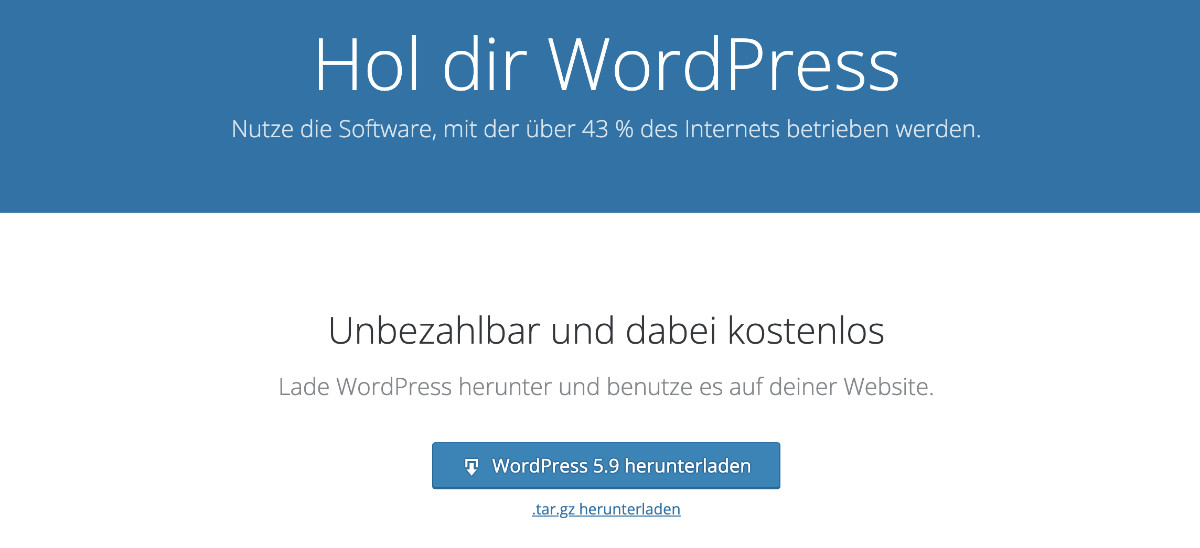
Nach dem Download findest du eine .zip Datei in deinem Download-Ordner. Diese Datei musst du entpacken, sodass du im Anschluss einen Ordner namens “wordpress” hast.
(Je nach Browsereinstellung könnte es auch sein, dass die .zip Datei automatisch entpackt wurde. In diesem Fall musst du sie natürlich nicht nochmals entpacken.)
4. WordPress Dateien auf den Server hochladen
Bevor wir bei Strato mit dem WordPress installieren starten können, müssen wir die heruntergeladenen WordPress Dateien auf den Server hochladen.
Zunächst benötigst du dafür einen FTP Zugang:
FTP Zugang anlegen
Navigiere im Strato Kunden-Login unter “Datenbanken & Webspace” zu “SFTP-Zugänge verwalten”.
Aktiviere hier die Option “Empfohlen: Nur sichere Verbindungen erlauben…” und klicke auf speichern.
Anschließend musst du dein Masterpasswort festlegen, damit du dich per FTP einloggen kannst. Klicke hierfür auf den Button “Masterpasswort ändern”:
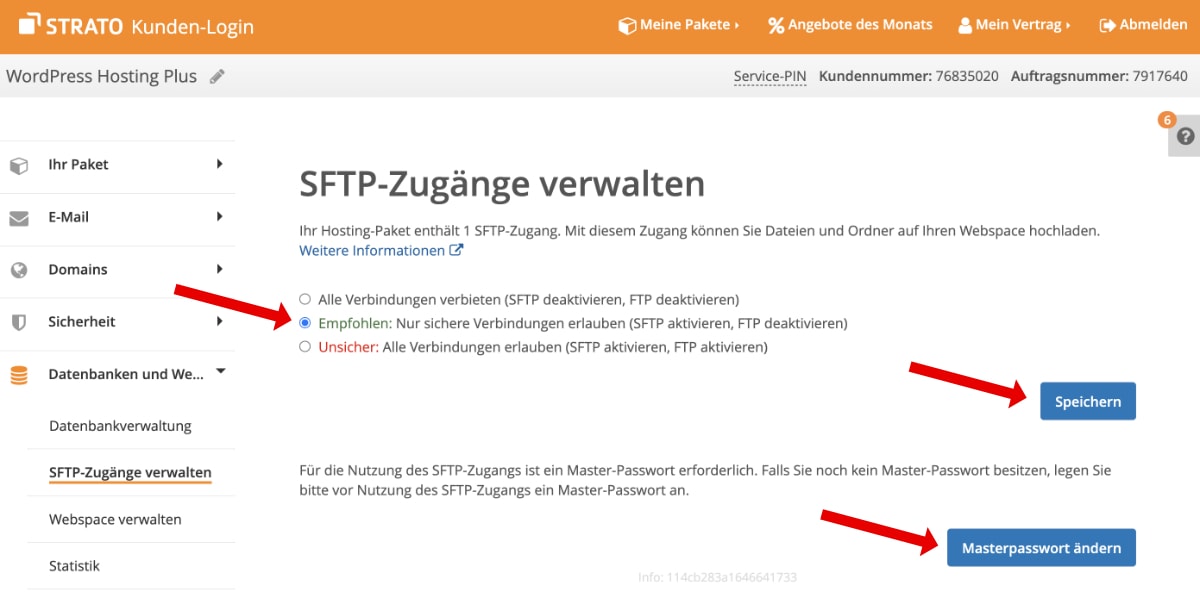
Gib nun im nächsten Schritt das von dir gewünschte Passwort ein und speichere es dir ebenfalls ab:
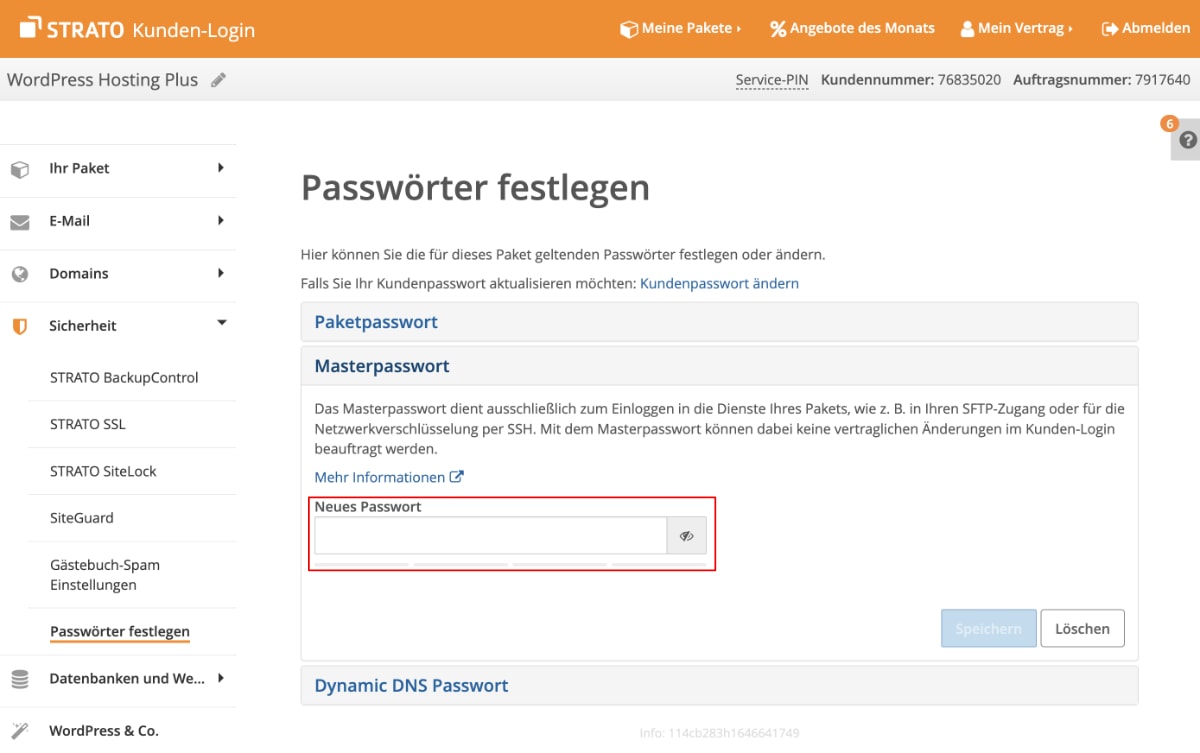
Nun benötigst du ein Programm, um per FTP auf den Server zugreifen zu können:
FileZilla installieren & verbinden
Für die FTP Verbindung zum Server kann ich dir das kostenlose Programm “FileZilla” empfehlen.
Du kannst es auf der offiziellen Website sowohl für Windows als auch für macOS hier herunterladen.
Achte darauf, die Client-Version herunterzuladen, nicht die Server-Version.
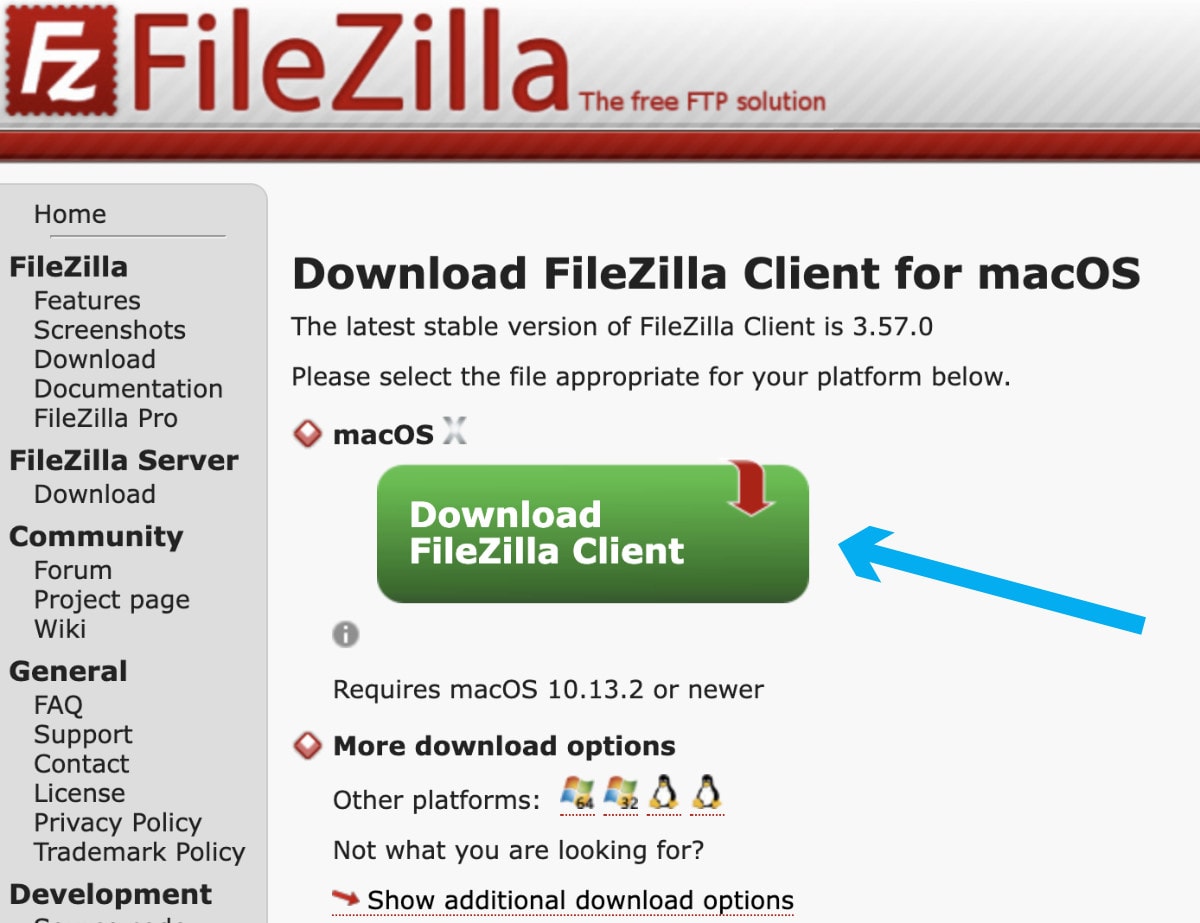
Starte FileZilla nach der Installation und klicke ganz oben links auf das Icon für den “Servermanager”.
Hier kannst du jetzt einen neuen Server anlegen, um die Verbindung zum Strato Server herzustellen.
Dabei benötigst du die von Strato vorgegebenen FTP-Zugangsdaten:
Zunächst kannst du beim Anlegen eines neuen Servers einen Namen hinterlegen, damit du ihn später wiedererkennst.
Als Server gibst du den von Strato vorgegebenen Server ein: ssh.strato.de.
Den Benutzer findest du bei Strato unter “Ihr Paket” → “Übersicht”, er nennt sich “Master-ID”. Beispielsweise 515615211.swh.strato-hosting.eu.
Als Passwort trägst du das von dir eingegebene Masterpasswort ein.
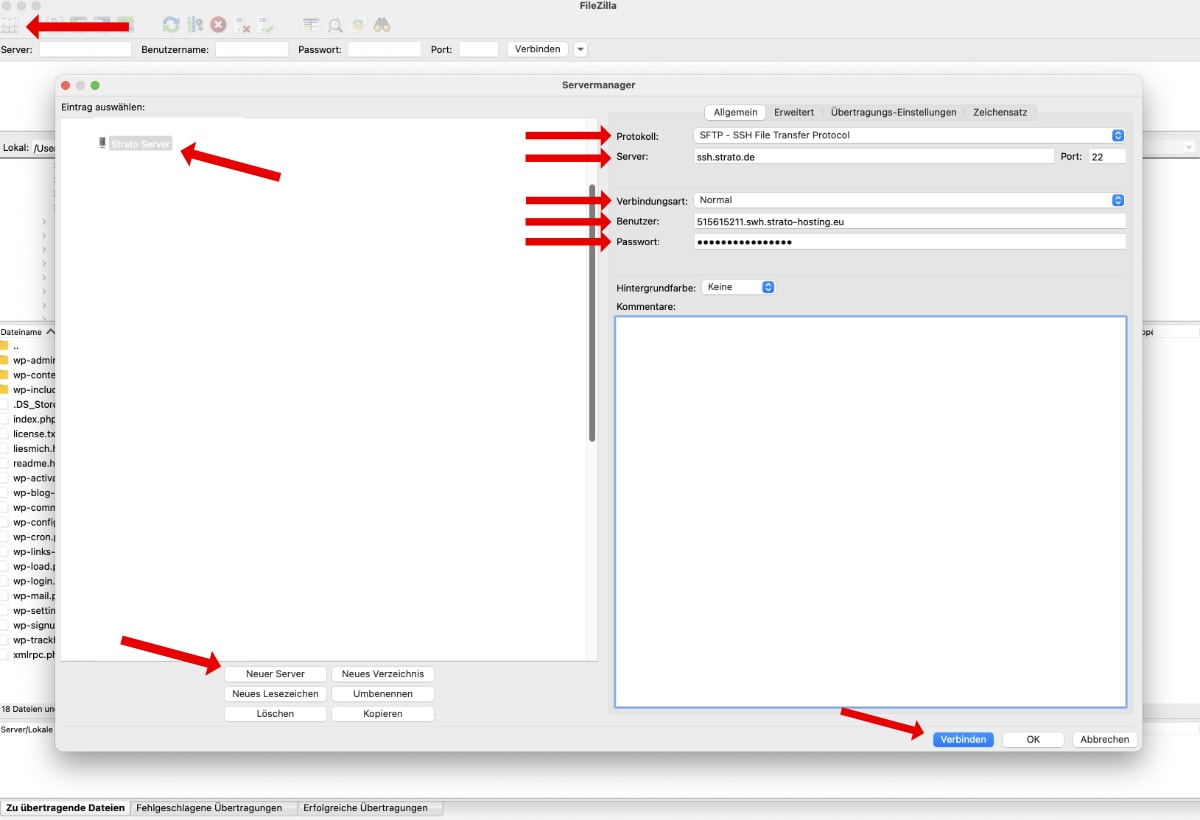
Jetzt kannst du über einen Klick auf “Verbinden” unten rechts eine Verbindung zum Strato Server herstellen.
(Sollte sich ein Fenster zur Bestätigung eines Zertifikats öffnen, bestätige es.)
In FileZilla siehst du jetzt auf der linken Seite die Ordnerstruktur deines Rechners und auf der rechten Seite die Ordnerstruktur des Servers.
WordPress Dateien hochladen
Auf dem Server (also der rechten Seite in FileZilla) siehst du bereits einen Ordner namens “cgi-bin”.
Den ignorieren wir und du legst per Rechtsklick → “Verzeichnis erstellen” einen neuen Ordner an.
Gib diesem Ordner am besten den Namen deiner Domain:
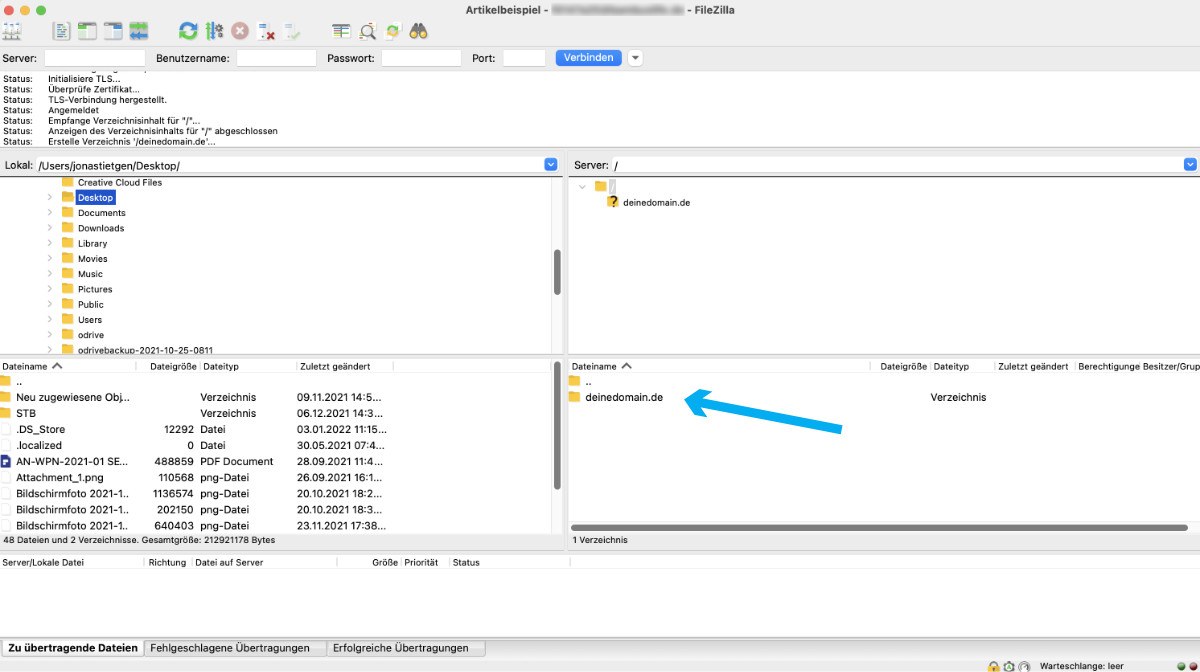
Jetzt rufst du deinen Download-Ordner auf und lädst die in deinem entpackten “wordpress” Ordner befindlichen Dateien und Ordner in diesen Ordner auf dem Server hochladen.
Am einfachsten geht das per Drag & Drop, indem du die Dateien in den Ordner in FileZilla ziehst.
Alternativ navigierst du in der linken Ordnerstruktur zu deinem heruntergeladenen WordPress Ordner, markierst alle darin enthaltenen Dateien & Ordner und lädst sie per Rechtsklick → “Hochladen” hoch:
WICHTIG:
Du darfst nur den Inhalt des entpackten WordPress Ordners hochladen, nicht den Ordner namens “WordPress”:
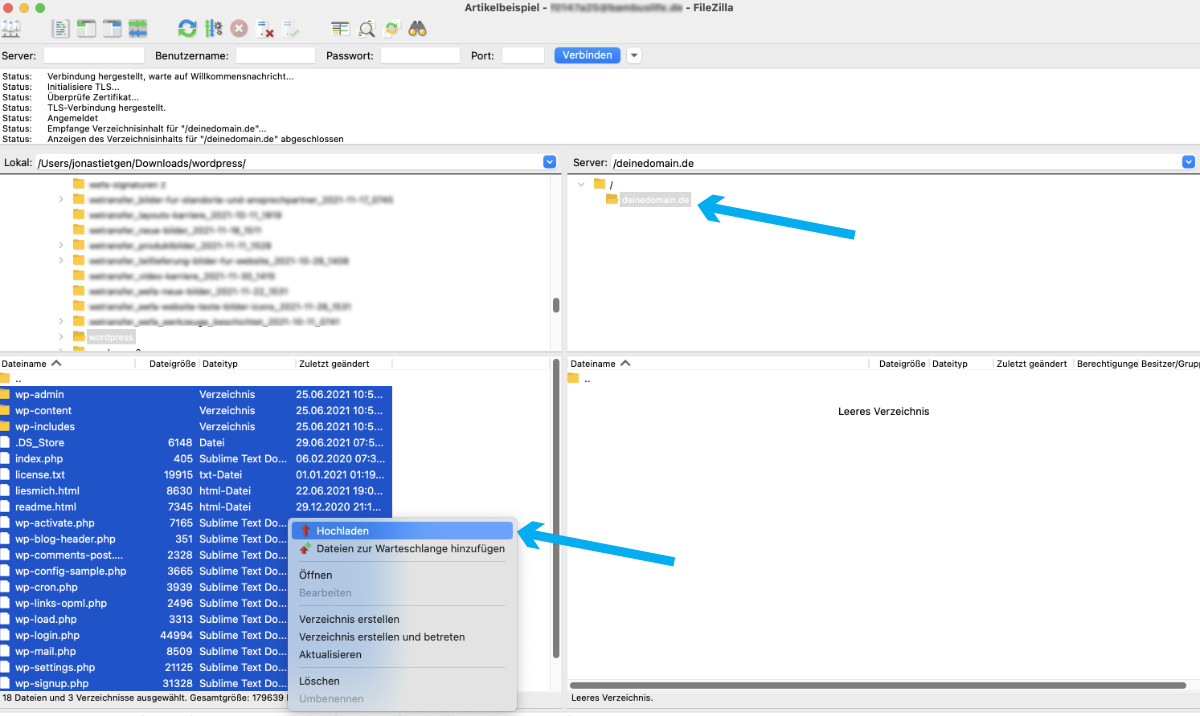
Jetzt werden alle Dateien übertragen, was ein paar Minuten dauern kann. Du siehst unten die Warteschlange der Dateien und den Fortschritt.
Ist der Upload abgeschlossen, siehst du auf dem Server sämtliche hochgeladenen Dateien und Ordner.
Domain dem Ordner zuweisen
Jetzt liegen die WordPress Dateien auf dem Server und in dem von dir angelegten Server. Allerdings weiß deine Domain noch nicht, dass sie auf diesen Ordner zugreifen muss. Wir müssen jetzt also deine Strato Domain mit WordPress verbinden.
Daher navigierst du im Strato Kunden-Login unter “Domains” → “Domainverwaltung” und klickst bei deiner Domain ganz rechts auf “verwalten”.
Du befindest dich jetzt in den Einstellungen deiner Domain.
Klicke unten auf “Umleitung einrichten” und wähle bei “aus Verzeichnis wählen: /” den von dir angelegten Ordner aus.
Bestätige anschließend unten rechts mit dem Button “Umleitung aktivieren”.
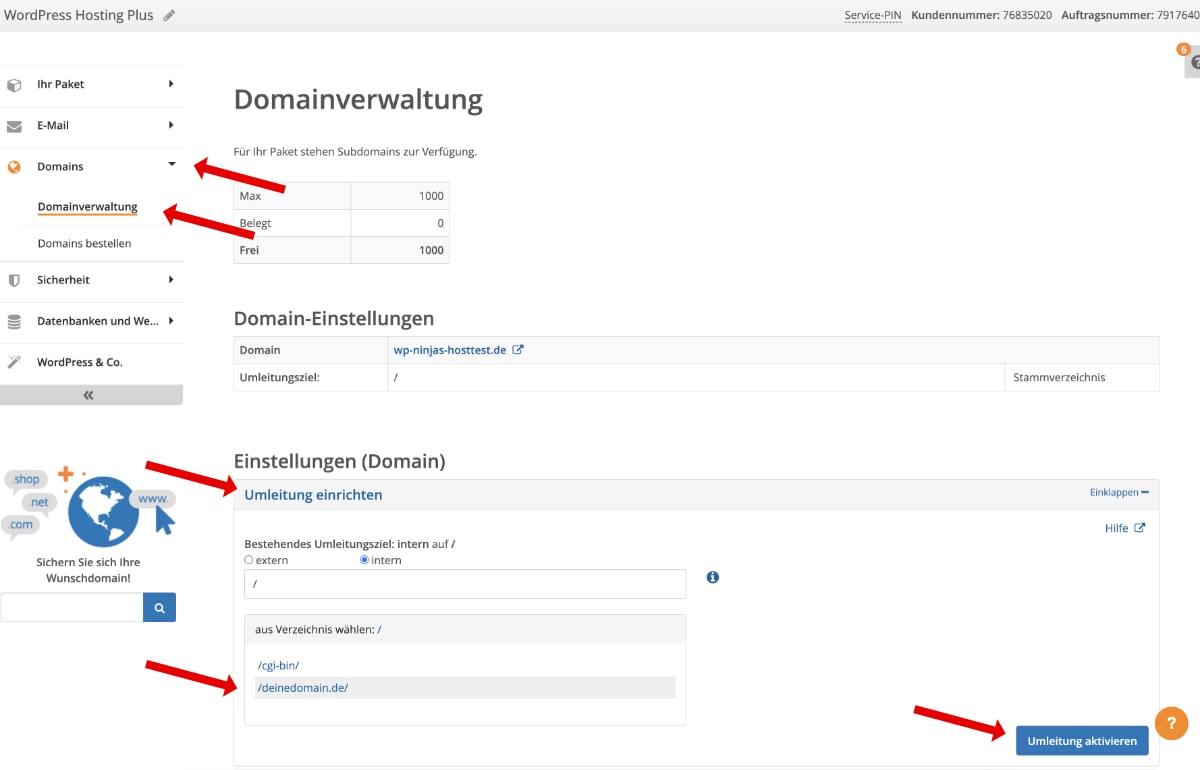
5. WordPress installieren
Jetzt hast du es fast geschafft, nur noch ein Schritt und deine WordPress Website ist fertig!
Rufe in deinem Browser deine Domain auf.
Es wird sich automatisch die WordPress Oberfläche zum Abschluss der Installation öffnen:
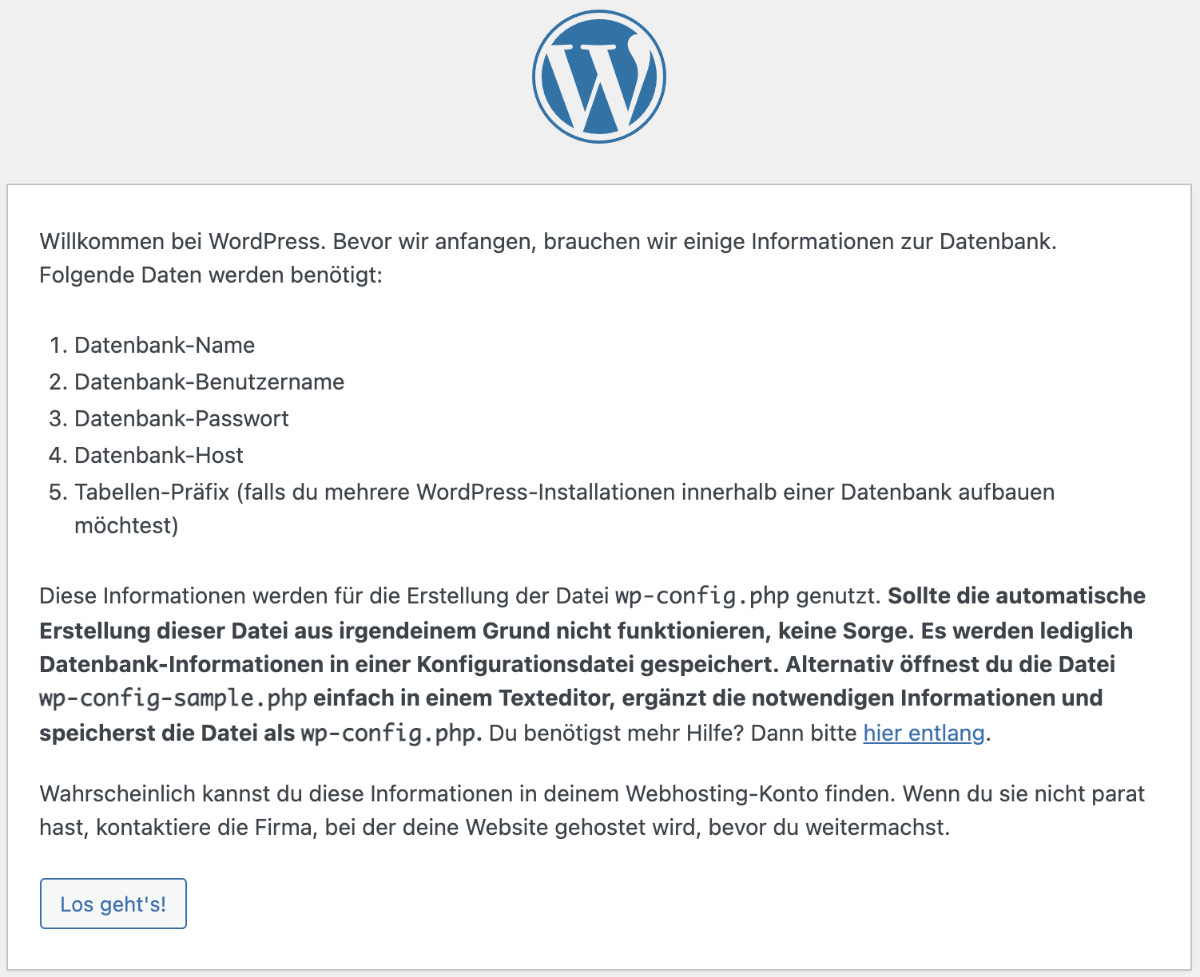
Im ersten Schritt stellst du eine Verbindung zur Datenbank her.
In Schritt 2 hast du dir den Datenbank-Name und Benutzername der Datenbank gesichert, trage sie nun hier ein.
(Solltest du sie vergessen haben, findest du sie im Strato Kunden-Login unter “Datenbanken und Webspace” → “Datenbankverwaltung”)
Das Passwort hast du selbst vergeben, trage es ebenfalls ein.
Bei Datenbank-Host trägst du “rdbms.strato.de” ein. Den Tabellen-Präfix kannst du lassen, wie er ist:
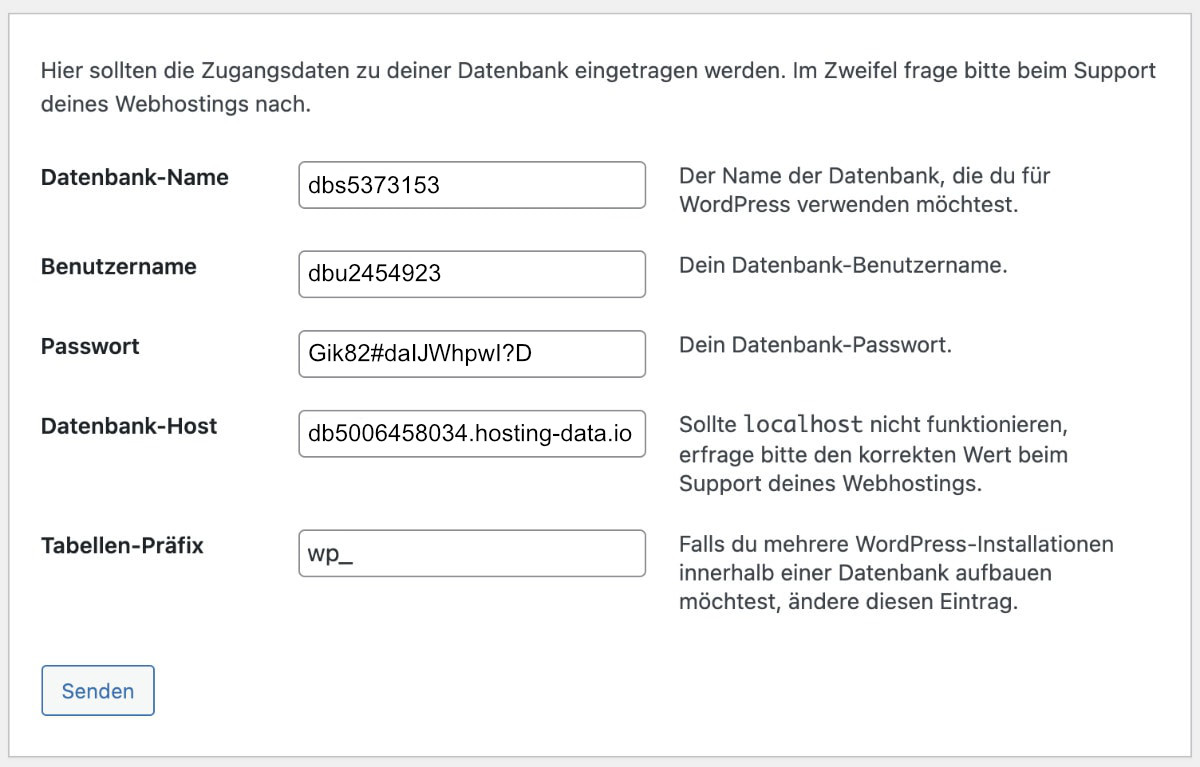
Bestätige nun ganz unten und die Zugangsdaten werden überprüft.
Für den Fall, dass die Zugangsdaten falsch sind, wirst du zu der vorherigen Oberfläche weitergeleitet. Prüfe in diesem Fall einfach noch mal alle deine Eingaben.
Ist alles korrekt, bekommst du eine Erfolgsmeldung angezeigt:
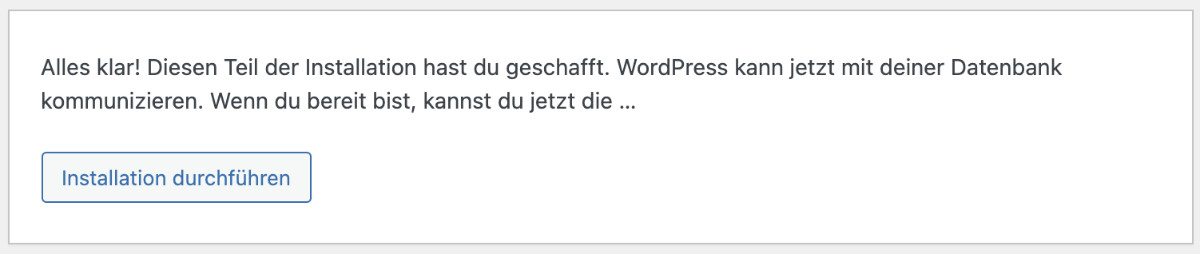
Starte jetzt die finale WordPress Installation mit dem Button “Installation durchführen”.
Dir werden nun mehrere Eingabefelder angezeigt, die du ausfüllen musst:
Titel der Website
Gib hier den Namen deiner Website ein, der für Dinge wie den Title-Tag und weiteres genutzt wird. Du kannst ihn jederzeit in den WordPress Einstellungen wieder ändern.
Benutzername
Für deinen WordPress Login benötigst du einen Benutzernamen. Gib hier einen beliebigen Namen ein, zum Beispiel deinen. 😉
Passwort
Nutze auf jeden Fall ein sicheres, langes Passwort mit Groß- und Kleinschreibung, Sonderzeichen und Ziffern. Um ein möglichst sicheres Passwort zu erstellen, kannst du auch einen Passwort-Generator nutzen.
Deine E-Mail-Adresse
Hinterlege die gewünschte E-Mail-Adresse, die mit deinem Benutzer verknüpft sein soll. Sie wird zudem für deine WordPress Website als Administrator-E-Mail genutzt (auch die kannst du jederzeit ändern).
Sichtbarkeit für Suchmaschinen
Setzt du diesen Haken, darf deine Website nicht von Suchmaschinen indexiert und in den Suchergebnissen angezeigt werden. Wenn deine Website also in Google & Co erscheinen soll, lasse den Haken weg. Du kannst diese Einstellung jederzeit unter “Allgemein” → “Lesen” ändern.
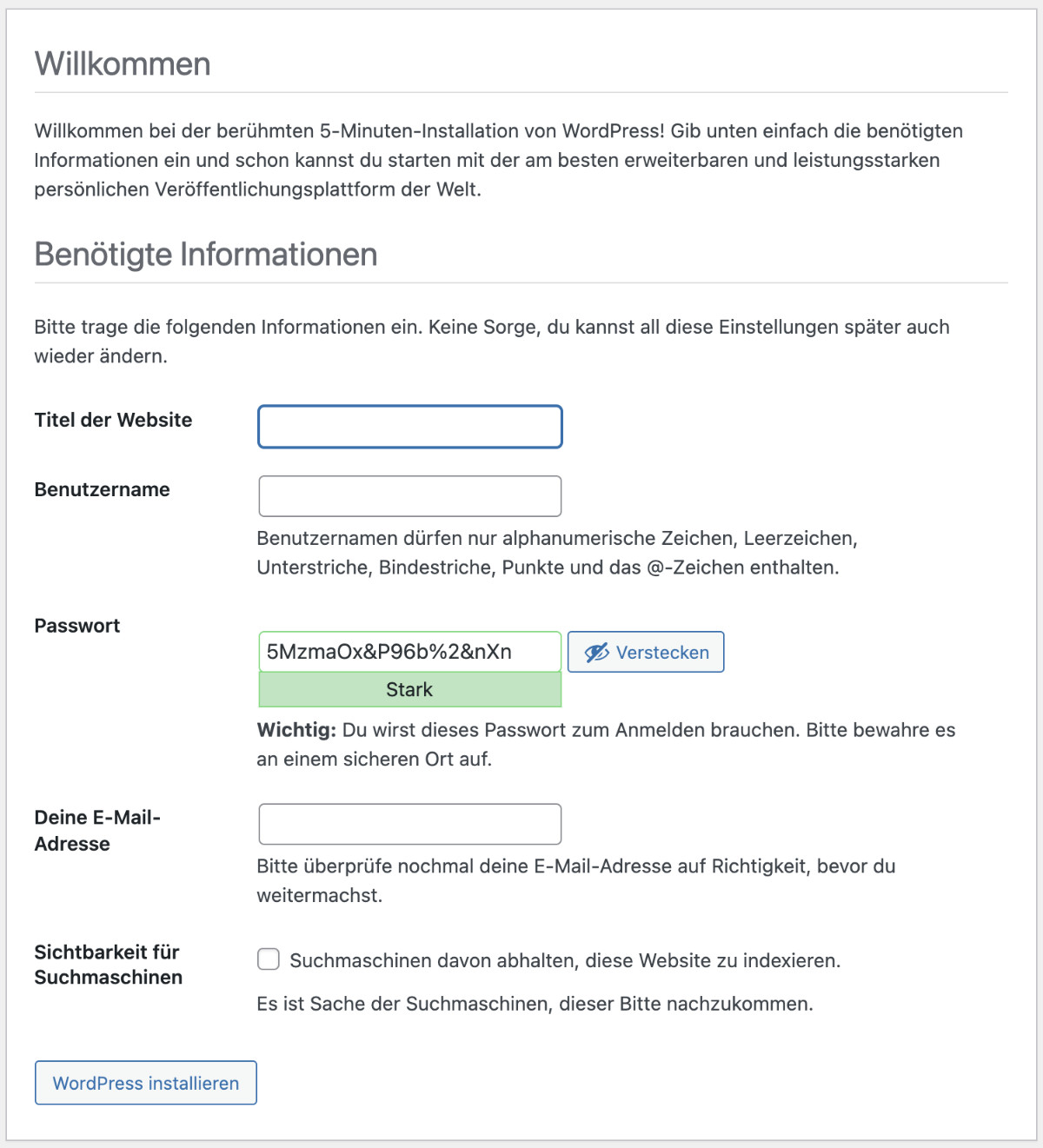
Jetzt bestätigst du ganz unten noch ein letztes Mal.
Damit ist die WordPress Installation abgeschlossen und du wirst auf die WordPress Login-Seite weitergeleitet.
🎉 Großartig, du hast jetzt selber bei Strato WordPress installieren können! Du kannst mit deiner Website loslegen.
Als Nächstes kannst du dir meine Übersicht über das WordPress Dashboard anschauen, damit du dich sofort zurechtfindest!
Solltest du auf Probleme stoßen oder Fragen zur WordPress Installation haben, findest du hier Hilfe:
Typische Probleme beim WordPress installieren und ihre Lösungen
Häufig gestellte Fragen zur WordPress Installation
Alternativ: Die 1-Klick-Installation
Wie die meisten anderen Hoster auch, kannst du mit einer 1-Klick-Installation bei Strato WordPress installieren. Du findest diese Möglichkeit im Strato Kunden-Login unter “WordPress & Co.”.
In meinen Augen ist es am sinnvollsten, wenn du WordPress mit der oben stehenden Anleitung händisch installierst. Dadurch lernst du ein wenig die Technik im Hintergrund kennen und verstehst die Funktionsweise von WordPress besser. Beides sind Punkte, die dir langfristig bei deiner Arbeit mit WordPress helfen können.
Wenn du WordPress nicht selbst installierst, weißt du zudem nicht, was tatsächlich alles installiert wurde.
Strato verändert zum Beispiel die Login-Seite, um sie auf das Strato-Branding anzupassen – nicht cool. Zudem ist das “Strato Assistent” Plugin vorinstalliert und zudem “Limit Login Attempts”. Letzteres mag ganz nützlich sein, trotzdem habe ich lieber selber die Kontrolle und den Assistenten braucht man nun wirklich nicht.
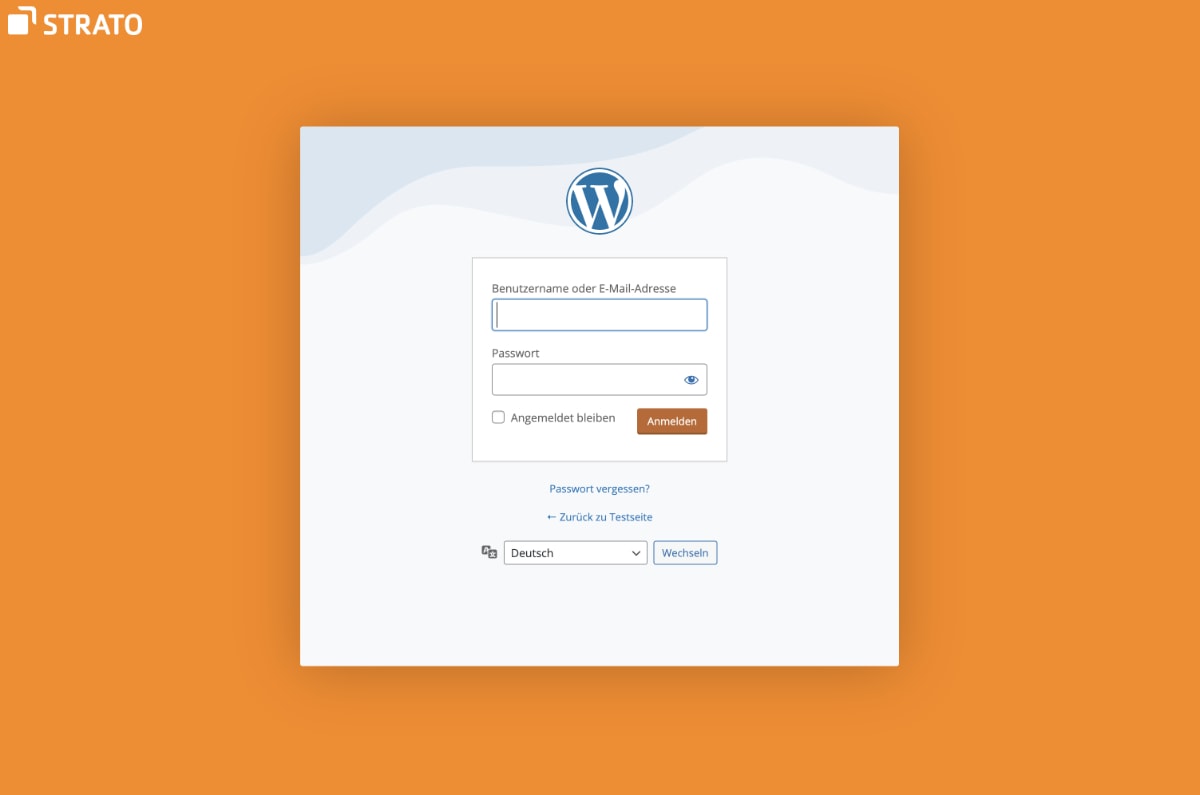
Hierbei stehen dir zwei Modi zur Auswahl, der “Flexibilitäts-Modus” und der “Sicherheitsmodus”. Der einzige Unterschied ist, dass du im Sicherheitsmodus keinerlei Einfluss auf Updates hast, weshalb ich dazu auf gar keinen Fall raten würde:
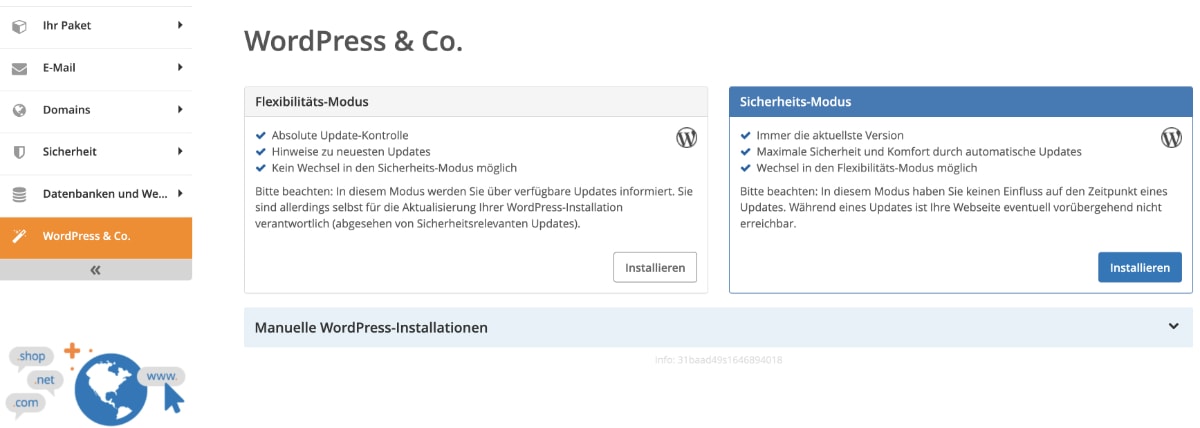
Hast du einen Modus gewählt, musst du die gewünschte Domain einstellen und deine zukünftigen WordPress Zugangsdaten festlegen:
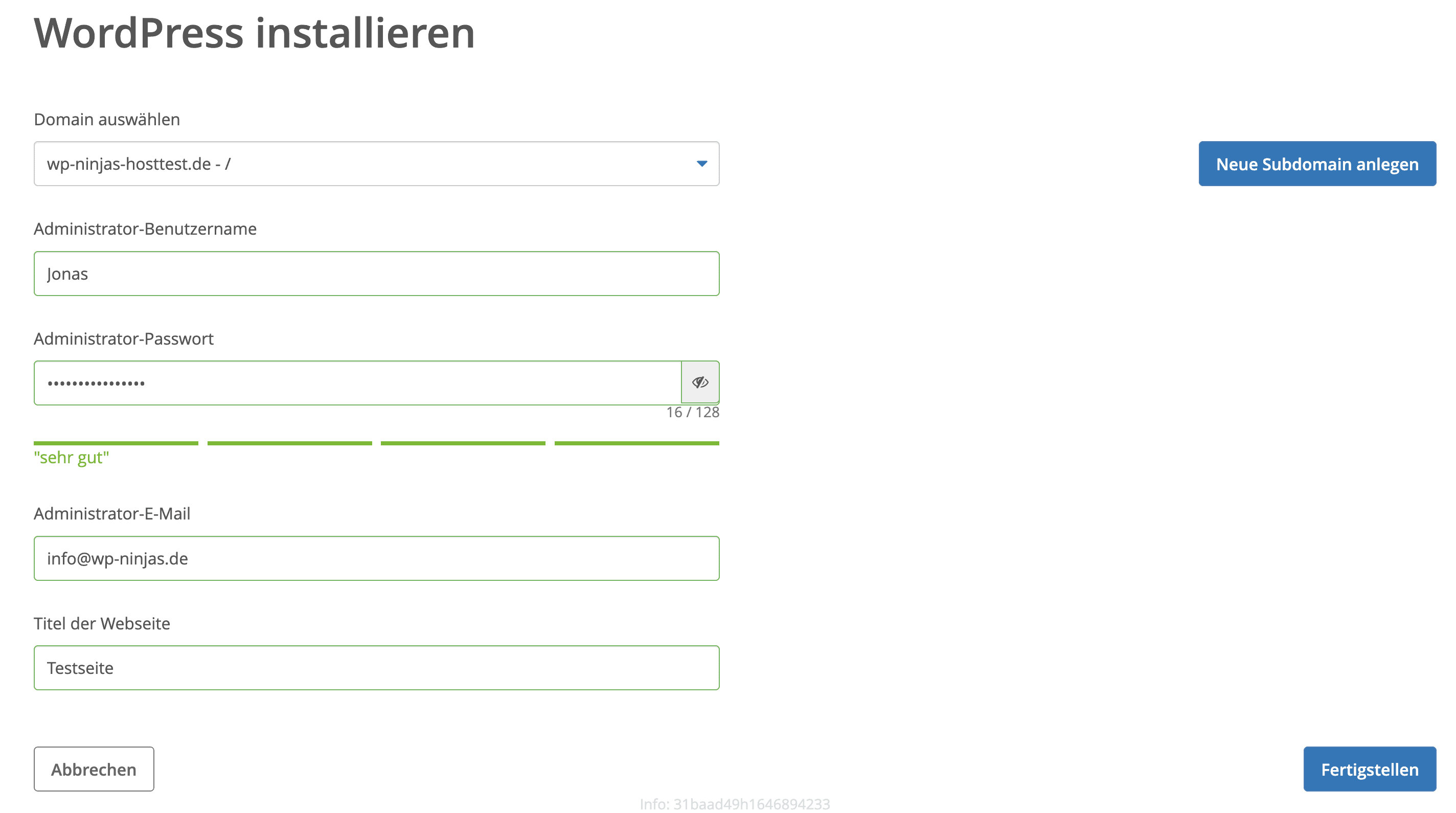
Nach dem Abschluss der WordPress Installation kannst du dich wie üblich in WordPress einloggen. Allerdings wirst du beim ersten Login von einem Strato Assistenten begrüßt, der in WordPress nichts verloren hat…
Ich rate dir also dringend dazu, die Installation manuell mit der oben stehenden Anleitung durchzuführen. Dadurch hast du volle Kontrolle, lernst wichtige Verhaltensweisen kennen und hast ideale Voraussetzungen für deine WordPress Website!






Vielen Dank für die Installationshinweise. Habe die Sstrato-1-Klck installation gemacht, möchte jetzt aber doch lieber die beschriebene manuelle Installation machen. Wie komme ich zurück?
Moin Rüdiger,
du kannst die WordPress Installation wie in der Anleitung durchführen. Vorher musst du dich einmal per FTP einloggen und die ganzen WordPress Dateien löschen. Zudem kannst du die in Strato angelegte Datenbank löschen.
Grüße
Jonas
Hallo Jonas,
ich habe WP vor mehr als einem Jahr installiert und weiß nicht mehr genau ob mit oder ohne 1 Klick. Da aber bei den Plugins der Strato Assistent installiert war, nehme ich an per 1 Klick. bevor ich nun meine Webseite erstelle, würde ich gern “von vorn” beginnen und WP manuell installieren. Lösche ich WP dafür im Kundenbereich und installiere dann neu? Gibt es eine Anleitung, was genau ich vor der Neuinstasllation tun muss? Vielen Dank und viele Grüße, Nicole
Moin Nicole,
ganz genau, du kannst im Kundenbereich die WordPress Installation löschen und es dann händisch installieren.
Grüße
Jonas
Ich habe jetzt die 1-Klick-Installation gemacht, komme mit WordPress aber nicht wirklich gut klar.
Nun gibt es die Möglichkeit einfach auf löschen zu gehen. ABER…geht meine Domain verloren? Wird die Homepage dann auf den letzten Stand, vor WordPress, zurückgesetzt? Hilfe 🙂
Moin Nicole,
Domain und Website sind normalerweise inhaltlich getrennt. Das heißt, wenn du WordPress löschst, wird deine Domain nicht gelöscht.
Grüße
Jonas