Wenn du bei Hosteurope WordPress installieren möchtest und dafür eine Schritt-für-Schritt-Anleitung mit Screenshots suchst, bist du hier genau richtig!
Mit den managed WordPress Verträgen bei Hosteurope ist die WordPress Installation ganz einfach und schnell erledigt, lass uns loslegen!
Voraussetzungen
Vertrag bei Hosteurope
Der einfachste und beste Weg, bei Hosteurope WordPress zu installieren, ist in einem der managed WordPress Hosting Tarife.
Wenn du nicht sicher bist, welcher Hosting-Tarif der richtige für deine Anforderungen ist, schaue in meinem WordPress Hosting Vergleich vorbei und finde mit dem Quiz heraus, welcher Hoster für dich perfekt ist.
Wenn du auf jeden Fall zu Hosteurope möchtest, kann ich dir den Managed WordPress Deluxe Tarif* empfehlen. Er kostet bei jährlicher Zahlung im ersten Jahr monatlich nur 2,99 € und anschließend oder bei monatlicher Zahlung 9,99 €.
Enthalten ist sowohl ein kostenloses SSL Zertifikat als auch eine .de Domain für ein Jahr. Zudem sind nützliche Funktionen enthalten:
- Tägliche Backups mit 1-Klick Wiederherstellung
- WordPress Staging
- Tägliche Malware Scans
Domain
Um WordPress zu installieren, benötigst du zudem eine Domain. In den empfohlenen managed WordPress Hosting Tarifen von Hosteurope hast du im ersten Jahr sogar eine .de Domain inklusive.
Wenn du während der Buchung deines Tarifs bereits eine Domain eingegeben hast, kannst du direkt mit dem nächsten Schritt loslegen. Achte darauf, dass die Domain fertig registriert ist, das kann manchmal einige Stunden dauern.
Solltest du noch keine Domain ausgewählt haben oder eine neue registrieren wollen, navigiere im Hosteurope KIS unter “Produktverwaltung” → “Domainservices” → “Domain-Bestellung” → “Domain bestellen / transferieren”.
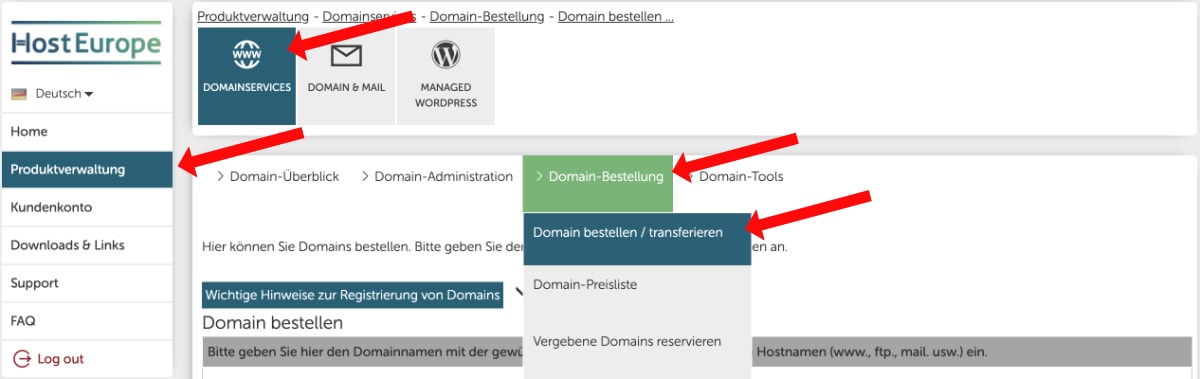
Hier kannst du nun deinen gewünschten Domainnamen mit der entsprechenden Endung eingeben und prüfen lassen, ob sie noch verfügbar ist. Anschließend kannst du sie dir schnappen und mit dem nächsten Schritt weitermachen.
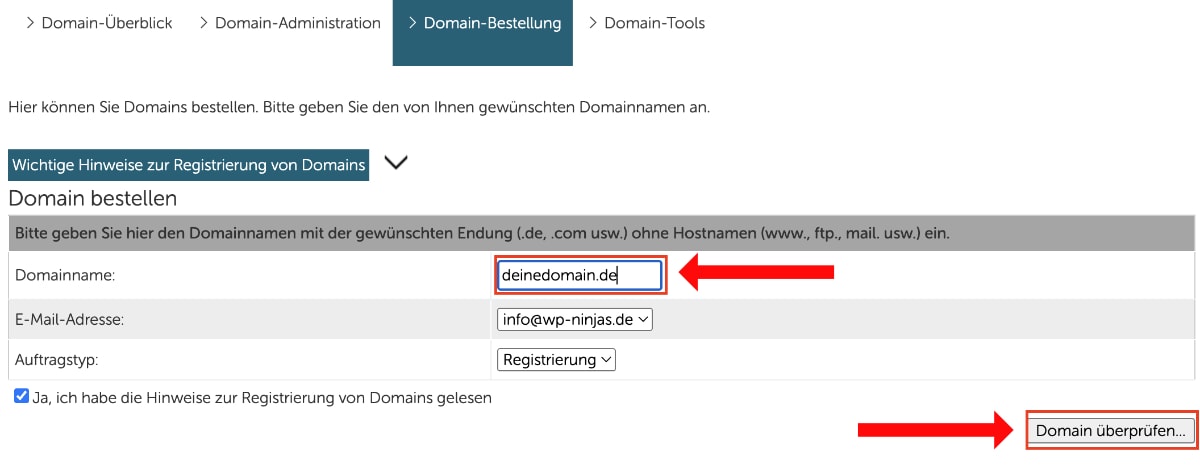
Anderer Hoster?
Möchtest du WordPress bei einem anderen Anbieter für WordPress Hosting installieren, schaue dir meinen umfangreichen Guide zum WordPress installieren an und wenn du noch gar keinen Hoster gewählt hast, kann ich dir raidboxes* und all-inkl* uneingeschränkt empfehlen!
Und jetzt lass uns mit der WordPress Installation loslegen:
1. Rufe das Managed-WordPress Control Panel
Logge dich zunächst mit deinen Zugangsdaten in das Hosteurope KIS ein.
Anschließend navigierst du unter “Produktverwaltung” → “Managed WordPress” und klickst auf den unauffälligen Button “Jetzt starten”:
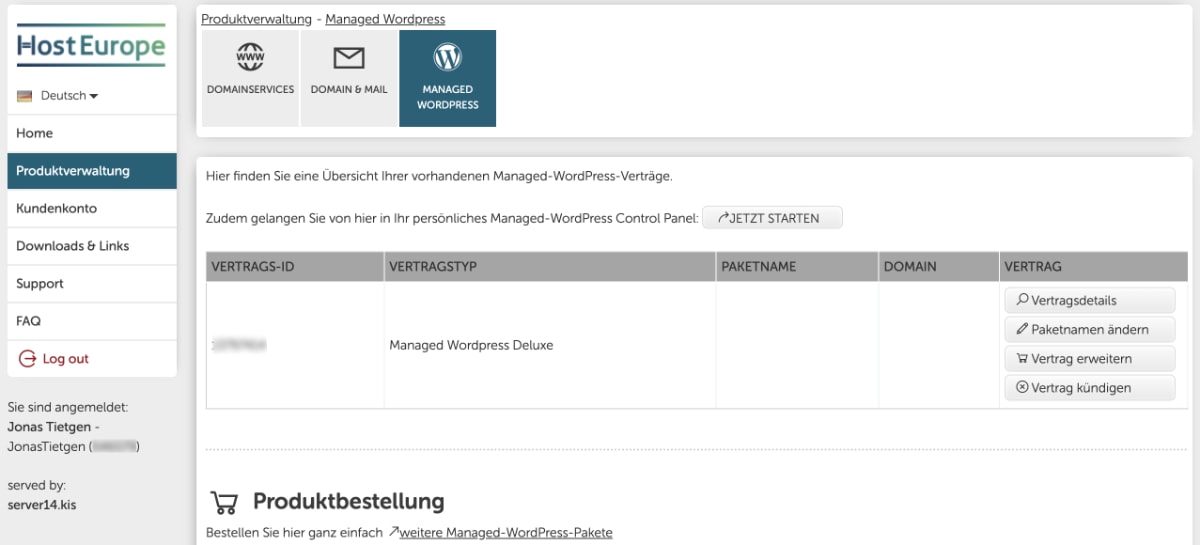
Dadurch kommst du jetzt in das Control Panel, in dem du deine WordPress Installationen verwalten und erstellen kannst.
2. Erstelle die WordPress Installation
Du findest dich jetzt im Control Panel wieder, wo du jetzt mit dem WordPress Installieren starten kannst. Klicke hierfür “WP-Website erstellen” an:
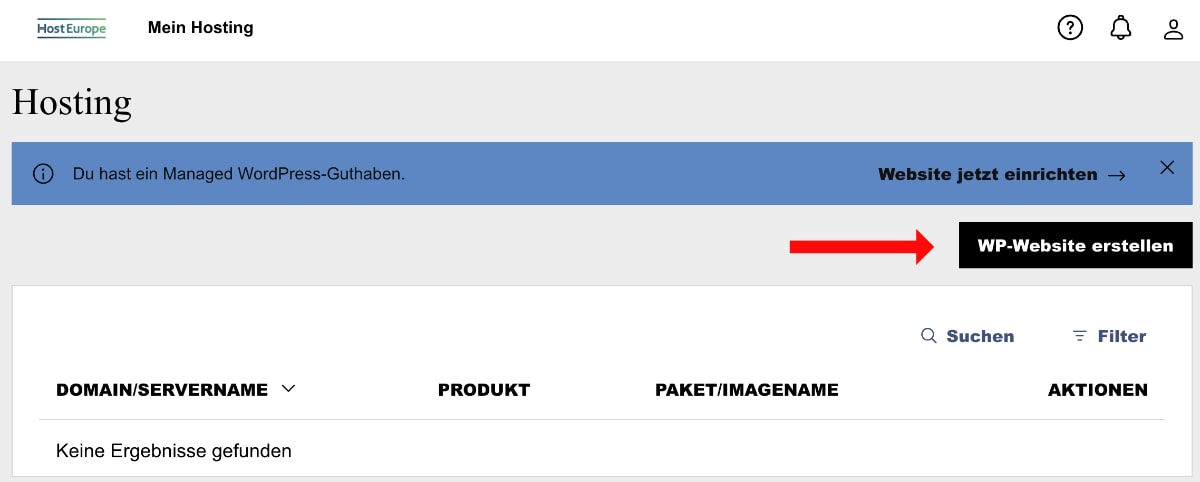
Im ersten Schritt wirst du gefragt, ob du ein normales WordPress installieren möchtest, eine bestehende WordPress Website zu Hosteurope umziehen willst oder mit von Hosteurope zur Verfügung gestellten WordPress-Vorlagen starten möchtest.
Hier wählst du “Normales WordPress verwenden”:
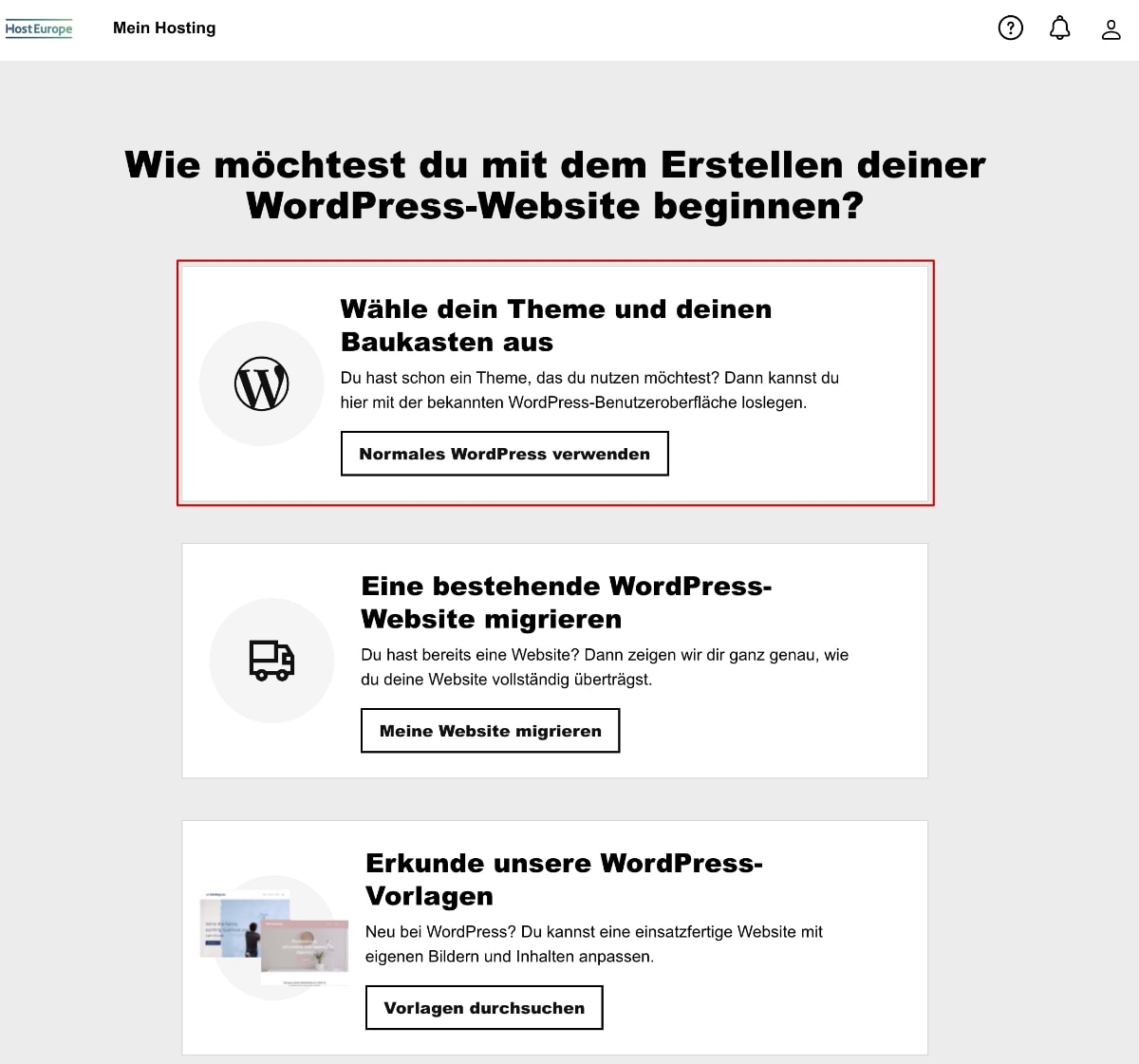
Gib jetzt deinen gewünschten WordPress Nutzernamen und ein sicheres Passwort ein:
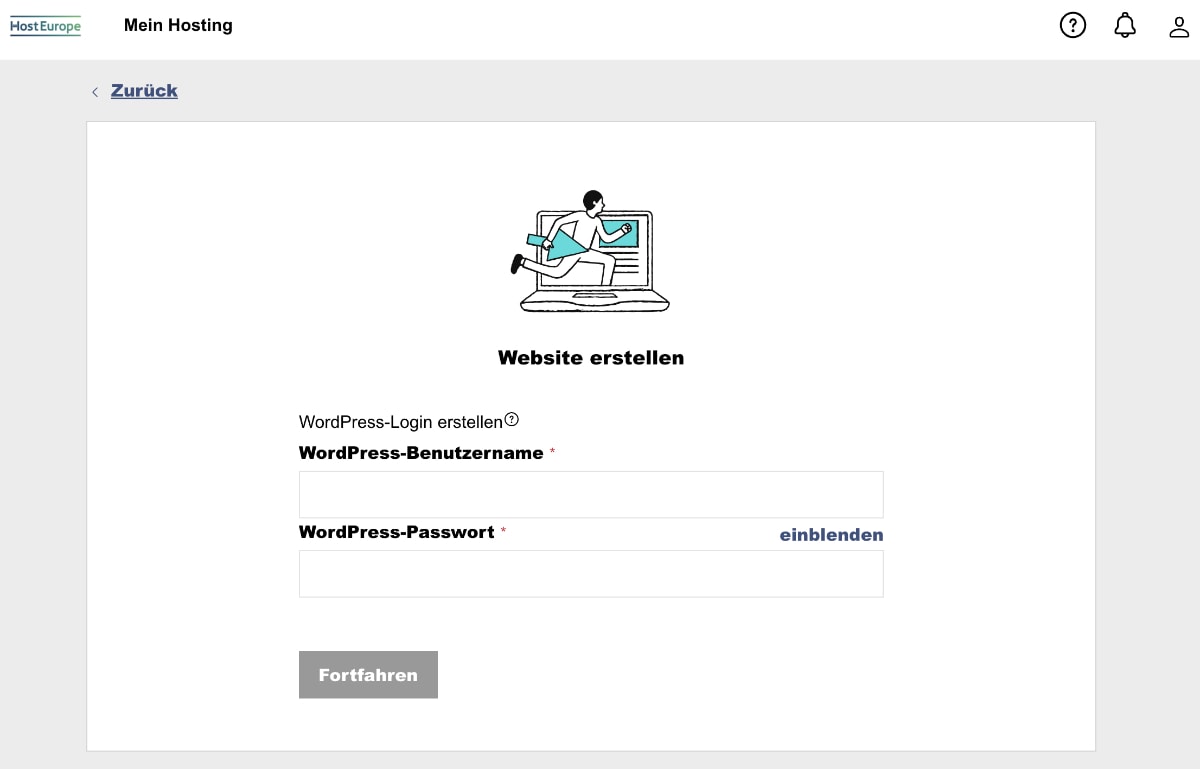
Im nächsten Schritt wählst du aus, in welcher geografischen Region deine Zielgruppe sitzt. Hiermit beeinflusst du den Serverstandort und somit die Ladezeit deiner Website.
Ich nehme an, dass du ebenfalls europäische Nutzer ansprechen möchtest. Wähle in diesem Fall “Europa” aus:
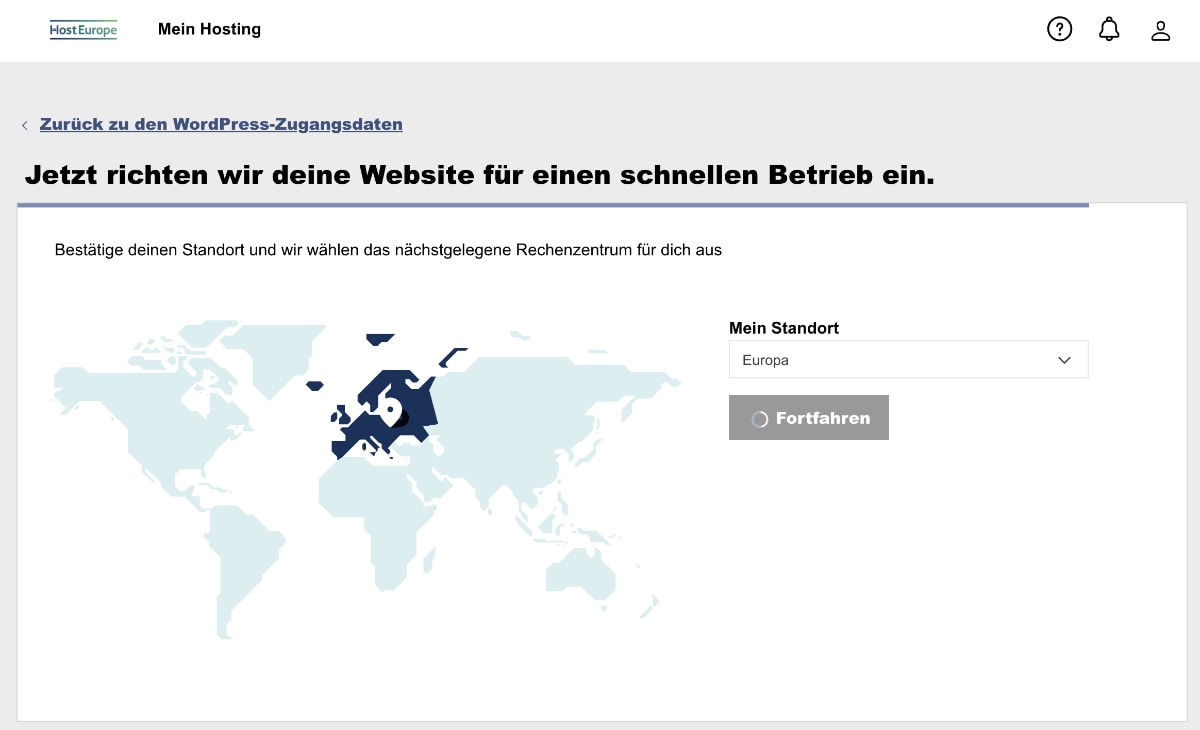
Jetzt bist du erst einmal fertig und Hosteurope übernimmt das WordPress Installieren für dich.
Mit dem Fortschrittsbalken siehst du, wie weit der Prozess fortgeschritten ist:
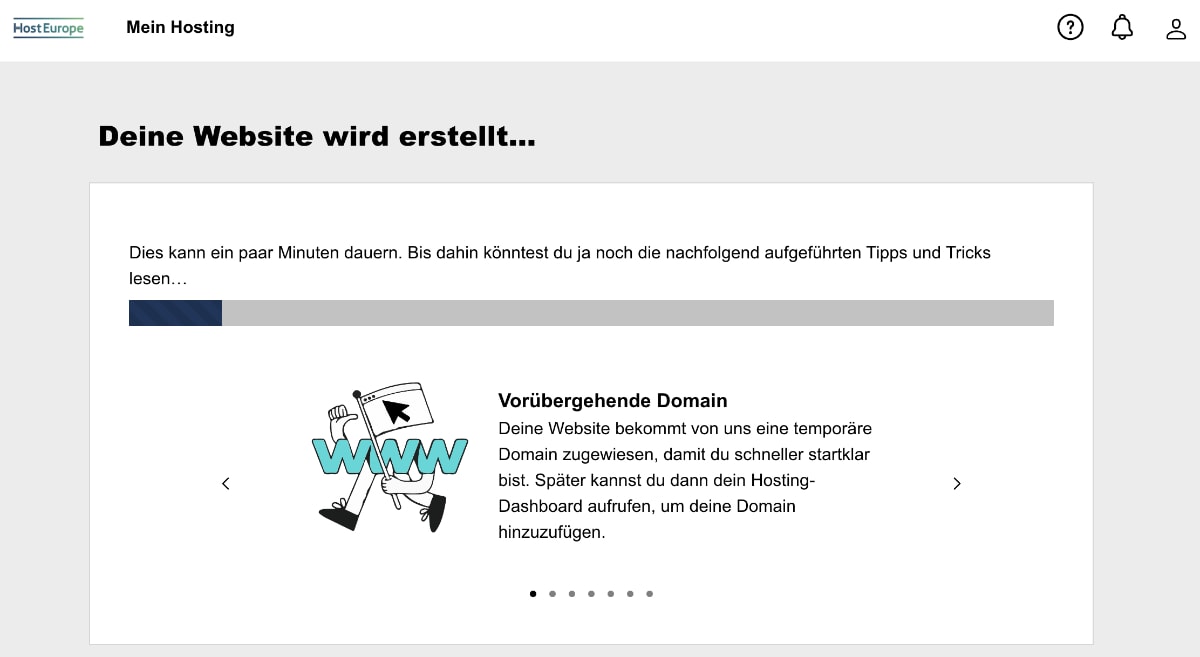
Nach Abschluss bekommst du eine Erfolgsmeldung angezeigt und WordPress ist erfolgreich installiert:
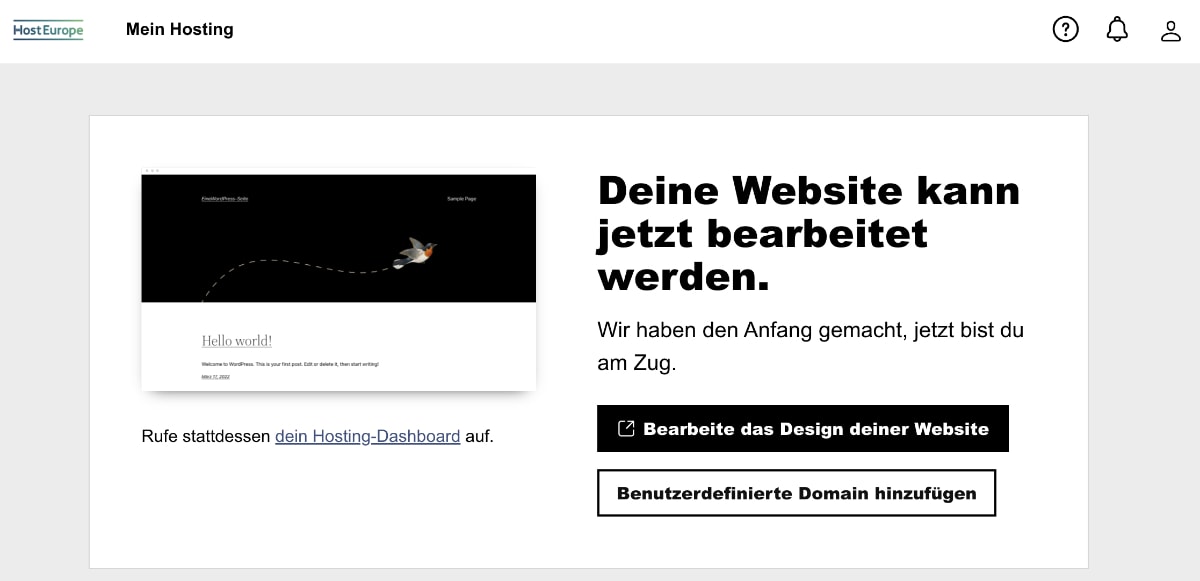
2. WordPress mit Domain verbinden
Kehre nun über den Link “dein Hosting-Dashboard” unter dem Screenshot in das Control Panel zurück.
Alternativ findest du die Übersicht deiner WordPress Installation auch immer über das Hosteurope KIS.
Klicke nun auf den Reiter “Einstellung” und anschließend auf “Add Domain” unten links:
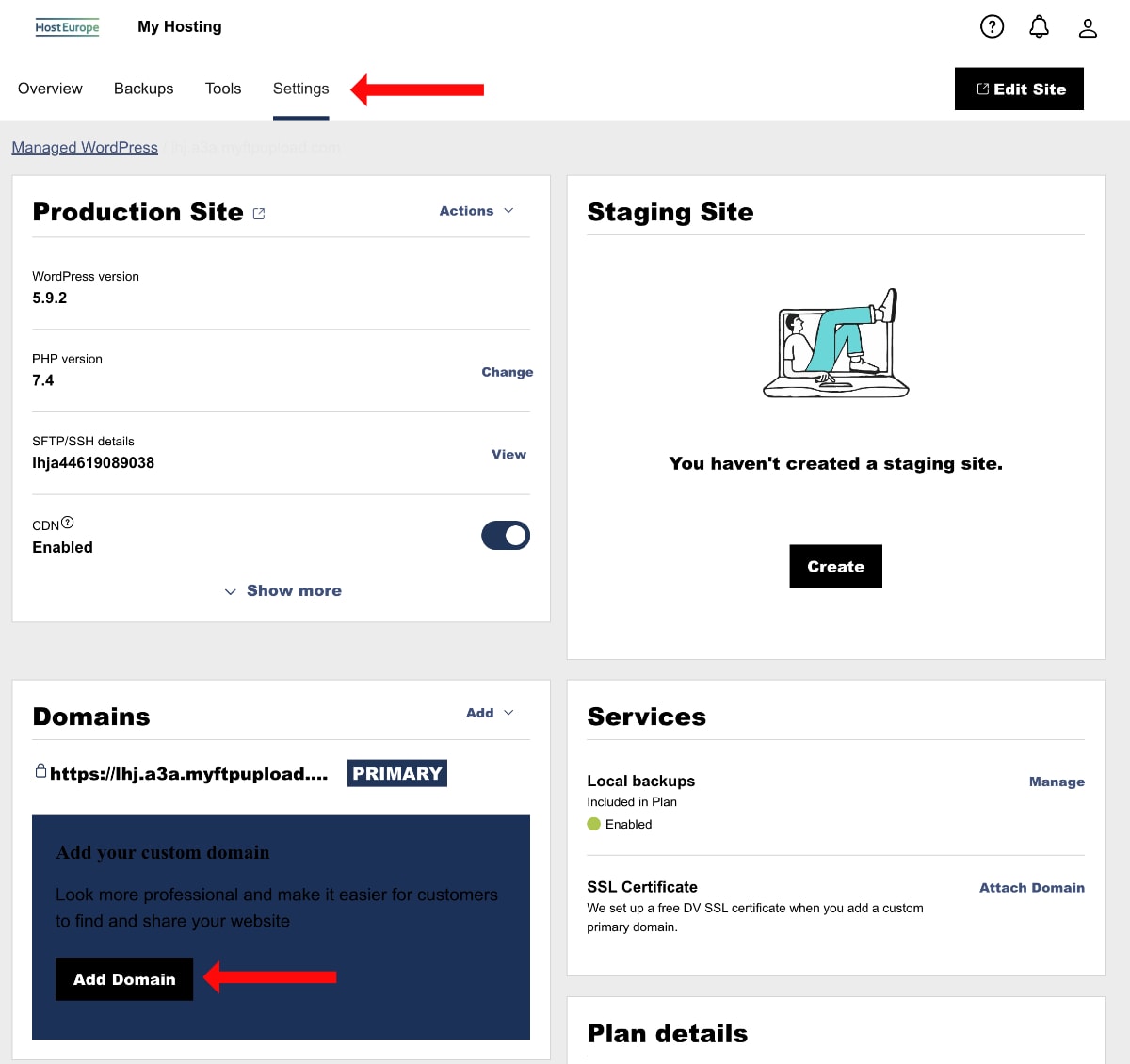
Jetzt gibst du die gewünschte Domain ein, welche du dir ja bereits in Hosteurope gesichert hast:
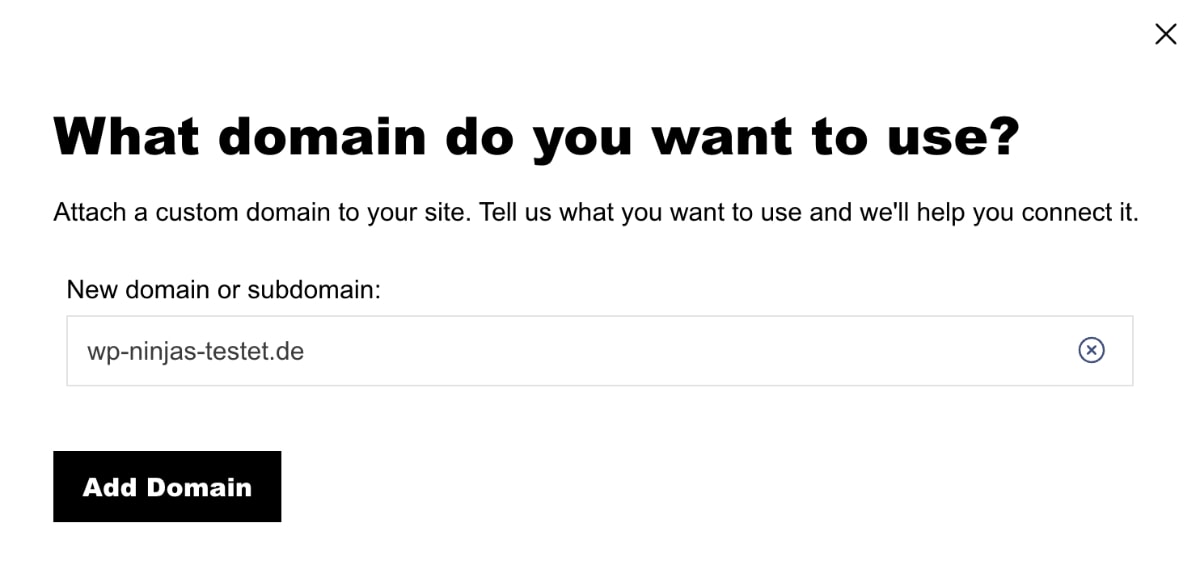
Nach der Bestätigung bekommst du eine Erfolgsmeldung angezeigt mit einem Link zu deiner Website:
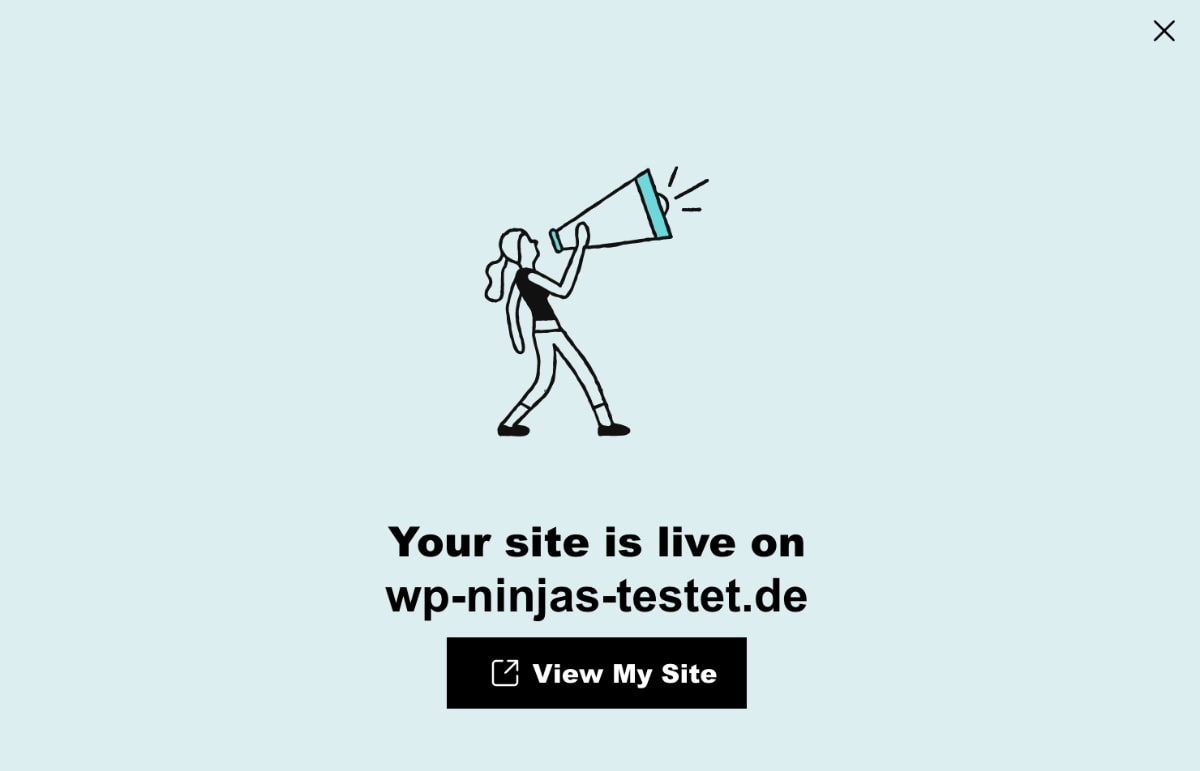
Wundere dich nicht, wenn du den Link aufrufst und deine Website noch nicht erreichbar ist.
Es kann ein paar Minuten dauern, bis WordPress auf die neue Domain eingestellt ist!
3. SSL Verschlüsselung einrichten
Wenn du deine Domain eingestellt hast, wird automatisch ein Hosteurope SSL Zertifikat ausgestellt.
Damit es allerdings funktioniert, musst du über einen TXT-Eintrag die Inhaberschaft der Domain bestätigen.
Klingt technisch, ist aber einfach zu machen:
Als erstes kehrst du in dein Control Panel zurück, wählst deine WordPress Installation aus und klickst auf den Reiter “Einstellungen”.
Dort findest du in der Box “Domain” eine Anleitung, was du zu tun hast. Bei Schritt zwei steht der Eintrag, den du als TXT-Eintrag hinzufügen musst. Kopiere ihn dir heraus:
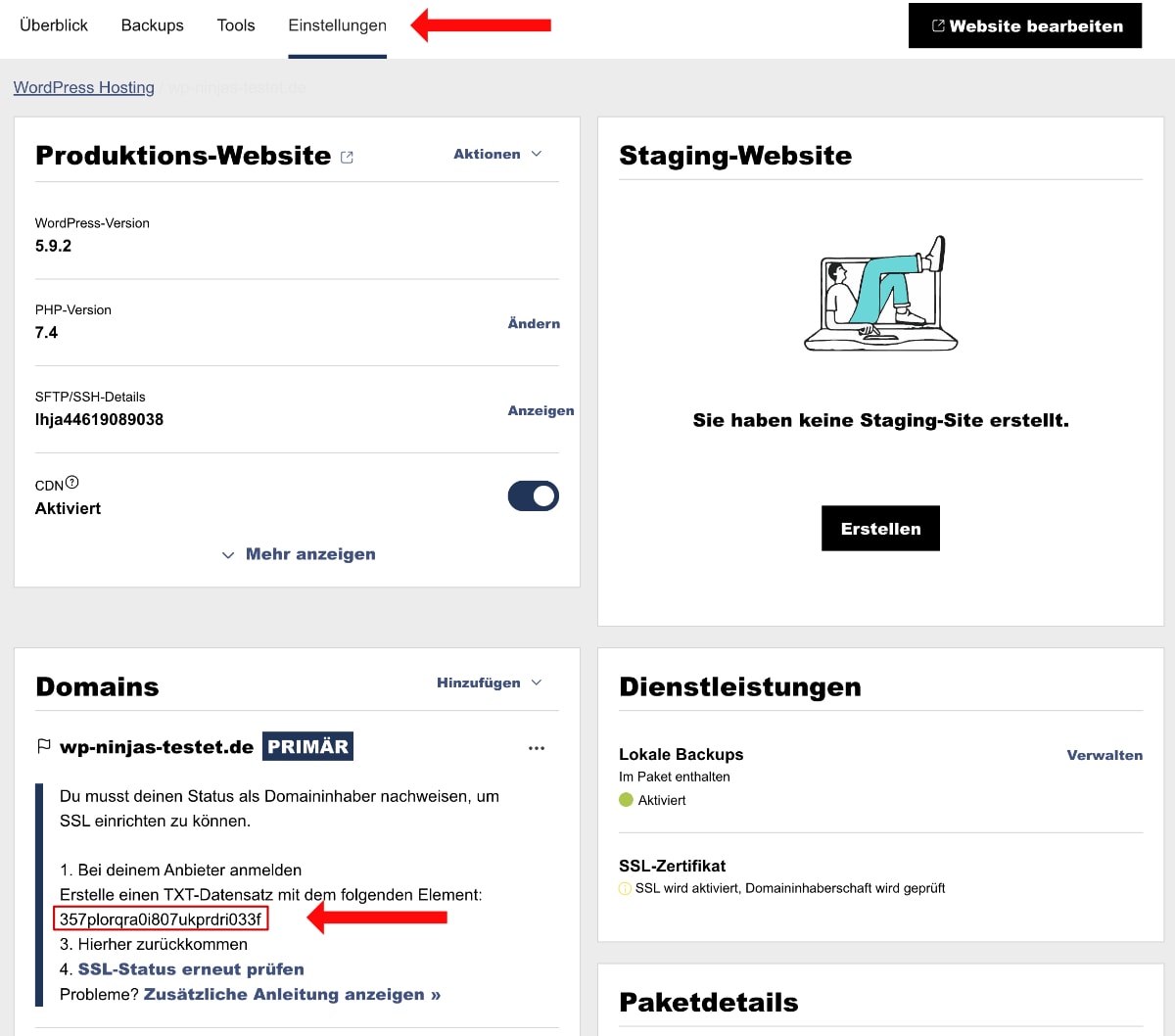
Jetzt kehrst du ins Hosteurope KIS zurück und navigierst unter “Produktverwaltung” → “Domainservices” → “Domain-Administration” → “Nameserver- / DNS-Einträge bearbeiten”.
Hier klickst du nun bei deiner Domain auf “editieren”:
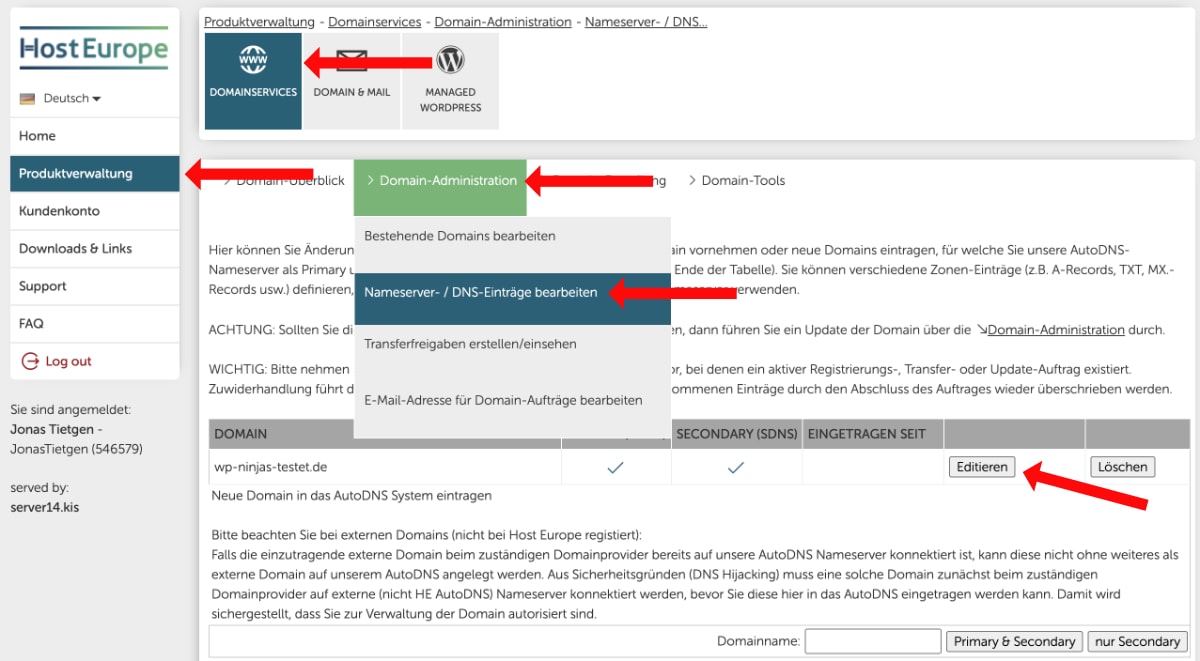
Jetzt wählst du im Abschnitt “DNS-Einträge” in der Spalte “Zeigt auf” der letzten Zeile in dem Dropdown “TXT” aus. Zudem trägst in das dahinterstehende Feld den soeben rauskopierten TXT-Eintrag ein und bestätigst anschließend mit “Neu anlegen”:
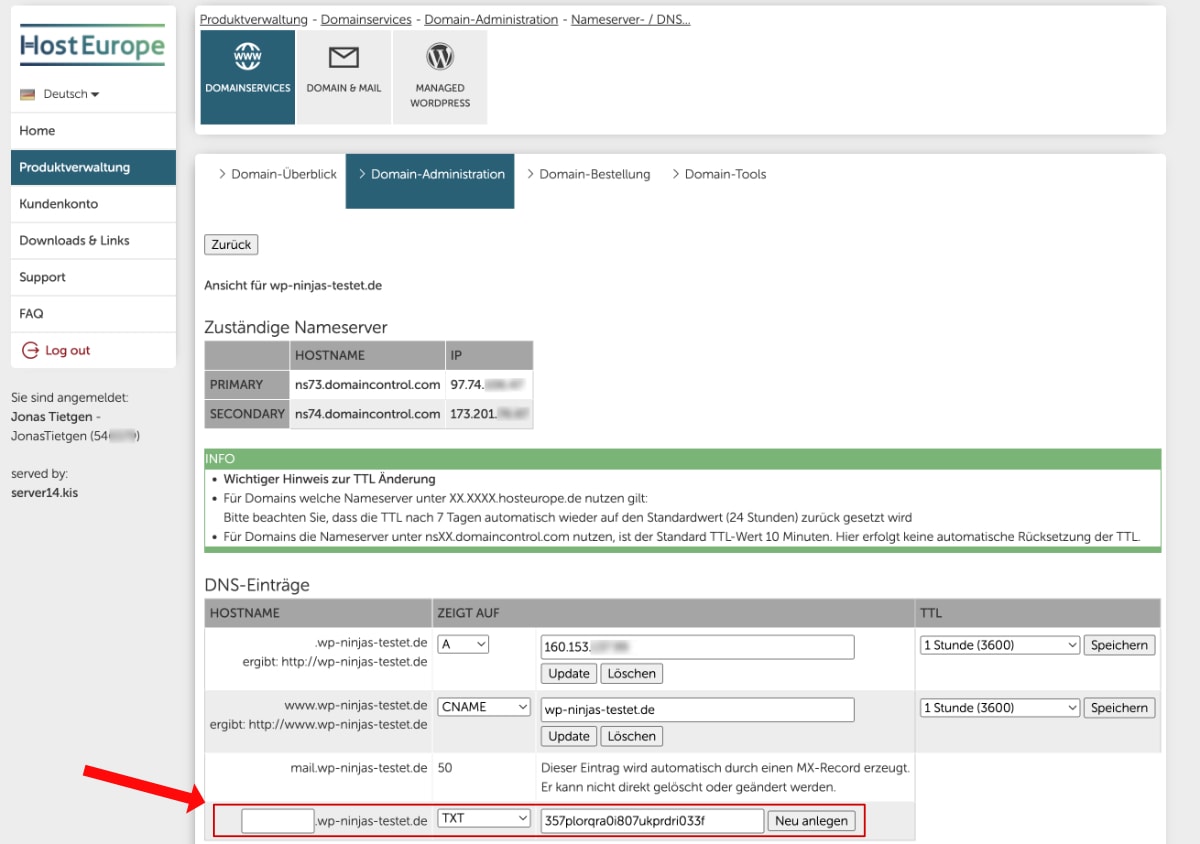
Lass nun ein paar Minuten vergehen. Du solltest eine E-Mail erhalten, wenn das SSL Zertifikat ausgestellt ist.
Prüfe anschließend im Control-Panel in der Box “Domains”, ob die Anleitung verschwunden ist und ob in der Box “Dienstleistungen” das SSL Zertifikat bestätigt ist:
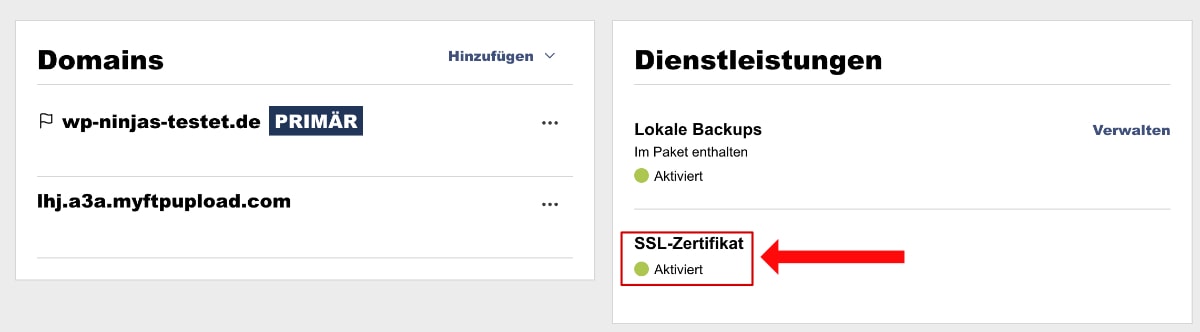
4. Räume WordPress auf
Leider bringt die WordPress Installation von Hosteurope einige unnötige Plugins mit, die wir in diesem Schritt aufräumen.
So können wir mit einem frischen WordPress ohne Ballast starten.
Ich würde dir empfehlen, sämtliche installierten Plugins zu deaktivieren und anschließend zu löschen:
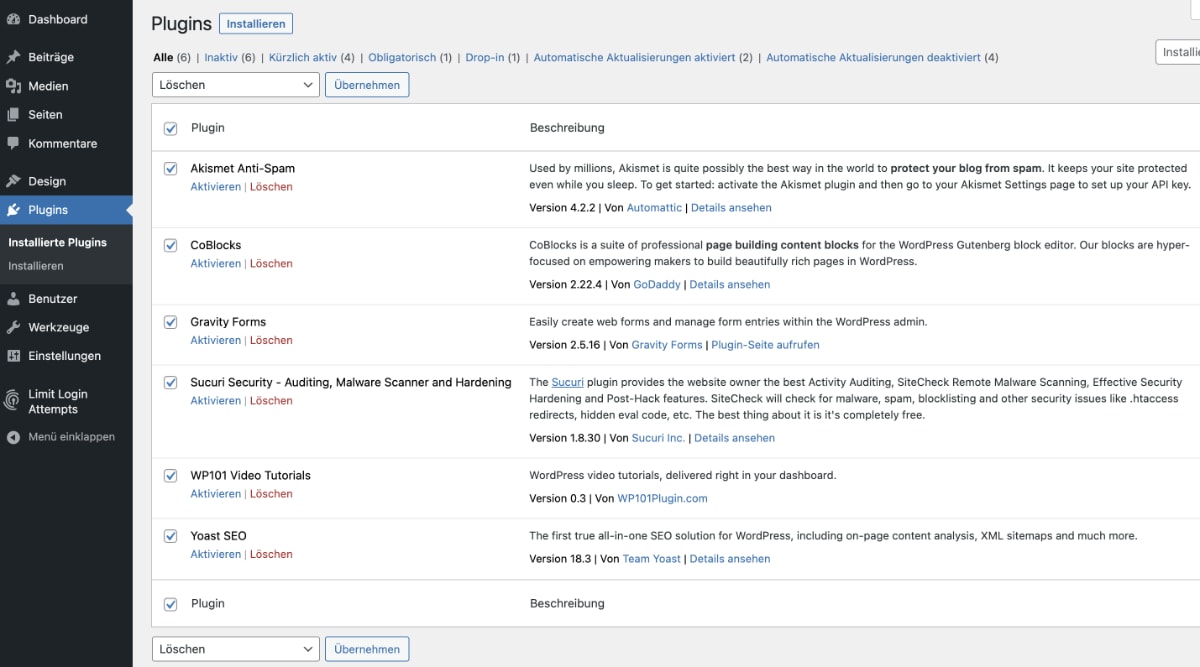
Du benötigst diese Plugins nicht.
Für Spam-Schutz empfehle ich dir statt Akismet Anti-Spam das kostenlose Antispam-Bee, welches DSGVO-konform nutzbar ist. Als SEO Plugin würde ich dir Rank Math empfehlen, statt dem vorinstallierten Yoast SEO.
Die restlichen Plugins sind in meinen Augen nicht notwendig und benötigen auch keine Alternative.
Damit ist die WordPress Installation abgeschlossen und du kannst dich nun jederzeit über die WordPress Login-Seite einloggen.
🎉 Großartig, du hast jetzt selber bei Hosteurope WordPress installiert! Du kannst mit deiner Website loslegen.
Als Nächstes kannst du dir meine Übersicht über das WordPress Dashboard anschauen, damit du dich sofort zurechtfindest!
Solltest du auf Probleme stoßen oder Fragen zur WordPress Installation haben, findest du hier Hilfe:
Typische Probleme beim WordPress installieren und ihre Lösungen
Häufig gestellte Fragen zur WordPress Installation





