Wenn du bei dem Webhoster webgo WordPress installieren möchtest und eine einfache, bebilderte Anleitung suchst, bist du genau richtig.
Ich zeige dir in dieser Anleitung in 6 Schritten, wie du WordPress selber installieren oder alternativ die 1-Klick-Installation von webgo nutzen kannst.
Auf geht's, lass uns den Grundstein für deine Website legen!
Voraussetzungen
Vertrag bei webgo
Wenn du nicht sicher bist, welcher Hosting-Tarif der richtige für deine Anforderungen ist, schaue in meinem WordPress Hosting Vergleich vorbei und finde mit dem Quiz heraus, welcher Hoster für dich perfekt ist.
Bevor wir loslegen, brauchst zunächst einen Vertrag bei webgo. Hast du diesen noch nicht, klicke hier* und wähle am besten den „Starter“-Tarif.
Dieser Tarif sollte für den Start locker ausreichen. Er bringt genug Speicherplatz, ein kostenloses SSL Zertifikat, alle weiteren benötigten Dinge und kostet zudem nur knapp 8€ pro Monat. Zudem bekommst du die ersten sechs Monate komplett geschenkt.
Domain
Für die WordPress Installation bei webgo brauchst du eine Domain. Wichtig ist, dass sie bereits auf deinen Server verweist, was nach der Registrierung bis zu 24 Stunden dauern kann.
Um das zu prüfen, kannst du den Status deiner Domain herausfinden, indem du nach dem Login in das Kundenportal bei deinem Vertrag auf „Zum Vertrag“ klickst, anschließend auf „Domains“ und dann in der Tabelle neben deiner Domain den „Status“ abliest.
Anderer Hoster?
Wenn du WordPress bei einem anderen Hoster als webgo* installieren möchtest, schaue dir meinen umfangreichen Guide zum WordPress installieren an und wenn du noch keinen Hoster gewählt hast, schaue dir RAIDBOXES* an, meinen Lieblingshoster, den ich uneingeschränkt empfehlen kann.
Die 1-Klick-Installation
(Wenn du WordPress und die Technik dahinter verstehen lernen möchtest, empfehle ich dir, die 5 Schritte Anleitung weiter unten zu nutzen)
Webgo bietet eine 1-Klick-Installation für WordPress an, mit der du in kürzester Zeit eine fertige WordPress Installation fertig hast.
Glücklicherweise installiert webgo hierbei auch wirklich nur WordPress und keinen zusätzlich Mist.
Navigiere nach dem Login bei webgo zum Webspace-Admin. Dort findest du in Menü unter Paket-Verwaltung den Eintrag 1Click Install.
Wähle anschließend aus der Tabelle WordPress aus und klicke in der letzten Spalte auf das Zur Installation-Icon.
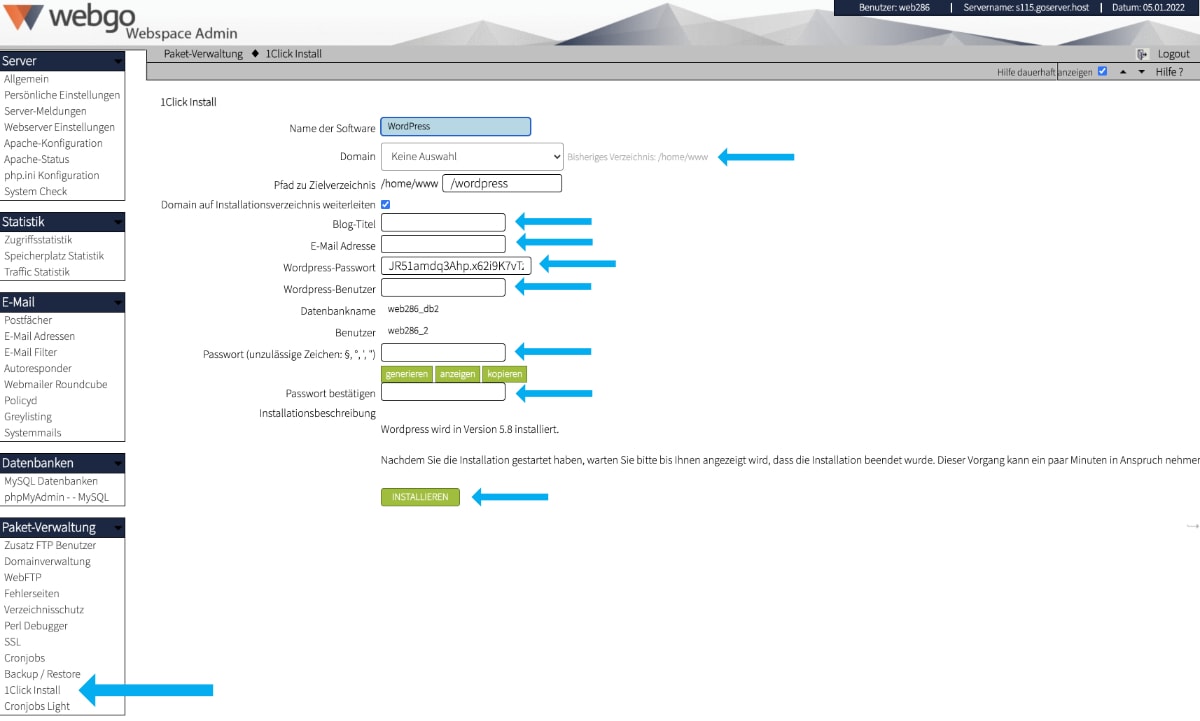
Hast du alle Einstellungen fertig, kann webgo WordPress installieren und du musst nichts weiter tun, als kurz zu warten.
1. SSL Zertifikat ausstellen
Wenn du den Weg gehen möchtest, WordPress händisch bei webgo zu installieren (was ich dir definitiv empfehle), beginnen wir mit dem Anlegen eines SSL Zertifikats.
Dadurch stellen wir sicher, dass deine WordPress Website im Browser als „sicher“ angezeigt wird und die übertragenen Daten verschlüsselt sind.
Logge dich zunächst in das webgo Kundenportal ein.
Danach navigierst du zum „webgo Webspace-Admin“:
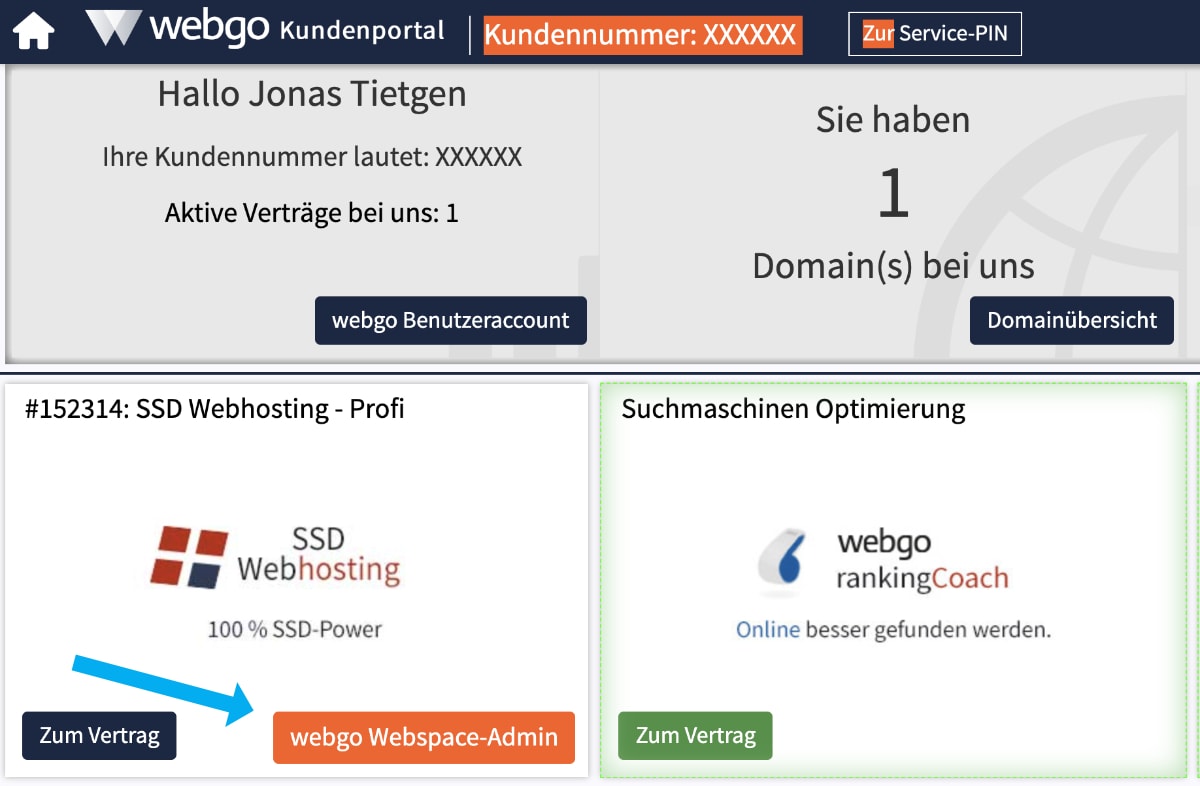
Jetzt befindest du dich im Webspace Admin Bereich.
Klicke hier im Menü auf „Paket-Verwaltung“ und anschließend auf „SSL“. Du siehst nun die Oberfläche zur Verwaltung deiner SSL Zertifikate.
Über den Button „SSL anlegen“ kannst du nun das Zertifikat für deine Website anlegen:
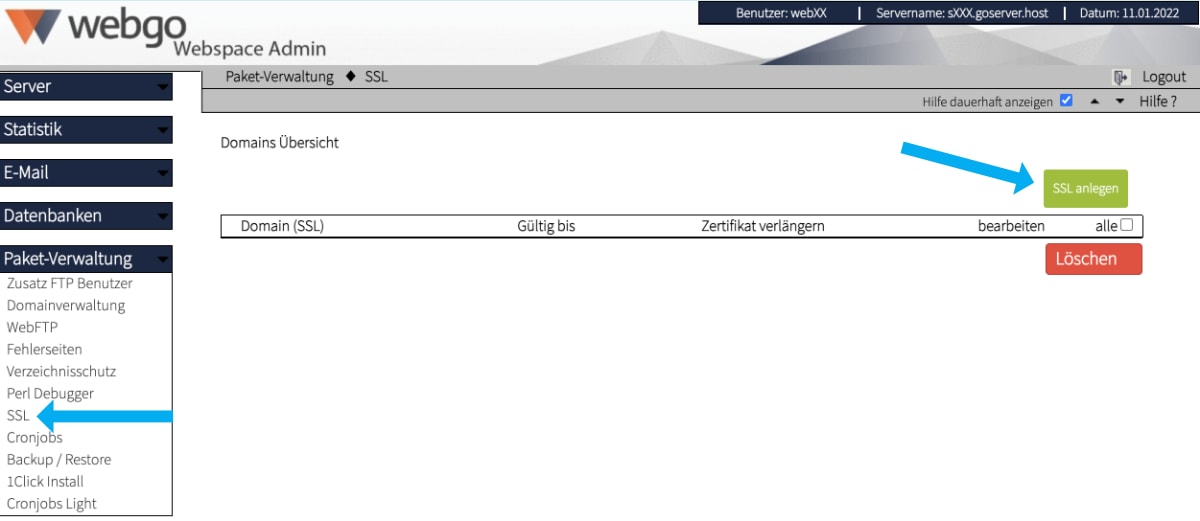
Wähle nun bei „Domain“ deine Domain ohne www. aus.
Stelle sicher, dass für dein SSL Zertifikat die folgenden drei Haken für die Subdomain, automatische Verlängerung und Weiterleitung gesetzt sind. Alle weiteren Felder musst du nicht ausfüllen, sondern lediglich ganz unten auf „Anlegen“ klicken:
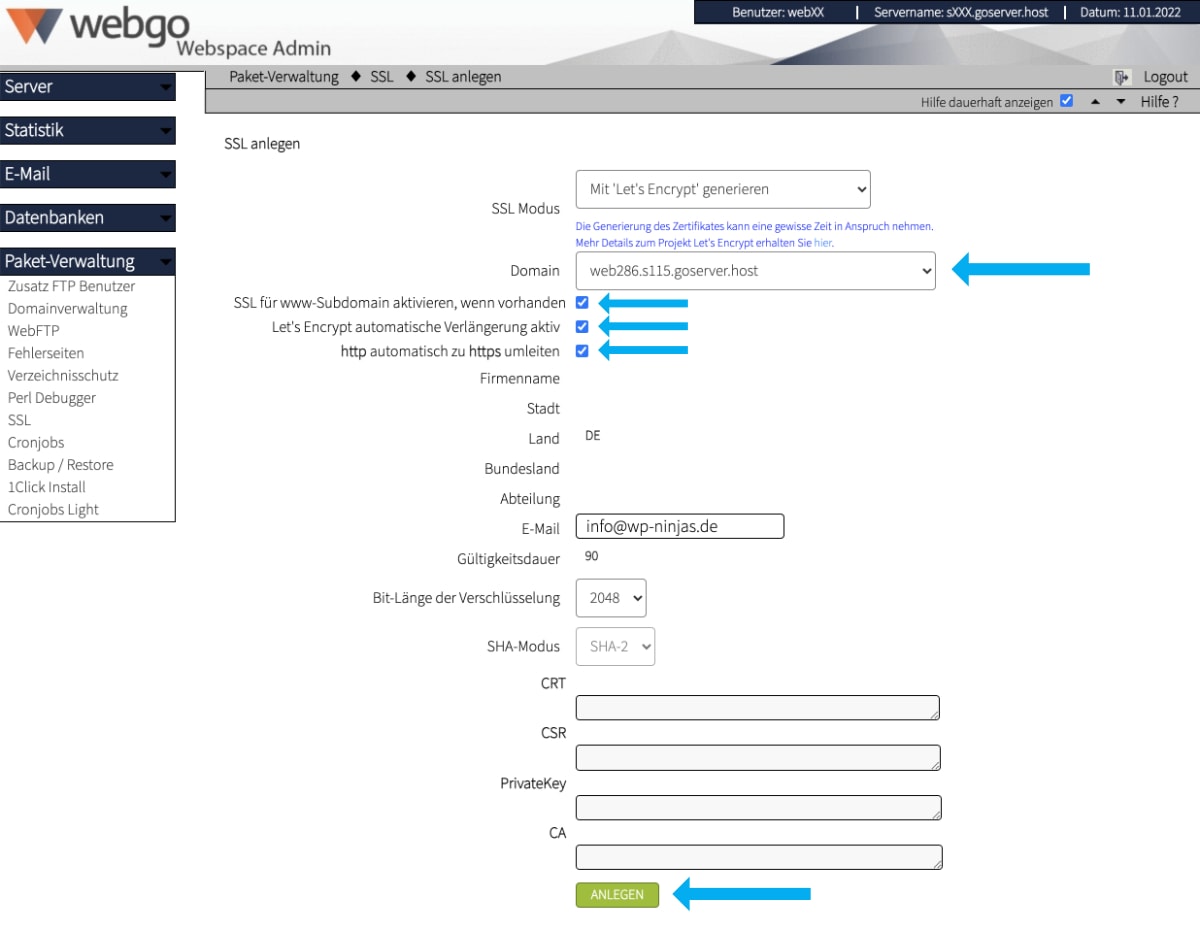
Nun kann es ein paar Minuten dauern und schon ist das Zertifikat fertig angelegt.
2. Datenbank anlegen
Nun müssen wir eine MySQL Datenbank anlegen, welche du für die Installation von WordPress benötigst.
Das kannst du im webgo Webspace Admin unter „Datenbanken“ -> „MySQL Datenbanken“ machen, indem du den Button „MySQL-Datenbank anlegen“ nutzt:
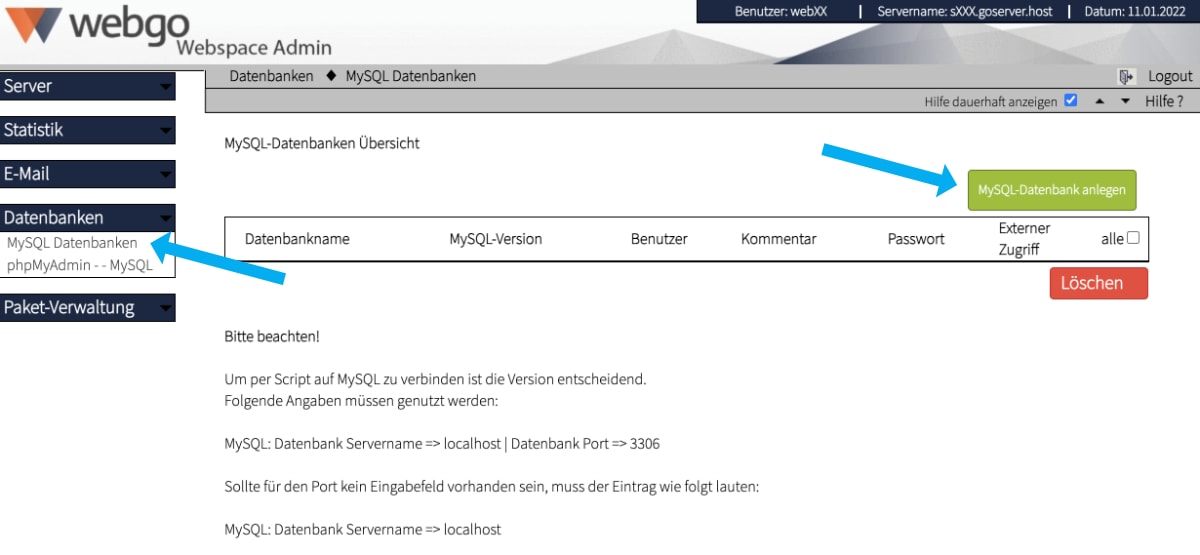
Gib als „Kommentar“ beispielsweise den Namen deiner Website ein. Das ist nur dafür da, dass du deine Datenbank zukünftig wiedererkennst.
Das eingegebene Passwort solltest du dir in ein Text-Dokument oder eine Notizen-App kopieren, da wir es später brauchen. Und wenn wir gerade dabei sind, kopiere auch den Datenbanknamen und Benutzer mit hinein, das macht es uns später einfacher:
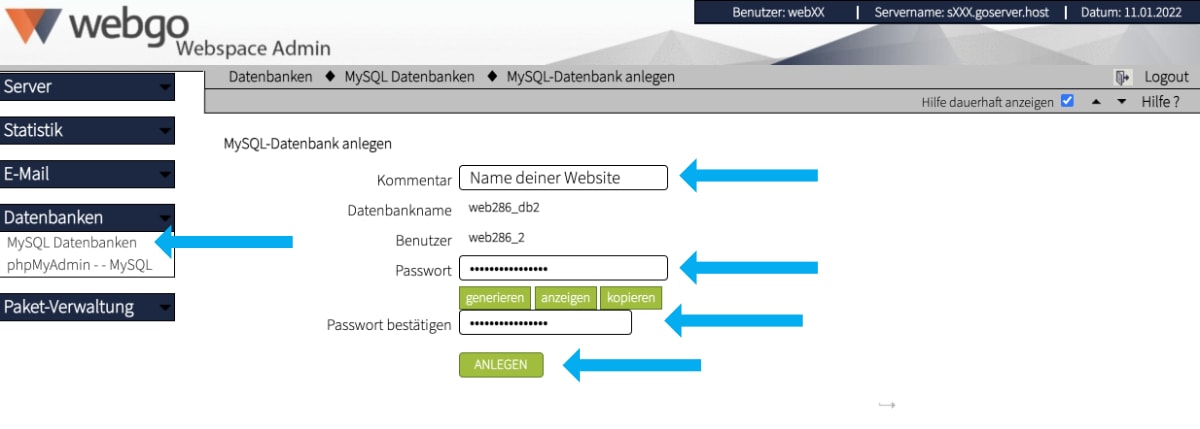
3. WordPress herunterladen & vorbereiten
Für den nächsten Schritt müssen wir jetzt WordPress herunterladen. Das machst du auf der offiziellen Website und hast anschließend eine .zip Datei in deinem Download-Ordner.
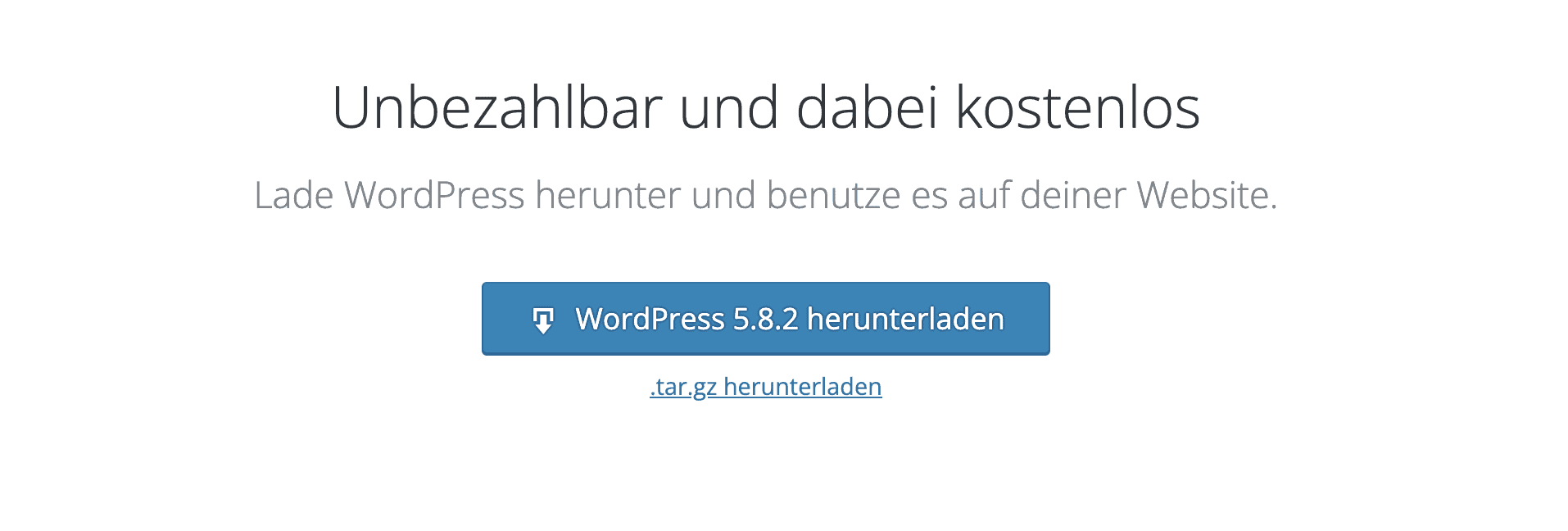
Entpacke nun die .zip Datei auf deinem Rechner (je nach Einstellung machen das manche Browser von alleine), und wir können mit dem nächsten Schritt weitermachen.
4. WordPress Dateien auf den Server hochladen
Jetzt müssen die gerade heruntergeladenen und entpackten WordPress Dateien auf den Server hochgeladen werden.
Das funktioniert über den sogenannten FTP-Zugang, welcher eine Verbindung zwischen deinem Rechner und dem Server herstellt.
Zunächst kümmern wir uns um die Zugangsdaten für den FTP-Zugang bei webgo.
Im webgo Kundenportal findest du den Button „Zum Vertrag“, welcher dich in die Vertragsverwaltung führt:
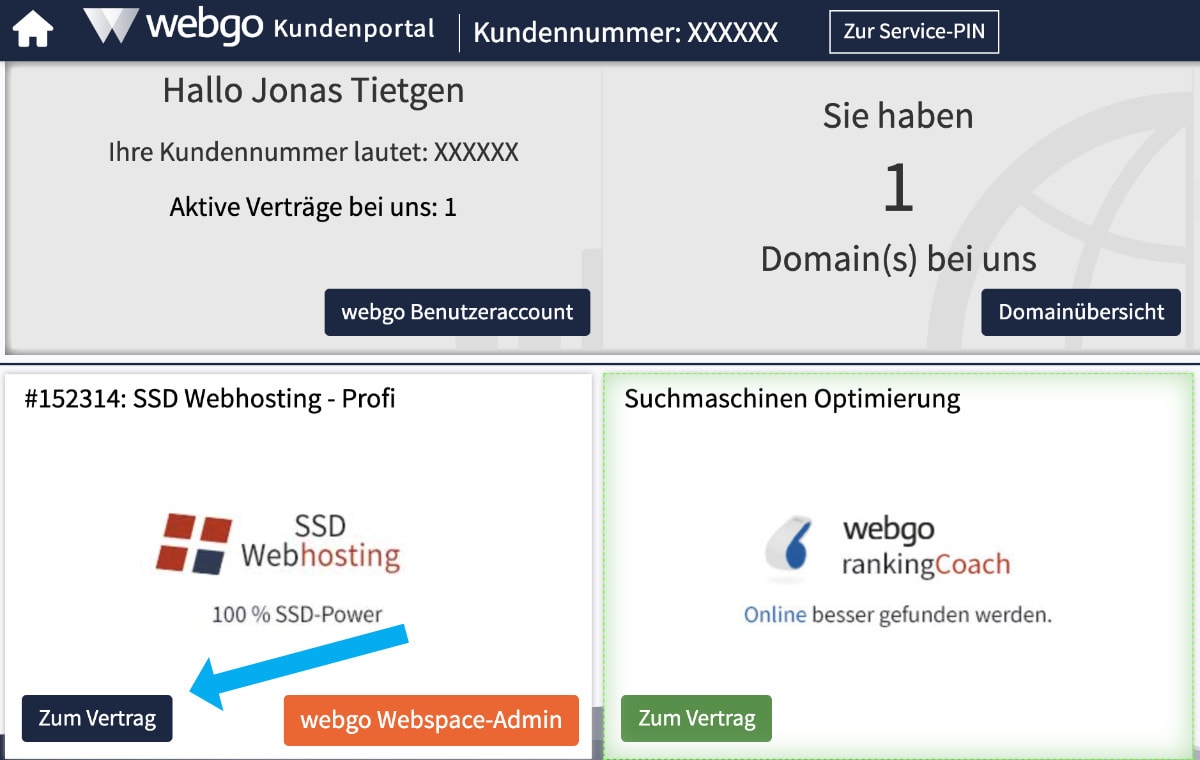
In der Vertragsverwaltung findest du im Abschnitt „FTP Zugangsdaten“ den Server, den Benutzer und kannst über den Button „FTP Passwort ändern“ dein Passwort festlegen. Diese Daten benötigen wir gleich:
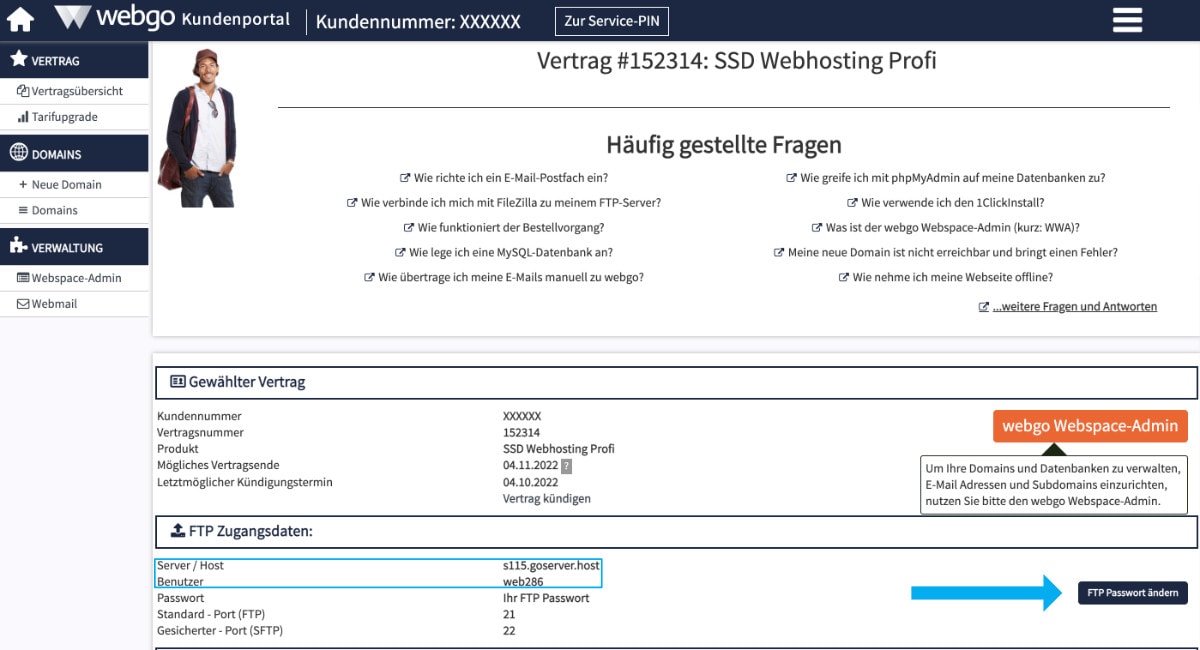
Jetzt benötigst du ein Programm, mit dem du die FTP Verbindung herstellen kannst.
Ich nutze hierfür das kostenlose „FileZilla“, das für sowohl Windows als auch MacOS funktioniert.
Du kannst es hier herunterladen. Achte darauf, den Client herunterzuladen, nicht die Server-Version.
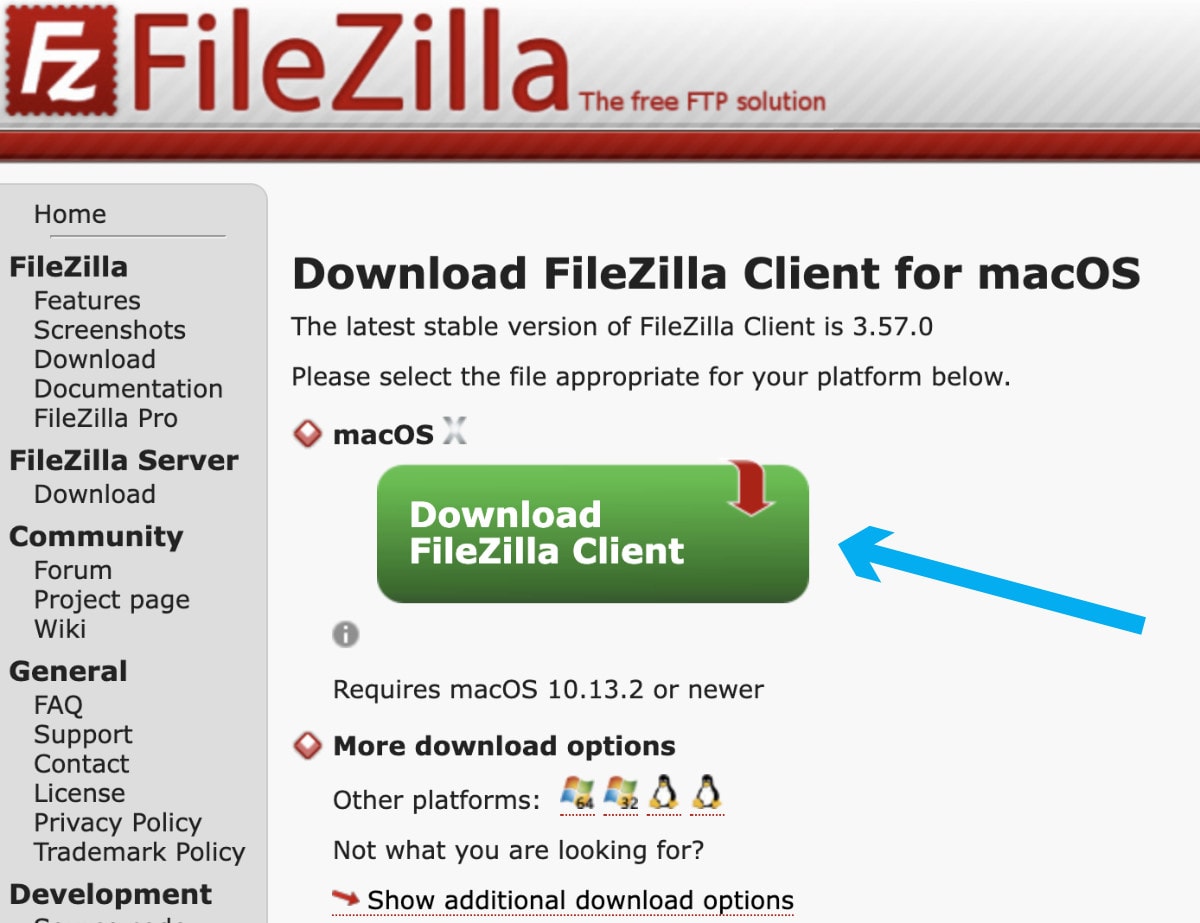
Öffne FileZilla nach der Installation und klicke ganz oben links auf das erste Icon „Servermanager“.
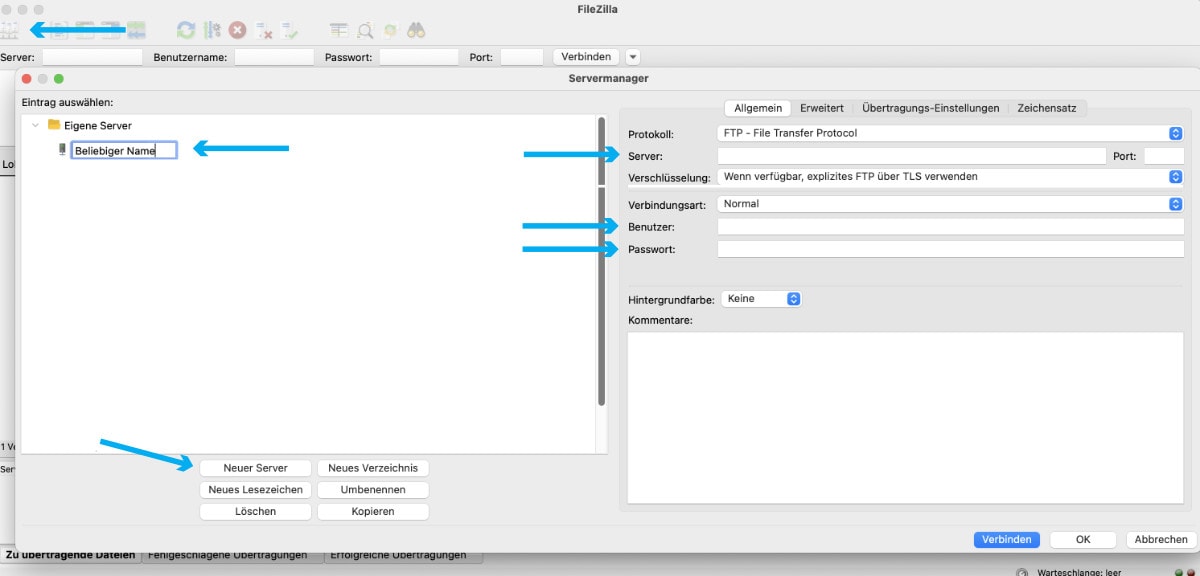
Hier gibst du nun die folgenden Daten ein:
Auf der linken Seite kannst du deine FTP Verbindung benennen, damit du sie später wieder erkennst.
Als Server gibst du die von webgo vorgegebenen Serveradresse ein (beispielsweise s115.goserver.host).
Den Benutzer ziehst du dir ebenfalls aus webgo (beispielsweise web286).
Bei Passwort trägst du das gerade eben von dir hinterlegte Passwort ein.
Jetzt sollte FileZilla sich ohne Probleme mit dem Server verbinden.
(Falls eine Aufforderung zur Bestätigung eines Zertifikats kommt, bestätige diese einfach)
In der jetzigen Oberfläche findest du auf der linken Seite die Ordnerstruktur deines Rechners und auf der rechten Seite die Struktur des Servers.
Auf der rechten Seite sollte bereits ein Ordner mit dem Namen deiner Domain liegen:
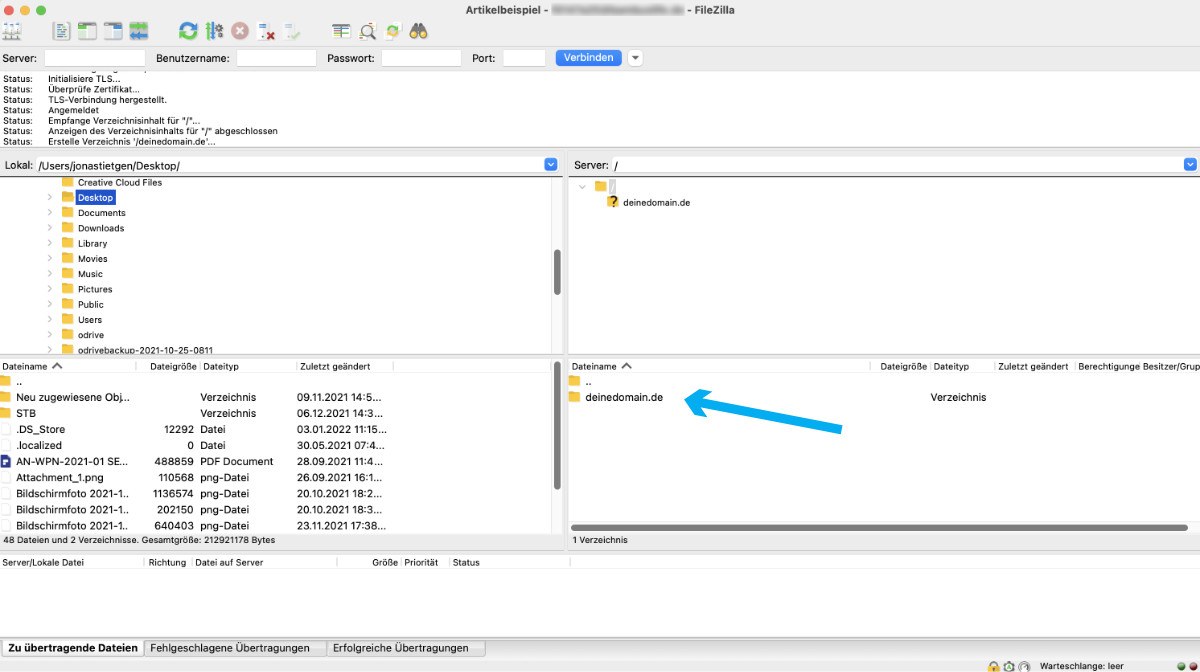
Öffne diesen Ordner per Doppelklick und lösche die darin enthaltene index.html Datei:

Jetzt musst du die heruntergeladenen WordPress Dateien in diesen Ordner hochladen.
Das kannst du entweder per Drag & Drop machen, indem du die Dateien aus dem Windows Explorer bzw. Mac Finder rüberziehst, oder über die Ordnerstruktur auf der linken Seite in FileZilla.
Lade nur den Inhalt des entpackten Ordners hoch, nicht den Ordner namens „WordPress“:
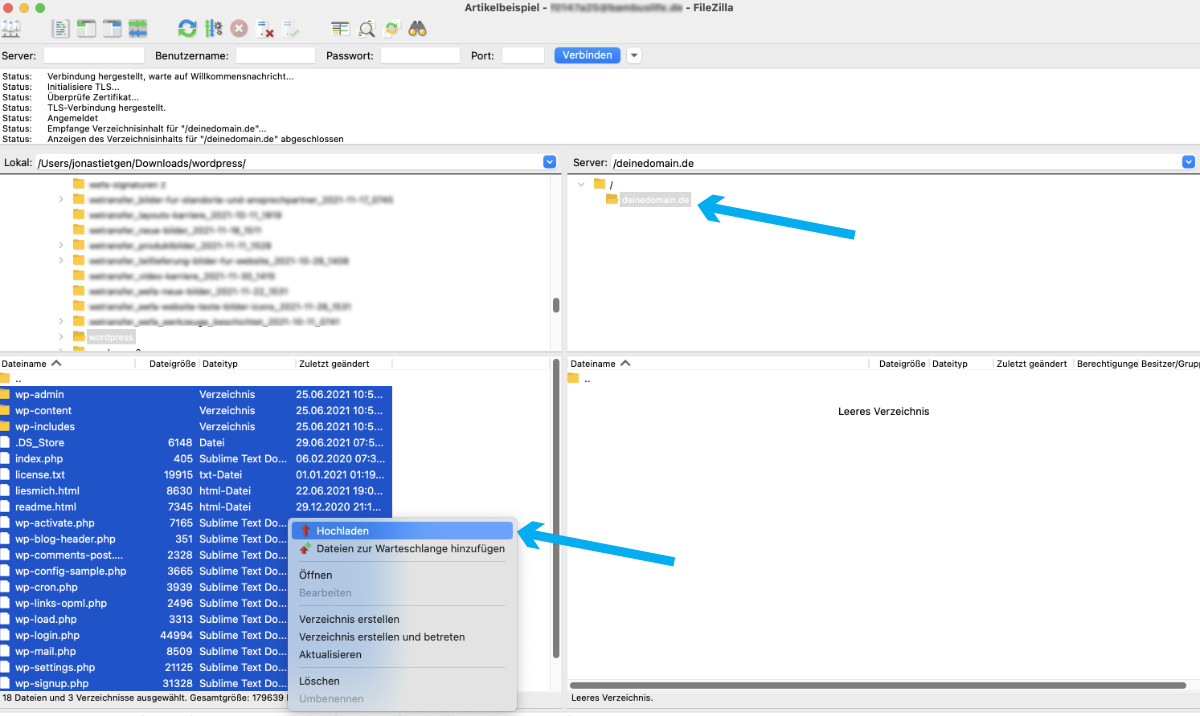
Das Kopieren kann nun ein paar Minuten dauern. Anschließend sollten alle WordPress Dateien und die drei Ordner auf deinem Server (der rechten Seite in FileZilla) in dem Ordner „deinedomain.de“ liegen.
5. WordPress installieren
Wir sind beim letzten Schritt angekommen, jetzt wird es ganz einfach und der Start deiner Website ist zum greifen nahe!
Nachdem du die WordPress Dateien hochgeladen hast, kannst du deine Website-Domain in deinem Browser aufrufen und wirst von WordPress durch die finalen Schritte geführt:
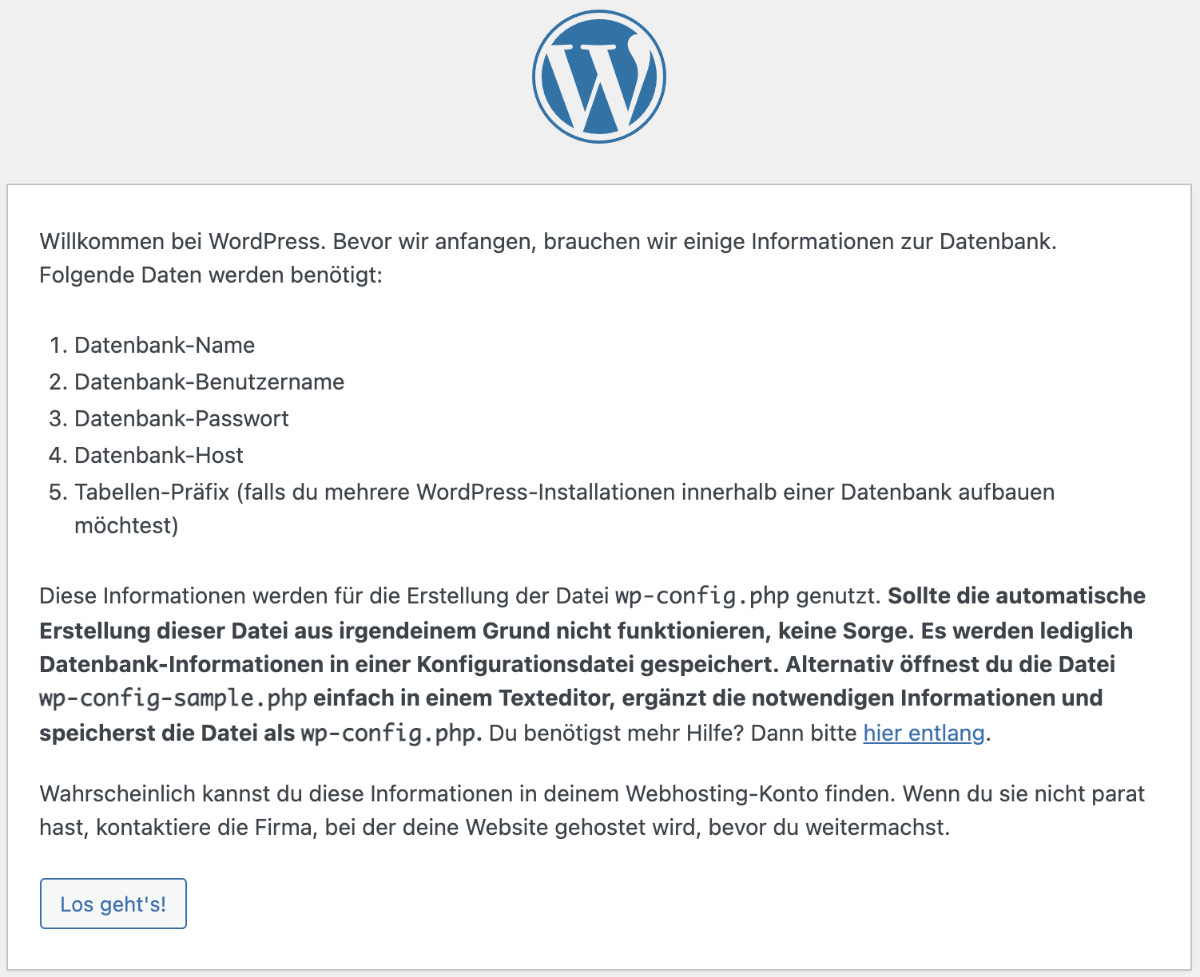
Als erstes musst du die vorhin gespeicherten Datenbank-Zugangsdaten nutzen, um WordPress mit der MySQL Datenbank zu verbinden.
Datenbank-Name und Benutzername wurden dir von webgo vorgegeben. Das Passwort hast du selber vergeben und vorhin gespeichert.
Bei dem Datenbank-Host und auch dem Tabellen-Präfix änderst du nichts:

Wenn deine eingegebenen Daten korrekt sind, bekommst du nun eine Erfolgsmeldung angezeigt und kommst mit einem Klick auf „Installation durchführen“ zum nächsten Schritt:
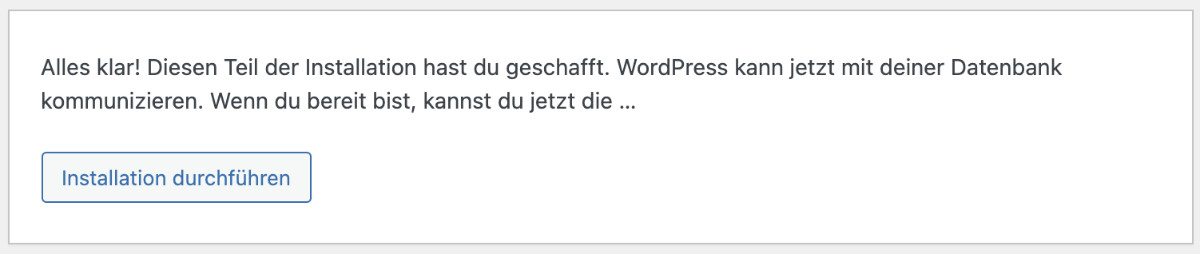
Super, wir haben jetzt nur noch eine Kleinigkeit vor uns: die „berühmte“ WordPress 5-Minuten-Installation.
Trage zunächst den Titel der Website ein. Diesen kannst du später jederzeit und beliebig oft ändern.
Damit du dich auch in deine WordPress Installation einloggen kannst, erstellst du anschließend einen Benutzer. Hierfür gibst du einen beliebigen Benutzernamen und ein sicheres Passwort ein.
Hinterlege jetzt deine E-Mail Adresse, welche mit dem Benutzerkonto verknüpft sein soll.
Abschließend musst du die Entscheidung treffen, ob Suchmaschinen deine Website sehen und in den Suchergebnissen anzeigen dürfen. Möchtest du das nicht, setze den Haken bei Sichtbarkeit für Suchmaschinen.
Solltest du den Haken setzen, nimm ihn wieder heraus, sobald deine Website fertig ist (in den WordPress Einstellungen unter „Allgemein“ -> „Lesen“). Ansonsten verbietet WordPress den Suchmaschinen, deine Website anzuzeigen:
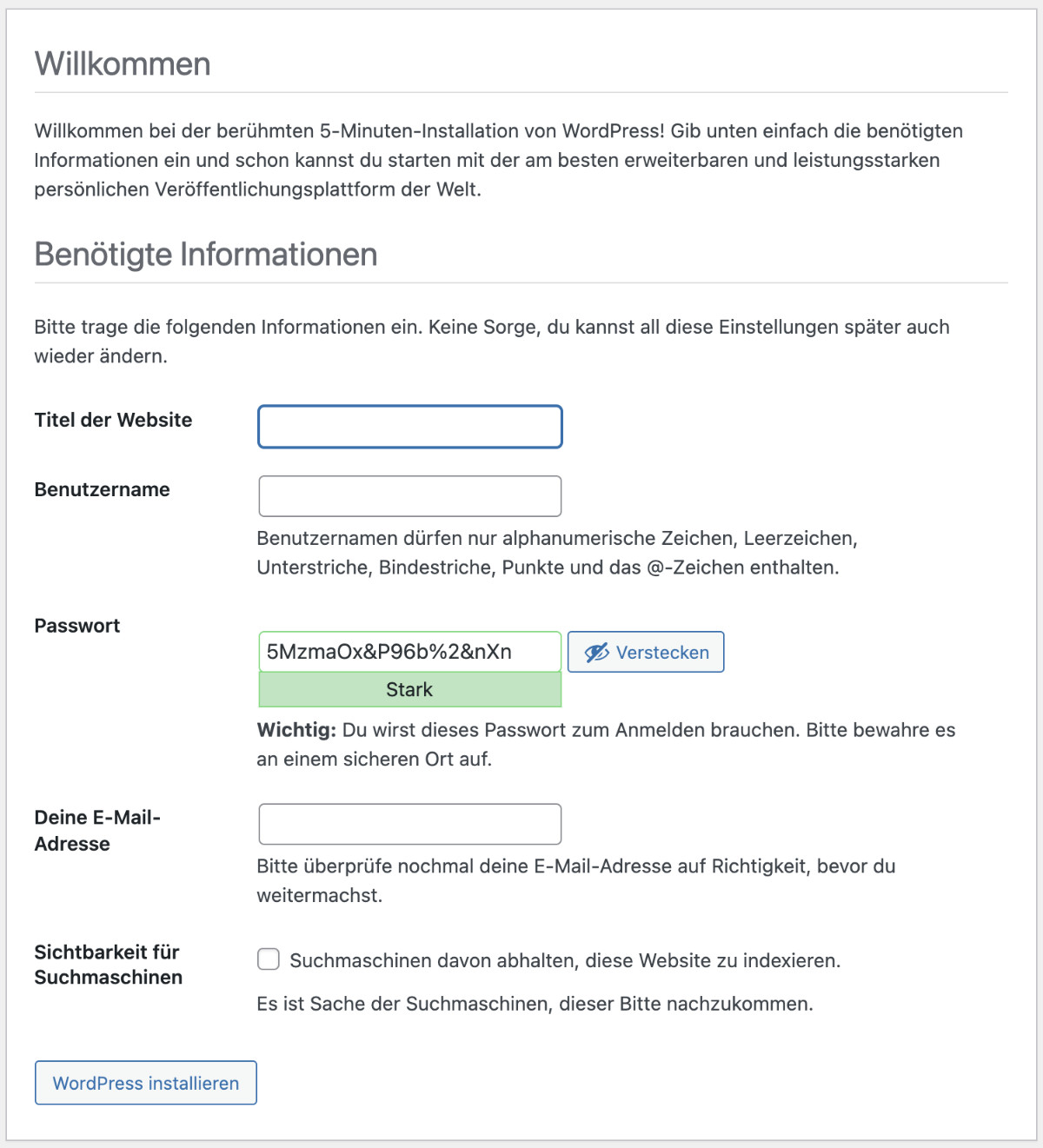
Jetzt bestätigst du mit einem letzten Klick auf „WordPress installieren“ und im nächsten Schritt kannst du dich über den WordPress Login auf deiner Website einloggen.
🎉 Fantastisch, du hast WordPress jetzt fertig installiert und kannst mit deiner Website loslegen.
Solltest du auf Probleme stoßen oder Fragen zur WordPress Installation haben, findest du hier Hilfe:
Typische Probleme beim WordPress installieren und ihre Lösungen
Häufig gestellte Fragen zur WordPress Installation



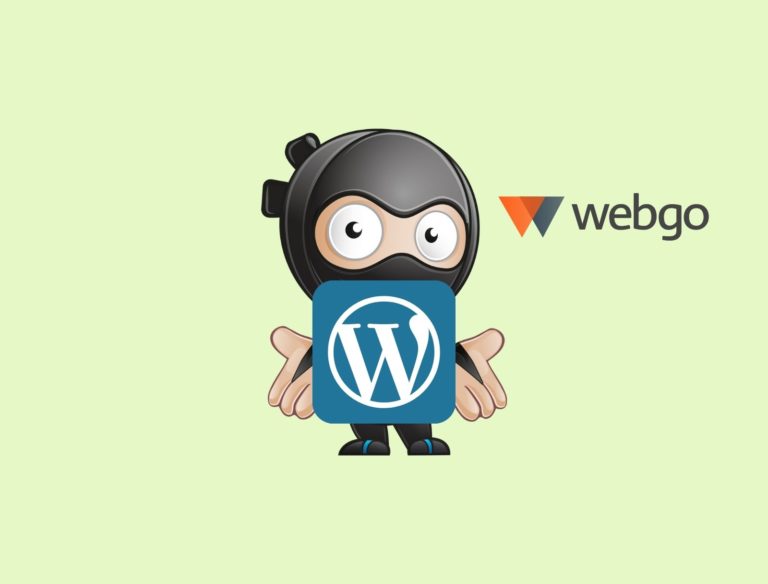
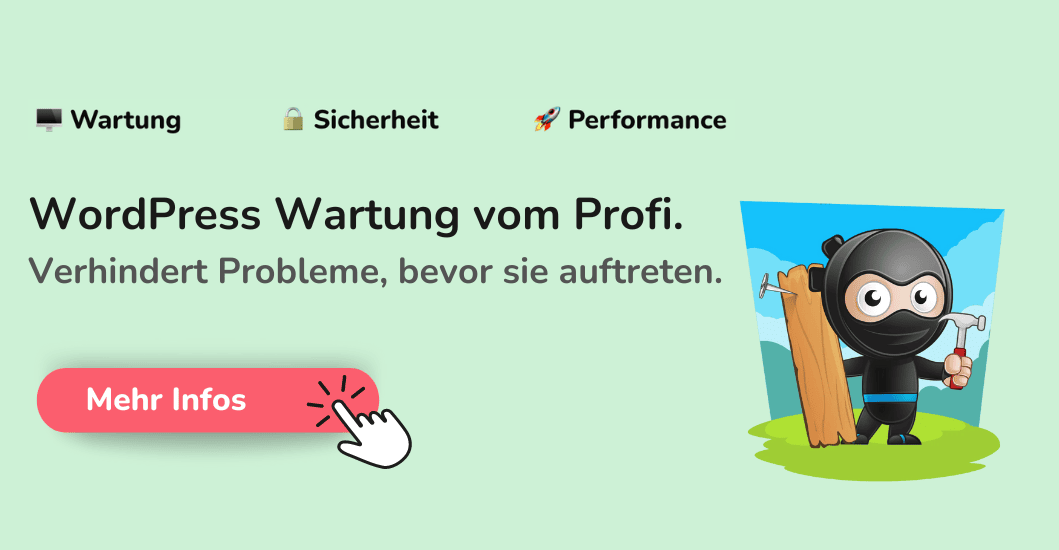


Hej Jonas, grazie mille für die super Anleitung. Ich bin dieser genau gefolgt und dennoch erscheint nach Klick auf Verbinden (FZ) eine Fehlermeldung: Unbekanntes Zertifikat. Hast du eine Idee was ich falsch mache?
Vielen Dank und Grüße von Sandra
Moin Sandra,
sehr gerne 🙂
Das kommt häufiger mal vor, du kannst an der Stelle einfach bestätigen!
Grüße
Jonas
Moin Jonas,
viiiiieeeeelen Dank für diese tolle 1A Anleitung!
Es fehlt nichts und war Dank Deiner genauen Beschreibung (für AbsoluteBeginners wie mich 😉) super einfach und erfolgreich!
Tausend Dank und viele Grüße
Katharina