Der Umzug auf eine neue Domain, die Umstellung auf https, der Wechsel auf die www. oder nicht www.-Version der Domain; es gibt einige Gründe, wieso man die WordPress Domain ändern möchte.
Es gibt viele Wege, diese Umstellung vorzunehmen. In dieser Anleitung zeige ich dir nicht alle verschiedenen Möglichkeiten, sondern den einfachsten Weg ohne technischen Schnick-Schnack.
Dieser Weg hilft dir, in nur drei Schritten die WordPress Domain zu ändern und das auf einfache Art, die jeder hinbekommt.
Vorbereitung
Bevor wir zur Umstellung auf die neue Domain kommen, solltest du dich vorbereiten:
Domain registrieren
Möchtest du auf eine komplett neue Domain umziehen, musst du sie bei deinem Hoster registrieren und warten, bis sie auf den Server verweist. Das kann bis zu 24 Stunden dauern.
(Möchtest du deine Website zu einem anderen Hoster umziehen, nutze diese Anleitung zum WordPress Umziehen)
Lege einen FTP Zugang an
Wenn du noch keinen FTP Zugang hast, lege jetzt einen bei deinem Hoster an. In manchen Fällen muss beim Ändern der Domain auf die Dateien der WordPress Installation zugegriffen werden und es ist nützlich, sich den FTP Zugang schon mal vorzubereiten.
Backup erstellen
Erstelle ein Backup deiner WordPress Website. Dadurch bist du abgesichert, sollte während wir die WordPress Domain ändern doch etwas schiefgehen oder aus irgendeinem anderen Grund die bisherige Version deiner Website notwendig werden.
Caching deaktivieren
Nutzt du ein Caching-Plugin (beispielsweise WP Rocket, NitroPack, WP Super Cache, Cache Enabler…), deaktiviere es vor der Umstellung. So stellen wir sicher, dass durch das Caching keine Probleme auftreten.
1. Domain auf Verzeichnis verweisen
Wir legen los, indem du die neue Domain auf das Verzeichnis der WordPress Installation verweist.
(Möchtest du nur von HTTP auf HTTPS umstellen, nutze diese Anleitung zur SSL-Umstellung von WordPress)
Das kannst du im Backend deines Hosters machen. Navigiere zur Verwaltung deiner Domains (meistens gibt es einen Menüpunkt namens „Domains“) und bearbeite deine neue Domain.
Nun musst du als Ziel der neuen Domain das Verzeichnis auswählen, indem deine bestehende WordPress Installation liegt (hier als Beispiel bei all-inkl):
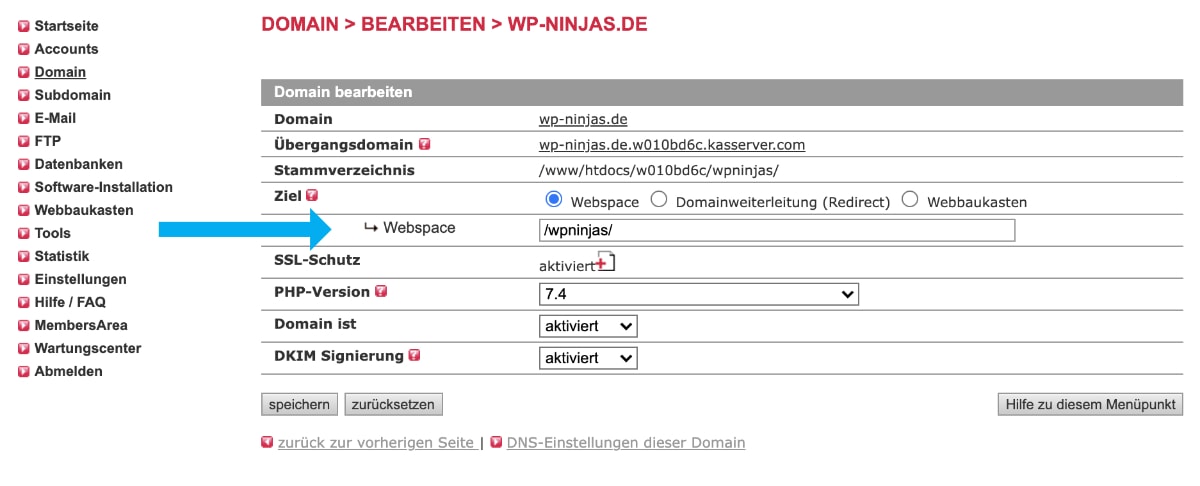
Achte zudem darauf, dass die PHP Version der neuen Domain mit der Version der bisherigen Domain übereinstimmt.
2. WordPress Adresse & Website Adresse anpassen
Jetzt müssen wir WordPress mitteilen, dass sich die Domain ändert. Dadurch weiß WordPress, wie es sich selber aufrufen kann (WordPress-Inception, ich weiß…).
Logge dich hierfür in dein WordPress Backend ein und navigiere unter „Einstellungen“ → „Allgemein“.
Dort findest du die Felder WordPress-Adresse (URL) und Website-Adresse (URL).
Trage in beide Felder deine neue Domain ein (Umlautdomains als ACE-String eingetragen werden):
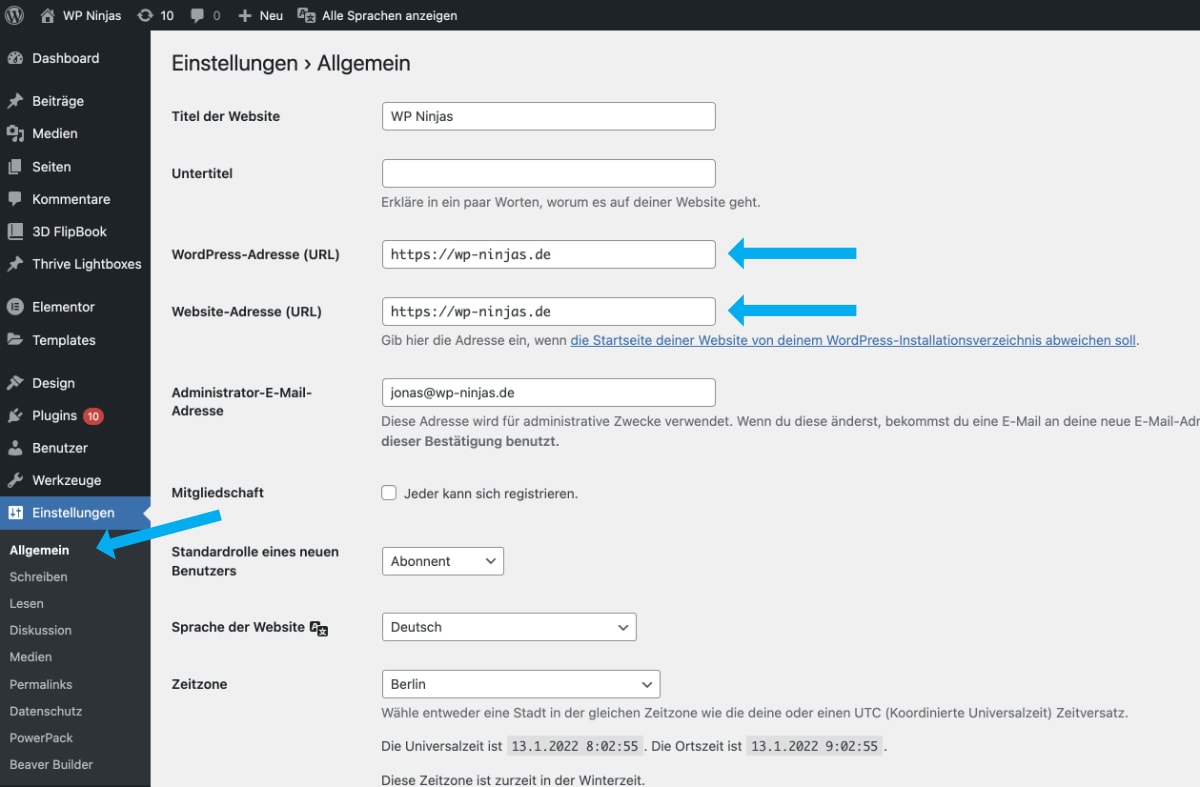
Hast du diese Änderung gespeichert, wirst du ausgeloggt und auf das WordPress-Login weitergeleitet. Prüfe in der Adresszeile deines Browsers, ob du dich jetzt auf der neuen Domain befindest.
Wenn nicht, rufe den WordPress Login über die neue Domain auf (beispielsweise https://deinedomain.de/wp-admin).
Solltest du dich nicht einloggen können oder nicht auf der neuen Domain landen, lösche deinen Browsercache und probiere es erneut.
Die Felder sind ausgegraut? Ändere die Domain in der wp-config.php
Es kann vorkommen, dass die Felder WordPress-Adresse (URL) und Website-Adresse (URL) ausgegraut sind und dadurch das WordPress-Domain-Ändern im Backend nicht klappt:
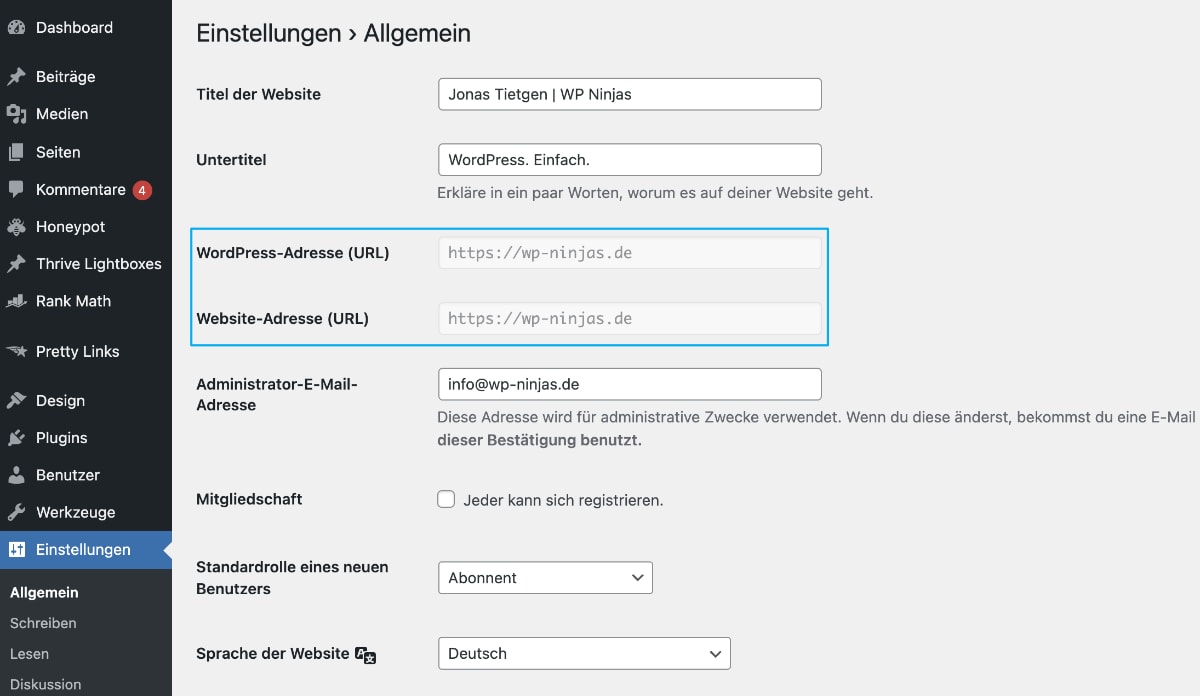
Das weist darauf hin, dass die Domain in der wp-config.php PHP-Datei eingetragen wurde.
Um sie zu ändern, musst du dich nun per FTP auf deinem Server einloggen und in das Hauptverzeichnis deiner WordPress Installation navigieren.
Dort findest du die wp-config.php Datei, welche du mit einem Texteditor öffnen musst (Word und Pages sind keine Texteditoren).
Suche nun nach den folgenden beiden Einträgen:
define('WP_HOME', 'https://deine-bisherige-domain.de');
define('WP_SITEURL', 'https://deine-bisherige-domain.de');Bei beiden ersetzt du nun https://deine-bisherige-domain.de mit deiner neuen Domain. Trage die gesamte URL ein, mit https:// und, wenn gewünscht, auch mit www.
Jetzt speicherst du die Datei und lädst sie wieder auf deinen Server hoch.
Wenn alles geklappt hat, kannst du dich nun über die neue Domain in WordPress einloggen.
Solltest du dich nicht einloggen können oder nicht auf der neuen Domain landen, lösche deinen Browsercache und probiere es erneut.
3. Domain in der Datenbank ändern
Jetzt haben wir nur noch einen letzten Schritt vor uns.
Es müssen die in der Datenbank hinterlegten Pfade deiner Domain von Plugins, Themes und Links geändert werden.
Wir gehen hier wieder den einfachsten Weg und installieren das kostenlose Plugin „Better Search Replace„. Dieses Plugin erlaubt dir, die Domain in der Datenbank ohne technisches Schnick-Schnack zu ändern.
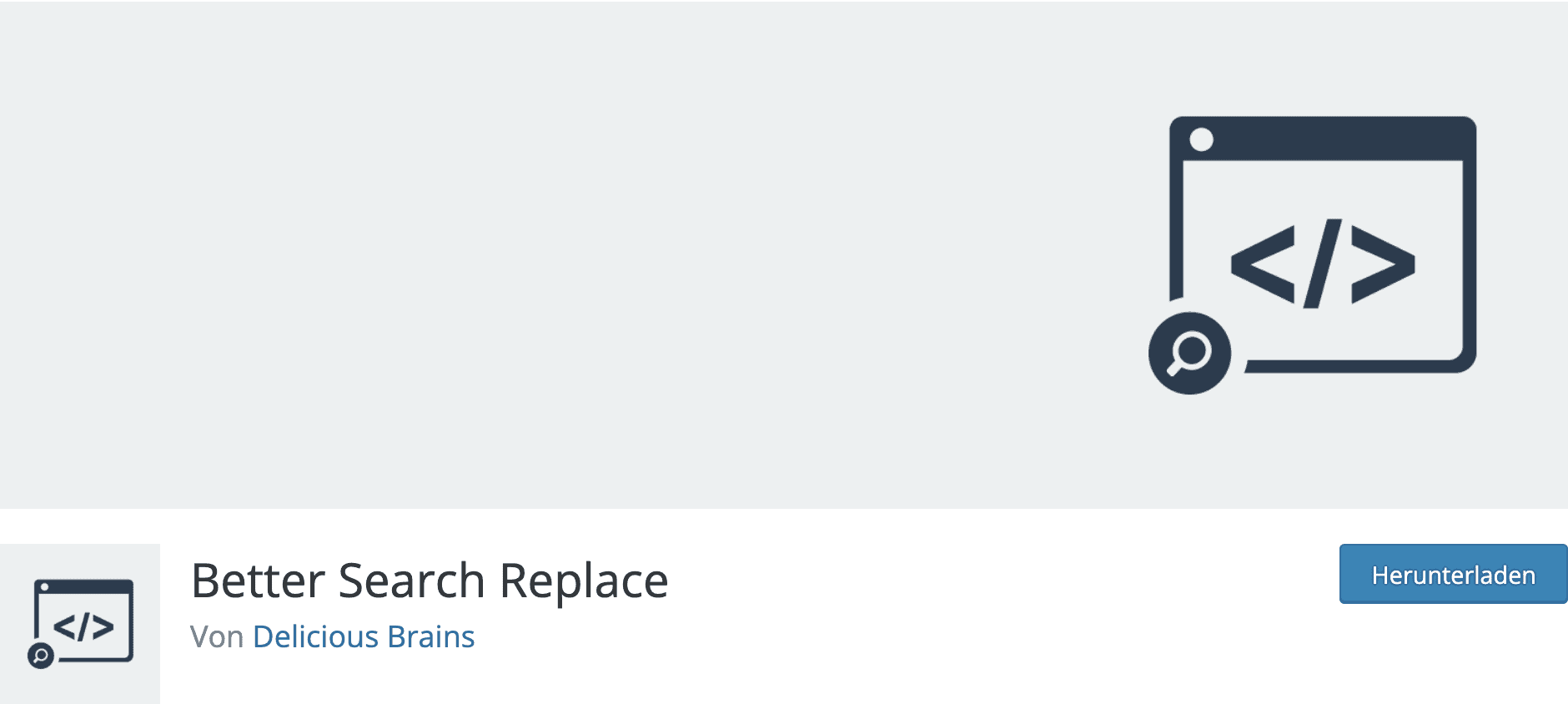
Du findest das Plugin nach der Installation unter „Werkzeuge“ → „Better Search Replace“.
Trage nun in das obere Feld Suchen nach: deine bisherige Domain ein und in das zweite Feld Ersetzen durch deine neue Domain (beide gesamt mit https:// und mit www, falls genutzt).
Anschließend wählst du bei „Tabellen auswählen“ alle Tabellen aus und bestätigst ganz unten mit Suchen/Ersetzen starten.
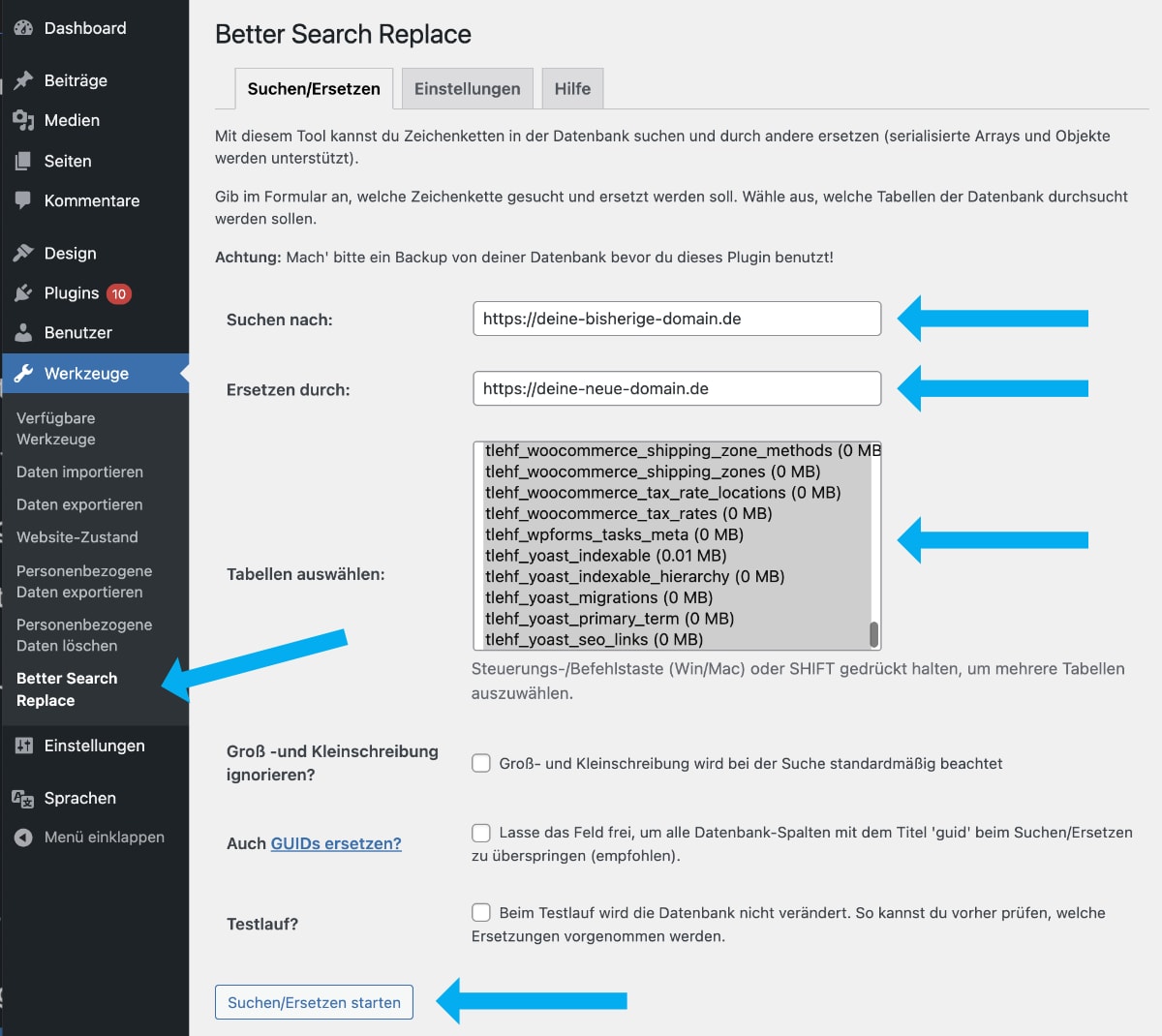
Anschließend bekommst du ganz oben eine Erfolgsmeldung, dass eine Menge Einträge in verschiedenen Tabellen geändert wurden.
Das war es schon, nun ist deine neue Domain überall in der Datenbank und bei WordPress hinterlegt.
War alles erfolgreich und du findest in der Prüfung deiner Website keine Probleme, kannst du das Better Search and Replace Plugin wieder deaktivieren und löschen.
Abschließende Schritte
Die Änderung deiner WordPress Domain ist nun zwar erledigt, ich würde dir aber noch die folgenden drei Schritte empfehlen. So stellst du sicher, dass alles korrekt funktioniert und keine Probleme auftreten:
Weiterleitung der alten Domain
Logge dich bei deinem Hoster ein und leite die bisherige Domain auf deine neue Domain weiter. Das kannst du in der Regel bei der Bearbeitung deiner Domain einstellen.
Dadurch sorgst du dafür, dass Aufrufe der bisherigen Domain nicht ins Leere führen, sondern auf deine Website.
Prüfe deine Website
Es ist nicht notwendig, dass du jede einzelne Seite und jeden Beitrag manuell überprüfst. Trotzdem empfehle ich dir, stichprobenartig durch eine Website zu klicken und insbesondere Links und Bilder zu prüfen.
Broken Links prüfen
Um sicherzugehen, dass die Links auf deiner Website alle korrekt funktionieren und einzelne nicht auf die alte Domain verweisen, solltest du ein Tool oder Plugin über die Links laufen lassen.
Nutzt du ein SEO Tool wie beispielsweise PageRangers, kannst du dort nach kaputten Links suchen lassen. Alternativ installiere dir das kostenlose Plugin „Broken Link Checker“ von WPMU DEV und prüfe sie damit. Wenn du mit der Prüfung fertig bist, deaktiviere oder lösche das Plugin wieder, da es im aktiven Zustand einiges an Serverressourcen frisst.
Caching wieder aktivieren
Wenn du in Vorbereitung auf das Ändern der Domain dein Caching-Plugin deaktiviert hast, aktiviere es nun wieder, damit das Website Caching wieder aktiv ist.






Wieso nutzen immer mehr Leute „https://wp-ninjas.de“ statt: „https://www.wp-ninjas.de“
Kann mir das einer erklären? Macht es etwas aus? Ist es schlimm?
Moin Ninja,
es macht nichts aus 🙂
Die Schreibweise ohne www. ist „moderner“, daher hat sich das stark in diese Richtung entwickelt. Grundsätzlich ist es egal, welche Schreibweise du nutzt, wichtig ist nur, dass die andere weitergeleitet wird und man somit immer auf deiner Website landet.
Grüße
Jonas
Vielen Dank für den tollen Artikel!
Moin Jonas,
bei mir funktioniert Better Search Replace nicht richtig. Hast du eine Idee?
Gruß Torsten
Moin Torsten,
was genau passiert denn, wenn du das Plugin einsetzt?
Grüße
Jonas
Vielen Dank für die Anleitung. Ist zwar aus 2022, hat aber wunderbar funktioniert. Und mich dazu geführt, die Videos auch auf YouTube zu gucken.
Moin Stefan,
sehr gerne, freut mich! 🙂
Grüße
Jonas