In dieser Anleitung zeige ich dir, wie du WordPress Seiten, Beiträge und auch Custom Post Types mit einem Klick duplizieren kannst. Dabei spielt es keine Rolle, ob du sie mit dem Gutenberg Editor, dem Classic Editor oder einem der üblichen PageBuilder (Thrive Architect, Divi, Elementor) erstellt hast.
Am einfachsten kannst du eine WordPress Seite duplizieren, wenn du das kostenlose Plugin “Duplicate Pages, Posts and CPT” von WP Ninjas (oh ja, das erste Plugin von WP Ninjas!) installierst.
Es funktioniert zudem auch, wenn du Beiträge kopieren möchtest, sowie bei sämtlichen Custom Post Types!
Seiten & Beiträge duplizieren mit nur einem Klick

Der schnellste und zeitsparendste Weg, WordPress Beiträge duplizieren zu können, ist mein kostenloses Plugin “Duplicate Pages, Posts and CPT“, das ich natürlich auch selber hier auf der Website nutze.
Es bietet dir die Möglichkeit, sämtliche Seiten und Beiträge mit nur einem Klick zu kopieren, ist blitzschnell und einfach zu bedienen.
Da ich der Meinung bin, Einstellungsmöglichkeiten sind bei einem solchen Plugin unnötig, gibt es keine. Dadurch ist es super schnell, bringt keinen Ballast mit und kann super einfach bedient werden.
Wenn du eine WordPress Seite kopieren möchtest, legt das Plugin eine 1:1 Kopie an. Es werden also sämtliche Einstellungen und der gesamte Inhalt kopiert.
Das Duplikat wird als Entwurf angelegt, sodass du es in Ruhe anpassen kannst und erst anschließend veröffentlichst.
Installiere das kostenlose “Duplicate Pages, Posts and CPT” Plugin
Navigiere im Dashboard unter “Plugins” → “Installieren” und gib in die Suche “Duplicate Pages, Posts and CPT” ein.
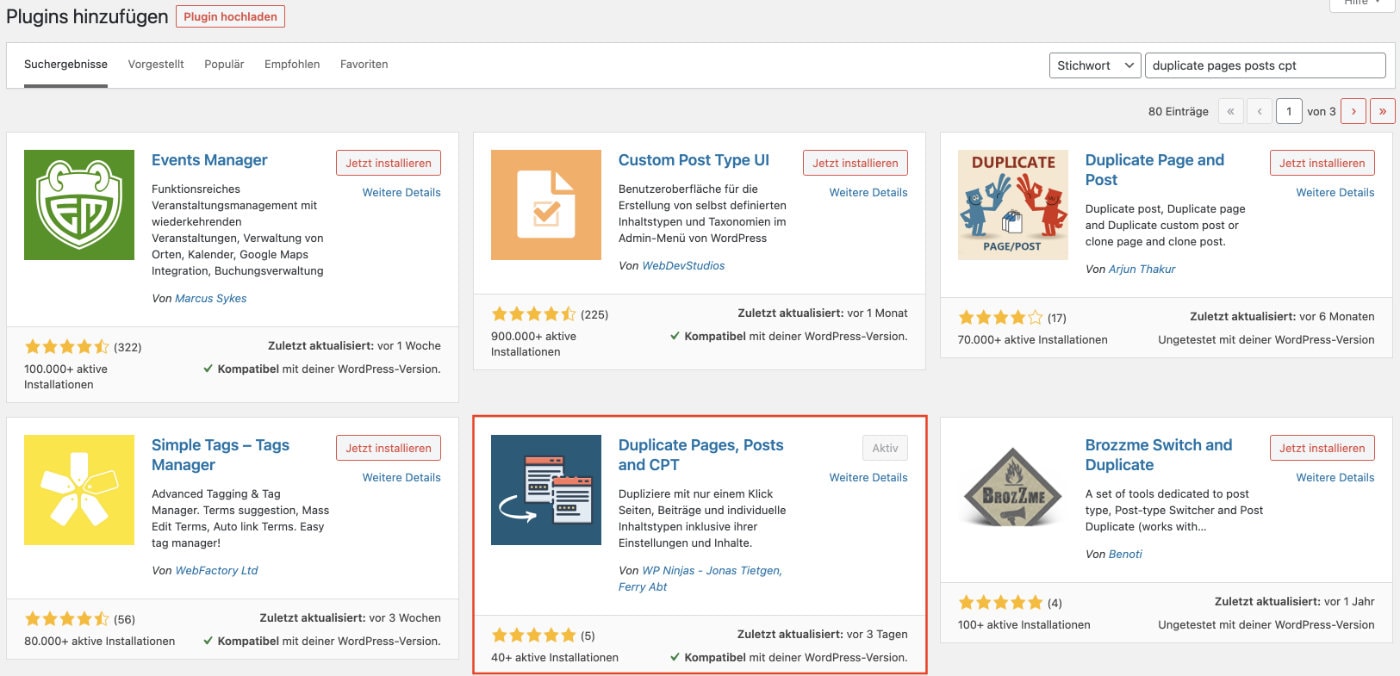
Um es einfacher zu finden, schaue dir oben in dem Bild das quadratische Icon an und scrolle ein kleines Stück. Du kannst auch auf den Autor “WP Ninjas – Jonas Tietgen, Ferry Abt” achten.
Nach dem Installieren und Aktivieren des Plugins, kannst du jeden WordPress Beitrag duplizieren. Natürlich auch Seiten, und die CPT (Custom Post Types).
Wenn du mit dem Plugin zufrieden bist, freue ich mich sehr, wenn du eine ehrliche Bewertung hinterlässt. Klicke dafür einfach hier.
Die Möglichkeiten, Beiträge & Seiten zu duplizieren
Wie beschrieben, ist das Duplizieren ganz einfach. Es gibt zwei Möglichkeiten, damit es perfekt in deinen Workflow passt:
In der Seiten- / Beitragsübersicht
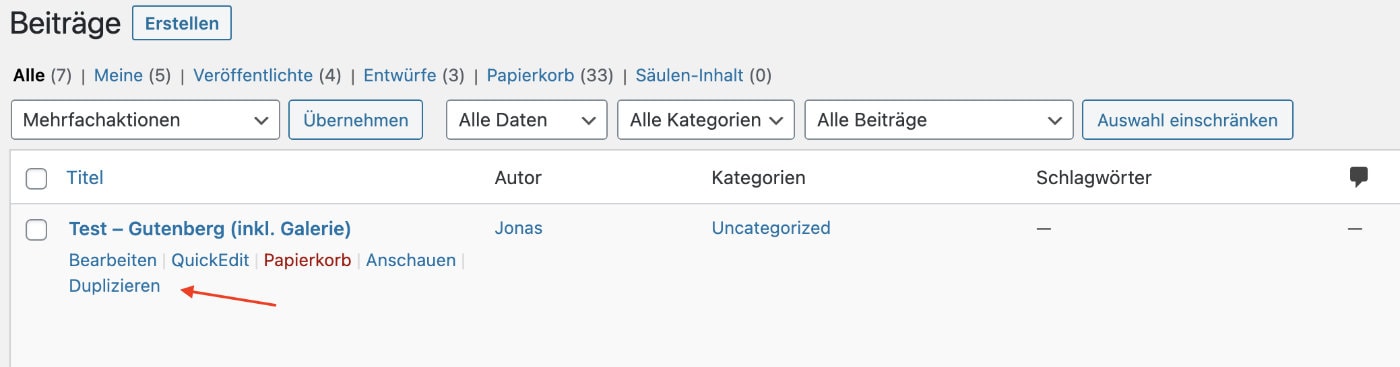
Gehe ins Dashboard, navigiere zu der Übersicht der Seiten / Beiträge / CPT, fahre mit der Maus über den gewünschten Beitrag / Seite / CPT und klicke auf „Duplizieren“
Bei der Bearbeitung und im Frontend
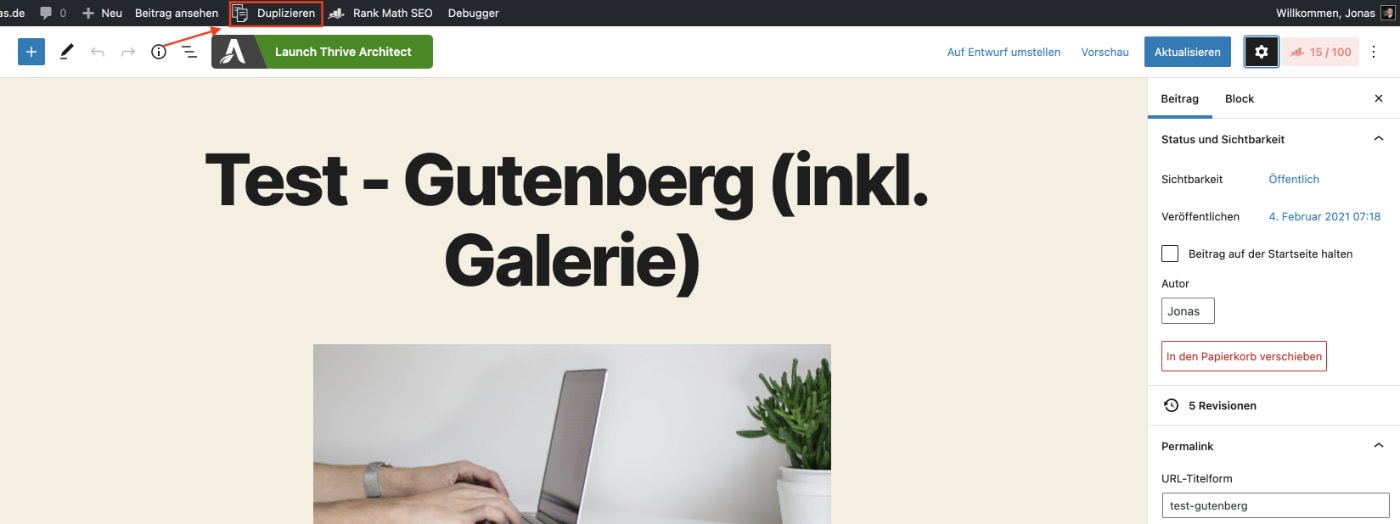
Klicke bei der Bearbeitung eines Beitrags / Seite / CPT im Backend in der Admin-Leiste auf „Duplizieren“.
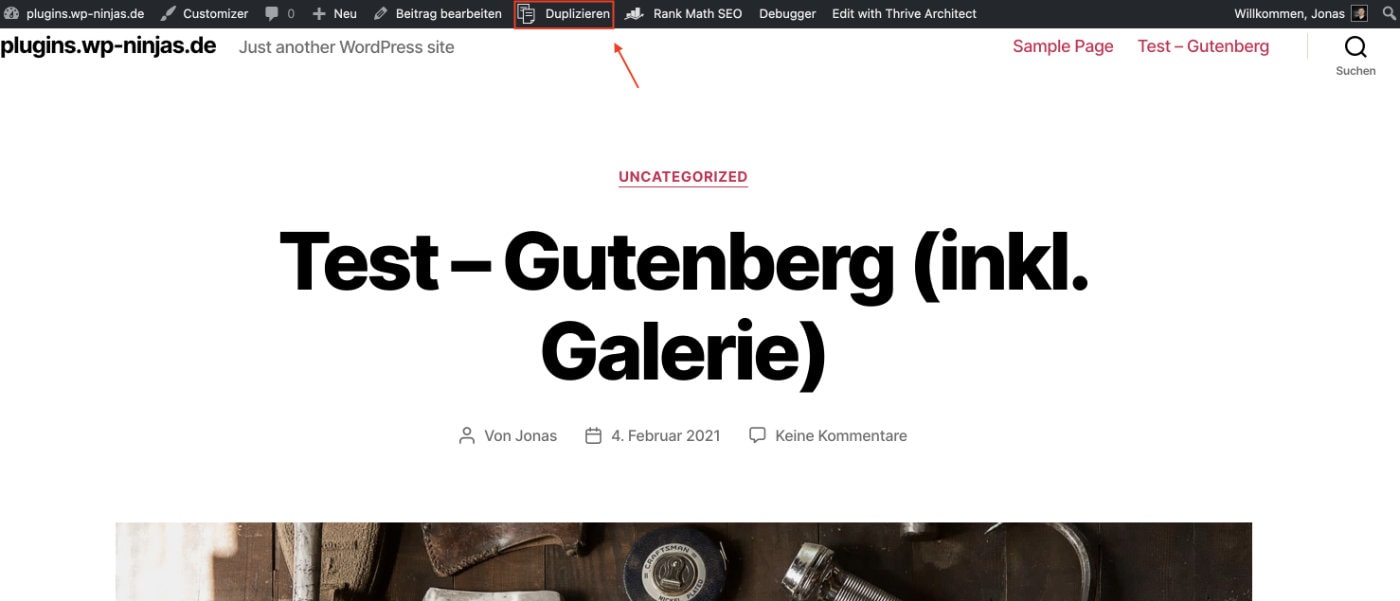
Wenn du einen Beitrag / Seite / CPT im Frontend betrachtest, klicke in der Admin-Leiste auf “Duplizieren”.
Beiträge & Seiten duplizieren mit PageBuildern
Thrive Architect, Divi, Elementor… Es gibt so viele PageBuilder für WordPress. Manche bringen die Möglichkeit mit, WordPress Seiten duplizieren zu können. Allerdings ist es nicht immer intuitiv und meistens definitiv aufwendiger, als einfach unser kostenloses Plugin “Duplicate Pages, Posts and CPT” zu nutzen.
Ich zeige dir hier natürlich trotzden, wie du mit den beliebtesten PageBuildern eine WordPress Seite duplizieren und einen Beitrag kopieren kannst.
Thrive Theme Builder
Hast du den Thrive Theme Builder* installiert, benötigst du kein Plugin, um Beiträge oder Seiten zu duplizieren. Diese Funktion ist dort bereits integriert.
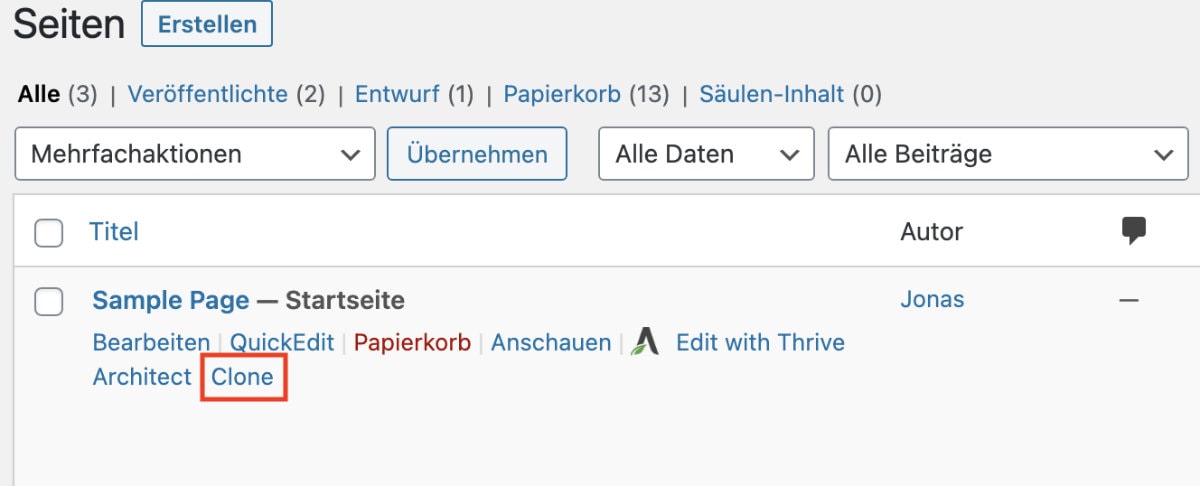
Du findest in der Beitrags- und Seitenübersicht die Funktion “Clone”, wenn du mit der Maus über einen der Einträge fährst.
Ein Klick darauf erstellt die Kopie, diese als “Entwurf” angelegt ist. Du erkennst sie daran, dass ihr Name mit “Clone of…” beginnt.
Thrive Architect
Mit dem Thrive Architect ist es etwas komplizierter, darum kannst du dir bei mit dem Architect erstellten Seiten und Beiträge eine Menge Zeit sparen, wenn du auf das kostenlose Plugin “Duplicate Pages, Posts and CPT” zurückgreifst.
Wenn du aber mit dem Thrive Architect deine WordPress Seite duplizieren möchtest, dann gehst du wie folgt vor:
- Bearbeite die Seite / Beitrag mit dem Thrive Architect
- Klicke ganz rechts auf das Bearbeiten-Icon (Zahnrad)
- Wähle “Save Landingpage” und gib der Seite einen Namen
- Erstelle eine neue Seite / Beitrag und bearbeite sie mit dem Architect
- Wähle “Pre-Built-Landing Page” bei der erscheinenden Auswahl
- Klicke links auf “Saved Landing Page” und wähle deine Vorlage
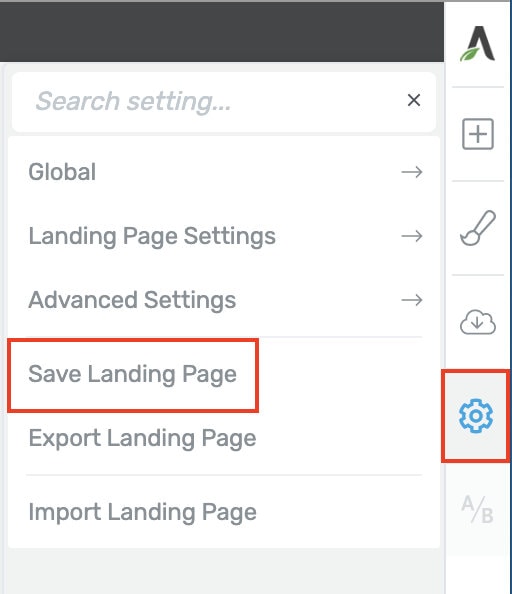
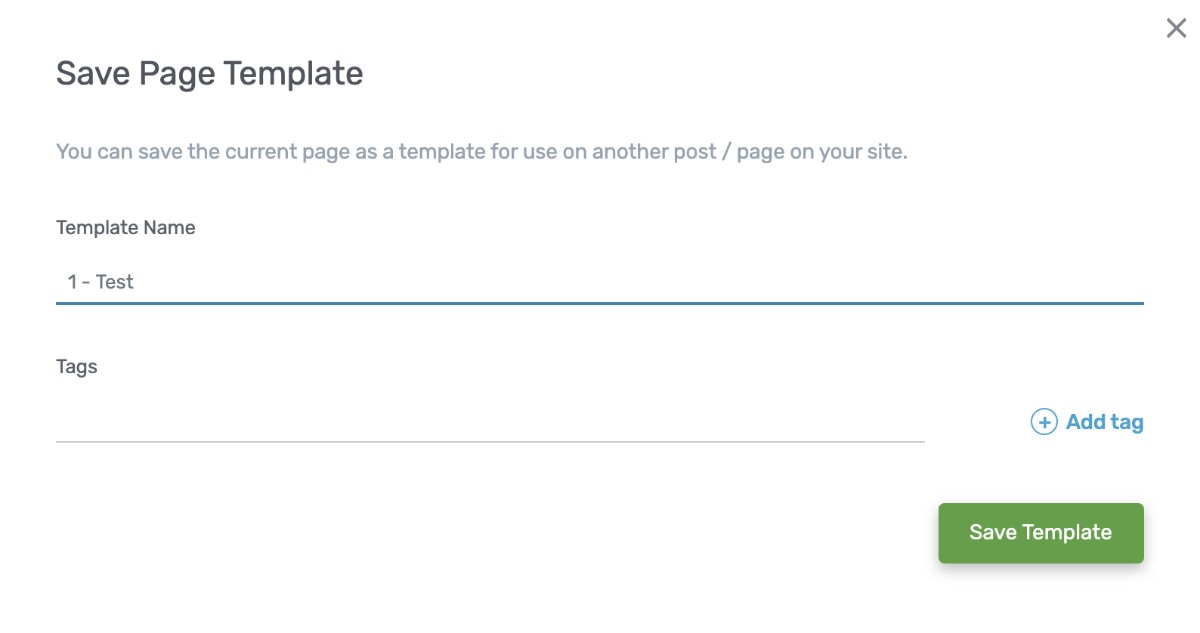
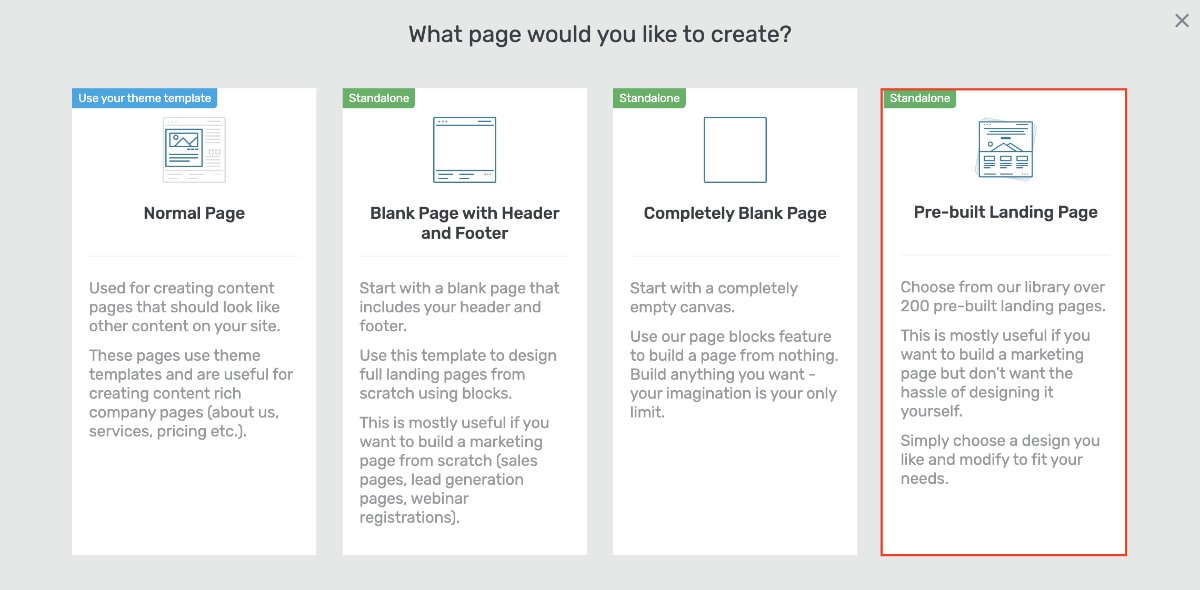
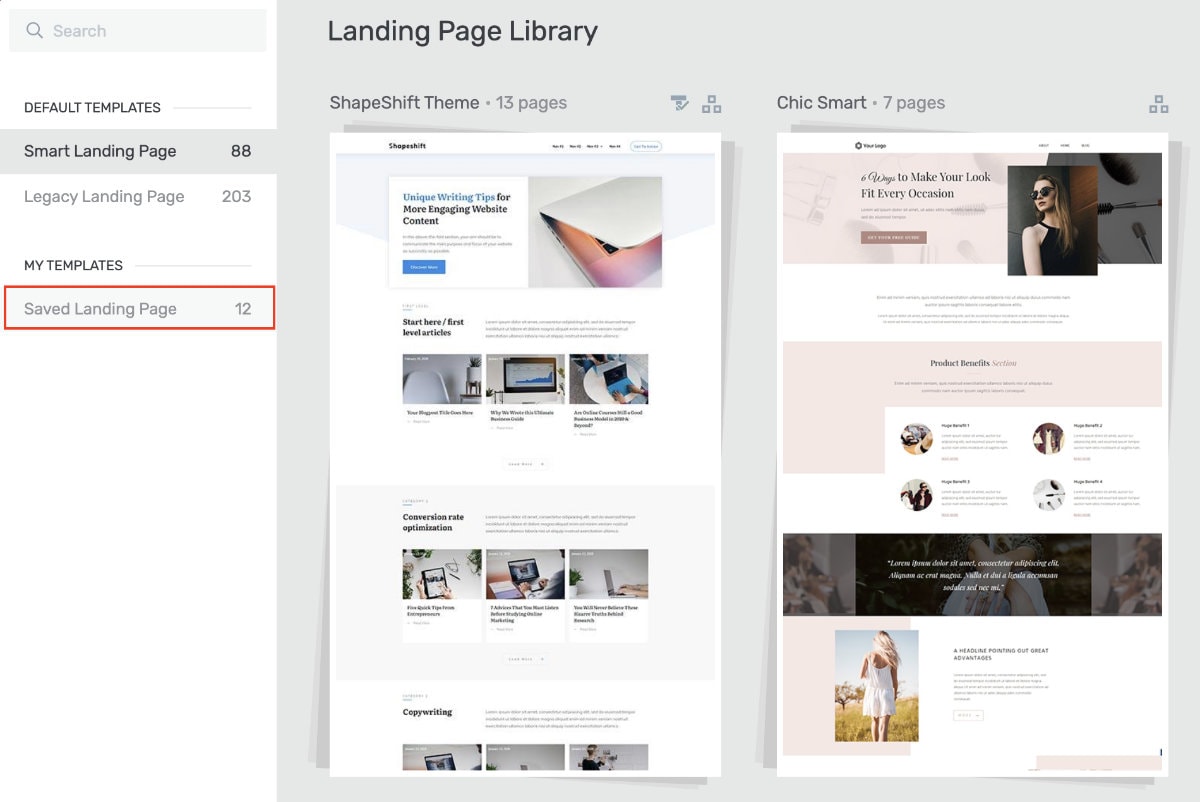
Elementor
Auch der Elementor PageBuilder bringt keine wirklich schnelle und einfache Möglichkeit mit WordPress Seiten duplizieren zu können.
Möglich ist es aber natürlich trotzdem, wenn auch über Umwegen:
- Bearbeite die Seite / Beitrag mit Elementor
- Klicke unten in der Sidebar auf den kleinen Pfeil neben dem grünen “Publish” / “Update” Button
- Wähle “Als Template speichern” und gib der Seite einen Namen
- Erstelle eine neue Seite / Beitrag und bearbeite sie mit dem Elementor
- Klicke im Inhaltsbereich auf das Ordner-Icon
- Wähle deine gespeicherte Vorlage und klicke auf “Einfügen”
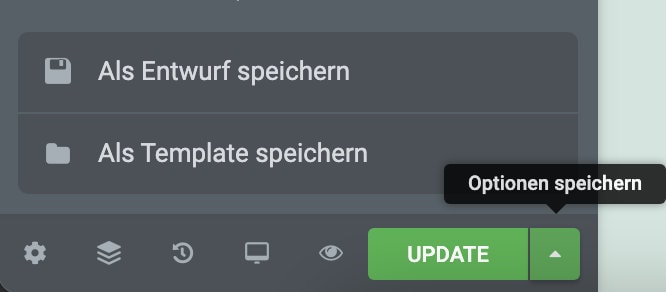
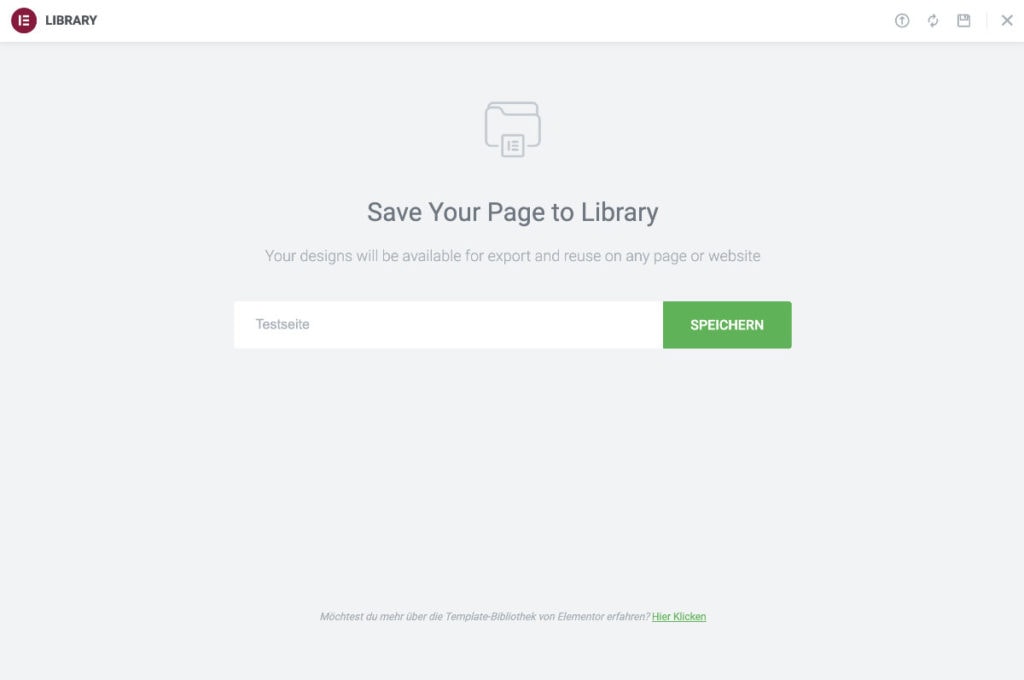
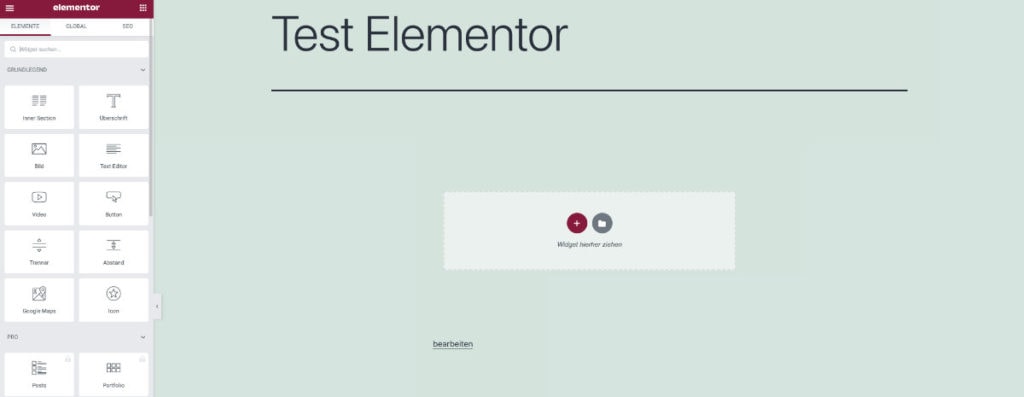
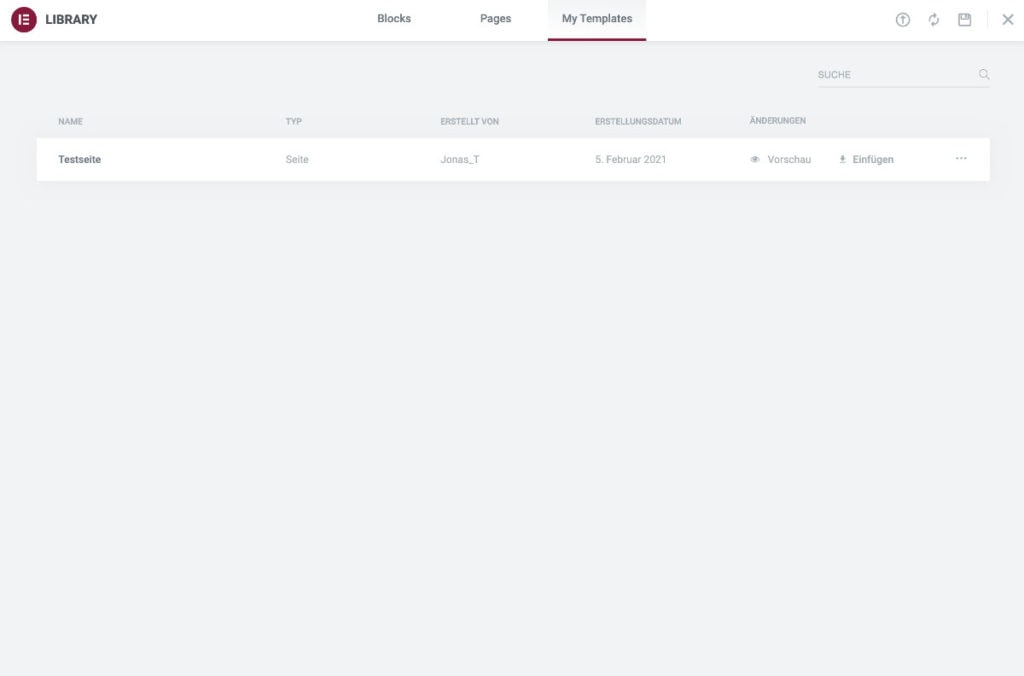
Divi Builder
Der Divi Builder hat beim Duplizieren von Seiten und Beiträgen tatsächlich mal die Nase vor den anderen PageBuildern.
Zwar ist auch hier die Nutzung des “Duplicate Pages, Posts and CPT” Plugins schneller und einfacher, aber in Divi brauchst du weniger Schritte, als im Thrive Architect oder Elementor.
Beachte aber, dass hier nur die Inhalte übernommen werden. Das Beitragsbild oder in SEO Plugis hinterlegte Infos werden nicht übernommen.
- Erstelle eine neue Seite und bearbeite sie mit dem Divi Builder
- Wähle “Bestehende Seite Klonen” aus
- Suche aus, welche Seite du kopieren möchtest und klicke sie an
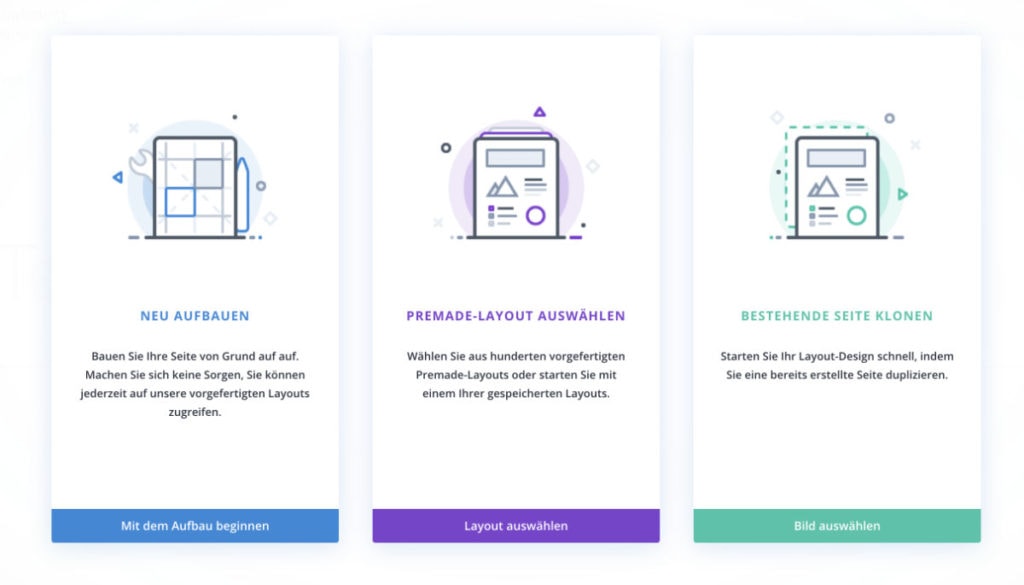
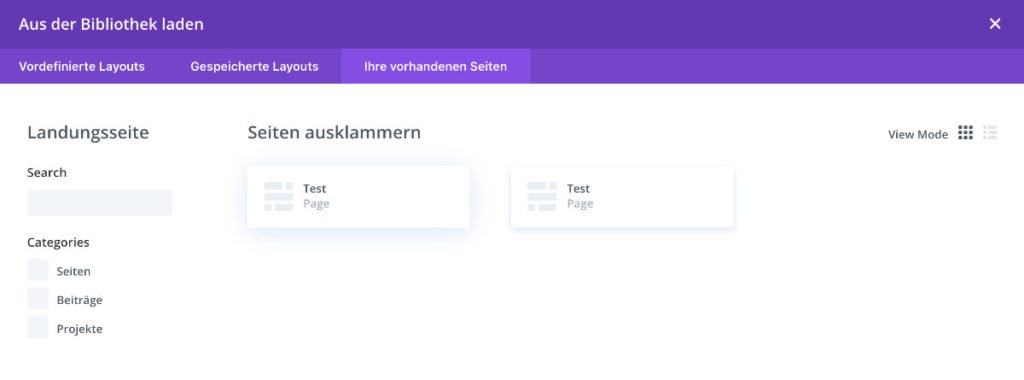
Aufpassen beim Veröffentlichen!
WordPress Seiten und WordPress Beiträge duplizieren spart dir eine Menge Zeit. Normalerweise wird der Seiten Klon zunächst als Entwurf gespeichert, doch passt gut auf.
Wenn du einfach auf “Veröffentlichen” klickst, kann es passieren, dass Google diese Seite oder den Beitrag als Duplicate Content einstuft.
Betrachte deine Kopien immer nur als Vorlage, als Struktur für neue Inhalte. Die Inhalte solltest du selbstverständlich austauschen oder zumindest stark verändern.
Welche Art nutzt du, deine WordPress Seiten und Beiträge zu duplizieren? Hinterlasse einen Kommentar!







Ich bin von Yoast Duplicate Post auf dein Plugin umgestiegen – es tut was es soll und das ist gut so.
Gruß vom Bodensee
PS Nur mal so nebenbei: das Popup nervt, weil es auf jeder Seite neu kommt, einmal würde genügen.
Moin Dieter,
oh super, das freut mich sehr!
Das soll natürlich nicht so sein… Kann es sein, dass du die Cookies abgelehnt hast?
Grüße
Jonas
Ich habe die essentiellen und funktionalen Cookies akzeptiert und auch so gespeichert, gerade nochmals nachgeprüft – und während ich das schreibe plobbt das Popup auf.
Danke für die Info, ich schaue mir das an und optimiere es 🙂
Wow, super Webseite … werde hier auch in Zukunft zurückgreifen 😉 DANKE !!!! Liebe Grüße Mia
Moin Mia,
danke für die netten Worte, freut mich sehr 🙂
Grüße
Jonas