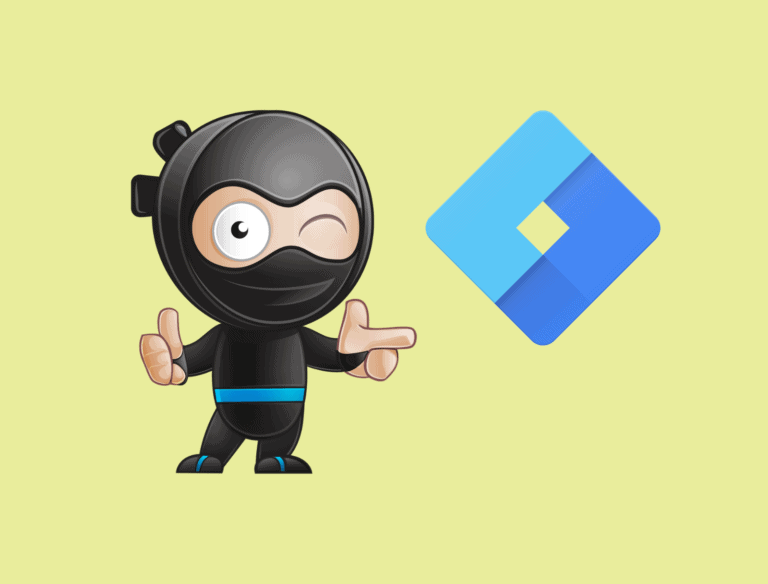Ich zeige dir in dieser Anleitung, wie du den Google Tag Manager mit WordPress verbindest. Es gibt hier viele Wege, doch häufig wird vergessen, dass der Google Tag Manager DSGVO konform eingebaut werden muss.
Nachdem ich sehr viele Cookie-Plugins getestet und genutzt habe, ist das Real Cookie Banner Plugin* hierfür meine absolute Empfehlung, um die verschiedenen Dienste in WordPress einzufügen.
Das Plugin spart dir eine Menge Zeit, da es nicht nur die Verbindung herstellt, sondern ebenfalls Vorlagen für die Rechtstexte mitbringt und ein Opt-In (aktive Einwilligung) für den Nutzer einrichtet.
Es gibt aber auch andere Plugins, mit denen das möglich ist. Daher zeige ich dir, wie du die Verbindung sowohl mit Real Cookie Banner, Borlabs Cookie als auch Pixelmate herstellst.
Kurzanleitung zur Verbindung des Google Tag Managers mit WordPress
- Logge dich in dein Google Tag Manager Konto ein
- Wähle deinen Container und kopiere die oben rechts angezeigt Google Tag Manager ID (sie sieht so aus: “GTM-XXXXXX”)
- Installiere und aktiviere das Plugin Real Cookie Banner* oder Borlabs Cookie* auf deiner Website
- Real Cookie Banner: Aktiviere in den “Einstellungen” bei “Cookies setzen nach Einwilligung mittels” die Option “Google Tag Manager Ereignis”. Klicke dann unter “Services (Cookies)” → “Service hinzufügen”, wähle “Google Tag Manager” und füge deine Google Tag Manager Container-ID ein.
Borlabs: Erstelle unter “Borlabs Cookie” → “Cookies” in der gewünschten Gruppe ein neues Cookie, wähle “Google Tag Manager” und füge deine Google Tag Manager Container-ID ein.
Pixelmate: Aktiviere Google Tag Manager unter “DSGVO Pixelmate” → “Integrations Manager” den Tag Manager und füge deine Container-ID ein. - Prüfe mit einer Suche nach deiner Container-ID im Quelltext deiner Website, ob die Verbindung hergestellt ist
So, und jetzt schauen wir uns das nochmal ausführlich an:
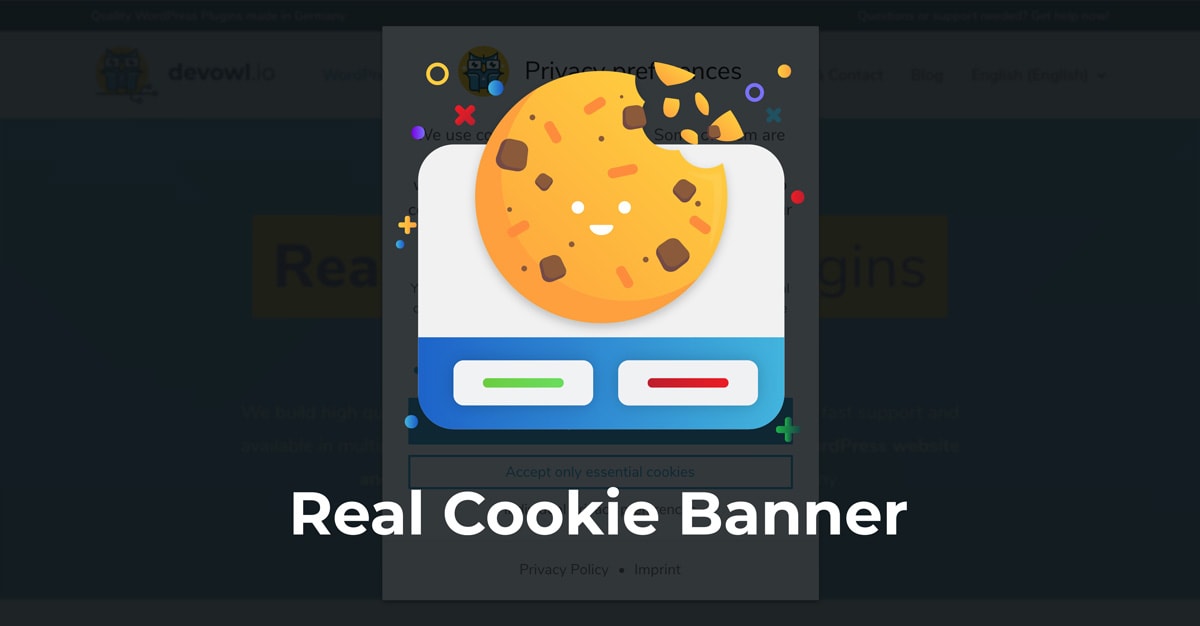
Der einfachste Weg, den Tag Manager in WordPress einzubauen, ist direkt über das Cookie-Banner Plugin. Somit hast du gleichzeitig die Verbindung hergestellt als auch die rechtlich geforderten Maßnahmen erfüllt.
Solltest du bisher noch kein Plugin für das von der DSGVO geforderte Cookie-Banner bzw. das Opt-In nutzen, empfehle ich dir das Plugin Real Cookie Banner*, das ich auch selber nutze und dir hier meine Erfahrungen nach vier Jahren mit Real Cookie Banner Pro vorstelle.
Hast du noch keines der beiden Cookie-Plugins, empfehle ich dir Real Cookie Banner*. Du bekommst 20 % Rabatt, wenn du meinen Link anklickst und den Code “WPNINJAS” nutzt.
In der Masse der vielen Cookie Banner und DSGVO Plugins sticht Real Cookie Banner in meiner Erfahrung heraus.
Es lässt dich natürlich nicht nur den Google Tag Manager mit WordPress verbinden und somit DSGVO konform nutzen, du kannst mit dem Plugin auch sämtliche anderen Cookies per Opt-In sichern und mit dem Content Blocker externe Verbindungen blockieren.
Ich empfehle dir das Plugin nicht einfach so, ich nutze es selber auf mehreren WordPress Websites (unter anderem hier auf wp-ninjas.de)
Nachdem ich viele Cookie-Banner Plugins genutzt und getestet habe, sprechen in meinen Augen vor allem die folgenden Punkte für Real Cookie Banner*:
- trotz des komplexen Themas einfach einzurichten
- viele (Text-)Vorlagen zur Einrichtung deiner Cookies & Content-Blocker
- viele Möglichkeiten, deine Website rechtssicher zu machen
- deutsches Plugin, deutscher Support, deutsche Programmierer
- komplett übersetzbar mir WPML
- Statistiken über Opt-Ins
Möchtest du mehr Tipps, findest du sie in meiner Real Cookie Banner Anleitung.
So fügst du den Google Tag Manager DSGVO konform in WordPress ein
Solltest du bereits das Pixelmate Plugin oder Borlabs Cookie Banner Plugin für dein Opt-In nutzen, zeige ich dir auch hierfür, wie du die Verbindung mit dem Google Tag Manager herstellst.
Und wie schon geschrieben, solltest du noch keines besitzen, empfehle ich dir das Real Cookie Banner Plugin*.
Du brauchst natürlich nur eines davon!
Mit Real Cookie Banner ist das Verbinden super einfach, da es eine Vorlage hierfür mitbringt. Dadurch sind alle rechtlich notwendigen Texte und der Tag Manager Code bereits ausgefüllt und du musst nur deine Google Tag Manager ID einfügen.
(Klicke hier und spare mit dem Code “WPNINJAS” 20% beim Kauf)
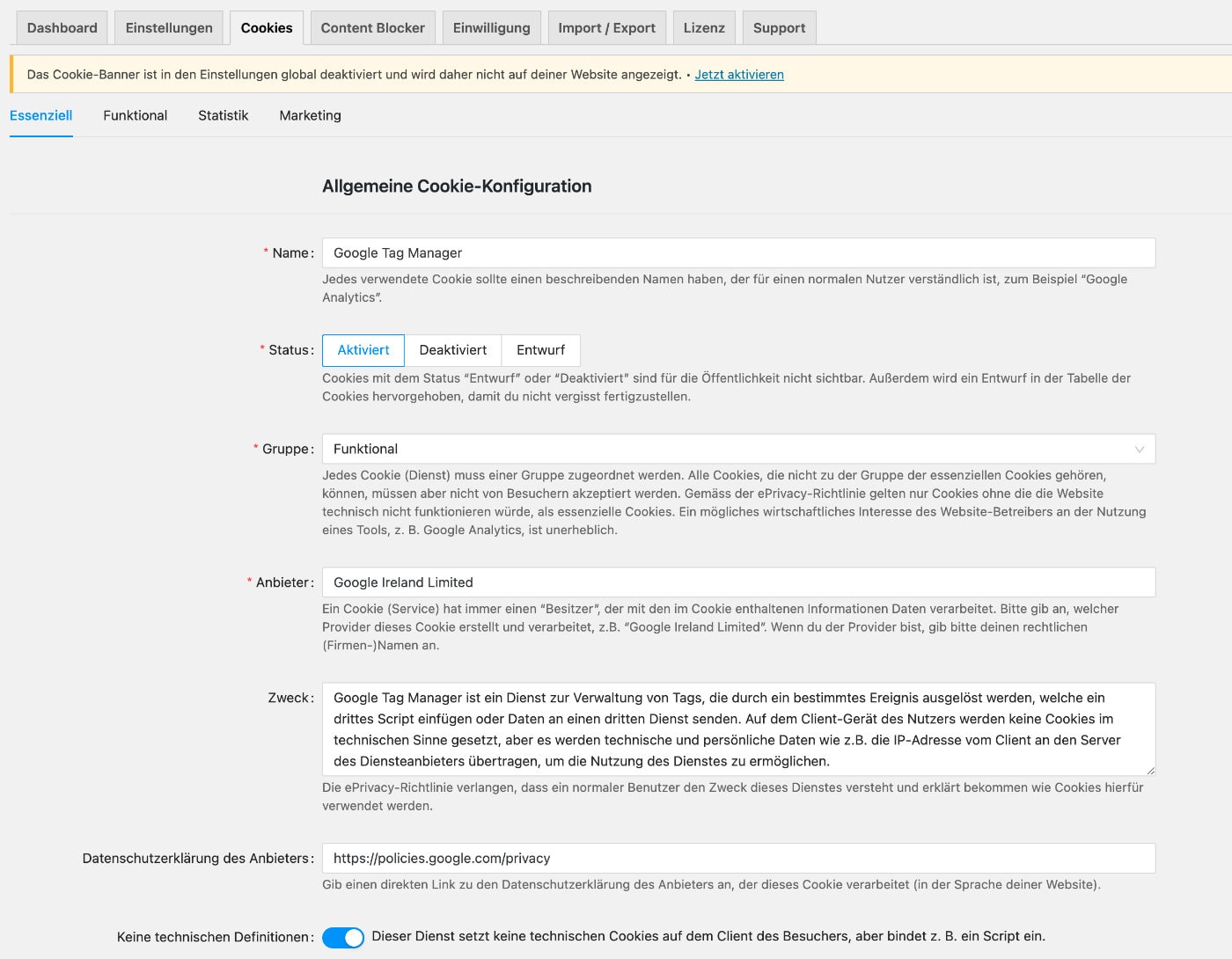
- Navigiere in Real Cookie Banner, indem du auf “Cookies” klickst
- Unter “Einstellungen” → “Allgemein” wähle bei “Cookies setzen nach Einwilligung mittels” das Auswahlfeld “Google Tag Manager Ereignis” aus
- Klicke nun den Reiter “Services (Cookies)” an und anschließend “Service hinzufügen”
- Wähle bei den Vorlagen “Google Tag Manager” aus
- Scrolle zu “Google Tag Manager Container ID”
- Kopiere die im Google Tag Manager Account oben rechts angezeigte Container ID. Füge die ID in das Feld in Real Cookie Banner ein
- Bestätige die Checkbox, dass du alles überprüft hast
- Klicke auf den “Speichern” Button ganz unten
Solltest du noch kein Google Tag Manager WordPress Plugin für das Opt-In nutzen, empfehle ich dir das oben beschriebene Plugin Real Cookie Banner.
Besitzt du allerdings bereits Borlabs und bist damit zufrieden, nutze die folgende Anleitung:
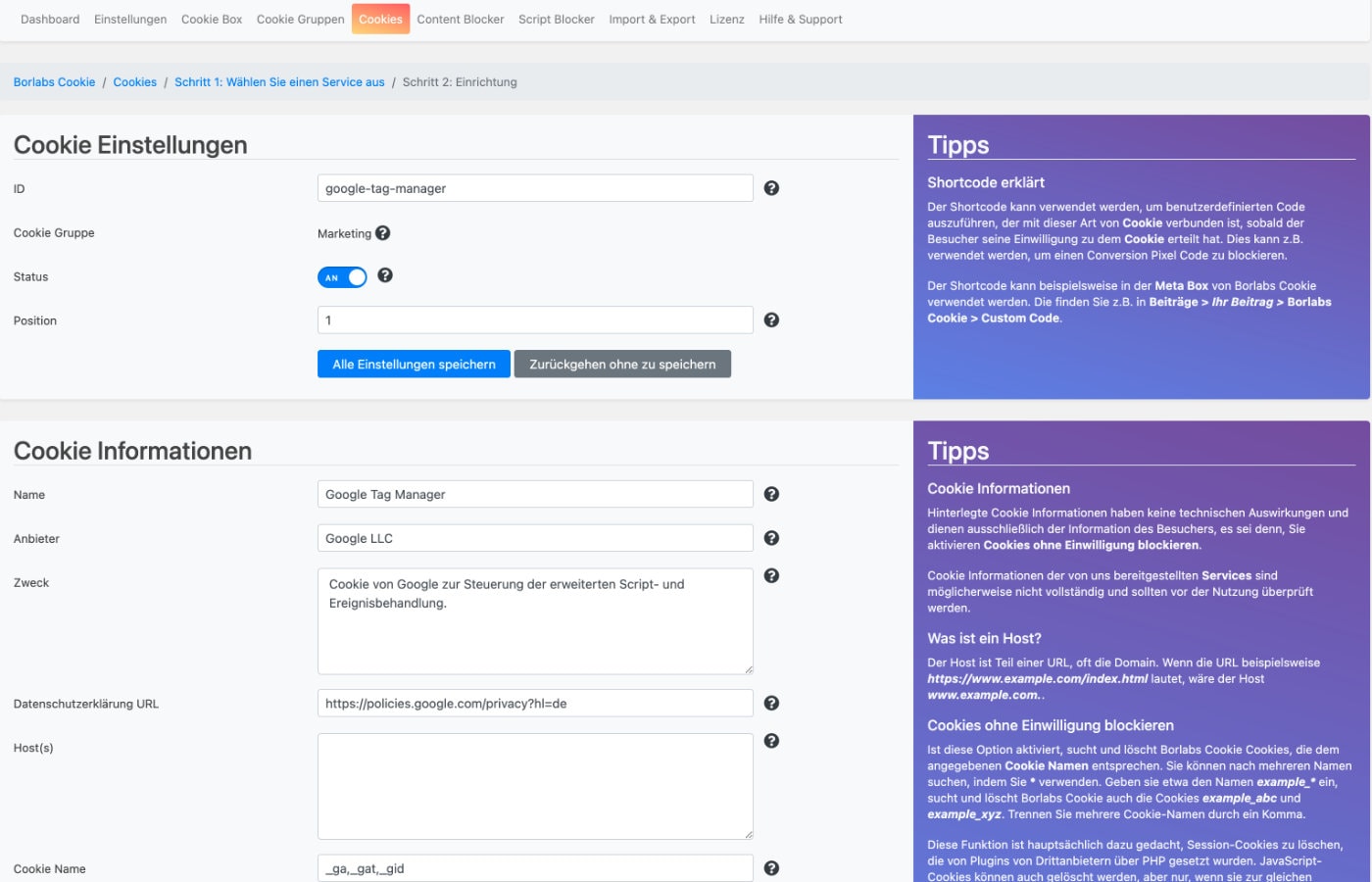
- Navigiere zu “Borlabs Cookie” in deinem WordPress Menü
- Klicke auf “Cookies”, wähle die gewünschte Cookie Gruppe und klicke auf “Neu hinzufügen”
- Wähle nun bei “Service” “Google Tag Manager” aus
- Achte darauf, dass der Status auf “An” steht
- Hinterlege bei “Zusätzliche Einstellungen” deine Google Tag Manager ID und speichere
- Gehe zu den “Cookie Gruppen” und stelle sicher, dass die Cookie Gruppe bei “Status” aktiv ist
Verbinde den Google Tag Manager mit WordPress mit Pixelmate*
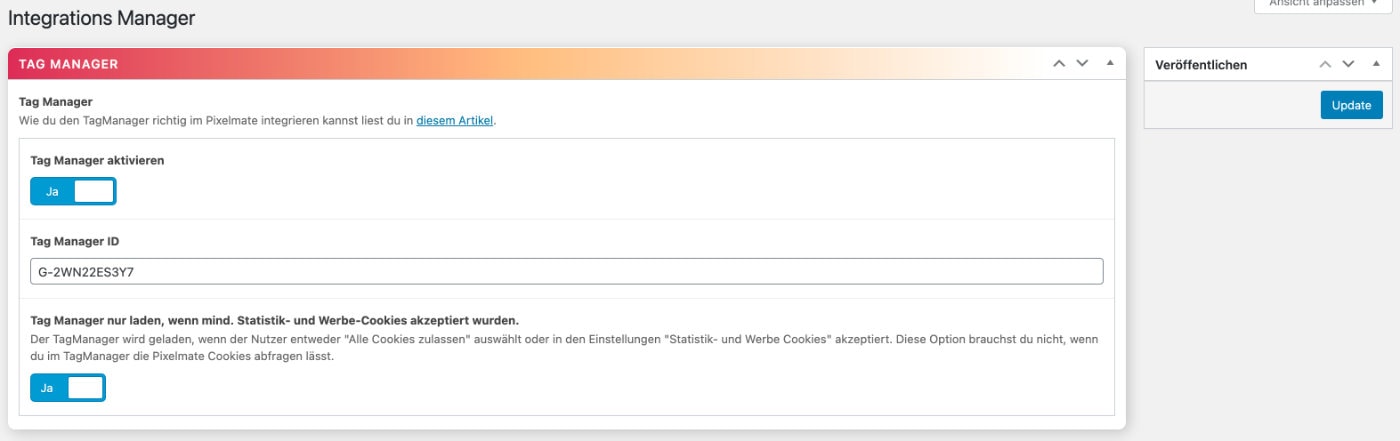
Wenn du Pixelmate bereits besitzt, zeige ich dir gerne, wie du mit dessen Hilfe die Verbindung von WordPress & Google Tag Manager herstellst.
- Navigiere zu “DSGVO Pixelmate” → “Integrations Manager”
- Aktiviere die Checkbox bei “Tag Manager aktivieren”
- Hinterlege bei “Tag Manager ID” deine Tracking-ID
- Lasse die weitere Einstellung, so wie sie ist
- Speichere deine Änderungen auf der rechten Seite ab
Google Tag Manager DSGVO konform nutzen – das musst du tun
Natürlich ist das hier keine Rechtsauskunft, die bekommst du nur von einem Anwalt.
Bei der Nutzung des Google Tag Managers musst du einige rechtliche Aspekte beachten. Zudem darfst du nicht vergessen, auch die über den Tag Manager eingebundenen Dienste wie Google Analytics, Facebook Pixel und weitere korrekt an deine Nutzer zu kommunizieren.
Der Vertrag zur Google Tag Manager Auftragsdatenverarbeitung
Wegen der Erfassung und Übertragung von Daten muss ein Auftragsdatenverarbeitungsvertrag (AV) mit Google geschlossen werden.
In deinem Google Tag Manager Konto findest du unter “Verwaltung” den Punkt “Kontoeinstellungen” und dort den Link “Zusatz zur Datenverarbeitung anzeigen”.
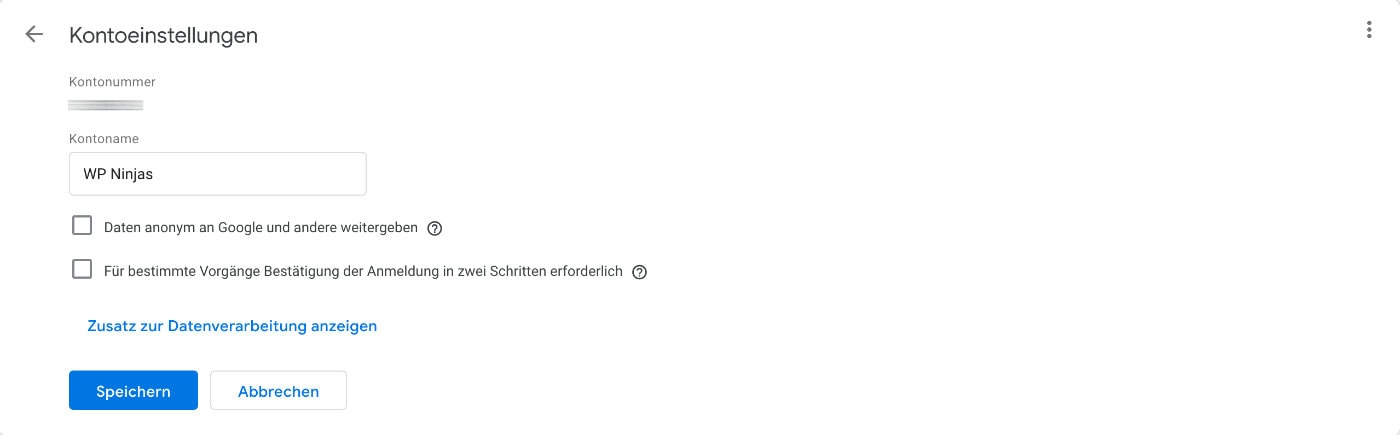
Klicke ihn an, folge dem Link zum Zusatz zur Datenverarbeitung, bestätige anschließend und speichere.
Der Abschnitt in der Datenschutzerklärung
Am besten informierst du deine Seitenbesucher in der Datenschutzerklärung über die Nutzung des Google Tag Managers.
Du solltest klar definieren, welche Daten aus welchem Grund erhoben werden und was mit ihnen passiert.
Bei eRecht24* kannst du dir eine rechtlich sichere Datenschutzerklärung erstellen lassen (und vieles mehr, das deine Website rechtssicher macht).
Über den Tag Manager genutzte Dienste
Vergiss nicht, die rechtlichen Anforderungen für die über den Google Tag Manager eingebundenen Dienste zu hinterlegen.
Nutzt du beispielsweise Google Analytics, musst du hier die IP Anonymisierung vornehmen und auch diese Nutzung in der Datenschutzerklärung erwähnen.
Gleich verhält es sich mit allen anderen Diensten, egal ob ActiveCampaign, Facebook Pixel oder anderen.
Welche Dienste bindest du über den Google Tag Manager in WordPress ein? Hinterlasse mir einen Kommentar!
Möchtest du weitere Dienste auf deiner Website DSGVO-konform machen?
Wie du in WordPress Google Fonts DSGVO konform einbaust
Wie du Google Analytics mit WordPress verbindest [DSGVO konform]
So fügst du den Facebook Pixel in WordPress ein [DSGVO konform]
Calendly DSGVO-konform in WordPress einfügen
So fügst du den TikTok Pixel in WordPress ein [DSGVO konform]
Videos von Vimeo DSGVO-konform in WordPress einfügen
Tracking mit Hotjar DSGVO-konform in WordPress einfügen
ActiveCampaign DSGVO-konform in WordPress einfügen