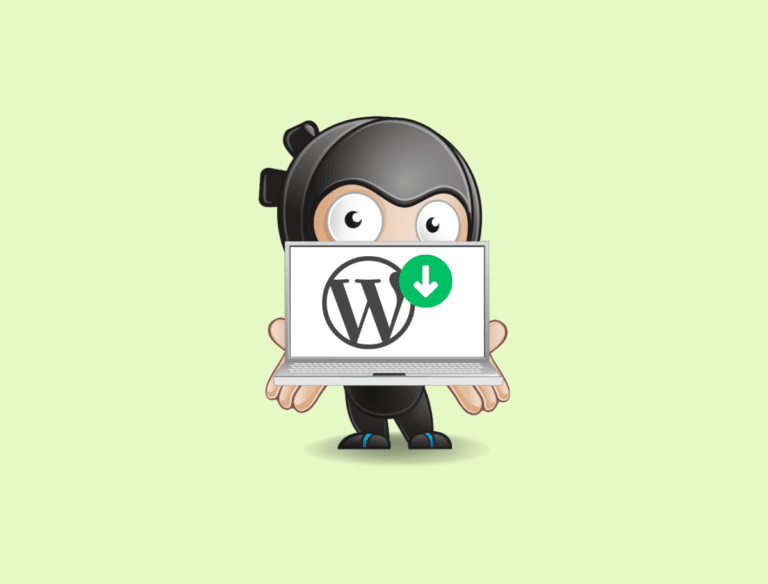Eine große Angst beim Aktualisieren von WordPress, Plugins und Themes ist, dass danach irgendetwas nicht mehr korrekt funktioniert.
Das passiert zwar nicht häufig, trotzdem wirst du aber wohl kaum davon verschont bleiben, dass mal ein Fehler auftritt.
Wir können uns also nicht davor schützen, aber es gibt Wege, ein Update rückgängig zu machen, egal ob WordPress, Plugin oder Theme.
In dieser Anleitung erfährst du die verschiedenen Wege, wie du ein sogenanntes „Downgrade“ machen kannst, also auf eine frühere Version zurückkehrst.
WordPress Update rückgängig machen
In meiner Erfahrung sind Probleme nach WordPress Updates selten und meistens einfach nur verbunden mit einer veralteten PHP Version.
Wenn du aber nach einem Update Probleme feststellst oder aus einem anderen Grund dein WordPress Update rückgängig machen möchtest, musst du kein komplettes Backup einspielen, du kannst einen dieser zwei Wege (per Plugin oder manuell) nutzen:
Per Plugin mit WP Downgrade

Der wohl einfachste Weg, ein WordPress Update rückgängig zu machen, führt über das kostenlose WP Downgrade Plugin.
Voraussetzung hierfür ist, dass du weiterhin Zugang zu deinem WordPress Backend hast.
Hast du das Plugin installiert und aktiviert, findest du das Plugin unter „Einstellungen“ → „WP Downgrade“. Hier kannst du nun die genaue Versionsnummer der WordPress Version eingeben, auf die du WordPress downgraden möchtest.
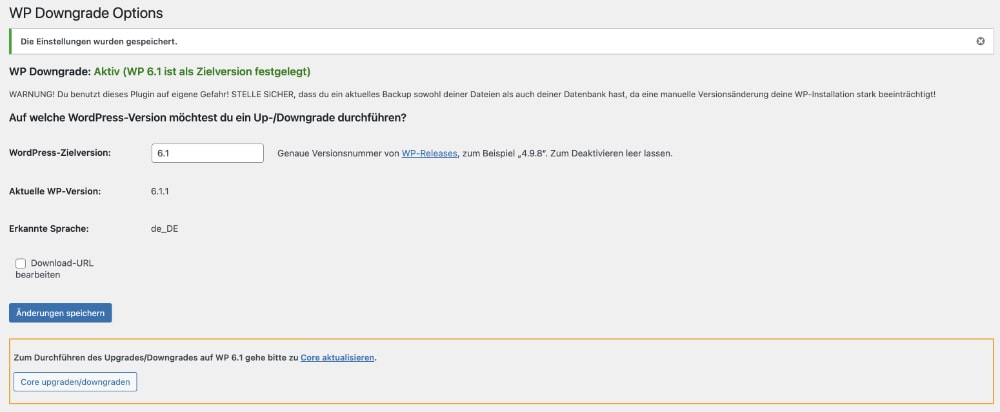
Wichtig ist, dass du die exakte Versions-Bezeichnung eingibst. Du findest die Übersicht der Versionsnummern hier auf WordPress.org.
Hast du die gewünschte Version eingegeben und gespeichert, kannst du über die gewohnte WordPress-Aktualisierungs-Oberfläche gehen und die ausgewählte Version über einen Klick auf den Button „Version X.X–de_DE erneut installieren“ installieren:
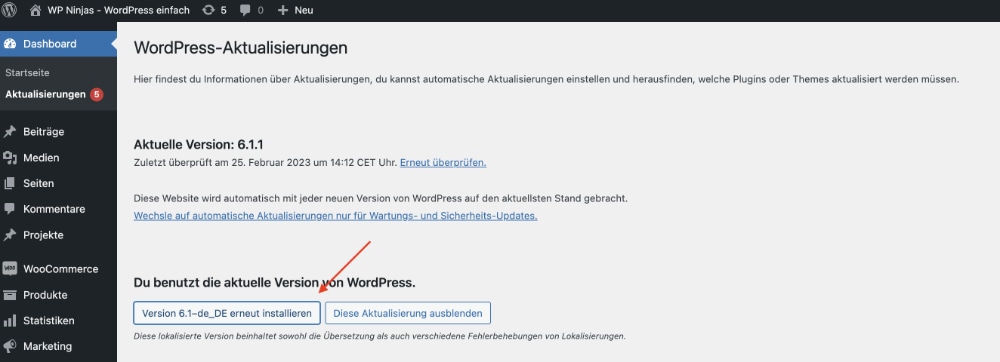
Anschließend siehst du bei der Anzeige der aktuellen Version, dass die von dir im Plugin hinterlegte WordPress Version installiert wurde.
Manuell per FTP
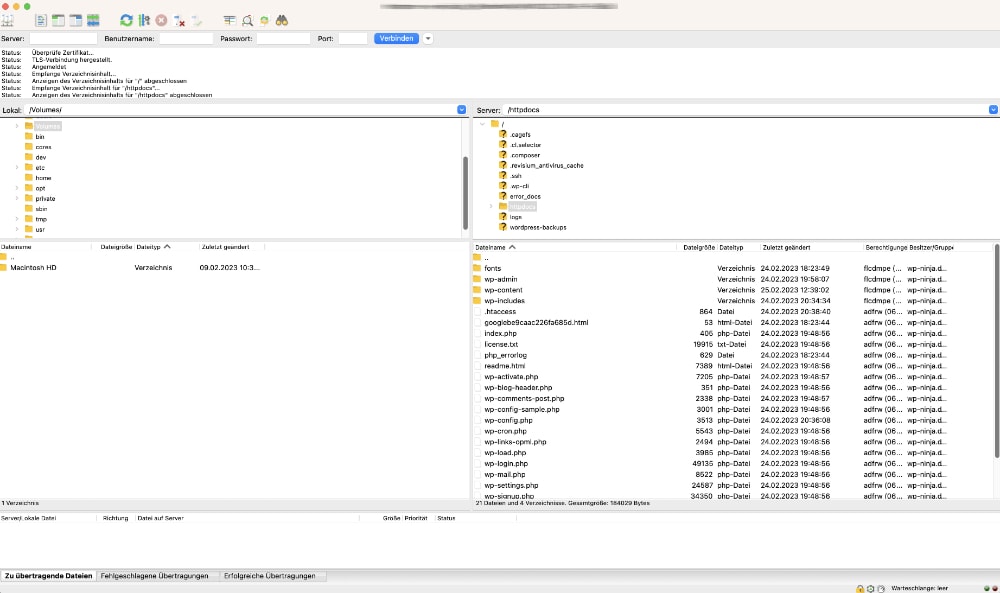
Solltest du keinen Zugriff auf dein Backend haben oder den manuellen Weg aus einem anderen Grund bevorzugen, kannst du ein WordPress Update per FTP rückgängig machen.
Alles, was du dafür brauchst, ist die gewünschte WordPress Version und eine FTP Verbindung zu deinem Server.
Hast du noch nie eine FTP Verbindung hergestellt, installiere dir FileZilla (die Client Version) oder Cyberduck. Die Zugangsdaten (Server, Benutzername, Passwort) findest du im Dashboard deines Hosters.
Zunächst lädst du hier von WordPress.org die gewünschte Version herunter. Heruntergeladen wird eine .zip Datei, die du auf deinem Rechner entpacken musst.
(Safari-Nutzer haben häufig das automatische Entpacken aktiviert und müssen hier nichts weiter tun.)
Jetzt navigierst du per FTP auf deinen Server und öffnest den Ordner, in dem deine WordPress Installation liegt.
Jetzt schnappst du dir alle Dateien und Ordner (außer dem wp-content Ordner) deines heruntergeladenen WordPress Ordners, kopierst sie in den Ordner deiner WordPress Installation und überschreibst die bestehenden Dateien und Ordner:
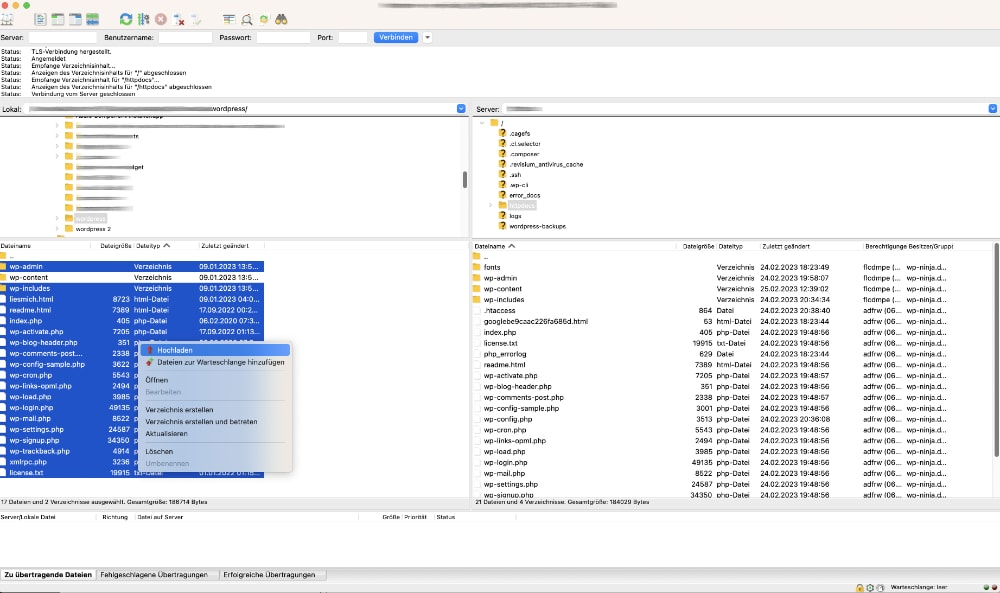
Das war es auch schon. Ist die Übertragung abgeschlossen, hast du die ausgewählte WordPress Version installiert und somit dein Update rückgängig gemacht.
WordPress Plugin Update rückgängig machen
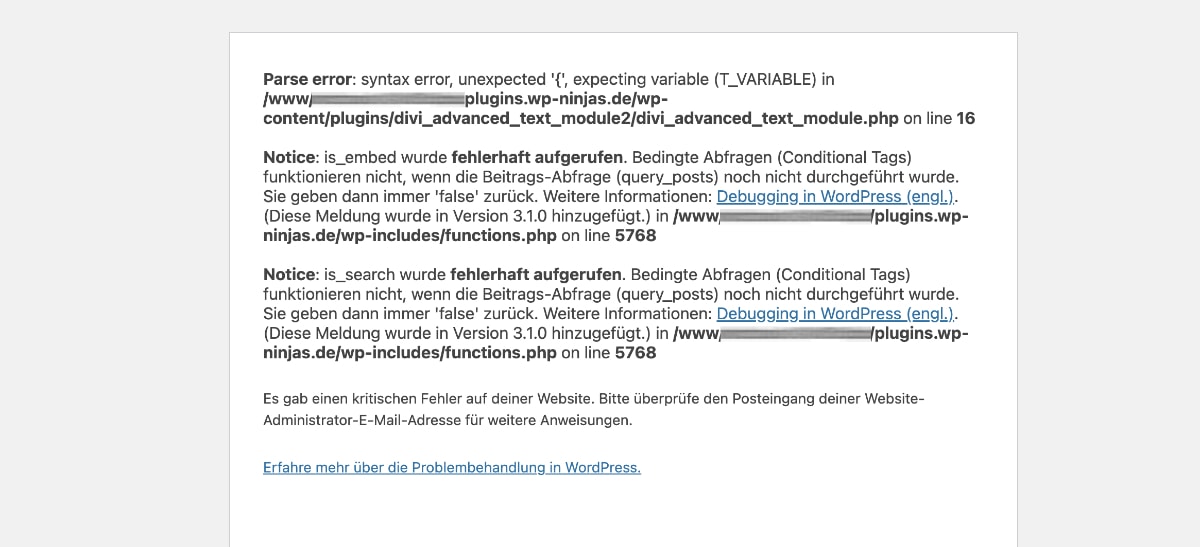
Wenn du noch Zugang zum WordPress Backend hast, kannst du entweder mit dem Plugin WP Rollback arbeiten oder die gewünschte frühere Version manuell über das Backend installieren.
Hast du keinen Zugriff mehr, musst du das Plugin manuell per FTP hochladen, um dein Update rückgängig zu machen.
Wenn du das Update eines gekauften Plugins rückgängig machen möchtest, musst du dir beim Hersteller die vorherige Version herunterladen und dann entweder über das WordPress Backend hochladen oder per FTP.
Per Plugin mit WP Rollback
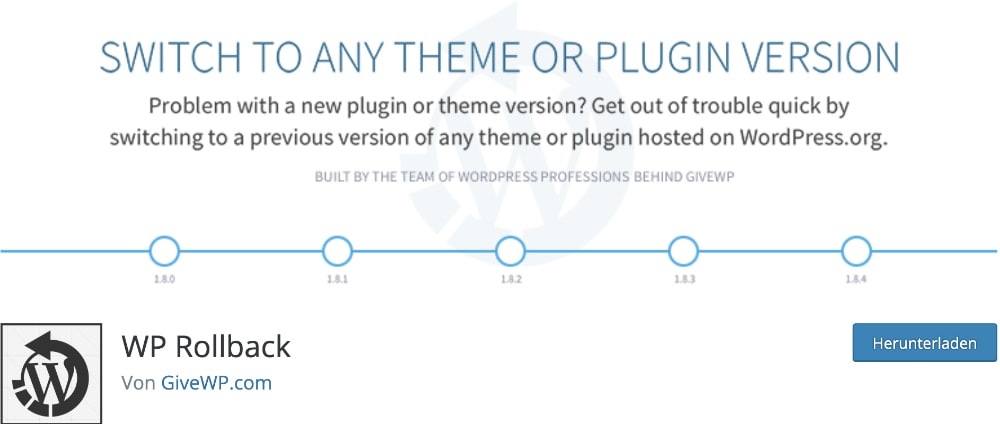
Das kostenlose Plugin „WP Rollback“ bietet dir für sämtliche Plugins und Themes, die du über das WordPress.org Verzeichnis installiert hast, die Möglichkeit ein Update rückgängig zu machen.
Um es noch mal anders auszudrücken:
Du kannst mit WP Rollback keine früheren Versionen von gekauften Plugins oder Themes auswählen und installieren, sondern nur von den über Wordpress.org kostenlos installierten.
Hast du das Plugin installiert und aktiviert, findest du in deiner Plugin-Übersicht für alle Plugins, bei denen es möglich ist, einen neuen Link namens „Rollback“:
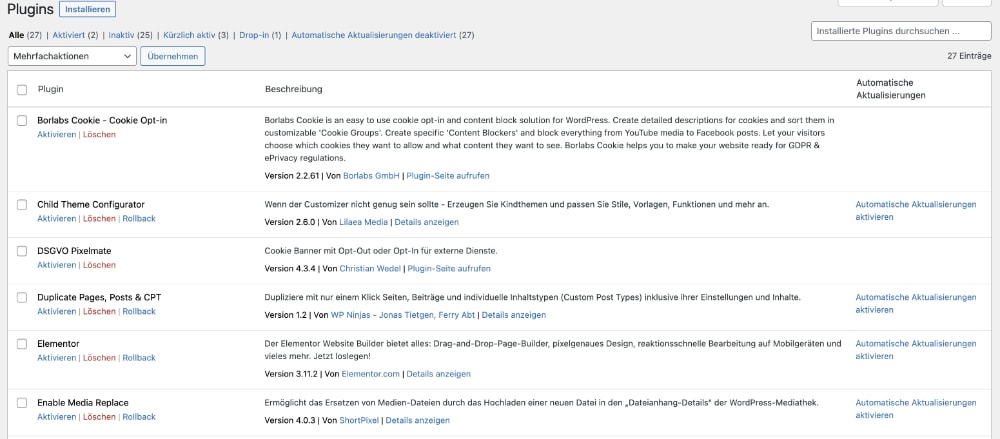
Du siehst im Screenshot, dass dieser Link nur bei den WordPress Plugins erscheint, welche über das Plugin-Verzeichnis von WordPress.org installiert wurden.
Klickst du diesen Link an, kannst du die gewünschte Version wählen, die du installieren möchtest. Wenn du also ein Plugin Update rückgängig machen möchtest, wählst du vorherige Version aus und installierst sie mit einem Klick auf „Rollback“:
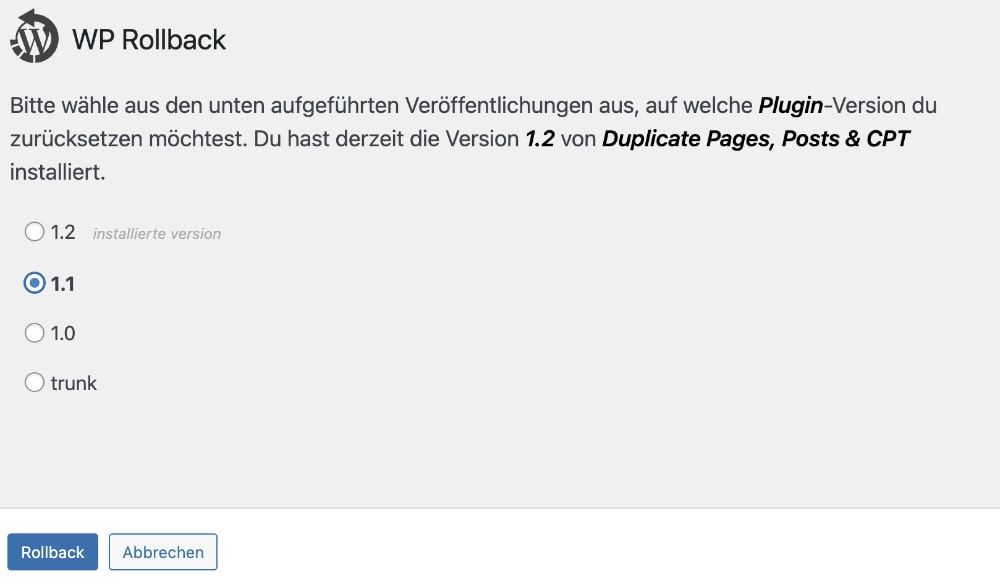
Manuell über das Backend
Du hast auch die Möglichkeit, über die Plugin-Oberfläche im Backend ein Update rückgängig zu machen, indem du die vorherige Version des Plugins installierst.
Zunächst gehst du zunächst auf die Seite des Plugins, dessen Update du rückgängig machen möchtest, im WordPress Plugin-Verzeichnis. Dafür suchst du das Plugin im Plugin-Verzeichnis auf WordPress.org, rufst das Plugin auf und klickst in der rechten Sidebar unter „erweiterte Ansicht“:
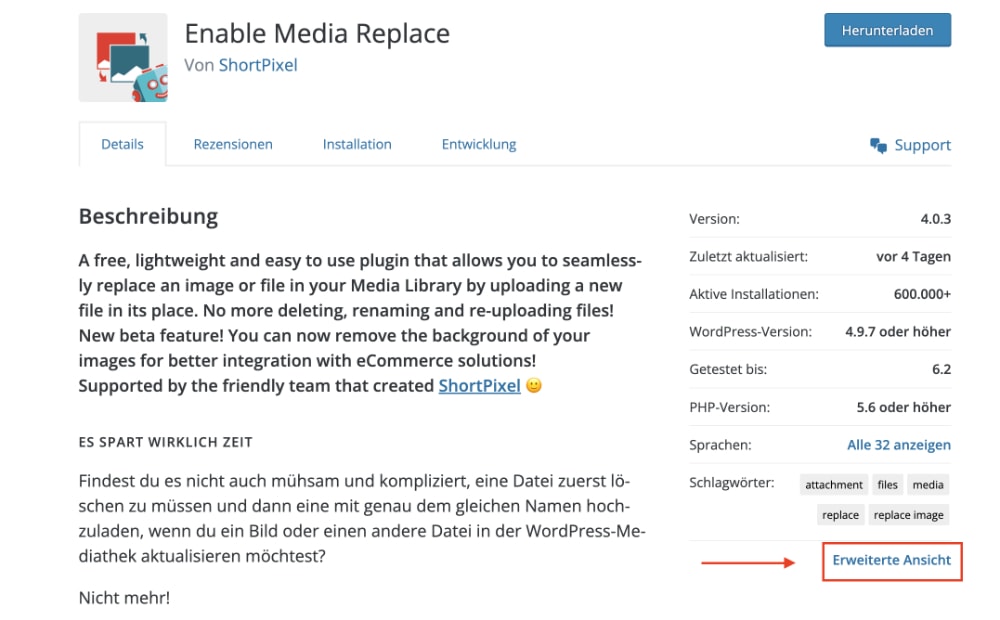
Auf der sich jetzt öffnenden Seite findest du ganz unten im Abschnitt „Vorherige Versionen“ eine Dropdown-Auswahl, in der du die gewünschte Version auswählen und herunterladen kannst:
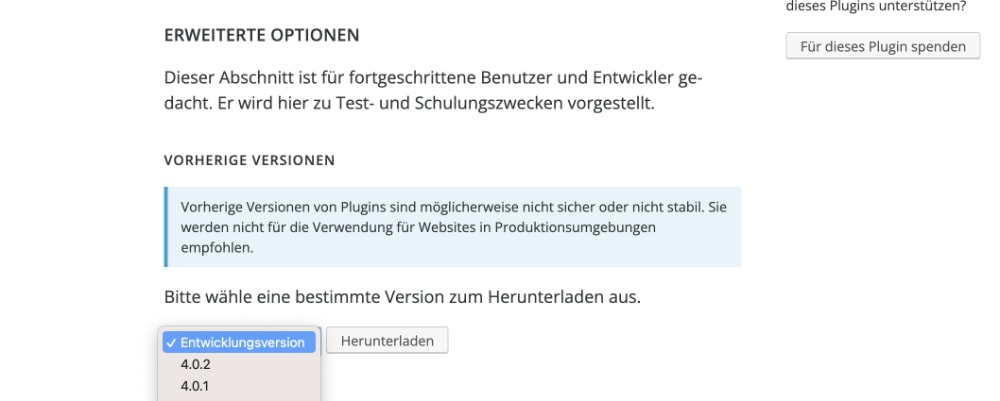
Nach dem Download navigierst du im WordPress Backend unter „Plugins“ → „Installieren“ → „Plugin hochladen“ und wählst mit dem Button „Datei auswählen“ die gerade heruntergeladene .zip Datei des Plugins aus.
Nach dem Klick auf „jetzt installieren“ wirst du gefragt, ob du das bestehende Plugin überschreiben möchtest, was du natürlich bestätigst:
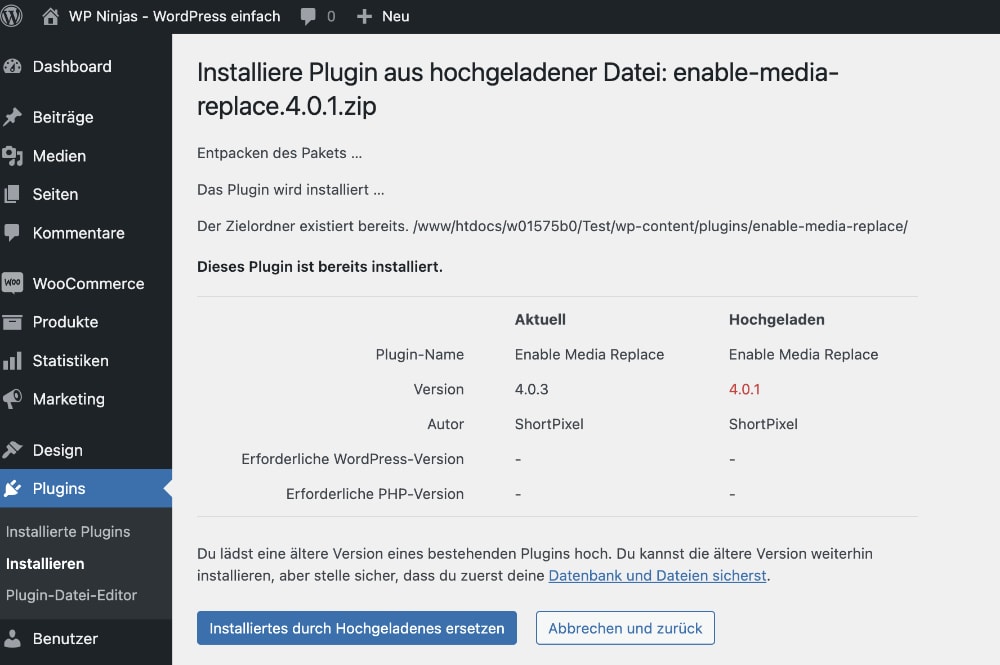
Manuell per FTP
Hast du keinen Zugang mehr zum WordPress Backend, kannst du ein Update manuell per FTP rückgängig machen, indem du eine ältere Version des Plugins hochlädst und die bestehenden Dateien überschreibst.
Hast du noch nie eine FTP Verbindung hergestellt, installiere dir FileZilla (die Client Version) oder Cyberduck. Die Zugangsdaten (Server, Benutzername, Passwort) findest du im Dashboard deines Hosters.
Zunächst lädst du dir die Version des gewünschten Plugins herunter. Dafür gehst du auf die Seite des Plugins, dessen Update du rückgängig machen möchtest. Hierfür suchst du das Plugin im Plugin-Verzeichnis auf WordPress.org, rufst das Plugin auf und klickst in der rechten Sidebar unter „erweiterte Ansicht“:
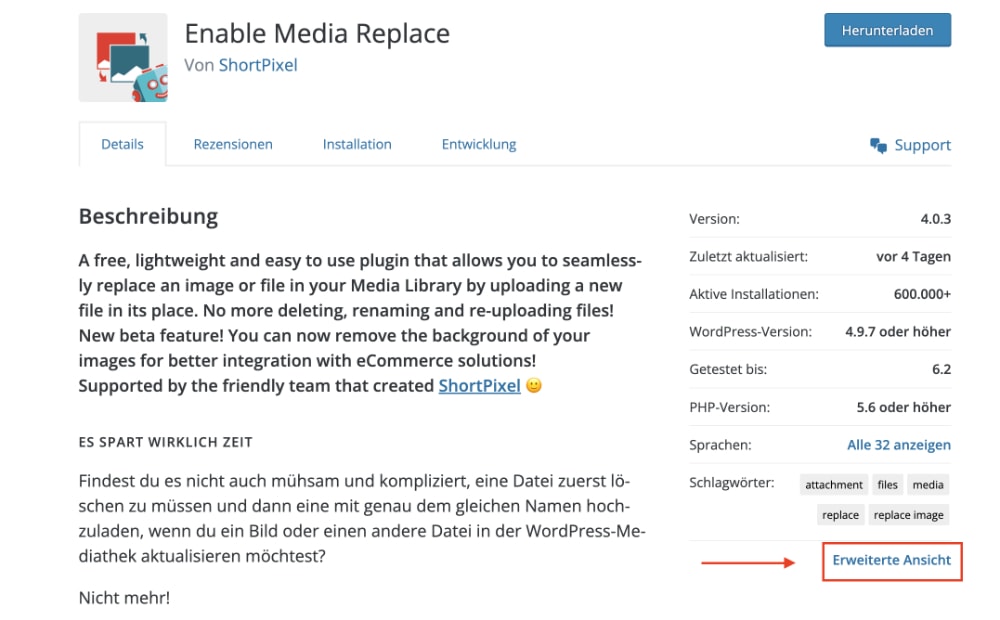
Auf der sich jetzt öffnenden Seite findest du ganz unten im Abschnitt „Vorherige Versionen“ eine Dropdown-Auswahl, in der du die gewünschte Version auswählen und herunterladen kannst:
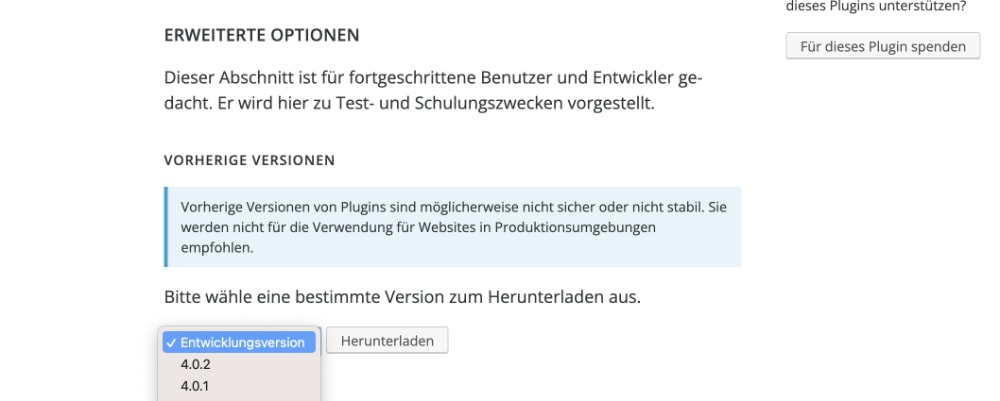
Die heruntergeladene .zip Datei musst du nun entpacken, damit du einen Ordner bekommst, in dem die Dateien und Ordner des Plugins zu finden sind.
Nun loggst du dich per FTP auf deinem Server ein und navigierst in den Ordner „wp-content“ → „plugins“.
Hier findest du nun den Ordner des entsprechenden Plugins, öffnest ihn und überschreibst die Dateien und Ordner darin mit der Version des eben heruntergeladenen Plugins:
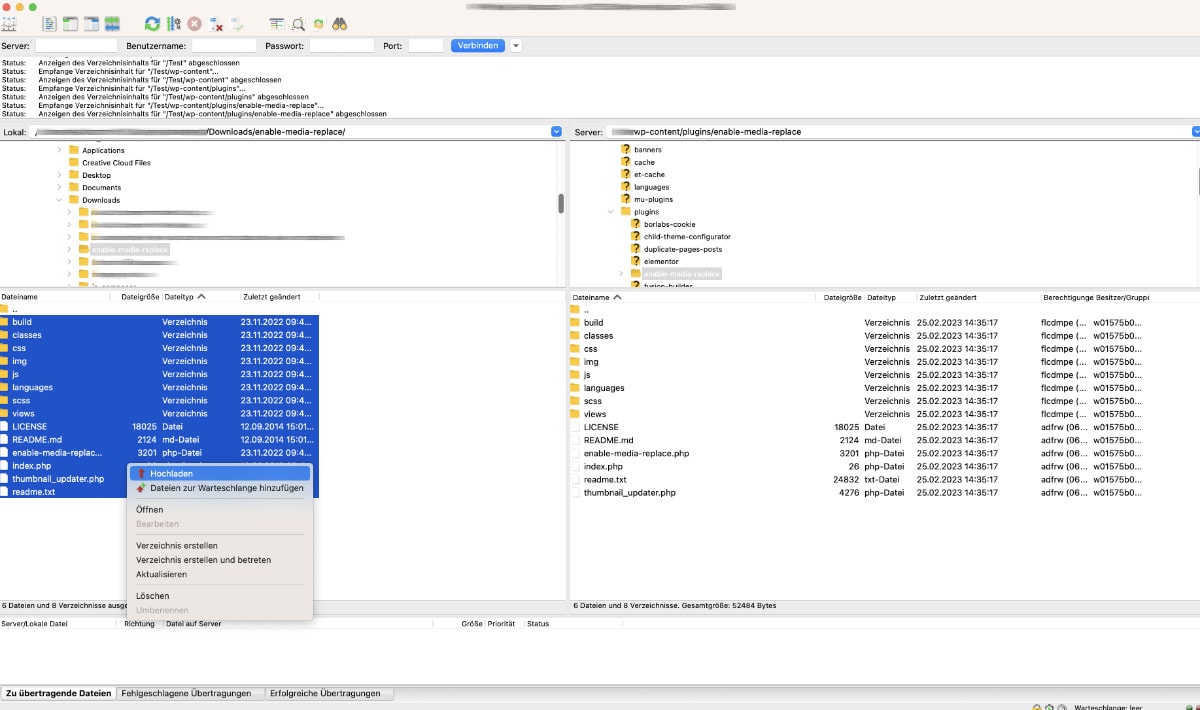
WordPress Theme Update rückgängig machen
Auch bei einem Theme Update kann etwas schiefgehen. Wie bei Plugins auch, kannst du ein Theme Update rückgängig machen, indem du per Plugin eine vorherige Version installierst, manuell über das Backend oder auch per FTP, solltest du keinen Zugriff mehr auf das WordPress Backend haben.
Wenn du das Update eines gekauften Themes rückgängig machen möchtest, musst du dir beim Hersteller die vorherige Version herunterladen und dann entweder über das WordPress Backend hochladen oder per FTP.
Per Plugin mit WP Rollback
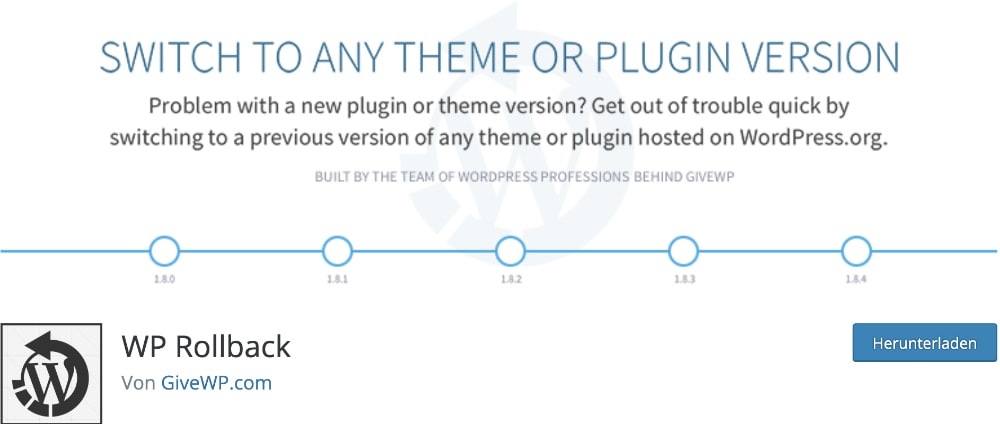
Das kostenlose Plugin „WP Rollback“ bietet dir für sämtliche Plugins und Themes, die du über das WordPress.org Verzeichnis installiert hast, die Möglichkeit ein Update rückgängig zu machen.
Um es noch mal anders auszudrücken:
Du kannst mit WP Rollback keine früheren Versionen von gekauften Plugins oder Themes auswählen und installieren, sondern nur von den über Wordpress.org kostenlos installierten.
Hast du das Plugin installiert und aktiviert, kannst du unter „Design“ → „Themes“ eines deiner Themes anklicken und siehst dann rechts unten den Button „Rollback“:
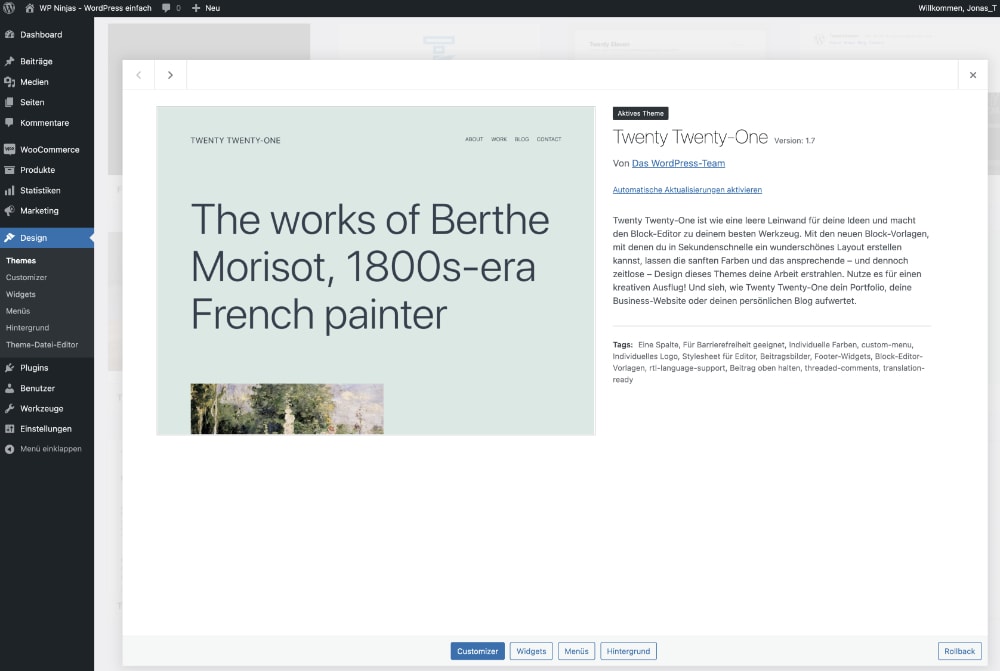
Klickst du diesen Link an, kannst du die gewünschte Version wählen, die du installieren möchtest. Wenn du also ein Theme Update rückgängig machen möchtest, wählst du vorherige Version aus und installierst sie mit einem Klick auf „Rollback“:
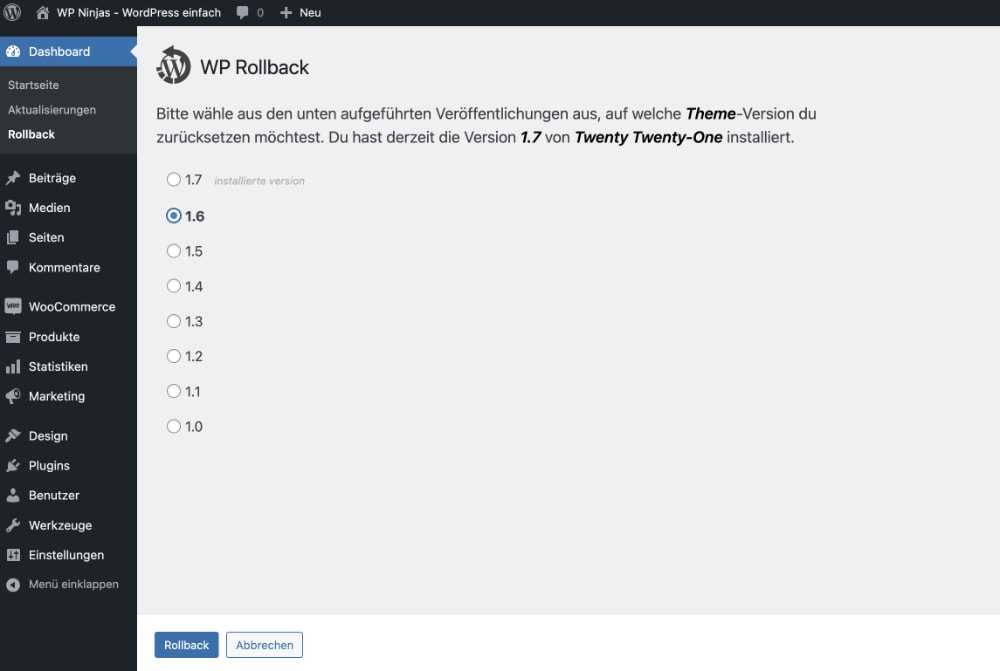
Manuell über das Backend oder per FTP
Du hast auch die Möglichkeit, über die Theme-Oberfläche im Backend ein Update rückgängig zu machen oder per FTP, solltest du dich nicht mehr einloggen können.
Leider ist es aber etwas kompliziert, eine vorherige Version von Themes aus dem WordPress Theme-Verzeichnis herunterzuladen, damit müssen wir aber starten:
Gewünschte Theme-Version herunterladen
Rufe zunächst das Theme im Theme-Verzeichnis auf, um das es geht. Dafür gibst du hier im Verzeichnis den Namen in die Suche ein und klickst das Theme an.
Auf der Theme Seite fährst du mit der Maus über den Download-Button, machst einen Rechtsklick und kopierst die Adresse des Links:
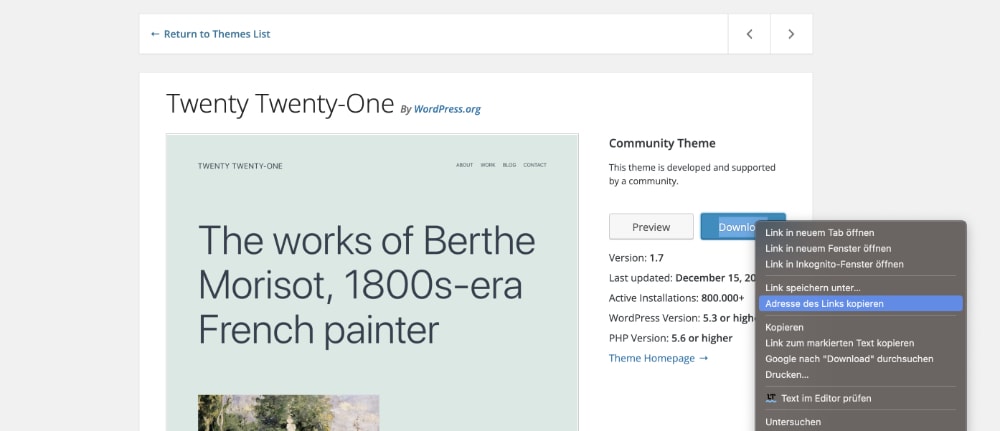
Jetzt scrollst du auf der Seite weiter nach unten, bis du in der rechten Sidebar den Link „Development Log“ findest und klickst ihn an:
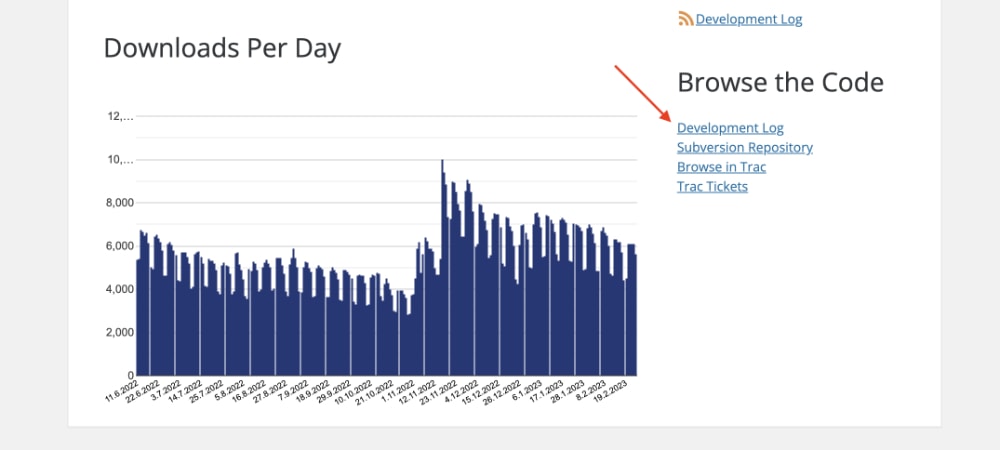
In der Tabelle kannst du jetzt die Versionsnummern des Themes sehen:
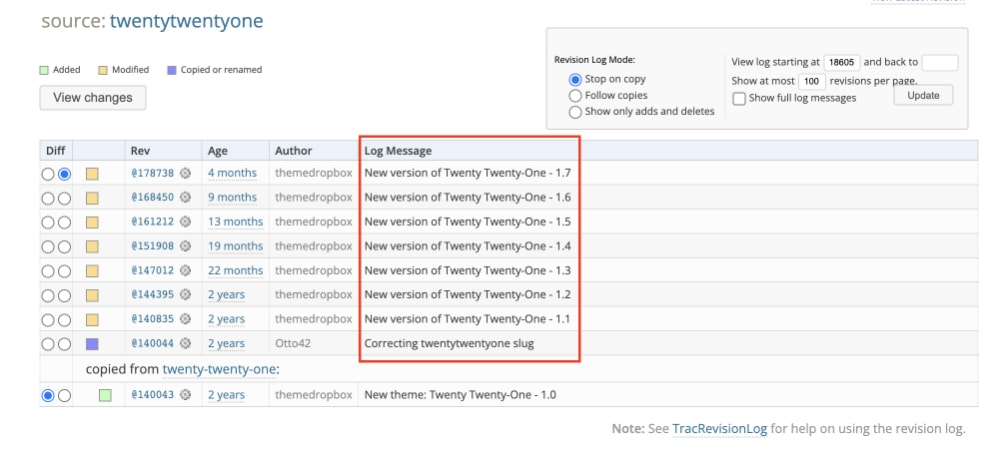
Hast du aktuell beispielsweise die Version 1.7 und möchtest dein Update rückgängig machen, schnappst du dir Version 1.6.
Um diese Version herunterzuladen, gibst du nun den Link aus deiner Zwischenablage in die Adressezeile deines Browsers ein und passt die Versionsnummer in der Adresse an die gewünschte Version an:
https://downloads.wordpress.org/theme/twentytwentyone.1.7.zipWird also beispielsweise zu:
https://downloads.wordpress.org/theme/twentytwentyone.1.6.zipTheme über das Backend installieren
Hast du weiterhin Zugriff auf das WordPress Backend, kannst du das Theme unter „Design“ → „Themes“ → „Theme installieren“ → „Theme hochladen“ installieren.
Bei der Abfrage, ob du das bestehende Theme überschreiben möchtest, bestätigst du mit einem Klick auf „Installiertes durch Hochgeladenes ersetzen“:
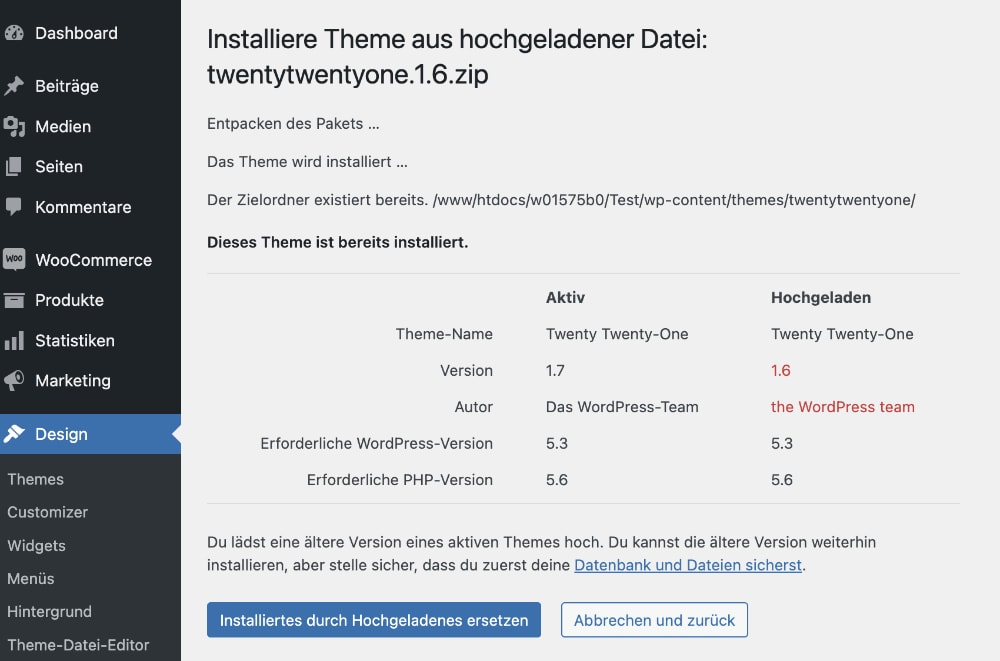
Theme per FTP installieren
Wenn du keinen Zugang mehr zum Backend von WordPress hast, nutzen wir FTP, um dein Theme Update rückgängig zu machen.
Entpacke zunächst die heruntergeladene .zip Datei deines Themes, sodass du nun einen Ordner mit dem Namen deines Themes auf deinem Rechner liegen hast.
Logge dich dazu per FTP auf deinem Server ein und navigiere zu dem Ordner „wp-content“ → „themes“.
Hast du noch nie eine FTP Verbindung hergestellt, installiere dir FileZilla (die Client Version) oder Cyberduck. Die Zugangsdaten (Server, Benutzername, Passwort) findest du im Dashboard deines Hosters.
Jetzt lädst du den Inhalt des entpackten Ordners in den Ordner deines Themes auf dem Server und überschreibst alle Dateien und Ordner:
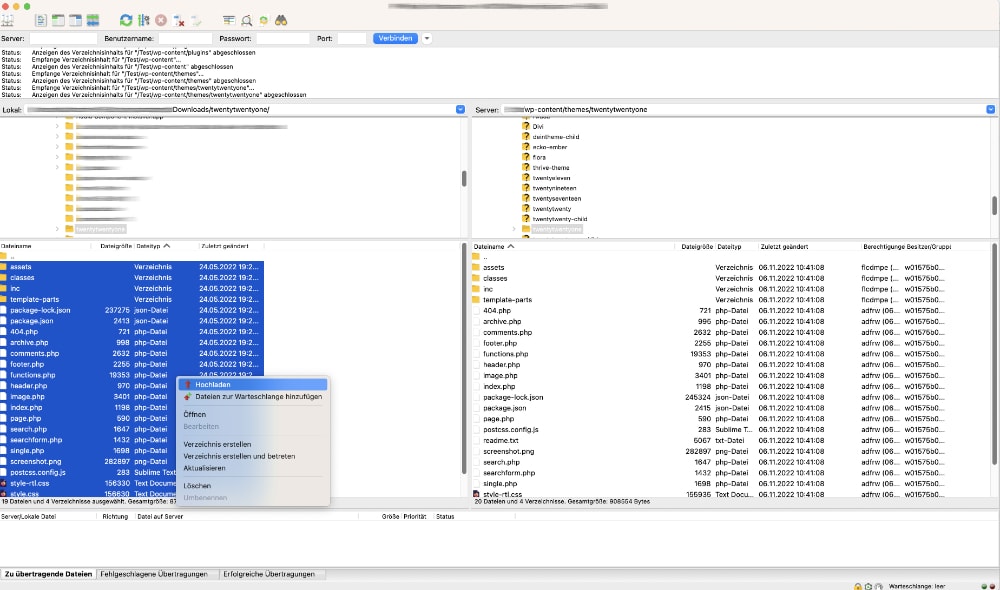
Das war es, jetzt hast du dein Theme Update rückgängig gemacht.