Die PHP-Version deiner WordPress Website zu ändern, ist ein wichtiger Teil der regelmäßigen WordPress Wartung.
Damit deine Website keine Probleme durch veraltete PHP-Versionen bekommt, zeige ich dir in diesem Ratgeber, wie du einfach und schnell auf eine neue PHP-Version umstellst.
Falls du es nicht wusstest:
Die Umstellung der PHP-Version ist im Kern tatsächlich mit zwei Klicks erledigt.
Ich kann dir aus meiner eigenen Erfahrung der letzten über zehn Jahre sagen, dass die Änderung der PHP-Version deutlich beängstigender klingt, als sie es in der Praxis wirklich ist.

Die Kurzübersicht für Zeitsparer
- Lege ein Backup deiner Website an
Erstelle mit deinem Backup-Plugin eine Sicherung. - (optional) Erstelle eine Staging-Site für deine Website
Für Websites, die auf keinen Fall für ein paar Minuten nicht erreichbar sein dürfen, beispielsweise große Online-Shops. - Stelle die PHP-Version bei deinem Hoster auf eine aktuelle Version um
Meistens zu finden unter „PHP“ oder „Domain“. - Prüfe deine Website auf Fehler
Bei Problemen siehst du in der Regel sofort Fehlermeldungen oder einen White Screen of Death.
Die eigentliche Aktualisierung der PHP-Version ist mit wenigen Klicks erledigt.
Da die Einstellung bei jedem Hoster ein wenig woanders (und gerne mal etwas versteckt ist), habe ich dir für die beliebtesten Hoster individuelle Anleitungen erstellt:
→ Zu den Anleitungen, wo du die PHP-Einstellungen bei deinem Hoster findest
Lass uns vorher aber noch klären, was rund um das eigentliche PHP-Update noch erledigt werden sollte.
Und hier ist noch eine Anleitung, wie du die WordPress PHP-Version anzeigen lassen kannst.
1. Erstelle ein Backup
Wie üblich vor technischen Eingriffen in die Website empfehle ich dir, zur Sicherheit ein WordPress Backup anzulegen.
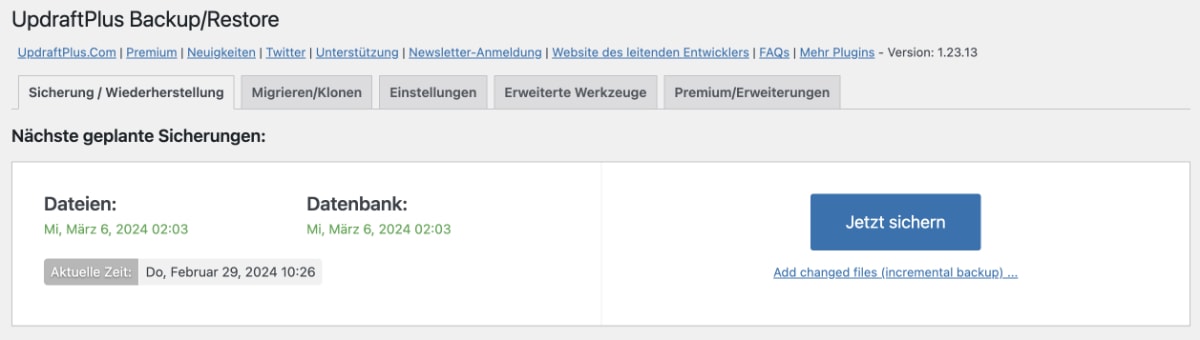
Zwar geht in der Regel bei PHP-Updates kein Teil deiner Website dauerhaft kaputt oder verloren, so ein Backup kann aber nie schaden.
Beim Aktualisieren der PHP-Version sehen wir in der Regel innerhalb von wenigen Sekunden, ob es Probleme gibt, und können jederzeit zurück auf die vorherige Version wechseln, ohne langfristige Schäden an der Website zu verursachen.
2. (optional) Erstelle eine Staging-Site
Dieser Schritt ist nur notwendig, wenn deine Website auf keinen Fall für ein paar Minuten offline sein darf.
Wie schon geschrieben, sehen wir nach der PHP-Umstellung in wenigen Sekunden, ob die Website weiterhin erreichbar ist und können mit einem Wechsel auf die vorherige Version alles direkt wieder zum Laufen bringen.
Wenn du deine Live-Site aber lieber nicht als Spielplatz für diesen Test nutzen möchtest, erstelle eine Staging-Site, also einen 1:1 Klon deiner Website.
Wichtig ist, dass dieser Klon für einen einfachen Test der PHP-Umstellung auf einer eigenen Domain oder Subdomain angelegt wird. So kannst du die PHP-Version über deinen Hoster steuern, ohne in den Dateien rumzufummeln.
Mit WP Staging Pro* kannst du das in wenigen Klicks erledigen.
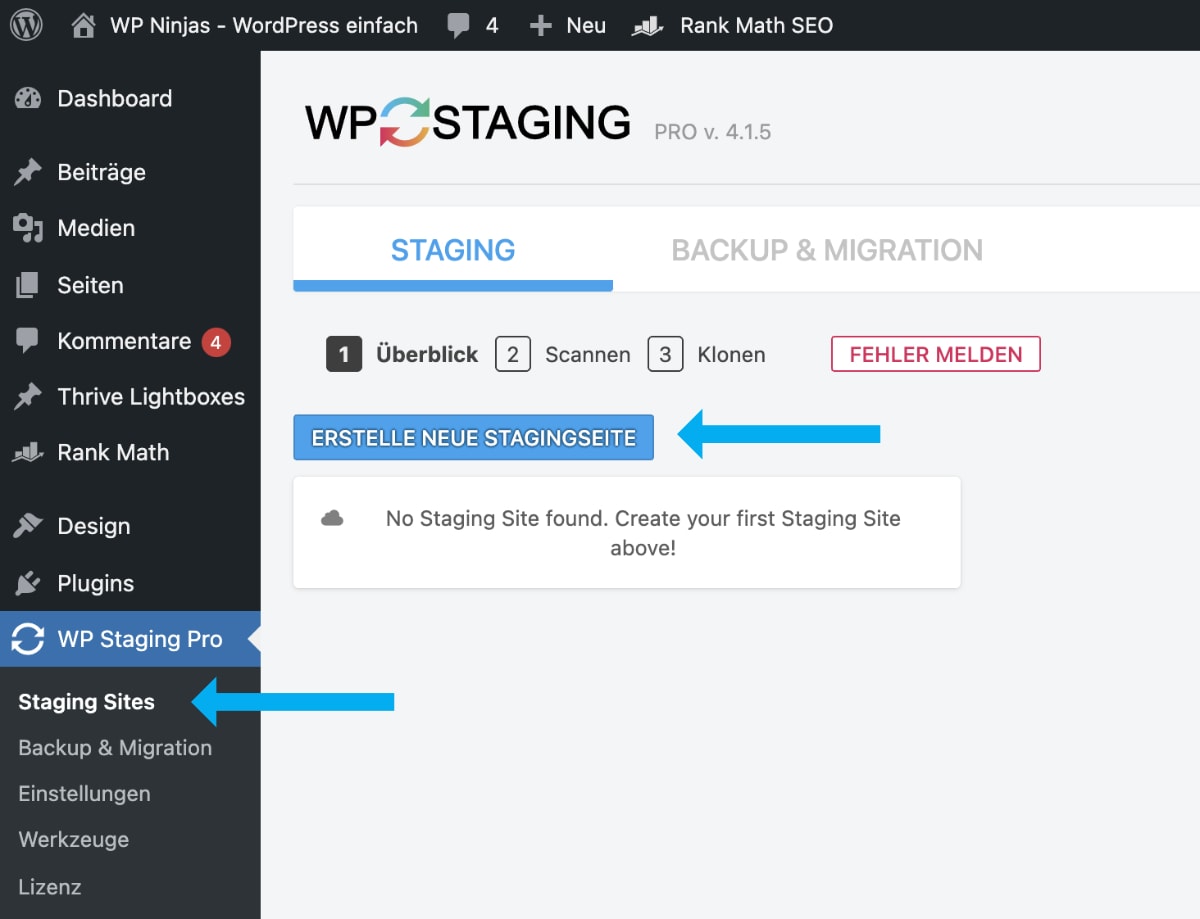
3. Aktualisiere die PHP-Version bei deinem Hoster
Die PHP-Version kann nicht in WordPress aktualisiert werden, dafür musst du dich bei deinem Hoster einloggen.
Die Umstellung erfolgt dann in wenigen Klicks und ist ganz einfach zu machen:
Je nach Hoster findest du die PHP-Einstellungen meistens unter dem Menüpunkt „PHP“ (wer hätte es gedacht) oder auch in der Verwaltung der Domains.
Wähle hier die gewünschte Version und speichere. Je nach Hoster kann es nun zwischen einigen Sekunden und ein paar Minuten dauern, bis diese Einstellung übernommen wurde.

So findest du die PHP-Einstellungen bei deinem Hoster
Klicke dich durch die interaktive Anleitung, wo du bei deinem Hoster die PHP-Einstellungen findest. Für eine größere Darstellung klicke bei den Anleitungen oben rechts auf das Fullscreen-Icon.
All-Inkl
So findest du die PHP-Einstellungen für deine WordPress Website bei All-Inkl:
Domainfactory (Managed WordPress Hosting)
So findest du die PHP-Einstellungen für deine WordPress Website bei Domainfactory:
Hosteurope
So findest du die PHP-Einstellungen für deine WordPress Website bei Hosteurope:
HostPress
So findest du die PHP-Einstellungen für deine WordPress Website bei HostPress:
Kinsta
So findest du die PHP-Einstellungen für deine WordPress Website bei Kinsta:
Raidboxes
So findest du die PHP-Einstellungen für deine WordPress Website bei Raidboxes:
SiteGround
So findest du die PHP-Einstellungen für deine WordPress Website bei SiteGround:
Strato
So findest du die PHP-Einstellungen für deine WordPress Website bei Strato:
WP Space
So findest du die PHP-Einstellungen für deine WordPress Website bei WP Space:
Schaue jetzt zur Sicherheit nach, ob die neu gewählte PHP-Version läuft.
Das kannst du du in WordPress unter „Werkzeuge“ -> „Website-Zustand“ -> „Bericht“ -> „Server“ bei dem Abschnitt „PHP-Version“ nachschauen:

4. Überprüfe deine Website auf Fehler
Nach der Aktualisierung der PHP-Version solltest du deine Website auf Fehler prüfen.
Wenn es Probleme gibt, dann liegt das in der Regel an Plugins & Themes, die noch nicht kompatibel mit der neueren PHP-Version sind.
Sollte es ein Problem geben, siehst du das normalerweise durch einen „White Screen of Death“. Das bedeutet, dass deine gesamte Website beim Aufruf (entweder im Backend oder Frontend) nur noch eine weiße Seite ohne Inhalte zeigt.
Ich würde dir ja einen Screenshot zeigen, aber der wäre eben einfach nur weiß 😛
Keine Sorge, deine Inhalte sind nicht weg, sie werden nur nicht angezeigt.
Der andere Weg, wie man Probleme in der Regel sofort sieht, sind Warnungen oder Fehlermeldungen ganz oben im WordPress Backend.
In beiden Fällen findest du Ansätze zur Lösung dieser Probleme im nächsten Schritt meiner Anleitung.
Wenn deine Seite nicht mehr erreichbar und nur noch weiß ist (White Screen of Death), dann stelle die PHP-Version erst einmal zurück auf die bisher aktive Version. Fahre anschließend mit dem nächsten Schritt meiner Anleitung „Troubleshooting“ fort.
Troubleshooting bei Fehlern
Es gibt mehrere Wege, wie du der Ursache des Problems auf die Schliche kommen kannst.
Der beste Weg ist abhängig von deinem technischen Verständnis, lass mich daher mit der einfachsten Methode starten, die jeder umsetzen kann:
Plugins & Theme im Backend deaktivieren
Wenn du trotz Fehlern weiterhin in dein WordPress Backend kommst, kannst du nach und nach deine Plugins deaktivieren, um zu schauen, welches die Probleme verursacht. In der Regel ist es ein Plugin, das seit Langem nicht aktualisiert wurde oder nicht weiterentwickelt wird.
Wenn keines der Plugins Schuld ist, aktiviere ein WordPress Standardtheme wie TwentyTwentyFour oder eines der anderen. So findest du heraus, ob dein aktuell genutztes Theme das Problem darstellt.
Wenn du das verantwortliche Plugin oder Theme gefunden hast, kannst du:
- nach einem Update schauen, falls es veraltet ist
- dich an den Support des Plugins / Themes wenden
- nach einer Alternative schauen, falls das Plugin / Theme nicht weiterentwickelt wird (hier kann ich dir in meinem Plugin-Finder helfen)
Wenn du nicht mehr in das Backend kommst und dir den Zugriff per FTP nicht zutraust, solltest du zunächst die PHP-Version wieder auf die vorherige zurückstellen.
Anschließend kannst du in deinem WordPress Backend alle Plugins deaktivieren und danach die neue PHP-Version aktivieren.
Wenn du jetzt weiterhin in das Backend kommst, kannst du die Plugins einzeln aktivieren und wirst nach dem Aktivieren des verantwortlichen Plugins durch das Auftauchen des Fehlers merken, welches Schuld ist.
Alternativ kannst du ein Standardtheme aktivieren, falls die Plugins keine Probleme machen.
Plugins & Themes per FTP deaktivieren
Wenn du nicht mehr in das Backend kommst und dir den Zugriff per FTP zutraust, kannst du auf dem Server im Ordner „wp-content“ → „plugins“ nach und nach die Namen der Ordner (in denen die einzelnen Plugins liegen) umbenennen. Durch das Umbenennen wird das entsprechende Plugin deaktiviert.
Hänge beispielsweise ein „-aus“ an den Ordner-Namen der einzelnen Plugins.
So kannst du nach dem Deaktivieren einzelner Plugins testen, ob das Problem weiterhin besteht und den Verursacher finden.
Ist keines der Plugins die Ursache, findest du im Ordner „wp-content“ → „themes“ deine installierten Themes. Benenne den Ordner deines aktiven Themes um, damit automatisch ein anderes Theme aktiviert wird und du somit testen kannst, ob dein Theme verantwortlich ist.
Wenn du das verantwortliche Plugin oder Theme gefunden hast, kannst du:
- nach einem Update schauen, falls es veraltet ist
- dich an den Support des Plugins / Themes wenden
- nach einer Alternative schauen, falls das Plugin / Theme nicht weiterentwickelt wird (hier kann ich dir in meinem Plugin-Finder helfen)
Fazit: Aktualisiere die PHP-Version deiner WordPress Website regelmäßig
Neben Sicherheitsaspekten und der verbesserten Performance sind neue PHP-Versionen auch immer die Grundlage der Weiterentwicklung deiner genutzten Plugins, Themes und natürlich auch von WordPress selber.
Kümmere dich also regelmäßig darum, die PHP-Version zu aktualisieren.
Die Einstellung hierfür findest du bei deinem Hoster, meistens entweder in einem Menüpunkt namens „PHP“ oder bei der Verwaltung deiner Domains, wenn du die entsprechende Domain bearbeitest.
Wenn du dich nicht mehr um diesen ganzen Kram kümmern möchtest, nehme ich dir das gerne in meinem WordPress Wartungsservice ab!






Ich bin so froh, Jonas, über deine sehr hilfreichen Ratschläge/ Tipps und danke dir auch wieder sehr für diesen hier zum Thema „PHP-Aktualisierung“. Das besondere an dir ist, dass
-> du sehr anschaulich erklärst und
-> deine community von Zeit zu Zeit auf Dinge hinweist, die man selbst nicht immer im Blick hat (siehe bspw. PHP-Aktualisierung).
Deinen Newsletter zu abonnieren ist sehr, sehr clever!
Moin Susanne,
vielen Dank für die netten Worte, das freut mich sehr! 🙂
Grüße
Jonas