Da du auf diesem Artikel gelandet bist, hast du sicherlich bei einem Upload in WordPress die folgende Fehlermeldung erhalten:
„[Name deiner Datei] überschreitet das Upload-Limit für diese Website“
Diese Meldung erscheint aufgrund des WordPress Upload Limits, das aus Sicherheitsgründen existiert.
Du kannst diese Beschränkung erhöhen, damit du auch größere Dateien hochladen kannst.
Ich zeige dir in dieser Anleitung mehrere Wege, das zu tun.
Das WordPress Upload Limit
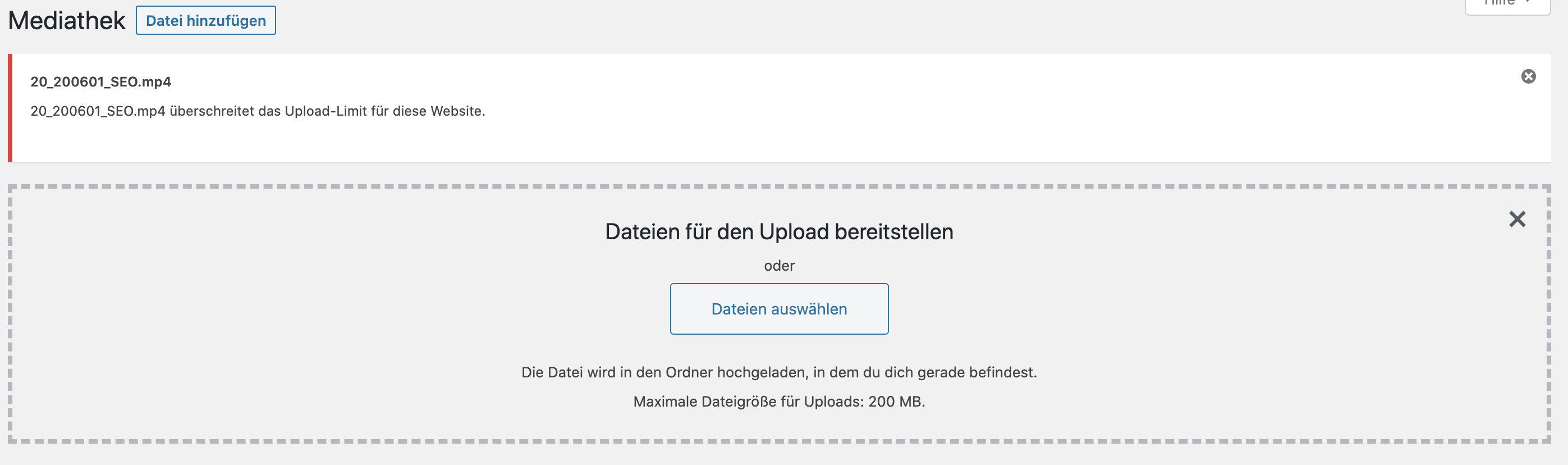
Das Upload Limit ist eine Sicherheitsfunktion des Servers deines Hosters. Es wird also nicht von WordPress vorgegeben.
Es sorgt dafür, dass ein Schutz vor dem (unberechtigten) Upload großer Daten besteht, um den Server zu schützen.
Dieses Mal stelle ich dir kein Plugin vor, auch wenn es kostenlose gibt, die das WordPress Upload Limit erhöhen wollen.
Das hat zwei einfache Gründe:
Für eine einmalig umzusetzende Änderung wie diese, macht es keinen Sinn, ein Plugin dauerhaft liegen zu haben & je nachdem, auf welchem Server deine Website liegt, kann das Plugin gar nicht auf das maximale Dateigröße für Uploads zugreifen.
Doch auch ohne Plugin geht es ganz einfach, lege dir schonmal deinen FTP Zugang bereit!
WordPress Upload Limit prüfen
Wie hoch dein Upload Limit ist, kannst du beim Upload einer neuen Datei in der Mediathek sehen. Unterhalb des Auswahl-Buttons steht es bei der „Maximalen Dateigröße für Uploads“.
Jeder Hoster setzt hier eigene Grenzen, all-inkl beispielsweise bei 200 MB und RAIDBOXES sogar erst bei 2 GB.
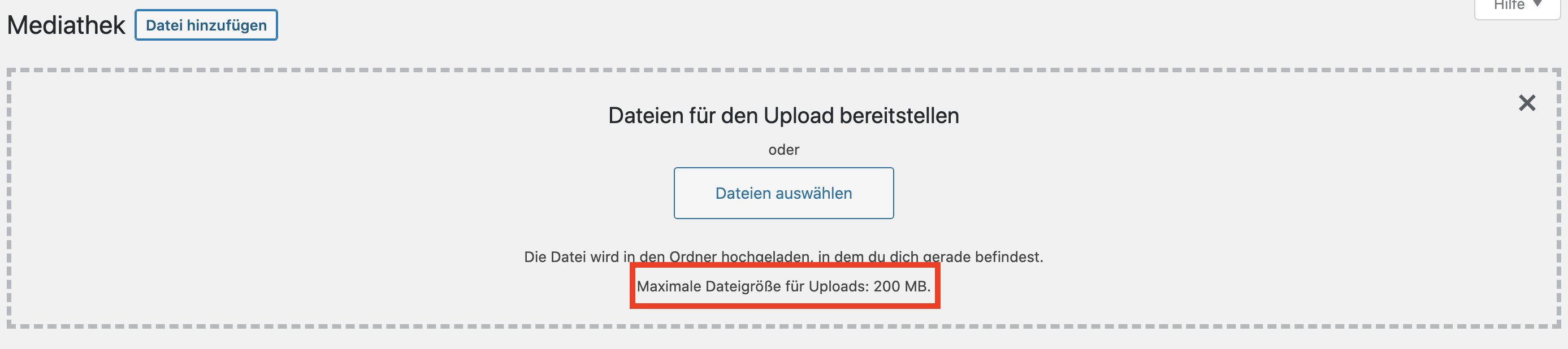
Das richtige Limit
Wenn du auf das Problem des maximalen Upload Limits gestoßen bist, ist das Limit offensichtlich zu niedrig.
Prüfe, welche Größe die Datei hat, welche du hochladen möchtest. Du kannst nun das Upload Limit knapp über der Größe dieser Datei festlegen (Bsp.: Datei = 41 mb -> Upload Limit = 50 mb) und alles wird reibungslos funktionieren.
Bedenke dabei aber, dass das Upload Limit auch eine Sicherheitsmaßnahme ist. Es einfach so auf mehrere Gigabyte zu stellen und zu belassen, wäre gefährlich.
Wenn du nicht weißt, was dein richtiges Limit ist, nutze 200 mb. Damit hast du eine gute Balance.
WordPress Upload Limit verändern
Es gibt mehrere Wege, das Upload Limit zu erhöhen. Es kommt drauf an, welchen Zugriff du hast, wie deine Kenntnisse sind und welcher Weg funktioniert (ja, manchmal funktioniert der ein oder andere nicht, aus verschiedenen Gründen).
Nutze den Weg, der dir am angenehmsten ist. Im Zweifel frage einfach deinen Hoster, darum starten wir auch damit.
Den Support deines Hosters fragen
Der einfachste (aber je nach Hoster nicht der schnellste) Weg, das WordPress Upload Limit zu erhöhen, ist über den Support deines Hosters.
Rufe entweder an und bitte um eine Erhöhung des WordPress Upload Limits für deine Domain xyz.de oder schreibe eine E-Mail / öffne ein Ticket.
Du kannst hierfür die folgende Vorlage verwenden:
Guten Tag, bitte erhöhen Sie das Upload Limit für meine Domain xyz.de auf 200 mb. Vielen Dank und freundliche Grüße
Trage deine Domain in diesen Text ein und passt das gewünschte Upload Limit an. 200 mb sollten normalerweise aber für fast alle Zwecke ausreichen.
Upload Limit erhöhen in der .htaccess
Logge dich per FTP auf deinen Server ein. Im Hauptverzeichnis von WordPress findest du die .htaccess Datei. Füge dort diese beiden Zeilen ein, um das Upload Limit zu erhöhen. Baue die zwei Zeilen am besten ganz unten in der Datei ein:
php_value upload_max_filesize 200M
php_value post_max_size 200MUpload Limit erhöhen in der wp-config.php
Wenn du dich per FTP in dein Hauptverzeichnis einloggst, hast du Zugriff auf die wp-config.php Datei. Um das Upload Limit zu erhöhen, benötigst du diesen Code:
define('WP_MEMORY_LIMIT', '200M');Upload Limit erhöhen in der php.ini
Bei Hostern, die dir Zugriff auf die php.ini Datei gewähren, kannst du das Upload Limit auch hierüber anpassen. Beachte, dass du die Datei im Hauptverzeichnis bearbeitest und keine weitere php.ini in Unterordnern liegt. Nutze in der php.ini diesen Code:
upload_max_filesize = 200M
post_max_size = 200MUpload Limit für Multisites erhöhen
Solltest du eine Multisite Installation nutzen, kannst du den einfachen Weg über die Netzwerk-Einstellungen gehen.
Logge dich in die Netzwerk-Verwaltung ein und navigiere unter „Einstellungen“ -> „Netzwerk-Einstellungen“.
Dort findest du das Feld „Maximale Dateigröße eines Uploads“ mit der Voreinstellung „65536“ kb. Das entspricht 64 mb.
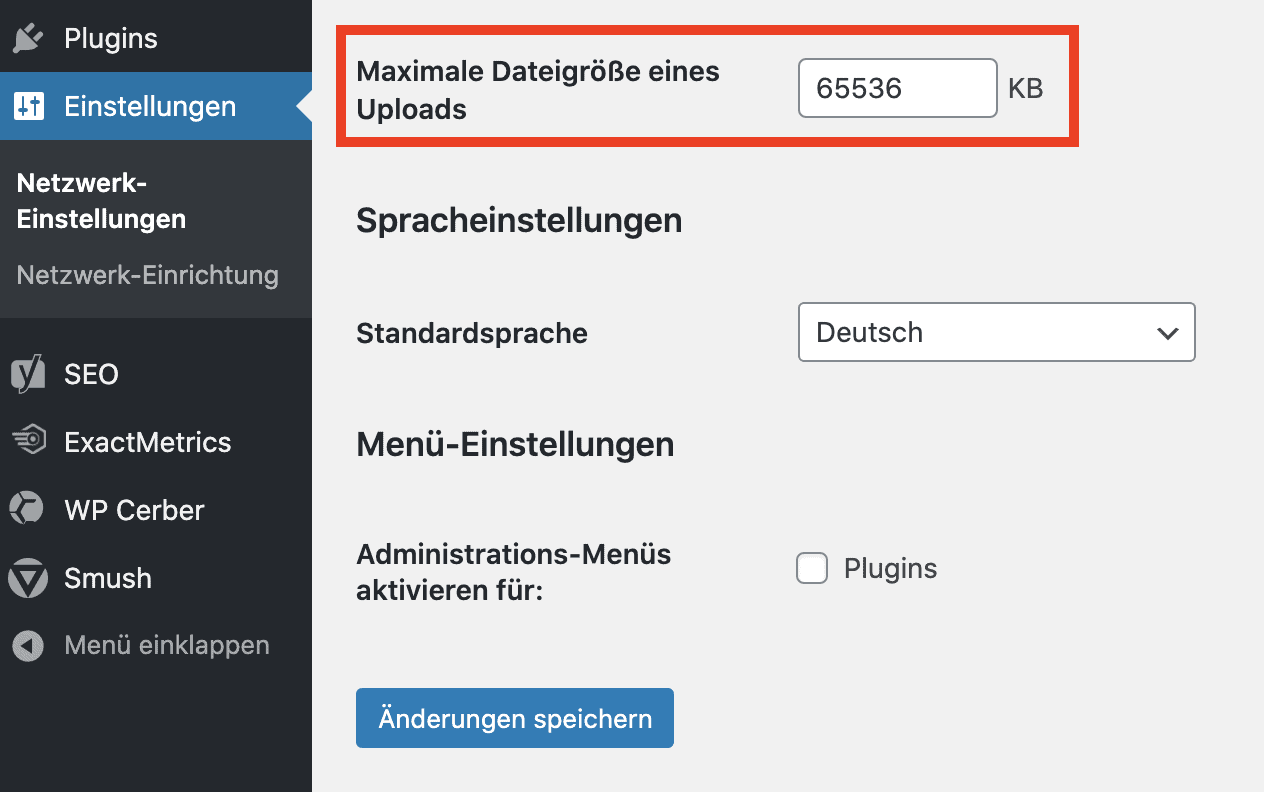
Ändere die Zahl auf deine gewünschte Größe. Beachte dabei, dass du hier die Kilobyte festlegst. Trage der Einfachheit halber 100000 ein, um 100 mb Upload Limit zu bekommen oder 200000 für 200 mb.
Beachte hierbei, dass du das Upload Limit nur in dem vom Hoster vorgegebenen Rahmen ändern kannst. Wenn du hier eine Änderung vornimmst, die keine Auswirkung hat, musst du dich an den Support wenden.
Hinterlasse einen Kommentar und lass mich wissen, was du für ein Upload Limit auf deiner Website festgelegt hast!






Hilfreich, aber bei uns mussten wir die zwei Zeilen nicht in htaccess sondern in php.ini reinmachen ich will nicht serverweit alle domains kaputt machen.
Vielen Dank für die Tipps. Leider klappt es irgendwie nicht und ich muss mal den Provider kontaktieren. VG. Nick
Das sind wirklich tolle Tipps, danke für die unermüdliche Arbeit, die hier auf der Webseite geleistet wurde.
Lg Emma