Wenn WordPress die URL mehrfach weiterleitet und in einer Weiterleitungs-Schleife stecken bleibt, führt das zu einem “ERR_TOO_MANY_REDIRECTS” Fehler.
Diese Anleitung führt dich durch alle Schritte zur Behebung des WordPress Fehlers.
Du kannst dich also nicht mehr einloggen und / oder deine Website ist nicht erreichbar.
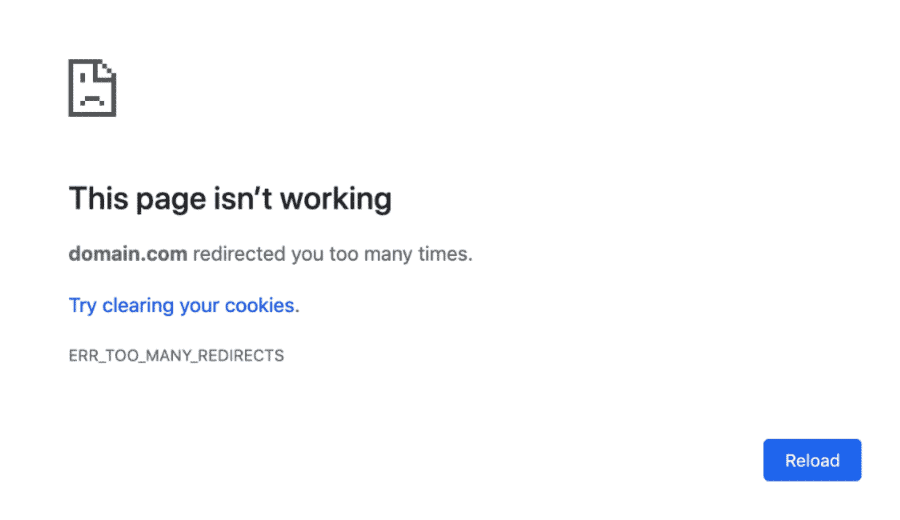
Es gibt leider nicht die eine Lösung, um die Fehlermeldung “too many redirects” zu beheben.
Damit deine Website trotzdem wieder rund läuft, erkläre ich dir hier die verschiedenen Ansätze, um das Problem zu beheben.
Wie üblich bei den typischen WordPress Fehlern habe ich sie in der Reihenfolge ihrer Wahrscheinlichkeit sortiert, sodass wir mit den am häufigsten funktionierenden Lösungen starten.
Erzwinge einen Reload
Als Erstes gehen wir den ganz einfachen Weg.
Zwinge deinen Browser, eine neue Version der Website abzurufen. Dadurch wird die im Cache gespeicherte Version überschrieben.
Sollte das Problem durch falsch gecachte Weiterleitungen entstanden sein, wird es durch das neu Laden korrigiert.
Allerdings laden wir die Website nicht “normal” neu, sondern machen einen sogenannten “hard Reload”.
Das machst du mit den folgenden Tastenkombinationen:
Windows
Google Chrome: STRG + F5
Firefox: STRG + F5
Microsoft Edge: STRG + F5
Mac
Google Chrome: CMD + SHIFT + R
Safari: CMD + Option + R
Firefox: CMD + SHIFT + R
Wie in der Fehlermeldung auch vom Browser vorgeschlagen wird, könnte das Löschen der Cookies in deinem Browser helfen.
Cookies löschen in Firefox
Cookies löschen in Safari
In Google Chrome geht das in vier einfachen Schritten:
1. Klicke oben rechts in Chrome auf die drei Punkte und wähle “Einstellungen”:
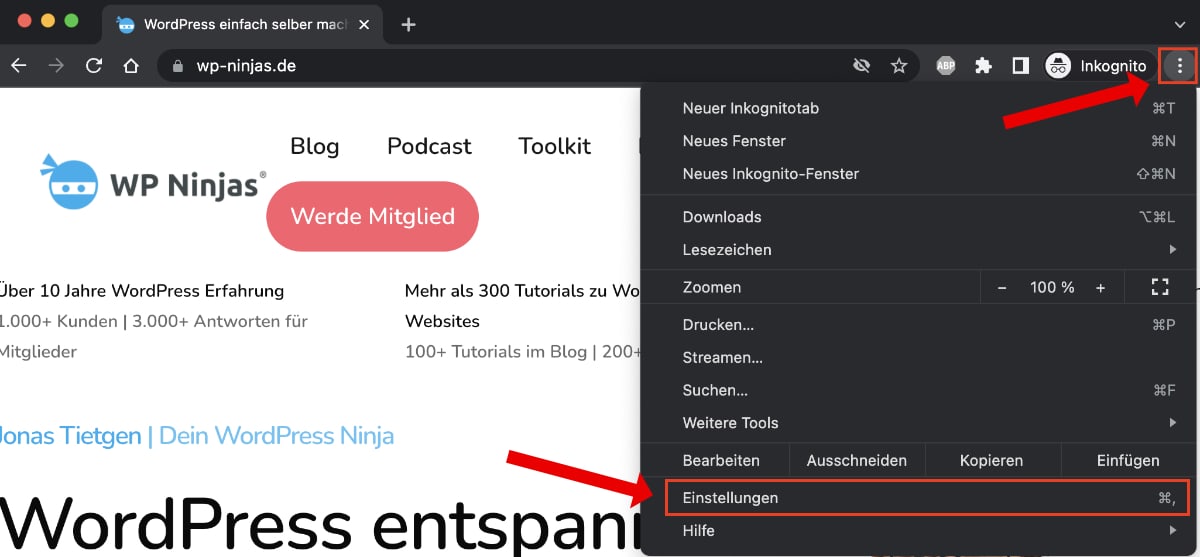
2. Navigiere unter “Sicherheit und Datenschutz” → “Cookies und andere Websitedaten”:
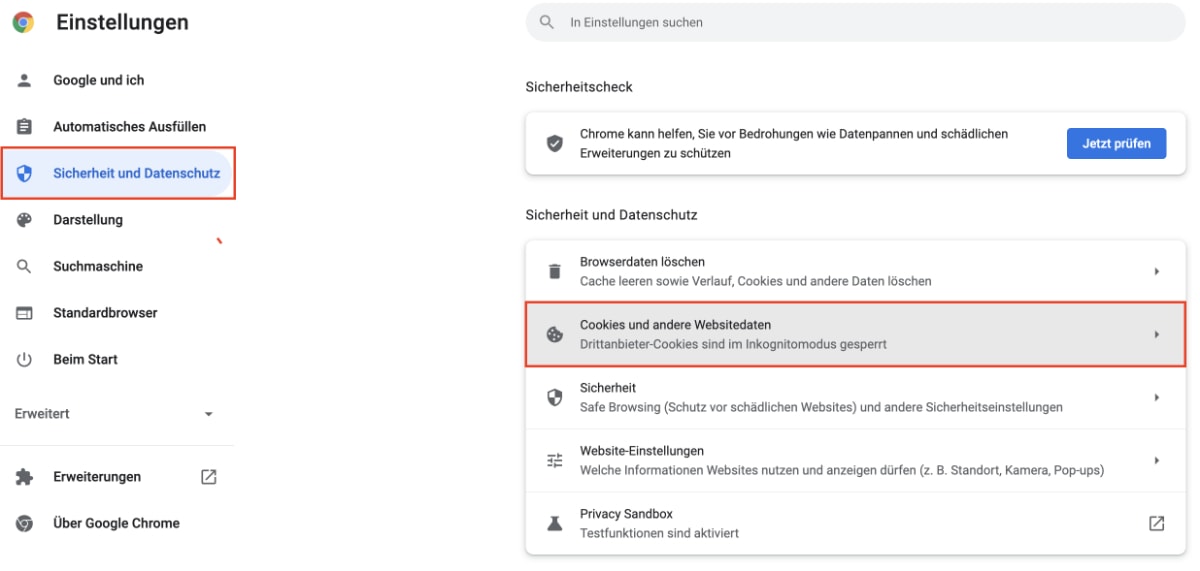
3. Klicke auf “Alle Cookies und Websitedaten anzeigen”:
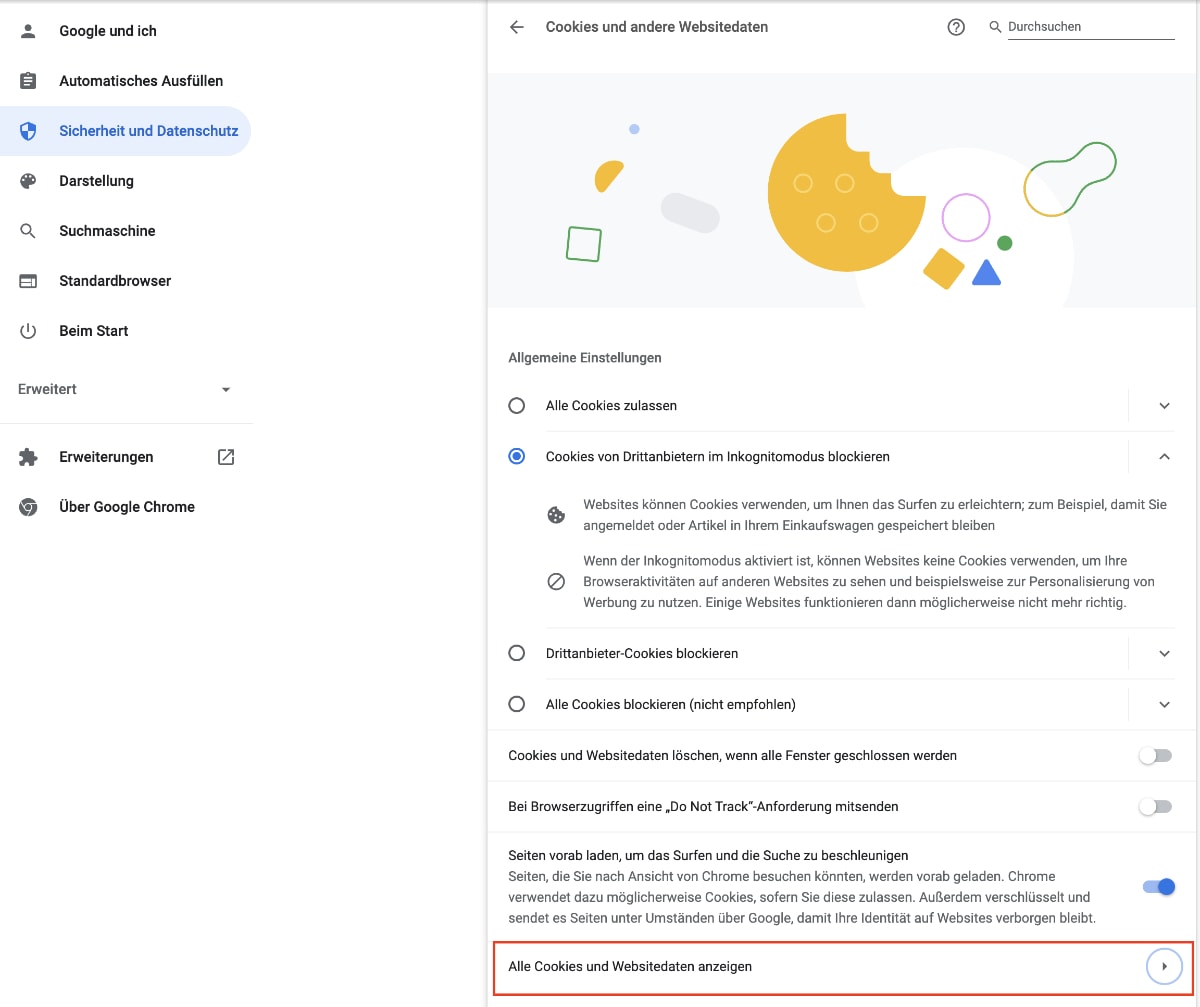
4. Gib in die Suche die Domain mit dem Fehler ein und lösche die Cookies:

WordPress / Server Cache leeren
Der WordPress Cache sorgt für eine kürzere Ladezeit deiner Website. Er speichert deine Website als statische Dateien ab und liefert diese aus.
Es macht Sinn den Cache zu löschen, allerdings kommst du in den meisten Fällen des “too many redirects” Fehlers nicht mehr in dein Dashboard. Wenn du doch ins WordPress Backend kommst, lösche darüber den Cache.
Alternativ gibt es abhängig von der Art deines Caches trotzdem mehrere Möglichkeiten, ihn zu leeren:
- Wenn dein Hoster serverseitiges Caching mitbringt, logge dich dort ein und leere den Cache
- Logge dich per FTP ein und deaktiviere unter “wp-content” → “plugins” dein Caching-Plugin durch umbenennen des Ordners
- Lösche per FTP den gesamten Inhalt des “cache” Ordners im Verzeichnis “wp-content”
Browser-Cache leeren
Auch dein Browser hat einen Cache und speichert Websites für den schnelleren Aufruf ab.
Um sicherzugehen, dass hier keine veraltete und fehlerhafte Version deiner Website liegt, leeren wir ihn ebenfalls.
Alternativ kannst du deine Website auch einfach kurz in einem Inkognito-Tab aufrufen und dort prüfen, ob der “too many redirects” Fehler auftaucht. Dort ist kein Browser-Cache aktiv.
Cache leeren in Firefox
Cache leeren in Safari
In Google Chrome geht das einfach in drei Schritten:
1. Klicke oben rechts in Chrome auf die drei Punkte und wähle “Einstellungen”:
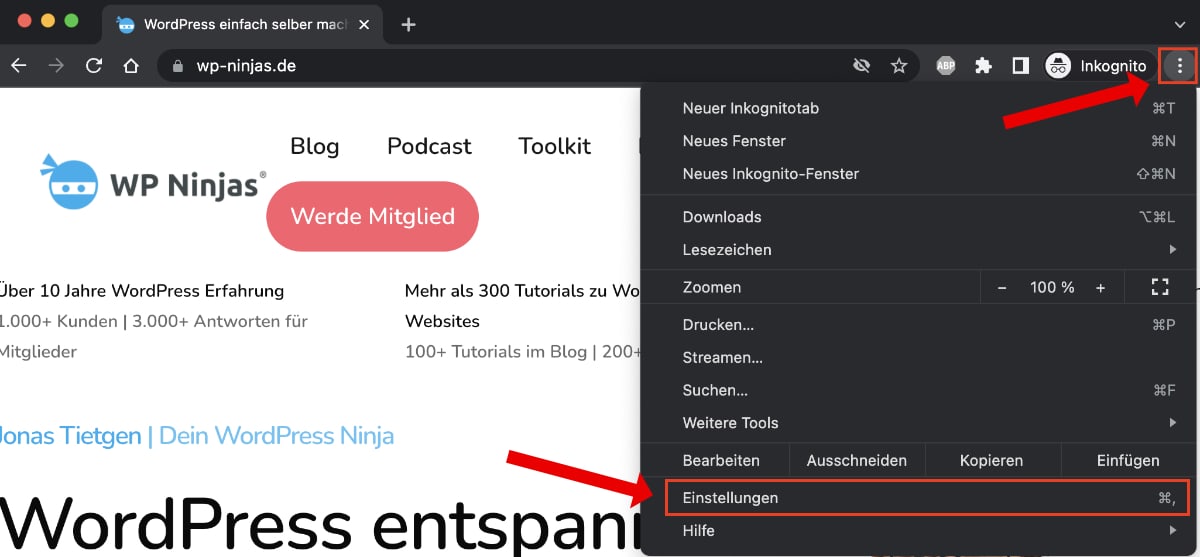
2. Navigiere unter “Sicherheit und Datenschutz” → “Browserdaten löschen”:
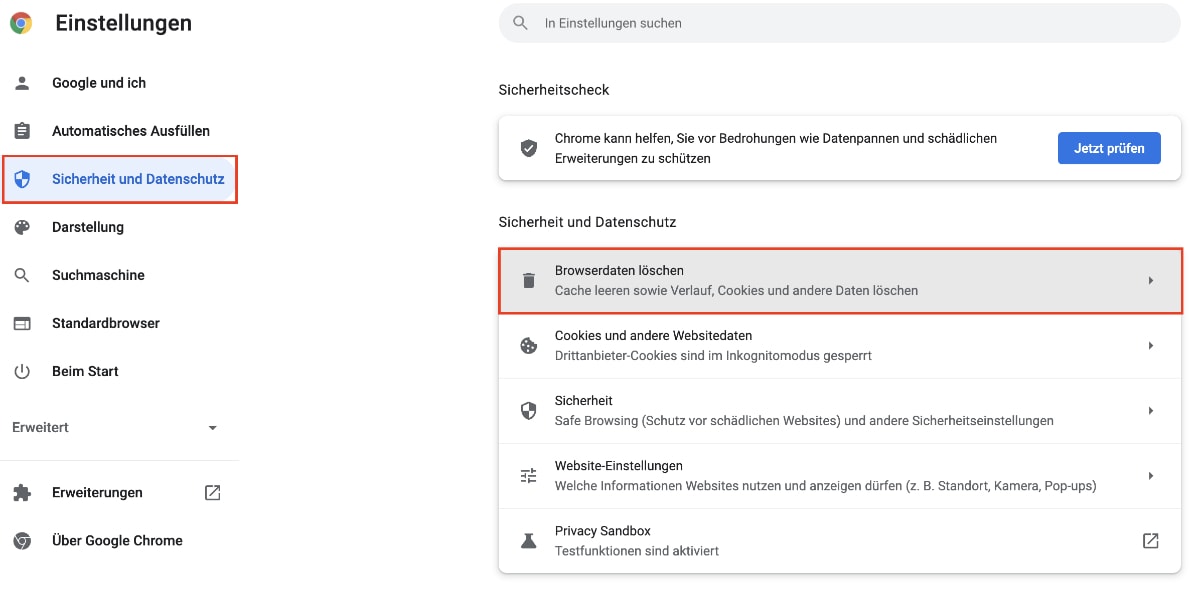
3. Wähle “Bilder und Dateien im Cache” aus und klicke auf “Daten löschen”
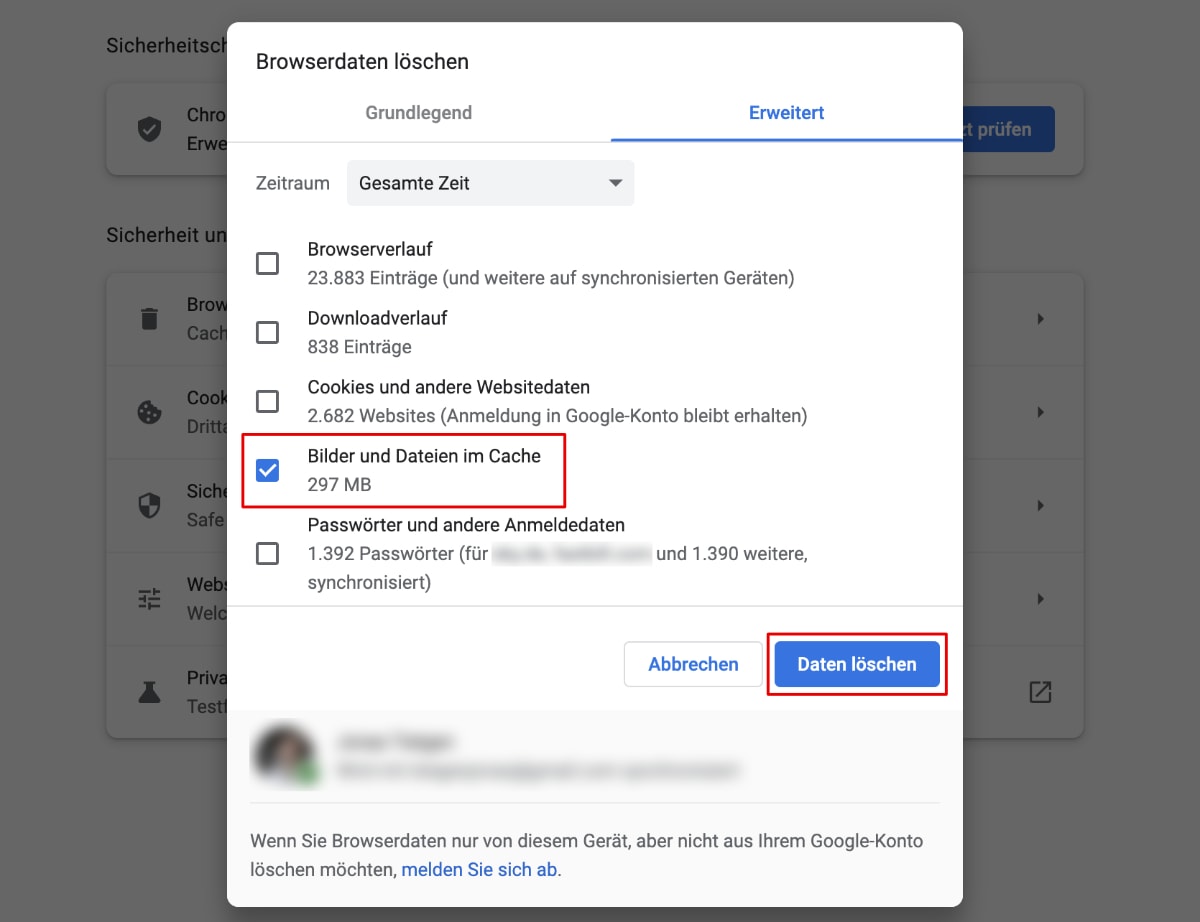
Teste jetzt, ob du dich in WordPress einloggen kannst, deine Website funktioniert und somit der “too many redirects” Fehler behoben ist.
Plugins deaktivieren & testen
Wenn alle bisherigen Maßnahmen nicht geholfen haben, geht es jetzt den Plugins an den Kragen.
Solltest du dich noch in dein WordPress Backend einloggen können, navigiere einfach unter “Plugins”, wähle alle Plugins aus und deaktiviere sie.
Da der Login meistens nicht mehr möglich ist, musst du möglicherweise den Weg per FTP gehen:
Zunächst verbindest du dich per FTP mit deinem Server. Ich nutze hierfür das kostenlose Programm FileZilla.
Anschließend navigierst du in deinem WordPress Hauptverzeichnis in den Ordner “wp-content”. Darin siehst du einen Ordner namens “plugins”.
Bennene diesen Ordner um in “plugins-deaktiviert” (oder irgendetwas anderes). Dadurch werden sämtliche Plugins deaktiviert:

Jetzt sollte der Login in WordPress wieder funktionieren. Wenn du dich erfolgreich eingeloggt hast, benennst du den Ordner wieder in “plugins” um.
Du kannst nun im WordPress Backend deine Plugins der Reihe nach wieder aktivieren und dadurch herausfinden, welches Plugin die “too many redirects” verursacht.
Anschließend solltest du dich nach einer Alternative für das Plugin umsehen, die Einstellungen überprüfen oder den Support anschreiben.
WordPress-Adresse & Website-Adresse prüfen
Vor allem nach einem Domainumzug oder der Umstellung von HTTP auf HTTPS kann es vorkommen, dass die für WordPress so wichtigen WordPress- und Website-Adressen durcheinander kommen.
Sie geben WordPress die Info, wo das WordPress Hauptverzeichnis zu finden ist und unter welcher URL WordPress aufgerufen werden soll.
Wenn du doch noch einloggen kannst, findest du diese beiden Adressen unter “Einstellungen” → “Allgemein”:
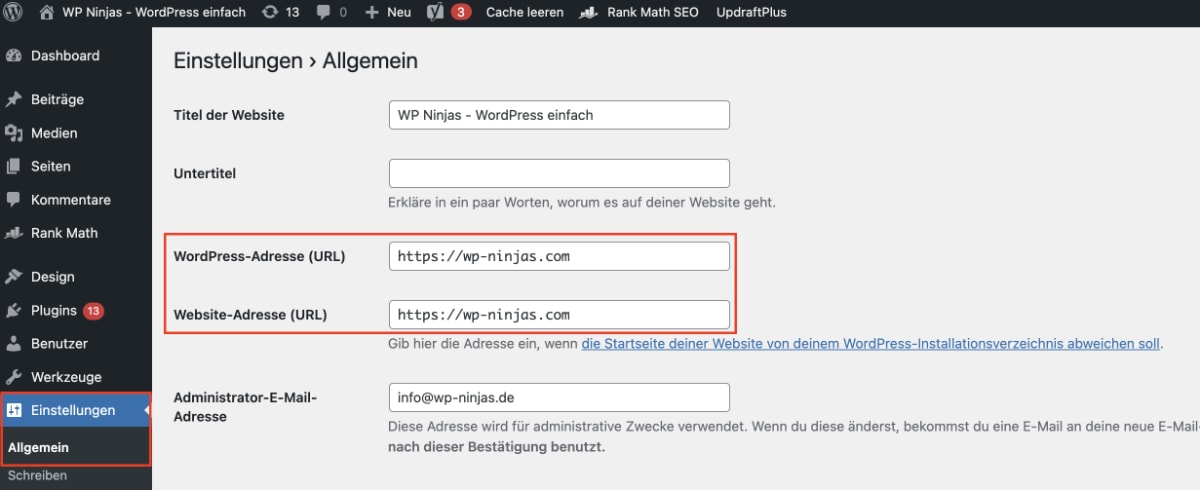
In 90% der Fälle sollte für beide Adressen deine Domain in diesem Format hinterlegt sein:
https://wp-ninjas.deWenn deine Website unter www. erreichbar ist, muss das natürlich mit in der Adresse stehen.
Nach Umzügen kommt es gerne mal vor, dass hier ein “s” im https fehlt oder die Adresse mit bzw. ohne www hinterlegt ist, obwohl sie über das jeweils andere aufrufbar sein soll.
Wenn du keinen Zugriff auf das WordPress Backend hast, kannst du diese beiden Adressen auch per FTP in der wp-config.php Datei hinterlegen.
Logge dich hierfür per FTP auf deinem Server ein und öffne die im Hauptverzeichnis liegende Datei “wp-config.php” mit einem Texteditor wie SublimeText oder Notepad++.
Trage nun in eine leere Zeile folgenden Code ein und ersetze “beispiel.de” mit deiner Domain:
define( 'WP_HOME', 'https://beispiel.de' );
define( 'WP_SITEURL', 'https://beispiel.de' );Anschließend sollte es in deiner wp-config.php Datei so oder so ähnlich aussehen:
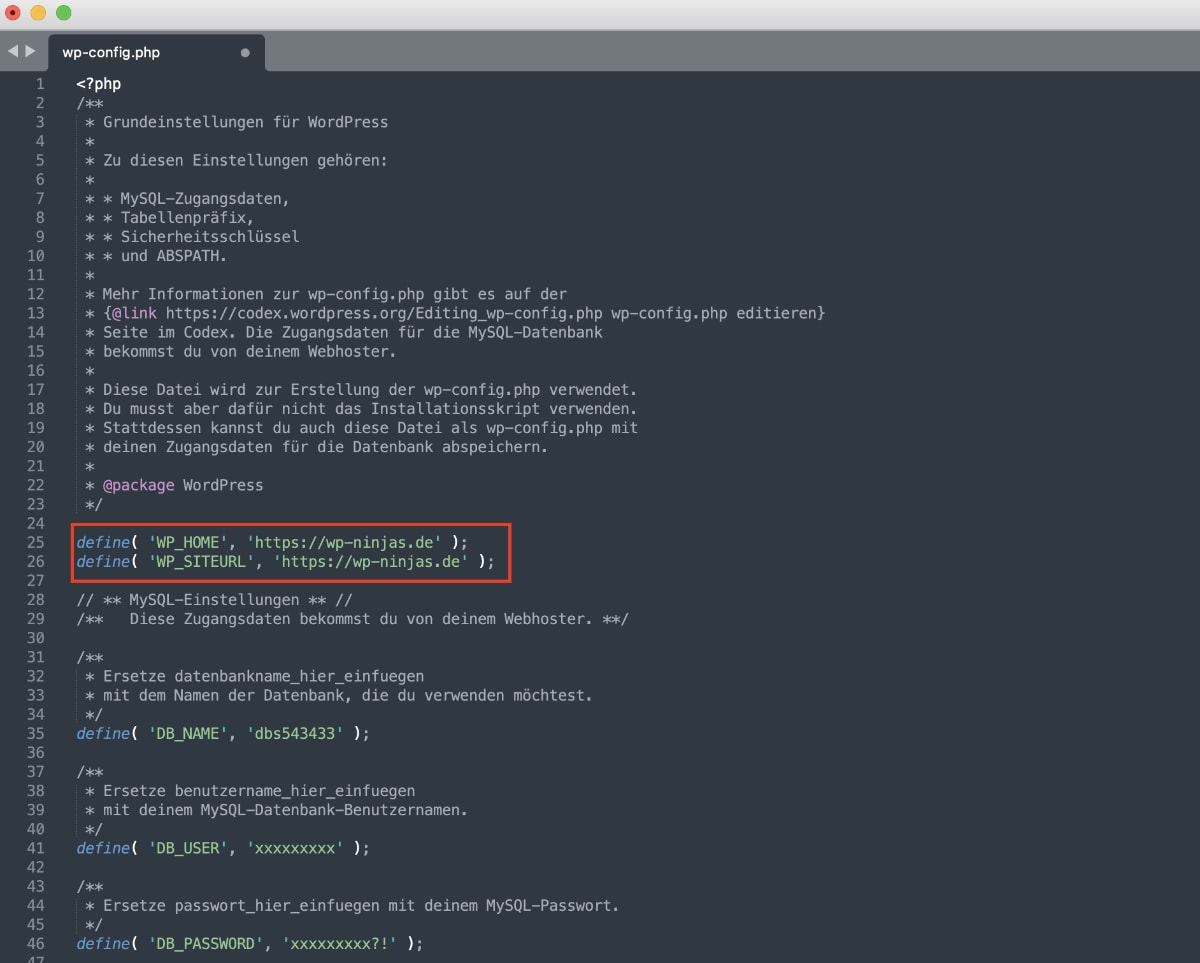
Teste nun wieder, ob die “too many redirects” Fehlermeldung behoben ist.
Datenbankpfade anpassen
Dieser Lösungsansatz ist ebenfalls sehr relevant, wenn du deine Website auf eine andere Domain (oder auch einen anderen Hoster) umgezogen hast.
Wenn in der Datenbank noch alte Pfade hinterlegt sind, die beispielsweise auf http verweisen statt https oder auf deine Domain mit www. statt ohne www, kann das den Error “too many redirects” auslösen.
Um veraltete Pfade zu finden, kannst du dich entweder per PHPmyadmin in deine Datenbank einloggen und dort direkt suchen, oder du gehst den Weg über ein WordPress Plugin.
Ich empfehle dir, das kostenlose Plugin “Better Search Replace” zu installieren.
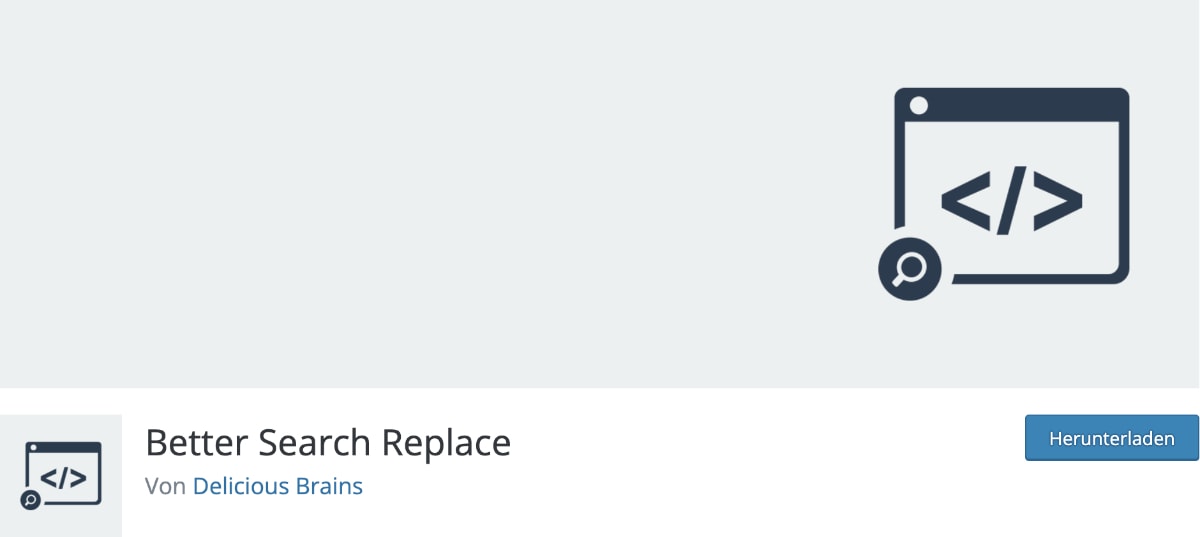
Nach der Installation findest du es unter “Werkzeuge” → “Better Search Replace”.
Trage nun in das “Suchen nach” Feld deine alte URL ein.
Hier sind ein paar Optionen, wonach du suchen kannst:
- deine alte Domain
- deine Domain ohne www / mit www
- deine Domain mit http statt https
Anschließend wählst du alle Tabellen aus, lässt den Haken bei “Testlauf” stehen und klickst auf “Suchen/Ersetzen starten”.
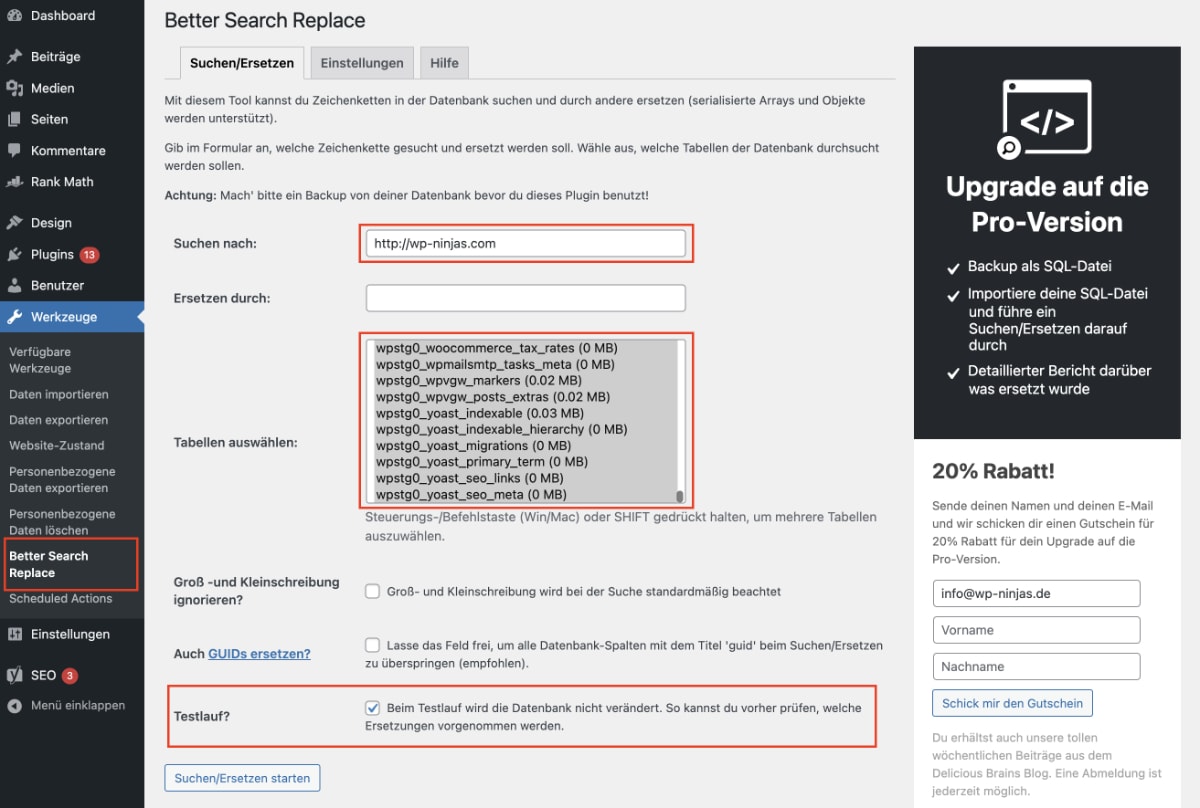
Wenn veraltete Pfade gefunden werden, wird dir das oben angezeigt.
In diesem Fall solltest du in das “Ersetzen durch” Feld deine aktuelle bzw. gewünschte Domain eingeben, den Haken bei “Testlauf” herausnehmen und das Plugin erneut laufen lassen.
Hast du alle veralteten und fehlerhaften Pfade korrigiert, kannst du erneut testen, ob der “too many redirects” Error gelöst ist.
Prüfe die Weiterleitung auf HTTPS
Wenn du eine Weiterleitung von HTTP auf HTTPS eingestellt hast, prüfen wir jetzt, ob sie korrekt funktioniert.
Bei Apache Servern (welche die meisten Hoster nutzen), steuerst du diese Weiterleitung über die .htaccess Datei im Hauptverzeichnis deiner WordPress Installation.
Logge dich per FTP auf deinen Server ein.
Dort sollte nun im Hauptverzeichnis deiner WordPress Installation eine .htaccess Datei liegen. Möglicherweise musst du zunächst das Anzeigen versteckter Dateien in deinem FTP Programm aktivieren, da die .htaccess eine solche versteckte Datei ist.
Bearbeite sie anschließend und prüfe, ob hier eine Weiterleitung auf HTTPS hinterlegt und sie korrekt ist.
Sie sieht so aus:
RewriteEngine On
RewriteCond %{HTTPS} off
RewriteRule ^(.*)$ https://%{HTTP_HOST}%{REQUEST_URI} [L,R=301]Wenn du diesen Code anpassen musstest, weil er falsch hinterlegt war, prüfe anschließend deine Website. Möglicherweise war das der Auslöser für den “too many redirects” Fehler und jetzt läuft wieder alles.
Wenn du keine .htaccess Datei findest oder dich hier nicht rantraust, ist der Support deines Hosters der richtige Ansprechpartner. Das ist ein Klacks für den Support, und bei den meisten Hostern ist das Support-Team sehr hilfreich!
Cloudflare & andere CDN prüfen
Wenn du ein CDN nutzt, prüfe den Cache und die Einstellungen deines dafür genutzten Anbieters.
Cloudflare löst den “too many redirects” Fehler beispielsweise gerne mal aus, wenn die Option “Flexible SSL” aktiviert ist.
Da es viele CDN gibt und noch mehr mögliche Ursachen, kann ich unmöglich alle auflisten. Ich empfehle dir, den Cache zu löschen und die Einstellungen durchzugehen.
Häufige Ursachen sind die Einstellungen zum Thema SSL / HTTPS.
Wenn du nichts findest oder nicht weißt, wo du schauen sollst, ist auch hier der Support immer ein guter Ansprechpartner.





