Die Website Ladezeit und Google Core Web Vitals sind nicht nur wichtige Parameter für deine Suchmaschinenoptimierung, sondern auch für die Websitebesucher.
Die Ladezeit deiner WordPress Website zu optimieren, ist also sehr wichtig!
Ich zeige dir in diesem Artikel, wie du WordPress schneller machen kannst, um die Ladezeit zu und gleichzeitig die Core Web Vitals von Google zu optimieren.
Geschwindigkeitstest
Um die Ergebnisse deiner Geschwindigkeitsoptimierung am Ende überprüfen zu können, musst du zunächst mal einen Test deiner aktuellen Ladegeschwindigkeit machen.
Ich empfehle hierfür zwei kostenlose Online-Tools. Beide liefern dir eine Bewertung der Ladezeit und zeigen dir, welche Elemente die Ladezeit verringern.
Google PageSpeed Insights
Der Suchmaschinenriese persönlich stellt eine Plattform bereit, auf der du den PageSpeed deines Blogs checken kannst. Du bekommst einen Wert zwischen 0 und 100 ausgegeben, der die Ladegeschwindigkeit bewertet.
Das Beste daran ist, dass du separate Daten für die mobile Version deines Blogs und die Desktop-Variante bekommst. Dadurch kannst du gut unterscheiden, welche Probleme auf den jeweiligen Geräten eine höhere Ladezeit verursachen.
Pingdom Website Speed Test
Das kostenlose Tool von Pingdom gibt dir noch etwas mehr Daten aus als Google. Hier bekommst du zusätzlich zu einem Wert zwischen 0 und 100 noch die Ladezeit in Sekunden, die Menge der Anfragen und eine detaillierte Auflistung der Ladezeit bestimmter Dateien angezeigt.
Des Weiteren gibt dir das Tool noch mehr sinnvolle Analysen aus. Du kannst so etwa sehen, welche Art von Content wie lange gebraucht hat, um zu laden. Dadurch kannst du sofort erkennen, ob du am meisten bei einer Verkleinerung der Bilder herausholen kannst, bei der Reduzierung von CSS oder durch die Optimierung von etwas anderem.
Der einfachste Weg – WP Rocket oder Nitropack
Du kannst die in diesem Artikel genannten Tipps umsetzen und wirst definitiv WordPress schneller machen. Möchtest du deinen Aufwand gering halten und das Maximum herausholen, zeige ich dir noch zwei andere Wege:
Ich nutze WP Rocket* auf meiner Website und bin überzeugt davon, dass es den Titel des besten WordPress Caching-Plugins absolut verdient hat.
Das Plugin ist zwar nicht in zwei Minuten eingerichtet, hat dafür aber die beste Auswirkung auf die Ladezeit und ist aufgrund der Einstellungsmöglichkeiten deutlich flexibler und kompatibler.
Die andere Möglichkeit ist das Tool Nitropack*. Es setzt alle wichtigen Parameter für eine optimierte Ladezeit und verbesserte Google Core Web Vitals gleichzeitig um.
Du musst hierbei nicht einmal viele Einstellungen vornehmen, sondern es lediglich einmal einrichten.
Nutze ein schlankes Theme
Bevor du deine eigentlichen Inhalte auf eine bessere Ladegeschwindigkeit optimierst, schaue dir dein Theme an. Häufig sind gekaufte Templates mit vielen Funktionen überladen. Das sieht zwar super aus, weil du damit eine Menge Möglichkeiten und vorgefertigte Elemente hast, aber das spiegelt sich dann auch negativ in deiner Ladezeit wider.
Achte bei deiner Themeauswahl und am besten direkt beim Erstellen deiner Website darauf, ein performantes Theme zu nutzen.
Bereinigung der Datenbank
Steigen wir direkt ein, damit wir deinen Blog mit WordPress schneller machen können. In deiner Datenbank entsteht ganz schön viel Ballast, vor allem, wenn du viele Artikel schreibst.
Dieser Ballast entsteht durch die automatischen Revisionen. WordPress speichert, während du einen Artikel schreibst, regelmäßig deinen aktuellen Stand ab. Da von Haus aus kein Limit festgelegt ist, werden also alle Revisionen behalten und häufen sich schnell zu einem ganz schön großen Haufen unnötigen Ballasts.
Das Plugin WP-Optimize räumt für dich diesen großen Haufen auf. Zudem löscht es Kommentare, die als Spam markiert oder nicht veröffentlicht wurden. Es bietet noch weitere Möglichkeiten und ist dadurch mein Lieblingsplugin, um die Datenbank aufzuräumen.
Du kannst sogar vor dem Aufräumen der Datenbank angeben, dass du die Daten der letzten X Wochen behalten möchtest.
Nachdem du das Plugin installiert und aktiviert hast, klicke in deinem WordPress Menü auf WP-Optimize. Ich empfehle dir, die Einstellungen so stehenzulassen, wie sie ausgeliefert werden. Haken bei den rot markierten Boxen solltest du nur setzen, wenn du wirklich weißt, was du da tust. Dabei kann einiges schiefgehen.
Lege aber in jedem Fall vor der Optimierung der Datenbank ein Backup an!
Revisionenanzahl einschränken
Nachdem du jetzt die Datenbank aufgeräumt hast, kannst du für die Zukunft die Anzahl der gespeicherten Revisionen einschränken. Natürlich kannst du auch regelmäßig das Plugin nutzen, um die Datenbank wieder zu bereinigen. Du kannst in den Einstellungen sogar einstellen, dass dies automatisch passiert.
[thrive_leads id='11521′]
Du kannst aber auch im Vorhinein verhindern, dass dermaßen viele Revisionen gespeichert werden.
Hierfür fügst du den folgenden Code am Ende deiner wp-config.php Datei ein:
define ('WP_POST_REVISIONS', 3 );Du kannst die Zahl beliebig verändern und damit die zu speichernde Anzahl an Revisionen anpassen, um WordPress schneller zu machen.
Optimiere deine Bilder
Bilder spielen für die Ladezeit meistens eine große Rolle. Sie sind von Natur aus eher große Dateien und können die Ladezeit eines Blogs bei falscher Nutzung schnell mal um ein paar Sekunden in die Höhe treiben.
Wenn du deinen Blog mit dem Google PageSpeed Insights Tool überprüft hast, wirst du vermutlich den Tipp „Bilder optimieren“ angezeigt bekommen. Google zeigt dir sogar eine Einschätzung des Einsparungspotenzials an.
Vor dem Hochladen optimieren
Nutze ein Bildbearbeitungsprogramm, um die Maße des Bildes schon vor dem Hochladen zu reduzieren. Wenn du Stockphotos von Seiten wie Shutterstock, Fotolia, Unsplash oder Stocksnap nutzt, wirst du nach dem Herunterladen dieser Bilder sehr große Dateien erhalten. Reduziere die Pixelgröße dieser Bilder auf die Größe, die du auf deinem Blog verwenden wirst.
Wenn du nicht weißt, wie du an kostenlose Bilder mit allen Rechten kommst, schau dir meinen Artikel Wie du in WordPress an kostenlose, lizenzfreie Bilder kommst an.
Ansonsten lädst du beispielsweise ein Bild mit 5000 x 2800 Pixeln hoch, nutzt es aber nur mit einem Drittel der Größe. Dadurch wird es zwar in der gewünschten Größe angezeigt, allerdings wird das Bild in seinen vollen Ausmaßen geladen.
Bei manchen Bildbearbeitungsprogrammen kannst du während dem Abspeichern als .jpg festlegen, in welcher Qualität du es speichern möchtest. Für eine schöne Darstellung online, musst du hier nicht immer die höchste Stufe wählen. Meistens reicht auch eine Qualität von 60-80 % aus, um das Bild online scharf darzustellen. Dadurch sparst du noch einmal einiges an Dateigröße.
Verkleinerung beim Hochladen
Es gibt Plugins, die deine Bilder verlustfrei und völlig automatisch beim Hochladen verkleinern. Dafür musst du nichts weiter machen, als eines dieser Plugins zu installieren.
Mein Favorit ist das Plugin ShortPixel Optimizer. Es ist kostenlos, wird regelmäßig aktualisiert und bietet dir sogar die Möglichkeit, bereits hochgeladene Bilder nachträglich zu verkleinern.
Keine Angst, deine Bilder verlieren nicht an Qualität. Aber bei vielen Bildern kannst du dir so einiges an Dateigröße sparen.
Umwandlung der Bilder in WebP
Das WebP Format für Bilder ist deutlich kleiner als JPG und PNG.
Durch die Verkleinerung der Bilder reduzierst du die Gesamtgröße der Website, wodurch die Ladezeit deutlich verkürzt werden kann.
Hier ist eine Anleitung, wie du in WordPress WebP Bilder automatisch erstellen lassen kannst.
Komprimierung aktivieren
Du kannst deine Dateien mithilfe eines kurzen Codeschnipsels komprimieren und somit schneller laden lassen. Es gibt zwei Varianten der Komprimierung: gZip und mod_deflate. Diese verkleinern sowohl Dateien wie deine Bilder, als auch die Systemdateien von WordPress und den Templates. Beide kannst du über die .htaccess aktivieren.
Es klingt kompliziert, ich weiß. Aber vertraue mir, es ist super einfach. 🙂
Verbinde dich mithilfe eines FTP Programmes mit deinem Webserver und öffne die .htaccess Datei mit einem Texteditor. (Wie das alles funktioniert, erfährst du hier: FTP Programm installieren und einrichten)
In die geöffnete .htaccess Datei fügst du nun am Ende den folgenden Code ein:
<ifModule mod_gzip.c>
mod_gzip_on Yes
mod_gzip_dechunk Yes
mod_gzip_item_include file .(html?|txt|css|js|php|pl)$
mod_gzip_item_include handler ^cgi-script$
mod_gzip_item_include mime ^text/.*
mod_gzip_item_include mime ^application/x-javascript.*
mod_gzip_item_exclude mime ^image/.*
mod_gzip_item_exclude rspheader ^Content-Encoding:.*gzip.*
</ifModule>
<IfModule mod_deflate.c>
AddOutputFilterByType DEFLATE text/plain
AddOutputFilterByType DEFLATE text/html
AddOutputFilterByType DEFLATE text/xml
AddOutputFilterByType DEFLATE text/css
AddOutputFilterByType DEFLATE application/xml
AddOutputFilterByType DEFLATE application/xhtml+xml
AddOutputFilterByType DEFLATE application/rss+xml
AddOutputFilterByType DEFLATE application/javascript
AddOutputFilterByType DEFLATE application/x-javascript
</ifModule>
Hast du diesen Code eingefügt, kannst du mit diesem Online-Tool checken, ob die Komprimierung funktioniert und wie viel Speicherplatz dadurch eingespart wird: GZIP und mod_deflate Check
Code optimieren und verringern
WordPress, das Theme, verschiedene Plugins – da kommt ein Haufen Programmiercode zusammen. Je länger dieser ist, desto länger benötigt der Browser um ihn „durchzulesen“. Mithilfe von mod_deflate und GZIP wurden die Dateien schon komprimiert, jetzt reduzieren wir aber noch den Code.
Dazu installierst du das kostenlose Plugin Autoptimize. Nach dem Aktivieren gehst du in die Einstellungen des Plugins und setzt die Haken bei HTML, CSS und JavaScript optimieren.
Autoptimize reduziert die Dateien auf das absolute Minimum. Das heißt beispielsweise, dass alle Leerzeichen entfernt werden, um Platz zu sparen. Gleichzeitig fasst das Plugin aber auch mehrere Dateien zusammen, wodurch sehr viel weniger Abfragen durchgeführt werden müssen.
Caching nutzen
Zu guter Letzt kommen wir noch zu den Caching Plugins. Caching bedeutet, dass statt sie dynamisch zu erstellen, statische Versionen aller Seiten angelegt werden. Dadurch macht die Ladegeschwindigkeit einen riesigen Sprung nach vorne. Du benötigst unbedingt ein Caching Plugin damit du WordPress schneller machen kannst!
Hierfür gibt es mehrere, nützliche Plugins, von denen ich dir meine beiden Favoriten vorstelle:
Cachify
Cachify ist ein kleines Plugin mit einem sehr sauberen Quellcode. Mich begeistert daran, dass man keine seitenlangen Einstellungsfenster durcharbeiten muss. Ein paar wenige Einstellungen und schon gehts los mit dem Caching. Probiere am besten die verschiedenen Caching Methoden aus und teste mit den Speed Tests, welche Methode für deinen Blog am besten wirkt.
Das Plugin ist sehr einfach zu konfigurieren und funktioniert auch super. Allerdings wird es in der Optimierung der Performance nicht an das nächste Plugin herankommen, das ich dir vorstelle.
W3 Total Cache
Mit diesem Plugin bekommst du das volle Paket! Mehr Einstellungsmöglichkeiten wirst du noch in keinem anderen Plugin gesehen haben. Dank dieser vielen Möglichkeiten kannst du deinen WordPress Blog aber auch sehr viel schneller machen. Passe gut auf bei der Konfiguration, es kann auch einiges schiefgehen…
Damit du dir deinen Blog nicht mit diesem Plugin zerstörst (klingt härter als es ist, das Plugin löschen geht immer), kannst du anhand der Anleitung hier bei den Pressengers W3 Total Cache richtig konfigurieren. Dann dürfte auch nichts schiefgehen.




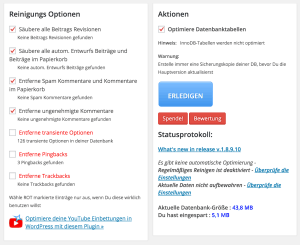


Hallo Jonas,
den Revisionstip merke ich mir – kannte ich noch gar nicht! Meine Liste an Revisionen ist nämlich auch immer seehr lang…
Bzgl. Cache: Was ist aber mit WP Rocket. Habe mal gehört, das soll auch nicht schlecht sein 😉
Gruss
Martin
Hey Martin,
glaube ich dir, das ist bei mir nicht anders…
WP Rocket ist genial! Ich nutze es selber und kann es nur empfehlen. Wenn man es allerdings perfekt konfigurieren möchte, braucht man schon ein paar Kenntnisse zu JavaScript und asynchronem Laden von Dateien. Ich habe es in dem Artikel mit Absicht nicht erwähnt, da es mit den Standardeinstellungen nicht viel besser ist als beispielsweise W3C Cache und zudem noch etwas kostet.
Grüße
Jonas
Also wäre es ja schon ein eigener Artikel Wert 😉
Ich habe es mir – auf deine Empfehlung – gekauft. Es scheint gut zu laufen, ob besser als W3C Cache kann ich nicht sagen, da nicht weiter getestet…
Steht schon auf der Artikelliste 😉
Das klingt doch gut, ich habe noch kein Plugin gefunden, dass WP Rocket toppen kann…
Hi und danke für die Tipps! Es ist jedoch ein Mythos, dass die Post Revisions eine Auswirkung auf die Ladezeit haben. Schaden kann es dennoch nicht sie zu löschen, um die Datenbank klein zu halten.
Hey Stefan,
das kann man so nicht sagen. Die Revisionen blasen die Datenbank unnötig auf, auch wenn der Einfluss gering ist, die Ladezeit wird vor allem im Backend erhöht.
Grüße
Jonas
Der Einfluss der Anzahl der Revisionen, also letztlich der Tabellengröße, ist in der Tat gering. Die großen Bremsen sitzen bei den Verknüpfungen und Abfragen, was sich für den Ottonormalnutzer nicht erkennen oder beheben lässt, weil diese Abfragen vom Theme oder einem entsprechenden Plugin getätigt werden.
Hey Lars,
richtig, vergleichen mit so manchen Abfragen sind die Revisionen kein großer Bremsklotz. Aber wenn man viele kleine Klötze aus dem Weg räumt, macht das auch etwas aus 😉
Gruß
Jonas
Mehr kann man fast nicht machen, ausser ein schlankes Theme zu verwenden oder noch besser – eins selber zu coden. Danke dir für die guten Tipps immer!
Hi Andreas,
das stimmt, selber coden ist natürlich immer am besten 🙂
Grüße
Jonas
smarter Artikel, gut zu lesen, mit einem Wort Jonas Tietgen 🙂 Hau rein!
Hey Sebastian,
haha, na hör auf, ich werde ja ganz rot 😀
Grüße
Jonas
Hallo Jonas,
Ich habe mein Website getestet. Ich bin überrascht worden, wie langsam mein Blog ist. Ich habe WP Smush installiert und tatsächlich hat sich die Geschwindigkeit verbessert.
Ich habe jetzt realisiert wie wichtig ist die richtige große bei dem Bilder zu wählen.
Danke für den Tipp.
Hey Isabel,
das kann einen manchmal ganz schön überraschen, oder? 🙂
Sehr gut, das ist ein guter erster Schritt. Genau, achte einfach auf die richtige Größe und schneide Bilder zu.
Grüße
Jonas
Hi Jonas,
danke für den Artikel. Da frage ich mich nur, ob das caching per plugin noch was bringt, wenn man fcgi mit nginx schon nutzt?
Gruß,
Mathias
Hey Mathias,
ich habe selber noch keine Erfahrung gemacht mit einer Kombination der beiden. Allerdings würde ich annehmen, dass ein Caching Plugin unnötig wird, wenn du das Caching via fastcgi nutzt.
Grüße
Jonas
Lieber Jonas.
Danke für die – auch für Nicht-Cracks – leicht umsetzbaren Tipps. Ich bin gespannt, wie sich die „Performance“ der http://www.wandelakademie.com verbessern wird…
Liebe Grüße
Swantje
Hey Swantje,
sehr gerne, das wird sich sicherlich positiv auswirken!
Viele Grüße
Jonas
Hallo Jonas,
Bilder optimieren und W3 Total Cache korrekt einzurichten sind meiner Erfahrung nach die größten Hebel für mehr Performance. Darüber hinaus kann man meist nur mit schnellerem Hosting spürbare Verbesserungen der Ladezeiten erzielen.
Was das Speed Rating angeht, liegt viel am Theme selbst (es muss nicht unbedingt schlank sein, aber unbedingt sauber gecodet) sowie an den zusätzlichen Skripten, die man verwendet (Facebook-Einbindung usw.)
Ich messe übrigens am liebsten mit Gtmetrix.
Hier habe ich beschrieben, wie man W3 Total Cache möglichst effektiv einrichtet (hoffe, das ist okay, sonst lösch den Link): https://hootproof.de/wissensdatenbank/w3-total-cache-einrichten/
Schönen Gruß
Michelle
Hey Michelle,
da hast du Recht, der richtige Hoster bzw. ein eigener Server samt SSD bringt einen gewaltigen Sprung.
Grüße
Jonas
Hallo Jonas
Deine Artikel ist Top, allerdings erzeugt die Eingabe der Codezeilen in die .htaccess ein Internal Server Error, womit so also nicht zu gebrauchen. Fehlt da nicht das Ansprechen der Module.
René
Danke für de Artikel, er ist echt gut! Einige der vorgeschlagenen Lösungen waren mir noch nicht bekannt.
Von dem Ansatz der Komprimierung mithilfe von gZip / mod_deflate habe ich schon öfter gehört, diesen aber noch nie angewendet. Gibt es bei diesem Ansatz irgendwelche Nachteile?
Hey Matthias,
probiere es doch einfach mal aus, ich habe nie Nachteile gefunden. Bei mir laufen gZip und deflate auf mehr als 20 Seiten ohne Probleme.
Grüße
Jonas
Hallo Jonas,
ein toller Artikel mit guten und einfachen Anwender-Tipps.
Nach der Änderung im .htaccess ist die Ladezeit der Desktopvariante super, allerdings ist die Seite über mobile Geräte nicht mehr möglich. Fehler: Internal Server Error
Hast Du auch einen Tipp dazu?
Hey Michael,
wie sieht deine .htaccess denn jetzt aus? Meine Codeschnipsel dürften einen solchen Fehler normalerweise nicht erzeugen.
Grüße
Jonas
Vielen Dank für diesen hilfreichen Beitrag.
Ein paar Ergänzungen:
– WordFence ist simpler als W3TC und in Kombination mit Redis auch oft schneller
– Kranken.io ist ein guter Dienst, um Bilder zu optimieren. Ansonsten immer WebP verwenden
– Mit dem PageSpeed Modul kann praktisch alles aus diesem Artikel automatisiert werden
Hey Constantin,
hast du zu der Aussage bzgl. WordFense und W3TC irgendwelche Daten? Würde mich sehr interessieren 🙂
Danke für den Tipp, ich werde mir das mal anschauen.
Viele Grüße
Jonas
Hallo Jonas,
Daten habe ich dazu leider nicht, nein. Ich konnte dies nur im Rahmen der Arbeit für einen Webhosting-Anbieter bei Kunden beobachten, die WordPress verwendeten. Z.B. wurde die Auslastung des Servers eines Kunden mit einer viel besuchten WordPress-Seite wurde deutlich höher und die Website langsamer, als dieser von WordFence (vollständiges Caching in den Settings war aktiviert) & Redis Object Cache testweise zu W3TC wechselte. Eine Fehlkonfiguration von W3TC ist allerdings nicht auszuschließen.
Genaue Daten dazu wären natürlich interessant. Man könnte das Ganze bspw. mit Siege benchmarken und dann die Load des Servers und die Antwortzeiten der Website vergleichen, um genauere Daten zu erhalten, als z.B. über GTmetrix, Pingdom, Webpagetest und was es nicht alles gibt. Dort wird ja nicht berücksichtigt, dass die Performance je nach Anzahl der Besucher stark nachlassen kann.
Schliesse mich meinen Vorschreibern an: Wenn ich in die htaccess-Datei deinen Code einfüge, kommt das dabei raus:
Internal Server Error
The server encountered an internal error or misconfiguration and was unable to complete your request.
Please contact the server administrator to inform of the time the error occurred and of anything you might have done that may have caused the error.
More information about this error may be available in the server error log.
Hi Katharina,
ich habe den Code nochmal angeschaut und etwas verändert. Probiere es doch jetzt nochmal, dann sollte es klappen 🙂
Grüße
Jonas
jippiiiiiiie 🙂 funktioniert einwandfrei 🙂 Merci 🙂
Frage zu Autoptimze: Kann man die Änderungen (Zusammenfassen und Reduzieren) auch wieder rückgängig machen?
Hey,
klar, man kann jedes Plugin einfach wieder deaktivieren und löschen. Bei einer solchen, großen Änderung aber immer ein Backup vorher anlegen! 🙂
Hier findest du eine Anleitung dazu: https://wp-ninjas.de/wordpress-backup/
Viele Grüße
Jonas
Hallo Jonas
Schon klar, dass man jedes Plugin deaktivieren und löschen kann 🙂
Wenn ich dich richtig verstehen kann man die Änderungen nur „rückgängig“ machen, indem man vorher ein Backup anlegt und dieses dann einspielt.
Warum ich frage: Ich habe einfach Respekt, wenn es um Codes geht 🙂 Von denen verstehe ich nämlich nicht allzu viel und dementsprechend kann ich die Konsequenzen von Änderungen nicht absehen.
In meinem Theme gäbe es auch noch die Option alle CSS-Files zu einem einzigen zu komprimieren… Autoptimize macht das nicht, oder? Also, alles zu einem zusammenzufassen.
Rein intuitiv würde ich das nicht machen, wie soll man sich sonst später wahrscheinlich nur schwer zurechtfindet wenn mal etwas geändert oder korrigiert werden muss…
VG
Katharina
Hi Katharina,
nein, die Änderungen sollten automatisch wieder rückgängig gemacht sein, wenn das Plugin deaktiviert wird. Da aber die Zusammenfassung von Code eine komplizierte Sache ist, sollte man zur Sicherheit ein Backup anlegen, sollte der Ausnahmefall eintreten und das Plugin Probleme zurück lassen.
Autoptimize minimiert und fasst CSS Dateien zusammen, das kann eingestellt werden. Mögliche Änderungen führt man im besten Fall in einem Child Theme durch. Dort ist dann eine style.css Datei, die nur die Änderungen enthält. Alternativ kann man CSS Änderungen auch über ein Custom CSS Feld in den Themeeinstellungen vornehmen.
Grüße
Jonas
Hoi Jonas
Zum Glück hat bei mir das Deaktivieren vom Autoptimize gereicht um die Site wieder zum Laufen zu bringen. Puh, trotz Backup ist mir das ganz schön eingefahren. Nichts ging mehr.
Ich werde also künftig auf Autoptimize verzichten 🙂
Hey Claudia,
ja manchmal gibt es da Probleme. Wenn man ein wenig mit den Einstellungen rumspielt, bekommt man aber eigentlich alles zum Laufen 🙂
Grüße
Jonas
Vielen Dank für die tollen Tipps! Habe mich jetzt mal durchgearbeitet und bin von 2,5 sec. auf 500 ms gekommen 🙂 Habe allerdings für das Caching das Plugin WP Fastest Cache genommen. Eine Frage zu Crazy Lazy: Wenn ich ein Caching-Plugin habe, muss ich dann zusätzlich noch Crazy Lazy laufen lassen? Oder sind die Funktionen von Crazy Lazy im Caching enthalten?
Hey Sabine,
das ist ja mal ein hammer Erfolg! 500ms -> Geilo! 🙂
WP Fastest Cache bringt kein Lazy Loading mit, deshalb brauchst du Crazy Lazy, wenn du diese Funktion haben möchtest.
Grüße
Jonas
Danke für die schnelle Antwort. Ja, ich freu mir auch gerade ’nen Wolf 🙂 Mal schauen, ob das jetzt tatsächlich die Zugriffszahlen steigert.
Die Zugriffszahlen vermutlich nicht, weiß ja vor dem Besuchen deines Blogs niemand, wie schnell er ist 😉 Aber auf die Verweildauer und wiederkehrende Besucher kann es einen Einfluss haben!
Und das Google-Ranking. Oder?
Richtig 🙂
Hey Jonas, wie Caching Plugins funktionieren hast du leider falsch erklärt. So ein Plugin cached nicht auf Userseite, sondern erstellt statische Seiten auf dem Server, die dadurch schneller ausgeliefert werden können, weil sie nicht jedes Mal neu berechnet werden müssen.
Hey Andreas,
danke für den Hinweis, das habe ich leider mit dem Browsercaching verwechselt.
Ist schon geändert! 🙂
Grüße
Jonas
Hast du eigentlich mal ein „Vorher/Nachher“ Test mit allen Maßnahmen (außer Bilder bereits komprimiert aufzuspielen) durchgeführt?
Hey Daniel,
nein, nicht mit diesen Maßnahmen speziell.
Grüße
Jonas
hallo!
ich habe den codeschnippsel in meine .htaccsses datei kopiert und gespeichert. fehler entsteht zwar keiner aber beim testen auf der von dir angegebenen seite, ob die komprimierung funktioniert, sieht man, dass sich da nix tut. auch beim page speed test ergab sich keine änderung.
hast du da noch einen tipp?
vielen dank!
klara
Hey Klara,
mir fallen spontan zwei Gründe ein:
Du hast ein Caching Plugin installiert (leere mal den Cache) oder dein Hoster unterstützt das nicht…
Grüße
Jonas
Hi, danke für den informativen Beitrag!
Eine kurze Frage hätte ich: Entwickler Tool in Chrome zeigt mir eine längere Ladezeit einer URL an, die nicht mehr existiert. Also Fehlermeldung 404.
Dabei geht es um ein Logo, das ich irgendwann löschte und nun frage ich mich, wie ich das „da rausbekomme“.
Ich hatte auch sämtliche Plugins installiert, die hier besprochen wurden, bei PageSpeed Insights stieg meine Punktzahl. Allerdings hatte ich trotzdem teilweise Antwortzeiten von 15 – 20 sek. Habe diese Plugins erstmal wieder deaktiviert.
Bist Du da richtige Ansprechperson?
Viele Grüße!
Jenny
Hey Jenny,
also erst mal ist die Punktezahl nicht so gravierend, wichtiger ist die „echte“ Ladezeit.
Das klingt danach, als hättest du das Logo mal irgendwo eingebunden und dann das Bild gelöscht, aber nicht die Verlinkung dahin. Ohne die Seite zu sehen würde ich sagen, schau mal in den Theme Options, ob es dort vielleicht noch fehlerhaft eingebunden ist oder ob du es im Editor oder einem Element händisch eingebaut und noch nicht entfernt hast.
Grüße
Jonas
Hi Jonas,
danke Dir für die Antwort – nachdem ich gefühlte 564 Optionen im Theme durchgegangen bin, wurde ich tatsächlich fündig.
Und wie es aussieht war genau das der Grund, warum die Seite so lahm war.
Ihr macht ´nen guten Job, danke Euch!
Super, dass es geklappt hat 🙂
Zeta 14 kaufen das ist um einiges schneller. Ich habe beides Wordpress und Zeta.
Hi Frank,
hast du dazu irgendwelche Daten oder Case Studies rumliegen? 🙂
Grüße
Jonas
Hallo Jonas,
wenn ich das hier alles einfüge von: mod_gzip_on Yes u.s.w. also nur die mod Sachen geht meine Webseite nicht mehr. Warum?
Deflat Sachen gehen ohne das meine Webseite einen Fehler Code aufweist.
Liegt es an Plesk?
Eine Idee?
Danke.
Hey Sebastian,
läuft deine Seite auf einem Apache Server oder nginx?
Grüße
Jonas
Schöner Artikel, allerdings ist meine Seite jetzt schlechter im Google Speed Test als vorher, zumindest im Mobilen Bereich. Vor allem das Plugin „Autoptimize“ verschlechtert mein Ranking um 10 Punkte wenn ich es aktivere 🙁
Hey Annika,
das ist in erster Linie mal egal.
Viel wichtiger ist die tatsächliche Ladezeit in Sekunden, wie hat sich die denn entwickelt? 🙂
Grüße
Jonas
Danke für die tolle Übersicht!
Leider zeigt es nicht an, von wann der Artikel ist (wegen der Aktualität, vor allem der Plugins). Aber ich werde diesen Punkt für Punkt durchgehen und hoffe mal, dass meine Seite ein wenig an Fahrt gewinnt 😉
LG
Sandra
Moin Sandra,
meine Artikel sind „Evergreens“. Sie sind also immer so gut wie möglich auf dem aktuellen Stand 🙂
Grüße
Jonas
Hi Jonas,
erstmal Danke für deine Arbeit! Ich arbeite mich gerade durch und habe auch bei der gzip Komprimierung Probleme ala „internal error“. An welche Stelle in der htacces muss ich deinen Code einfügen? So sieht meine aus:
# BEGIN WordPress
RewriteEngine On
RewriteBase /
RewriteRule ^index\.php$ – [L]
RewriteCond %{REQUEST_FILENAME} !-f
RewriteCond %{REQUEST_FILENAME} !-d
RewriteRule . /index.php [L]
# END WordPress
Läuft über Strato, falls dir das was hilft 🙂
Danke und lg
Steffi
Moin Steffi,
Einfach unter #END WordPress eine Leerzeile einfügen und dann reinwerfen 🙂
Grüße
Jonas
Danke Jonas! Allerdings klappts trotzdem nicht 🙁 hab die gzip-Komprimierung jetzt über wp fastest cache laufen. Keine Ahnung ob das genauso gut ist, aber meine Speedpunkte sind um mehr als 20 angestiegen seit diesem Plugin 🙂
Klingt doch gut, auch wenn diese Punkte letzten Endes nichts über die tatsächliche Ladezeit aussagen 😉
Sag doch sowas nicht 😉 Meinem Laienherz hat das ein gutes Gefühl gegeben 🙂
Ich bin schon still 😉
Huhu sehr tolle Tipps mit bei, mit diesem HTCCSS bla… funktioniert bei mir leider nicht, da, dann meine Seite nicht mehr funktioniert leider =(
Aber die restlichen Tipps sind ganz nice, danke dafür
Liebe Grüße von der Online Gitarrenschule
Maze
Moin,
dann ist da im Code wohl was durcheinandergekommen 🙂 Einfach zurücksetzen und nochmal probieren.
Sehr gerne doch!
Grüße
Jonas
Danke, super Artikel! Habe alles befolgt und mein Google Pagespeed (mobile) liegt jetzt bei 76. Da du oben geschrieben hast, dass die tatsächliche Ladezeit wichtiger zu bewerten ist: diese liegt laut GTMetrix bei 1,9s – das ist ordentlich oder? Ich habe gesehen dass es bei Google Pagespeed die Möglichkeit gibt optimierte CSS Ressourcen runterzuladen – da ich ein Amateur bin: Bringt das was und wo lade ich die hoch? Die CSS die ich da runterladen kann besteht nur aus ein paar Zeilen und es geht anscheinend bloß um webfonts.
Moin Robin,
na das klingt doch sehr ordentlich! 🙂
Die CSS Dateien herunter- und wieder hoch zu laden ist mit WordPress nicht ganz so einfach, deshalb würde ich definitiv Anfängern davon abraten! Allerdings macht es auch keinen gravierenden Unterschied in der Ladezeit 🙂
Grüße
Jonas
Vielen lieben Dank für den Beitrag!
Habe eine ganze Weile gesucht, um einen Kompaktbericht über die Beschleunigungsmöglichkeiten zu finden.
Liebe Grüße
Flori
Moin,
sehr gerne, freut mich, dass du hier fündig geworden bist 🙂
Grüße
Jonas
Hi Jonas,
danke für die Tipps. Der mit WP-Optimize war mir neu. Ich hab’s direkt mal ausprobiert. Immerhin 127 MByte eingespart. Merci.
Grüße
Ingo
Moin,
127 MegaByte?? 😀
Danke für den Beitrag. Es ist schon verrückt, was so eine Pagespeed-Optimierung schafft. Und es gibt so viele kleine Stellschrauben. Du hast das super beschrieben. Danke.
Moin Markus,
danke danke! 🙂
Schön, dass es bei dir nun schneller läuft.
Grüße
Jonas
Hallo Markus,
das mit der Komprimierung aktivieren…
habe ich probiert – doch leider ohne Erfolg…
danach wurde meine Seite nicht mehr geladen…
Wäre echt cool wenn du dieses Vorgang noch etwas genauer beschreiben könntest.
Sonst sind deine Tipps echt super.
Danke und schöne Grüße
Sergie
Moin Sergie,
wo hast du den Code zur Komprimierung denn eingefügt?
Er sollte unterhalb es bestehenden Codes in der .htaccess stehen 🙂
Grüße
Jonas
Hi Jonas,ich habe es ganz unten angefügt unter:
# END WordPress
# Wordfence WAF
Require all denied
Order deny,allow
Deny from all
# END Wordfence WAF
—->> HIER <— Habe ich den Code rein kopiert… danach ging nicht mehr…
Ich muss aber auch gestehen, dass ich "noch" nicht so fit in diesen Dingen bin…
LG
Sergie
Möglicherweise gibt es da Probleme mit den durch Wordfence eingetragenen Codes. Oder aber du hast ein Caching Plugin aktiv, welches GZIP verhindert / nicht lädt. Das kann leider viele Ursachen haben…
Muss man sich dann zwischen Plug In und Code entscheiden oder gibt es Plug-Ins welche auch das htacces codieren erlauben?
Moin Troy,
es gibt auch Plugins, die in die htaccess schreiben möchten. Allerdings finde ich das ein hohes Risiko, wenn die Alternative ein manuelles Einfügen eines Codes ist 🙂
Grüße
Jonas
Danke für die Antwort und den hilfreichen Artikel.
Leider funktioniert es trotz deaktivierung des Caching Plug Ins nicht. Vielleicht liegt es ja am Host. Merkwürdig.
Füge den Code doch mal über dem WordFence Code ein, probiere das mal
Das am Ende, statt dem Text im Artikel, dann klappt’s:
mod_gzip_on Yes
mod_gzip_dechunk Yes
mod_gzip_item_include file .(html?|txt|css|js|php|pl)$
mod_gzip_item_include handler ^cgi-script$
mod_gzip_item_include mime ^text/.*
mod_gzip_item_include mime ^application/x-javascript.*
mod_gzip_item_exclude mime ^image/.*
mod_gzip_item_exclude rspheader ^Content-Encoding:.*gzip.*
AddOutputFilterByType DEFLATE text/plain
AddOutputFilterByType DEFLATE text/html
AddOutputFilterByType DEFLATE text/xml
AddOutputFilterByType DEFLATE text/css
AddOutputFilterByType DEFLATE application/xml
AddOutputFilterByType DEFLATE application/xhtml+xml
AddOutputFilterByType DEFLATE application/rss+xml
AddOutputFilterByType DEFLATE application/javascript
AddOutputFilterByType DEFLATE application/x-javascript
Ah ich verstehe wieso der Text im Artikel nicht richtig ist. Es wird „“, „“, „“ und „“ von Wordpress selbst nicht als Text erkannt und autmatisch entfernt. Ich hatte es auch im Kommentar geschrieben aber es wurde nicht angezeigt.
Nocheinmal verbessert:
„“
mod_gzip_on Yes
mod_gzip_dechunk Yes
mod_gzip_item_include file .(html?|txt|css|js|php|pl)$
mod_gzip_item_include handler ^cgi-script$
mod_gzip_item_include mime ^text/.*
mod_gzip_item_include mime ^application/x-javascript.*
mod_gzip_item_exclude mime ^image/.*
mod_gzip_item_exclude rspheader ^Content-Encoding:.*gzip.*
„“
„“
AddOutputFilterByType DEFLATE text/plain
AddOutputFilterByType DEFLATE text/html
AddOutputFilterByType DEFLATE text/xml
AddOutputFilterByType DEFLATE text/css
AddOutputFilterByType DEFLATE application/xml
AddOutputFilterByType DEFLATE application/xhtml+xml
AddOutputFilterByType DEFLATE application/rss+xml
AddOutputFilterByType DEFLATE application/javascript
AddOutputFilterByType DEFLATE application/x-javascript
„“
— Die „“ natürlich weglassen. —
Für’s Allgemeinwohl!
Es wird immernoch nicht angezeigt… Ich schick es dem Author mal per Mail.
Howdy Jonas, sehr interessanter Artikel! Da sind einige Neuigkeiten drin, die ich in Kürze ausprobieren werde. Ich habe bei mir festgestellt, dass ich viele alte Bilder in der Media-Deitei hatte. Ich bin der unprofessionellen Meinung, dass je nach Inhalt hier vielleicht auch noch gespart werden kann. Ich muss unbedingt an meiner Performance (nee … der Performance meiner Webseite) arbeiten.
Trotzdem: lass es im Dschungel schneien und mach weiter so!
Beste Grüße, Andreas
Super interessanter Beitrag. Vielen Dank dafür und für die Sichtweise! Endlich habe ich das Thema besser verstanden! Bei meiner Recherche bin ich auf https://tim-brettschneider.com/wordpress-pagespeed-optimieren-schritt-fuer-schritt-fuer-anfaenger/ gestoßen, einen Beitrag der sogar eine Schritt für Schritt Anleitung enthält. Vielleicht könnte man das auch mit einbringen. Liebe Grüße
Moin Sandra,
ich werde mal sehen, was sich machen lässt 🙂
Grüße
Jonas
Hallo Jonas,
netter Beitrag von Dir, finde das man zwichenzeitlich auch Swift Performance Lite statt w3t nehmen kann, vorallem hat die Lite Version LazyLoad und Script Load Einstellungen schon on Board welche man sonst mit vielen anderen Plugins zusätzlich Einpflegen müsste.
Eventuell kannst Du es ja mit aufnehmen 🙂
VG Manuel
Moin,
das habe ich selber nie genutzt, klingt aber sehr gut 🙂
Grüße
Jonas
Ich vermisse den Hinweiß die Webfonts local zu laden und schon Text anzuzeigen bis die Fonts geladen sind. Das bringt bei den meistens tools in der Renderingzeit noch mal richtig was an geschwindigkeit.
Danke für die hilfreichen Tipps. Als ich das Plugin installiert habe, wurde meine Webseite tatsächlich etwas schneller.
Super, freut mich! 🙂
Viele Grüße
Jonas
Hallo Jonas,
super Artikel und sehr hilfreich. Könntest Du vielleicht bitte noch erklären, wie man mod_deflate bei Nginx aktivert ? Das wäre Klasse.
Grüße
Moin Dennis,
bei nginx gibt es kein mod_deflate, nur gzip.
Grüße
Jonas
Hey!
Vielen Dank für die Tipps. Konnte so meinen Katzenblog optimieren.
Habe nur noch ein Problem mit der mobilen Version. Dort ist die Ladezeit deutlich langsamer, fast 3 Sekunden. Es wird empfohlen die Ressourcen, die das Rendern blockieren zu reduzieren. Ist das möglich ohne das Layout zu verändern?
Moin moin,
du könntest es mal mit dem Plugin Autoptimize probieren (vorher auf jeden Fall ein Backup machen) oder alternativ auch mit WP Rocket 🙂
Grüße
Jonas
Danke. Danke. Danke. Habe die Empfehlungen von euch durchgeführt. Hatte gar keine Ahnung von dem Thema. Habe die Dauer des Ladens meiner Webseite vor den Optimierungen geprüft und danach. Meine Webseite lädt jetzt ca. 40% schneller. Ich bin begeistert. Tolle Arbeit von euch.
Moin moin Michael,
mega gut, freut mich riesig! 🙂
Grüße
Jonas
Hi Jonas!
Danke für die viele Tipps & Tricks. Einige davon habe ich bei meinem persönlichen Blog https:undefinedundefinedwww.michael-prinz.com schon anwenden können. Nur beim Caching war ich mir nicht sicher. Habe diesbzgl in den letzten Jahren schon mehrere Plugins ausprobiert und bin diesmal bei WP Fastest Cache hängen geblieben. Mal schauen, ob ich in ein paar Monaten noch immer zufrieden bin. Von WP Rocket schwärmen ja einige, aber Geld wollte ich zum jetzigen Zeitpunkt noch nicht in die Hand nehmen. Kann sich aber schnell ändern 🙂
Ich wünsche dir einen guten Rutsch ins neue Jahr!
Beste Grüße,
Michael
Moin Michael,
erst einmal kostenlos zu starten und dann zu schauen, ob das ausreicht, macht viel Sinn! 🙂
Viel Erfolg und Grüße
Jonas
Danke für den Beitrag. jetzt meine Frage: kann man das autoptimize parallel zu wp-optimize was ich fürs caching nutze auch verwenden. bin da unsicher
gruss
Ja, solange nicht beide das Caching aktiv haben, sollte das kein Problem sein 🙂
Hallo Jonas,
danke für die hilfreichen Tips. Ich finde das W3 Total Cache Plugin am besten.
Beste Grüße
Dennis
Super Artikel und in der Tat die häufigsten Fehlerquellen. Schön, dass hier direkt auch Lösungen stehen!
Danke dir.
Mal schauen, ob das jetzt tatsächlich die Zugriffszahlen steigert.
LG Anna Lena Müller
hallo jonas,
wozu brauche ich crazy lazy, wenn ich in autoptimize auch anklicken kann, dass die bilder verzögert geladen werden nach dem 2. foto?
viele grüße
sigute
Moin,
in dem Fall brauchst du crazy lazy nicht zusätzlich. Es reicht, wenn ein Plugin dein LazyLoading steuert.
Grüße
Jonas
Wie immer toller Artikel! Danke für deine harte Arbeit. Ich werde auf jeden Fall eines der von Ihnen empfohlenen Caching-Plugins installieren.
Hi Jonas,
toller Artikel! Ich hätte dazu noch eine Frage… Wie sieht denn die kombinierte Nutzung der Plugins aus? Ergibt es immer noch Sinn, zum Beispiel „Cachify“ und „Autoptimize“ zu verwenden, wenn man bereits „Nitropack“, „WP-Optimize“ und „WordPress WebP Bilder“ verwendet?
Viele Grüße,
Chiara
Moin Chiara,
die von dir genannten Plugins haben teils große Überschneidungen im Funktionsumfang. Es macht keinen Sinn, mehrere Plugins für die gleiche Funktion zu nutzen, das kann sogar zu Problemen führen.
Für mich ist die Kombo aus WP Rocket und Shortpixel Image Optimizer am sinnvollsten 🙂
Grüße
Jonas
Hi und vielen Dank für die nützlichen Tipps! Mit Generate Press bin ich (hoffe ich) gut aufgestellt. Aber gerade deine Hinweise zum Thema Bildoptimierung muss ich mir noch mal verinnerlichen. Ich glaube, da besteht bei meiner Seite noch Potenzial 🙂 Gruß, Mirco
Vielen Dank, das ist der Artikel, den ich gesucht habe. Übrigens, darf ich fragen, was du für deine großartige und schnelle Website verwendest? Ich plane auch, eine einfache Website für mein Geschäft zu erstellen, brauche aber eine Empfehlung für Domain und Hosting. Ich habe gehört, dass ASPHostPortal einen guten Ruf hat. Kannst du sie empfehlen oder gibt es Alternativen?
Moin Martina,
von ASPHost habe ich tatsächlich noch nie etwas gehört. Meine Empfehlung ist immer, einen auf WordPress spezialisierten Hoster zu nutzen.
Am besten schaust du mal in meinen WordPress Hosting Vergleich rein, da findest du den für dich passenden Hoster ohne Probleme 🙂
Grüße
Jonas