Um Calendly DSGVO-konform auf deiner Website nutzen kannst, musst du drei Dinge beachten:
- Das Opt-In für deine Seitenbesucher
- Den AV-Vertrag
- Die Anpassung der Datenschutzerklärung
Ich führe dich in diesem Guide kurz und knackig durch die nötigen Schritte, sodass du Calendly ohne Stress mit der DSGVO auf deiner WordPress Website einfügen kannst!
Disclaimer: Ich bin weder Anwalt noch Datenschutzbeauftragter, all die Informationen in diesem Artikel basieren auf meiner ausführlichen Recherche und meiner jahrelangen Erfahrung und sind ohne Gewähr auf Richtigkeit oder Vollständigkeit.
Was ist Calendly?
Calendly ist ein Tool, mit dem du ganz einfach Termine vereinbaren kannst, ohne langes Hin-und-Her per E-Mail.
Du kennst es vermutlich von vielen Websites, bei denen du mit wenigen Klicks einen Termin auswählst, deine Daten einträgst und dann direkt eine E-Mail Bestätigung bekommst:
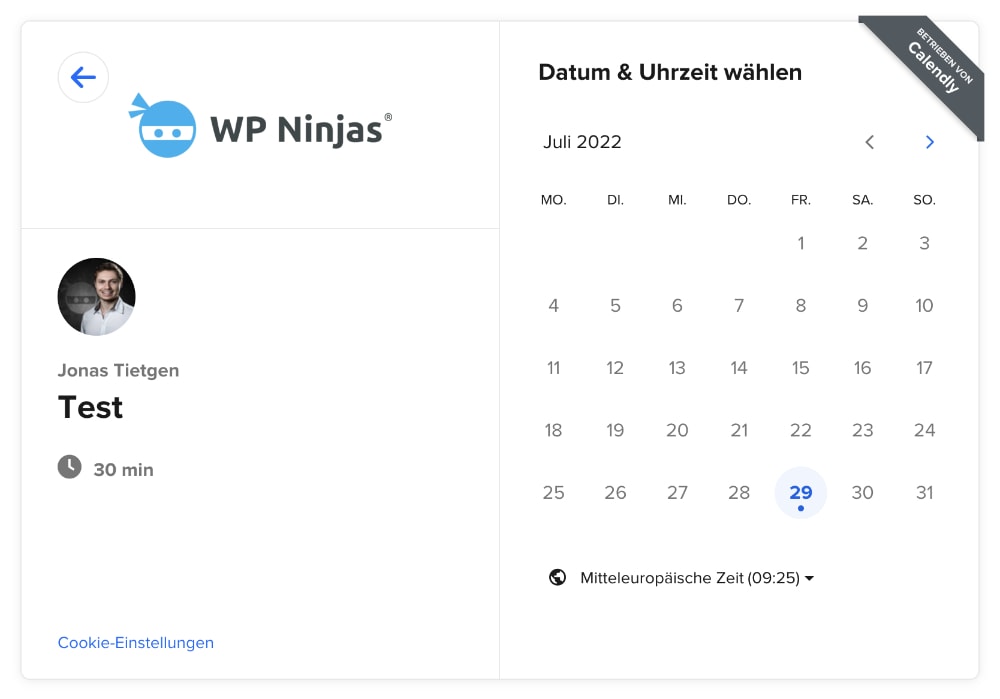
Zudem lassen sich mit Calendly Erinnerungen und weitere nützliche Kleinigkeiten automatisieren. Natürlich kannst du deinen Kalender verbinden, und so automatisch gebuchte Termine sehen und bereits belegte Zeitslots werden nicht zur Buchung angeboten.
Warum ist Calendly datenschutzrechtlich relevant?
Es gibt drei Gründe, weshalb Calendly von den Regelungen der DSGVO betroffen ist:
- Zur Buchung muss dein Kunde Namen und E-Mail-Adresse eingeben
- Das auf deiner Website eingebettete Formular wird von den Servern von Calendly abgerufen, wodurch die IP Adresse des Besuchers an Calendly gesendet wird
- Calendly LLC ist ein US-amerikanisches Unternehmen, wodurch die Daten in die USA übertragen werden
Das Problem mit den ersten beiden Punkten ist, dass diese Daten als personenbezogene Daten eingestuft sind. Zur Erhebung, Speicherung und Verarbeitung solcher Daten benötigst du laut DSGVO das Opt-In (also die Einwilligung) deines Seitenbesuchers.
Seitdem das Privacy-Shield Abkommen zwischen den USA und der EU gekippt wurde, solltest du dich auf jeden Fall mit dem Einholen einer Einwilligung für die Datenverarbeitung in den USA einholen absichern.
Um Calendly DSGVO-konform zu nutzen, benötigst du unter anderem die Einwilligung deiner Seitenbesucher.
Zunächst fügst du natürlich den Einbettungs-Code von Calendly auf der gewünschten Seite ein, damit das Buchungsformular und der Kalender erscheinen. Anschließend kümmerst du dich um die DSGVO-Konformität, indem du das Opt-In einrichtest.
Hier sind zwei Anleitungen, wie du das Opt-In mit Real Cookie Banner oder Borlabs Cookie einholst.
Hast du noch keines der beiden Cookie-Banner-Plugins, empfehle ich dir Real Cookie Banner*. Du bekommst 20% Rabatt, wenn du meinen Link anklickst und den Code „WPNINJAS“ nutzt.
Das Real Cookie Banner Plugin* ist einer meiner Favoriten bei den DSGVO Plugins und hilft dir enorm beim datenschutzkonformen Einbau von Calendly. Es bringt sogar eine Vorlage mit, wodurch du dir das Heraussuchen der nötigen Rechtstexte und Links ersparst.
Navigiere zunächst in deinem WordPress Menü unter „Services (Cookies)“ und lege dann los:
1. Füge einen neuen Service hinzu
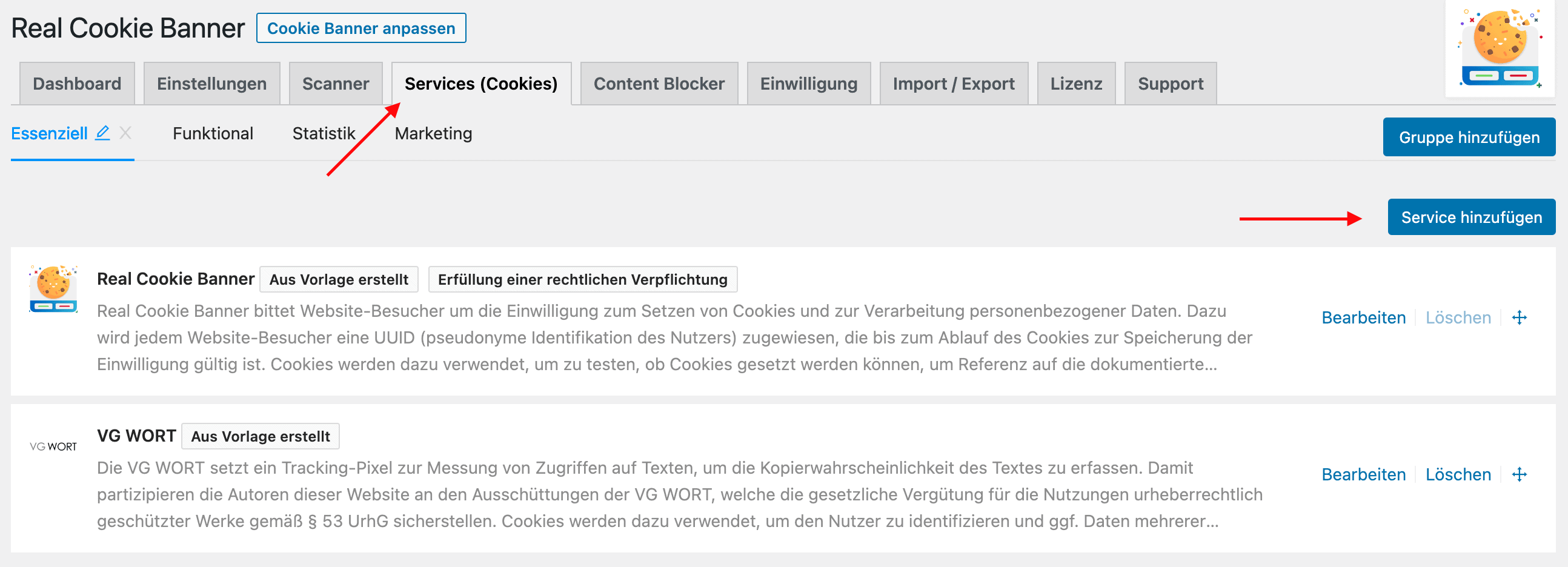
Navigiere zu dem Reiter „Services (Cookies)“ und klicke oben rechts auf den Button „Service hinzufügen“. Es ist hierbei egal, in welcher Cookie Gruppe (Essenziell, Funktional, Statistik, Marketing) du dich gerade befindest.
2. Wähle die Vorlage für Calendly
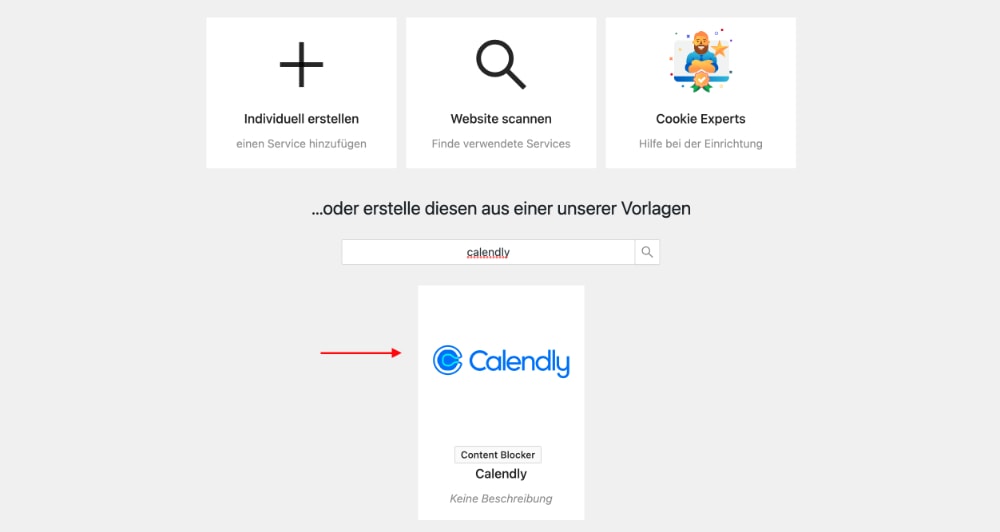
Nutze die Suche, um die Vorlage für Calendly zu finden oder scrolle alternativ in der Übersicht der Vorlagen nach unten. Klicke die Vorlage an.
3. Prüfe und bestätige die vorgegebenen Informationen
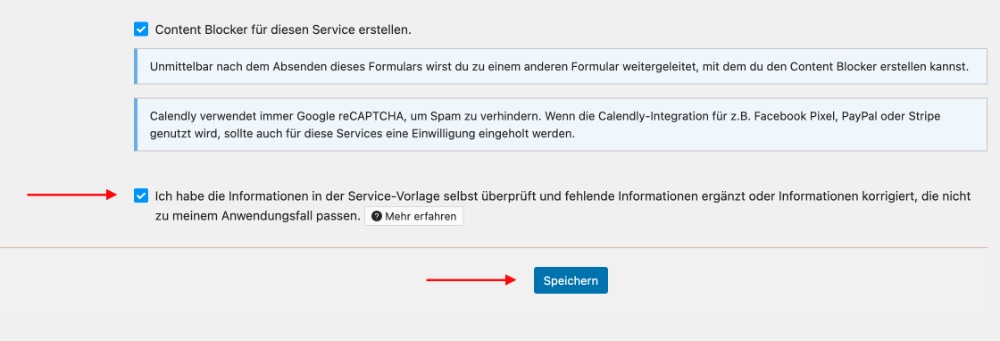
Dank der Vorlage sind nun alle benötigten Felder bereits mit den korrekten Informationen und Daten gefüllt.
Da es deine Website ist und sie in deiner Verantwortung liegt, musst du diese Informationen prüfen und ganz unten bestätigen, dass du sie geprüft hast. Anschließend klickst du auf den Speichern-Button.
4. Lege den Content Blocker an

Du wirst automatisch zum Anlegen des Content Blockers weitergeleitet. Dieser sorgt dafür, dass an der Stelle von Calendly bei fehlender Einwilligung ein Hinweistext angezeigt wird und die zu ladenden Daten blockiert werden.
Auch hier musst du die vorausgefüllten Informationen prüfen. Zudem hast du unter „Visuell“ die Möglichkeit, das Aussehen des Content Blockers anzupassen. Ich empfehle dir für Calendly entweder die „Textbox“ oder „Umrandet“.
Anschließend musst du auch hier ganz unten die Checkbox anhaken, um zu bestätigen, dass du die Informationen geprüft hast, bevor du auf den Speichern-Button klicken kannst.
Nach dem Speichern bist du fertig!
Nutzt du Borlabs Cookie, findest du hier die Schritt-für-Schritt Anleitung, wie du für Calendly ein Opt-In hinzufügst.
Leider ist es bei Borlabs Cookie aufwendiger als bei Real Cookie Banner, aber wenn du den folgenden Schritten folgst, bekommst du es hin:
1. Lege den Content Blocker an
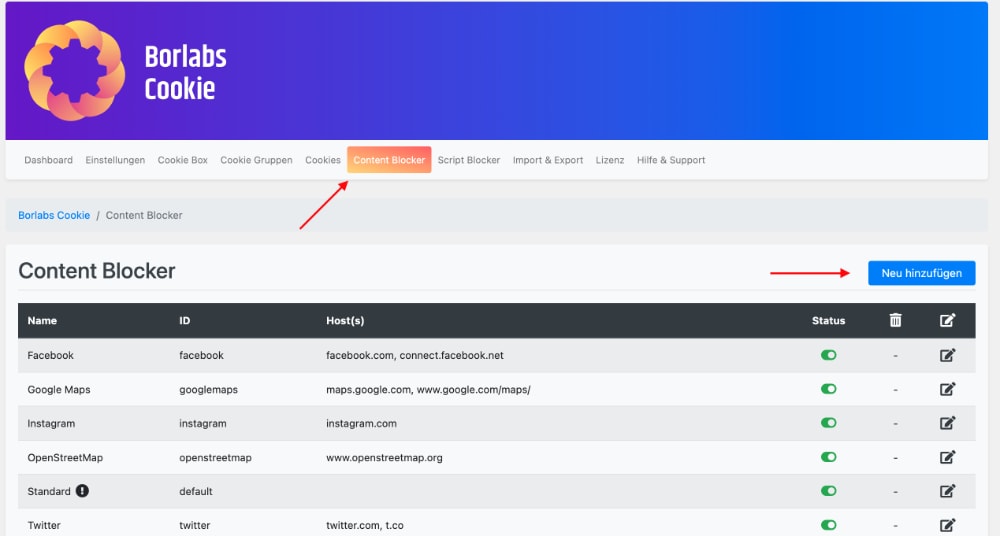
Navigiere zunächst unter „Borlabs Cookie“ und klicke dann auf „Content Blocker“.
Auf der rechten Seite klickst du nun auf „Neu hinzufügen“.
2. Fülle die benötigten Felder aus
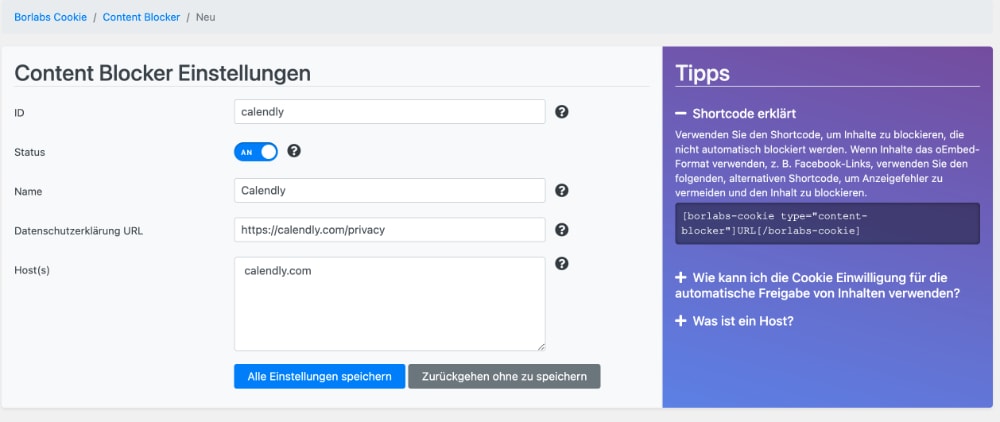
Nun musst du den Content Blocker aktivieren und die vorgegebenen Felder ausfüllen. Starte damit, den Status auf „an“ zu setzen und fülle anschließend die Felder mit den folgenden Informationen:
ID: calendly
Name: Calendly
Datenschutz URL: https://calendly.com/privacy
Host(s): calendly.com
(Quelle: Borlabs Cookie)
Borlabs Cookie empfiehlt zudem, dass du den Code bei „Vorschau Blockierter Inhalt“ bei „HTML“ in Zeile 5 um folgenden Inhalt ergänzt:
<a href="%%privacy_policy_url%%" target="_blank" rel="nofollow noopener noreferrer">Mehr erfahren</a>
<p><label><input type="checkbox" name="unblockAll" value="1" checked=""><small>Calendly immer entsperren</small></label></p>Das HTML Feld unter „Vorschau Blockierter Inhalt“ sollte also anschließend so aussehen:
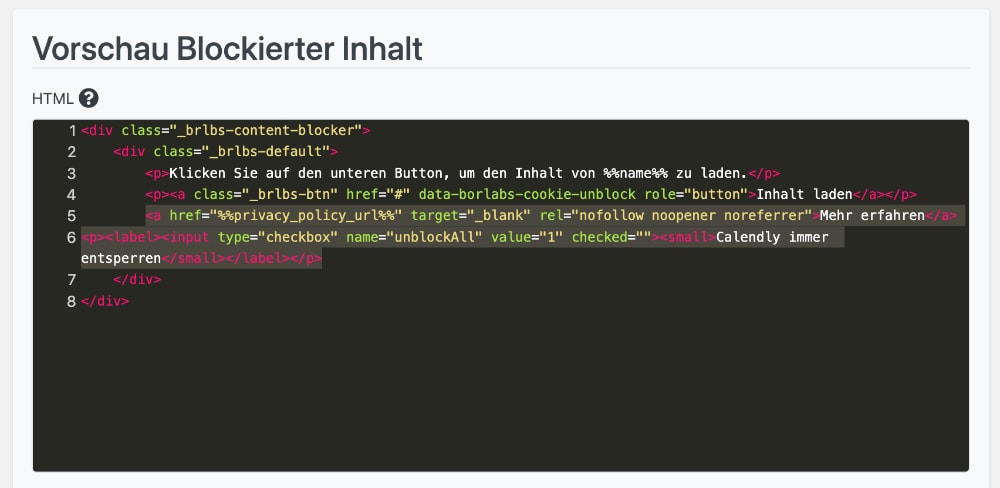
Jetzt musst du nur noch auf „Alle Einstellungen speichern“ klicken und es geht mit dem nächsten Schritt weiter.
3. Blockiere Calendly mit dem Shortcode
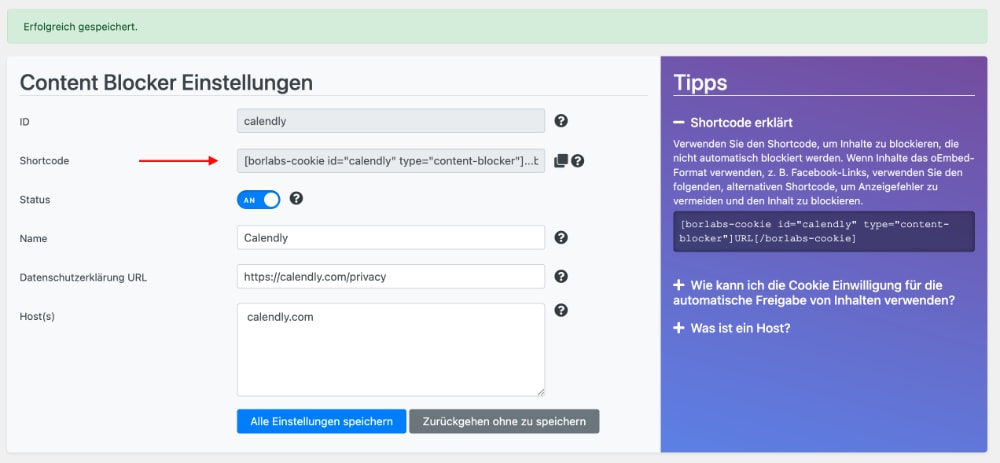
Du kannst dir nun den Shortcode im Feld „Shortcode“ kopieren.
Dieser Shortcode muss deinen Calendly-Einbettungscode umschließen. Bearbeite jetzt die Seite(n) auf der du Calendly per Einbettungscode eingefügt hast und bearbeite den HTML Code.
Der Shortcode muss jetzt so platziert werden, dass ein Teil vor und ein Teil nach dem Einbettungscode erscheint. Ich habe den Shortcode farblich hervorgehoben:
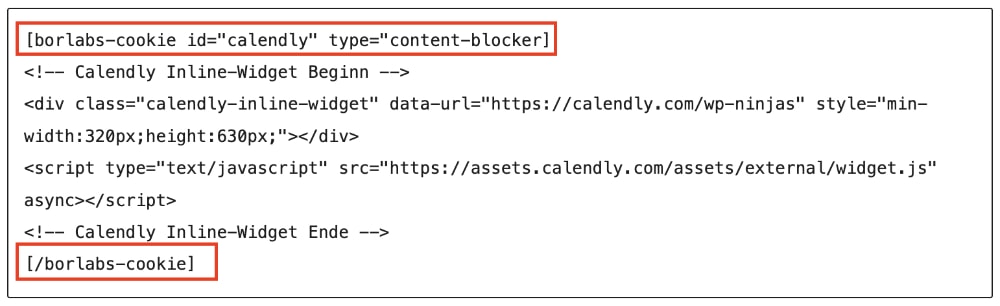
Möchtest du dir die Codeschnipsel kurz rauskopieren, findest du sie hier (funktioniert nur, wenn du die oben genannten Infos in den Content Blocker eingefügt hast):
Dieser Code kommt vor den Calendly-Einbettungscode :
[borlabs-cookie id="calendly" type="content-blocker"]Dieser Code kommt hinter den Calendly-Einbettungscode :
[/borlabs-cookie]Das war es auch schon, du hast Calendly nun erfolgreich mit Borlabs Cookie blockiert.
Weitere nötige Maßnahmen
Leider war das noch nicht alles, denn wo personenbezogene Daten übertragen werden, musst du dich noch um weitere Maßnahmen kümmern:
AV-Vertrag (Vertrag zur Auftragsverarbeitung)
Sobald personenbezogene Daten an Dritte übertragen werden, musst du mit ihnen einen Vertrag zur Auftragsverarbeitung abschließen. Ein solcher „AV-Vertrag“ sollte folgende Themen behandeln:
- welche personenbezogene Nutzerdaten an Calendly übertragen werden
- für wie lange diese Daten bei Calendly gespeichert sind
- weshalb Calendly die Daten speichert
- welche Rechte und Pflichten die Verantwortlichen haben
Mit der Anmeldung und dem Zustimmen der Nutzungsbedingungen bei deiner Anmeldung bei Calendly schließt du automatisch auch den AV-Vertrag ab. Du musst also nichts zusätzlich unterschreiben oder tun. (Quelle)
Datenschutzerklärung anpassen
In der Datenschutzerklärung deiner Website musst du einen Abschnitt über die Nutzung und Erhebung der Daten von Calendly informieren und deinen Nutzern mitteilen, dass du einen AV-Vertrag abgeschlossen hast. Grundsätzlich sollte in deinem Passus der Datenschutzerklärung stehen:
- welche personenbezogene Daten erhoben werden
- warum diese Daten mit Calendly erhoben werden
- welche Rechtsgrundlage dir das erlaubt
- dass Nutzer jederzeit dem Speichern der Daten widersprechen können
Zur Erstellung einer rechtssicheren Datenschutzerklärung (und vieler weiterer Rechtstexte), kann ich dir eRecht24* empfehlen!
DSGVO-konforme Calendly Alternativen
Grundsätzlich hast du bei jedem Terminbuchungstool, das du in deine Website einbettest, das gleiche Problem:
Es werden personenbezogene Daten an Dritte weitergeleitet, wodurch du das Ganze mit einem Opt-In, AV-Vertrag und Passus in der Datenschutzerklärung abfangen musst. Übrigens macht dieses Vorgehen ein Tool nicht DSGVO-„unkonform“, sondern erfordert eben einfach nur einige Schritte. So gesehen ist auch Calendly DSGVO-konform, wenn du es richtig nutzt.
Glücklicherweise gibt es trotzdem Wege, wie du das rechtliche Risiko reduzieren kannst:
Amelia – ein WordPress Plugin für Terminbuchungen
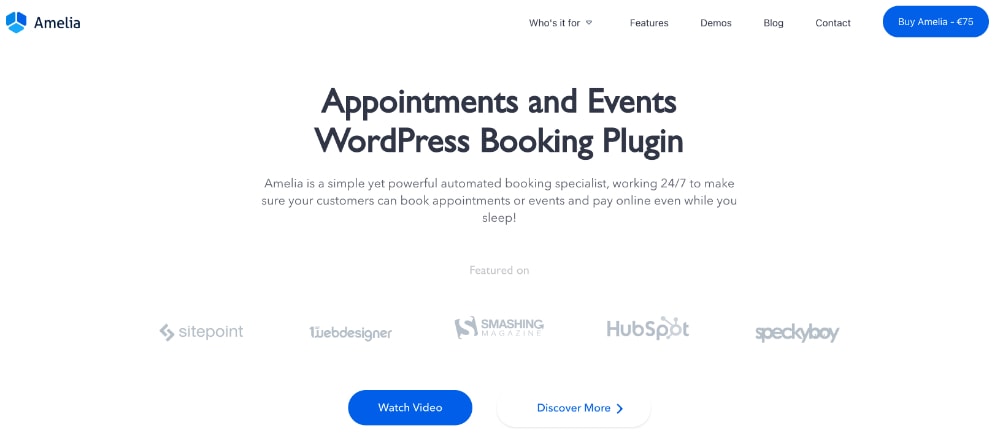
Der große Vorteil eines Plugins wie Amelia ist, dass es auf deinem eigenen Server läuft. Das bedeutet, dass es in der Regel keine Verbindung zu Dritten herstellt und auch keine personenbezogenen Daten verschickt.
Mit Amelia kannst du schnell und einfach einen Terminbuchungs-Kalender erstellen, mit dem deine Seitenbesucher einen Termin buchen können. Stelle es dir einfach vor, wie ein bei dir lokal laufendes Calendly:
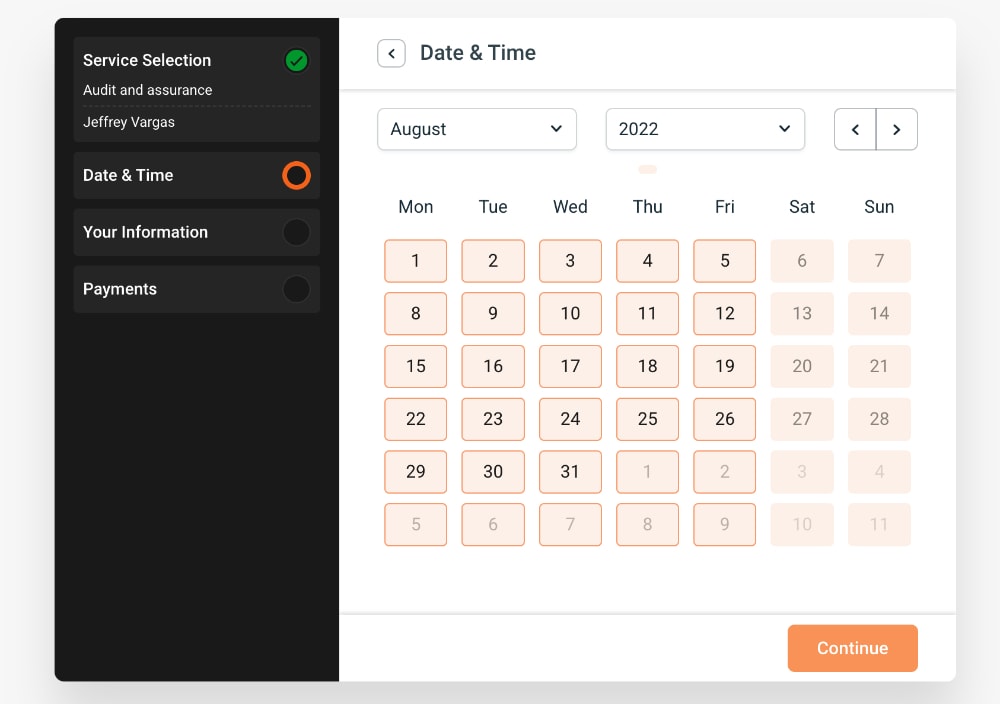
meetergo – ein deutsches Terminbuchungs-Tool
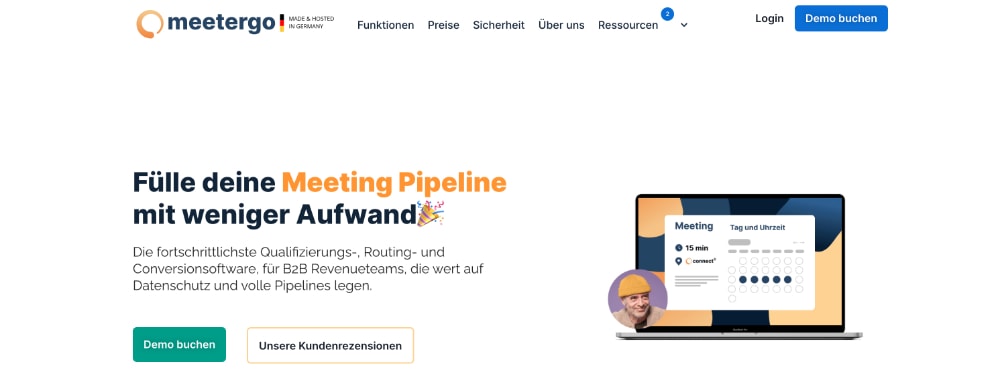
Zwar eliminierst du mit meetergo nicht die notwendigen Schritte des Opt-Ins, der Datenschutzerklärung und es AV-Vertrags, allerdings liegen die Daten deiner Kunden bei diesem Anbieter auf deutschen Servern.
Somit umgehst du immerhin das Versenden der Daten in die USA, was rechtlich zumindest etwas besser und für viele ein wichtiger Faktor ist.
meetergo kann im Prinzip das Gleiche wie Calendly, kann ebenfalls mit einer Menge Tools wie Zapier, Zoom & Co verknüpft werden und stellt dir eine Terminbuchung zur Verfügung.
FAQ – Häufig gestellte Fragen
Hier sind einige häufig gestellte Fragen zu Calendly und der DSGVO-Konformität:
Ist Calendly DSGVO-konform?
Um Calendly DSGVO-konform zu machen, musst du einen Passus in deine Datenschutzerklärung einfügen, einen AV-Vertrag abschließen und beim Einbetten in deine Website ein Opt-In für die Nutzer erstellen. Damit kommst du der rechtlichen Sicherheit sehr nah, für rechtlich verbindliche Aussagen, frage deinen Anwalt.
Ist Calendly kostenfrei?
Ja, mit dem Basic Tarif ist Calendly kostenfrei. Hier gibt es zwar einige Einschränkungen wie fehlende E-Mail Benachrichtigungen an deine Kunden und mehr, trotzdem ist dieser Tarif von Calendly immer kostenfrei.
Wie viel kostet Calendly?
Die Kosten für Calendly gehen von 0€ bis zu 16€ pro Monat. Je nach deinem gewünschten Funktionsumfang kannst du verschiedene Tarife buchen, die entweder kostenlos sind, 8€, 12€ oder 16€ kosten.
Möchtest du weitere Dienste auf deiner Website DSGVO-konform machen?
Wie du in WordPress Google Fonts DSGVO konform einbaust
Wie du den Google Tag Manager mit WordPress verbindest [DSGVO konform]
Wie du Google Analytics mit WordPress verbindest [DSGVO konform]
So fügst du den TikTok Pixel in WordPress ein [DSGVO konform]
So fügst du den Facebook Pixel in WordPress ein [DSGVO konform]
Videos von Vimeo DSGVO-konform in WordPress einfügen
Tracking mit Hotjar DSGVO-konform in WordPress einfügen
ActiveCampaign DSGVO-konform in WordPress einfügen







Toller Artikel, der für mich alles abdeckt, was ich als Starter in WordPress und Selbstständiger mit persönlicher Haftung wissen möchte. Klare Empfehlung!
Danke für den Artikel! Habe ihn gerade entdeckt und werde demnächst mal Meetergo austesten 🙂
Hi, danke. Eine Frage noch: bei Amelia muss ich dann: gar nix tun und bin konform?
Moin Tim,
solange du alle Daten lokal bei dir behältst, sollte das aus Sicht der DSGVO kein Problem darstellen.
Allerdings ist das nur meine Meinung, wie das rechtlich genau ist, kann und darf ich dir nicht sagen.
Grüße
Jonas
Danke, das sag ich auch immer, schöne Grüße in den Norden